Er zijn veel nieuwe Mac-gebruikers die zijn overgestapt van het gebruik van een Windows-pc. En daarmee zijn deze nieuwe Mac-gebruikers een beetje in de war over het gebruik van het apparaat, vooral als ze taken willen beëindigen en sommige foutieve processen willen stoppen. Daarom laten we je in dit artikel zien hoe je de Taakbeheer op Mac en wat je ermee kunt doen.
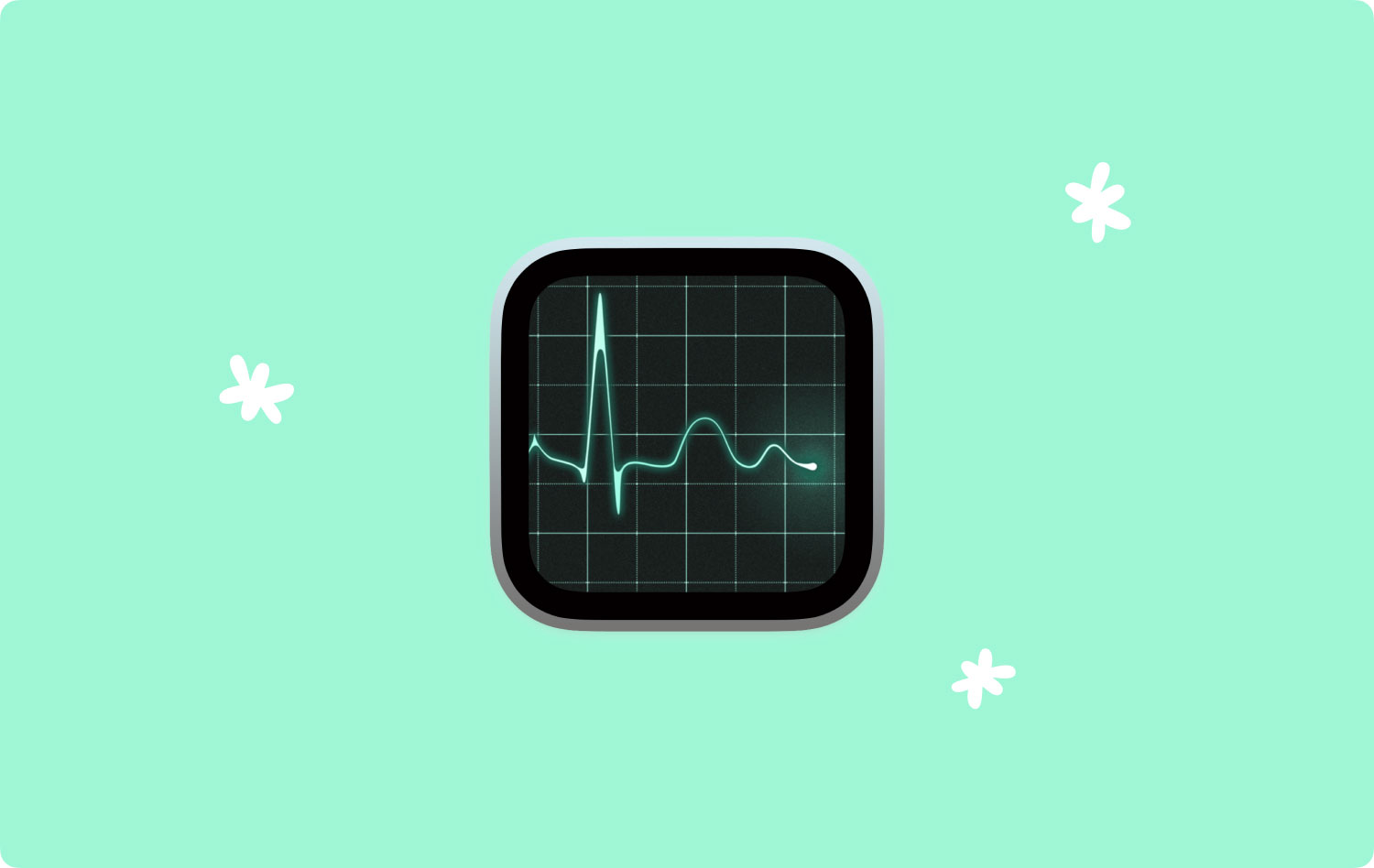
Mac heeft ook dezelfde Task Manager als Windows-apparaten. Het komt echter met een andere naam. In de Mac-wereld wordt de taakbeheerder genoemd en heet deze Activity Monitor.
De Activity Monitor op Mac heeft dezelfde functionaliteit als Taakbeheer in Windows. Hiermee kunt u ook eenvoudig taken, applicaties en enkele andere actieve processen die momenteel op uw Mac worden uitgevoerd, bekijken, beheren en beëindigen. Het kan u ook laten zien welke processen op uw computer worden uitgevoerd. Op deze manier kun je het effect zien dat het op je Mac heeft.
Deel 1: Taakbeheer starten op MacDeel 2: verschillende manieren om de Activity Monitor te gebruikenDeel 3: de toepassing geforceerd stoppen met behulp van Taakbeheer op MacDeel 4: Wat is Control + Alt + Delete op Mac?Deel 5: voorkomen dat u de Activity Monitor vaak gebruiktDeel 6: conclusie
Deel 1: Taakbeheer starten op Mac
De Activity Monitor op uw Mac is te vinden als u naar Programma's gaat en vervolgens naar de map Hulpprogramma's. Er zijn eigenlijk verschillende manieren waarop u de Activity Monitor op uw Mac kunt starten en de eenvoudigste manier om dit te doen is door de Spotlight-toepassing te gebruiken.
Als u wilt weten hoe u Activity Monitor met Spotlight kunt openen, moet u het volgende doen.
Stap 1: Ga je gang en druk op Command + spatiebalk op je toetsenbord om naar het Spotlight-zoekveld te gaan.
Stap 2: Typ vervolgens in de zoekbalk "Activity Monitor".
Stap 3: Klik daarna op de Activity Monitor en u kunt de applicatie openen.
Maar in het geval dat Spotlight niet werkt, is er een andere manier waarop u Activity Monitor op uw Mac kunt starten. Dit is wat u moet doen.
Stap 1: Klik en start het Finder-pictogram in het Dock van uw Mac.
Stap 2: Kies daarna Toepassingen aan de zijkant van het venster dat op uw scherm verschijnt.
Stap 3: Zodra u zich in de map Toepassingen bevindt, kiest u de map Hulpprogramma's en start u deze.
Stap 4: Dubbelklik vanaf daar op de Activity Monitor om deze op uw Mac te starten.
Afgezien daarvan is er ook een andere manier om te voorkomen dat u de Activity Monitor op uw Mac lang opent. Dit is door een snelkoppeling te maken door deze vast te pinnen op het Dock van uw Mac. En als u dit doet, kunt u nu gewoon doorgaan en op het vastgezette pictogram klikken.
Om de Activity Monitor op uw Mac te kunnen vastzetten, volgen hier de stappen die u moet volgen.
Stap 1: Ga je gang en start de Activity Monitor op je Mac. U kunt kiezen uit de eerste twee opties die we u eerder hebben laten zien.
Stap 2: Zodra de Activity Monitor is gestart, ga je gang en klik je met de rechtermuisknop op het pictogram in het Dock.
Stap 3: Ga vervolgens in het menu door en kies Opties en kies vervolgens voor In Dock houden.
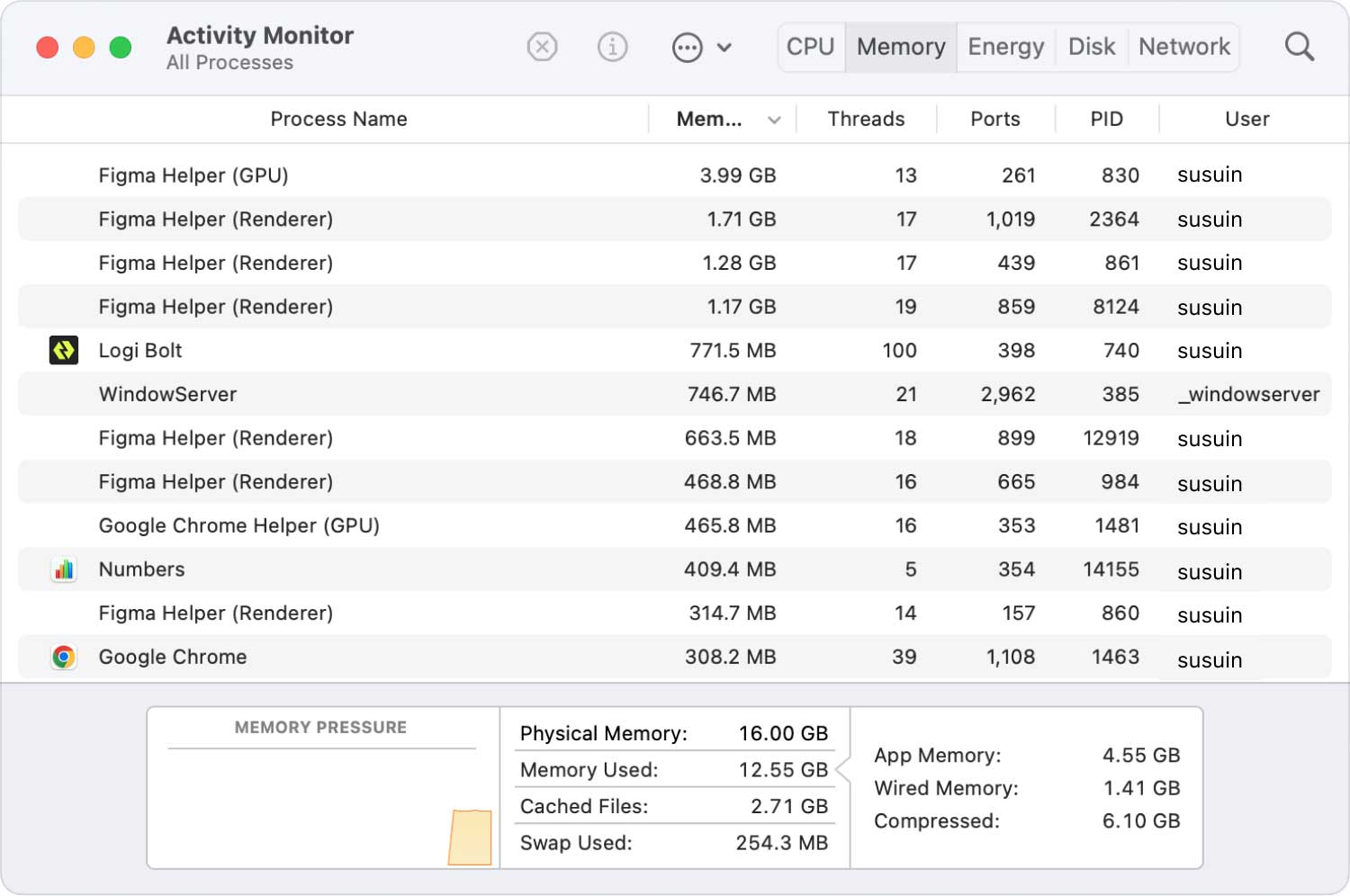
Deel 2: verschillende manieren om de Activity Monitor te gebruiken
Er zijn veel manieren waarop u de Activity Monitor op uw Mac kunt gebruiken. En daarmee kun je deze tool beschouwen als een van de belangrijkste tools die je op je Mac hebt. We laten u hieronder de verschillende manieren zien waarop en wanneer u de Activity Monitor op uw Mac kunt gebruiken.
Functie #1: bewaak de systeemparameters
Zodra u de Activity Monitor op uw Mac start, heeft u toegang tot vijf tabbladen. Deze tabbladen zijn uw CPU, geheugen, energie, schijf en netwerk. Alleen al door naar de gegevens op uw scherm te kijken, kunt u gemakkelijker vaststellen wat er met uw Mac aan de hand is. Dit zijn de details die u op elk tabblad kunt zien.
- CPU-tabblad - u kunt de processen zien die van invloed zijn op de processoractiviteit.
- Tabblad Geheugen - hier kunt u zien hoeveel RAM door uw apps wordt gebruikt.
- Tabblad Energie – hier ziet u het totale energieverbruik en de energie die door uw apps wordt gebruikt.
- Tabblad Schijf - hier ziet u de hoeveelheid gegevens die elk proces gebruikt.
- Tabblad Netwerk - hier identificeert u de processen die gegevens hebben verzonden en ontvangen.
Functie #2: bekijk andere informatie over apps of processen
De Activity Monitor op je Mac heeft ook de mogelijkheid om wat extra informatie te zien over de applicaties of processen die je Mac heeft. En om die details te kunnen zien, moet u het volgende doen.
Stap 1: Ga je gang en klik op de applicatie of op het proces dat je interesseert.
Stap 2: Klik vervolgens op de knop "I" in de linkerbovenhoek van het Activity Monitor-venster.
Stap 3: Daarna ziet u een pop-upvenster op uw scherm met aanvullende informatie over de toepassing of het proces.
Dus zoals je kunt zien, is de Activity Monitor op je Mac echt een van de handigste tools. Dit komt door zijn functie om u inzicht te geven in enkele andere nuttige dingen. Op deze manier kunt u uw Mac gemakkelijker monitoren.
Deel 3: de toepassing geforceerd stoppen met behulp van Taakbeheer op Mac
Net als op een Windows-pc of -laptop, als je eenmaal een niet-reagerende app hebt, kun je deze alleen sluiten door deze geforceerd af te sluiten. Eigenlijk is dit ook hetzelfde als de Activity Monitor op je Mac. Zodra er enkele toepassingen zijn die niet meer reageren of vastlopen, moet u deze geforceerd stoppen met behulp van de Activity Monitor. En om u in staat te stellen dat te doen, is hier een eenvoudige gids voor u.
Stap 1: Start de Activity Monitor op uw Mac.
Stap 2: Klik daarna op de toepassing die u geforceerd wilt stoppen.
Stap 3: Klik vervolgens op de knop "X" in de linkerbovenhoek van ons Activity Monitor-venster.
Stap 4: Vervolgens ziet u een pop-upvenster op uw scherm waarin u wordt gevraagd waarom u de app geforceerd wilt afsluiten.
Stap 5: Vanaf daar hoeft u alleen maar op de knop Afsluiten te klikken om de app waarmee u problemen ondervindt te sluiten.
Stap 6: Maar als de applicatie nog steeds open is, ga je gang en klik je onmiddellijk op de knop Forceer stop om het proces te beëindigen.
Deel 4: Wat is Control + Alt + Delete op Mac?
Voor Windows-gebruikers is de combinatie Control + Alt + Delete een van de meest voorkomende en gebruikte sneltoetsen. Dit is eigenlijk het allereerste dat ze doen als ze een applicatie willen sluiten die niet reageert of vastloopt. Deze snelkoppeling lijkt ook op het gebruik van je Mac.
Activity Monitor op je Mac wordt ook geleverd met een Force Quit Application Manager die je zal helpen bij het sluiten van die bevroren applicaties en programma's. Om dit te kunnen openen, hoeft u alleen maar de toetsen ingedrukt te houden: Command + Option + Escape.
Dus als het nodig is om een bepaalde applicatie op je Mac geforceerd te stoppen zonder de CPU of energie te kennen die de app gebruikt, open dan gewoon een Force Quit Application Manager. Hierdoor krijgt u onmiddellijk toegang tot alle applicaties die u heeft, zodat u degene waarmee u problemen ondervindt, kunt afsluiten.
Deel 5: voorkomen dat u de Activity Monitor vaak gebruikt
Zoals je kunt zien, lost de Activity Monitor op je Mac eigenlijk alle problemen op die je hebt met je applicaties. Dit is de hoofdtaak van uw Activity Monitor. Er is echter een manier om te voorkomen dat uw apps niet meer reageren of vastlopen. Dit is door ervoor te zorgen dat uw Mac geoptimaliseerd en schoon blijft.
En om je Mac schoon te krijgen, moet je ervoor zorgen dat je alle ongewenste bestanden of mappen op je Mac verwijdert. U kunt dit doen door een krachtige tool te gebruiken om u te helpen bij het opschonen van uw Mac op de gemakkelijkste en snelste manier. En deze tool is niets anders dan TechyCub Mac Cleaner.
Mac Cleaner
Scan uw Mac snel en verwijder gemakkelijk ongewenste bestanden.
Controleer de primaire status van uw Mac, inclusief schijfgebruik, CPU-status, geheugengebruik, enz.
Maak je Mac sneller met simpele klikken.
Download gratis
Nu, om te weten hoe te gebruiken TechyCub Mac Cleaner, u hoeft alleen maar te downloaden TechyCub Mac Cleaner van onze website en installeer het op uw Mac. Zodra u klaar bent met het download- en installatieproces, kunt u de onderstaande gids volgen.
Stap 1: lancering TechyCub Mac Cleaner
Start het programma op uw Mac. Standaard ziet u de systeemstatus van uw Mac, zoals CPU-gebruik, geheugengebruik en RAM-gebruik.
Stap 2: Kies Junk Cleaner
Aan de linkerkant van uw scherm ziet u verschillende modules waaruit u kunt kiezen. Om te beginnen met het opruimen van alle rommel op je Mac, kies je de Junk Cleaner-module.

Stap 3: Scan uw Mac
Klik daarna op de knop Scannen. Het enige dat u nu hoeft te doen, is wachten tot het programma klaar is met het scannen van uw Mac.
Stap 4: Bekijk het gescande resultaat
Zodra het scanproces is voltooid, kunt u nu het resultaat van het proces bekijken. Ze zijn onderverdeeld in verschillende typen.

Stap 5: Kies de bestanden die u wilt verwijderen
Kies uit de lijst met bestanden op uw scherm alle junks die u van uw Mac wilt verwijderen door op het kleine cirkelpictogram naast de bestandsnaam te klikken.
Stap 6: ruim je Mac op
Nadat u alle bestanden hebt gekozen die u wilt opschonen, klikt u op de knop Opschonen. Hiermee start u het proces van het opschonen van alle rommel die u op uw Mac hebt gekozen.
Wacht tot het reinigingsproces is voltooid. Er verschijnt dan een pop-upvenster op uw scherm en laat zien hoeveel ruimte er op uw Mac is opgeruimd.

Deel 6: conclusie
Nu weet je dat Mac ook zijn eigen taakbeheerder heeft, net als die op je oude Windows-pc. Het enige verschil is dat ze verschillende namen hebben. Maar u hoeft zich nergens zorgen over te maken, want het heeft dezelfde functie als wat u op uw oude Windows-apparaat heeft. U hoeft zich dus geen zorgen te maken over het gebruik van de Activity Monitor op uw Mac-apparaat.
Zorg er ook voor dat je Mac goed wordt onderhouden, zodat je geen problemen ondervindt met de apps die je op je Mac hebt staan.
