Er zijn enkele Apple-gebruikers die tegenwoordig klagen dat ze niet kunnen inloggen op hun MacBook en dat deze vastzit op de inlogpagina. En zelfs als ze klaar zijn met het invoeren van hun wachtwoord, lijken ze niet verder te kunnen omdat hun MacBook zit vast op inlogscherm. Deze situatie zou worden ervaren na het installeren van de Mojave macOS.
Aangezien er veel gebruikers zijn die klagen over dit probleem, laten we je in dit bericht zien hoe je het kunt oplossen. We gaan u verschillende manieren laten zien hoe u dit kunt oplossen wanneer MacBook vastloopt op het inlogscherm. U kunt alle oplossingen proberen die we hieronder een voor een gaan laten zien. En u moet ook onthouden dat u een back-up moet maken van de bestanden die u op uw MacBook hebt voordat u verder gaat en de andere oplossingen uitvoert om ervoor te zorgen dat uw gegevens veilig zijn.
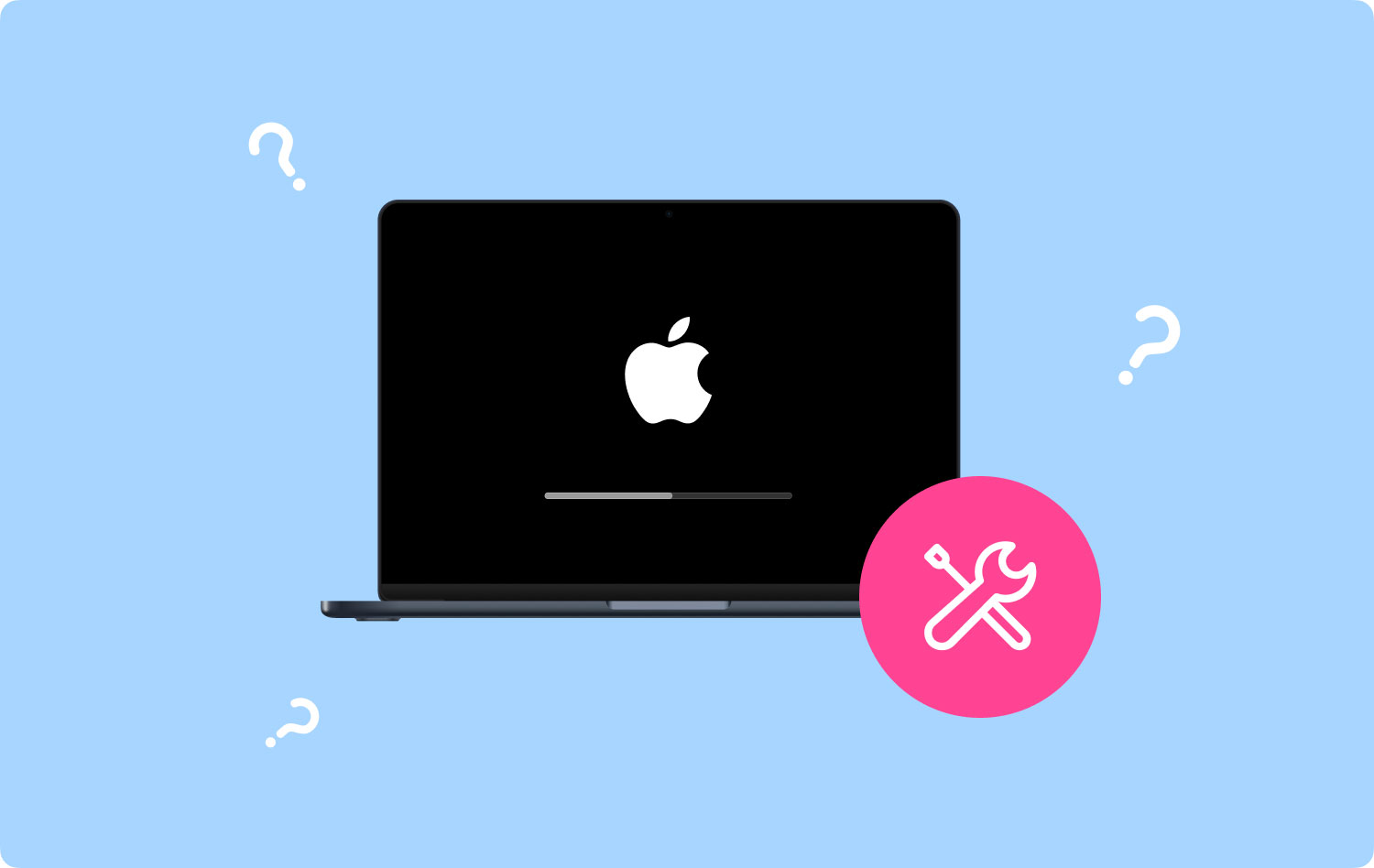
Er zijn nog twee andere artikelen die ook gaan over het oplossen van MAC-problemen. U kunt zien dat u dezelfde problemen zelf kunt oplossen. Dat zijn ze de airplay wordt niet weergegeven op de Mac en de Mac kan geen verbinding maken met de app store.
Deel 1. Hoe een MacBook te repareren die vastzit op het inlogschermDeel 2. Conclusie
Deel 1. Hoe een MacBook te repareren die vastzit op het inlogscherm
Er zijn veel manieren waarop u uw Macbook daadwerkelijk kunt repareren die vastzit op het inlogscherm. En om ze allemaal te kennen, hebben we ze in dit bericht aangegeven. Probeer elke onderstaande oplossing om te weten welke uw MacBook kan repareren.
Oplossing 1: maak een nieuw gebruikersaccount aan via de modus voor één gebruiker
Als je zonder enige reden een ander beheerdersaccount op je MacBook hebt gemaakt, dan is dit het beste moment om het te proberen. Als u echter geen ander beheerdersaccount op uw MacBook heeft, moet u er nog een maken. En om dit te doen, zijn hier de stappen die u moet volgen.
Stap 1: Het eerste dat u moet doen, is uw MacBook uitschakelen. Nadat je op de aan / uit-knop hebt getikt, ga je gang en druk je tegelijkertijd op de toetsen Command + S, zodat je naar de modus voor één gebruiker kunt gaan.
Stap 2: Vervolgens ziet u op uw scherm codes en ziet u ook een opdrachtprompt met een regel :/ root#.
Stap 3: Hiermee krijgt u toegang tot de bestanden die u op uw MacBook hebt staan. Ga je gang en voer deze code in de opdrachtprompt in en druk vervolgens op de knop Enter. /sbin/bedrag -uw /
Stap 4: Hierna zal uw MacBook een bepaald bestand verwijderen dat kan detecteren dat dit de eerste keer is dat u probeert in te loggen. En om dit te doen, gaat u gewoon door en voert u deze opdracht in en drukt u daarna op de Enter-toets . Rm /var/db.applesetupdone/
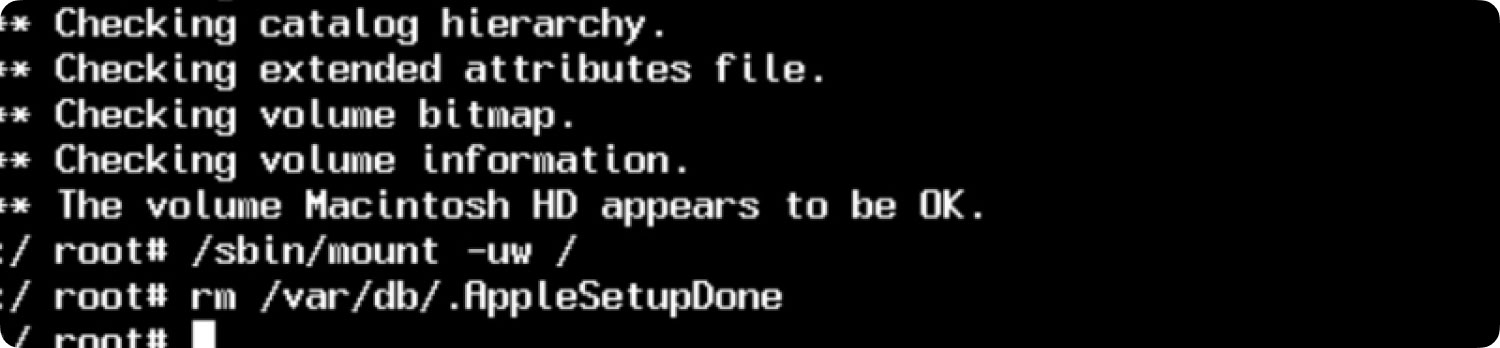
Stap 5: Ga daarna door en voer het woord Reboot in en druk vervolgens op Enter. Hiermee ga je vervolgens een nieuw beheerdersaccount op je MacBook maken alsof het de eerste keer is dat je het doet.
Oplossing 2: reset de SMC en het PRAM van uw MacBook
Een andere manier om MacBook vast te zetten op het inlogscherm, is door het PRAM en de SMC van je MacBook opnieuw in te stellen. Op deze manier kun je inloggen op je MacBook. En om dit te kunnen doen, zijn hier de stappen die u moet volgen.
-
Hoe te resetten PRAM op MacBook?
Stap 1: Ga je gang en schakel je MacBook-apparaat uit.
Stap 2: En dan, na een paar seconden minuten, ga je gang en zet je MacBook weer aan.
Stap 3: Ga daarna verder en houd de toetsen Command + Option + R + P ingedrukt.
Stap 4: Nadat u de toetsen ongeveer een paar seconden ingedrukt hebt gehouden, wordt uw MacBook opnieuw opgestart.
Stap 5: Ga je gang en laat de knoppen los.
En zodra u klaar bent met die stappen, worden de instellingen op uw Mac allemaal teruggezet naar hun standaardinstellingen. U kunt ook uw instellingen aanpassen, zoals het invoeren van de tijdzone, uw voorkeur voor toetsenbord en volume.
-
Hoe SMC op MacBook te resetten?
Als het resetten van het PRAM op uw MacBook niet heeft gewerkt, kunt u ook proberen de SMC opnieuw in te stellen. Hier leest u hoe u dit kunt doen, afhankelijk van het type MacBook dat u gebruikt.
-
Voor MacBook met een verwijderbare batterij
Stap 1: Schakel uw MacBook volledig uit.
Stap 2: Haal de batterij eruit.
Stap 3: Ga je gang en houd de aan / uit-knop een paar seconden ingedrukt.
Stap 4: Plaats vervolgens de batterij terug.
Stap 5: Schakel uw MacBook in.
-
Voor MacBook met Niet-verwijderbare batterij
Stap 1: Schakel uw MacBook volledig uit.
Stap 2: Houd de Shift + Control + Option + Power-knoppen op uw toetsenbord tegelijkertijd ongeveer 10 seconden ingedrukt.
Stap 3: Laat de knoppen los.
Stap 4: Zet vervolgens je MacBook aan.
Oplossing 3: druk op de Shift-toets wanneer u probeert in te loggen
Om MacBook te repareren die vastzit op het inlogscherm. Als u deze oplossing uitvoert, kunt u de inlogpagina op uw profiel omzeilen.
Stap 1: Start je MacBook normaal opnieuw op.
Stap 2: Voer uw wachtwoord in op het inlogscherm, maar klik niet op inloggen.
Stap 3: Druk op en houd de verschuiving vast knop en vervolgens op druk op Inloggen knop op uw scherm.
Oplossing 4: Optimaliseer de veilige modus
Elke MacBook wordt geleverd met een functie die Veilige modus wordt genoemd en die ervoor zorgt dat uw MacBook beschermd blijft. De Veilige modus kan uw opstartschijf zien en indien nodig eventuele problemen oplossen. Afgezien daarvan heeft het ook de mogelijkheid om opstartitems te blokkeren, waardoor je het probleem krijgt dat MacBook vastloopt op het inlogscherm. Dus om de Veilige modus te gebruiken, moet u het volgende doen.
Stap 1: Schakel uw MacBook uit.
Stap 2: Ga je gang en druk op de aan / uit-knop en houd vervolgens de Shift-toets ingedrukt totdat je het Apple-logo op je scherm ziet.
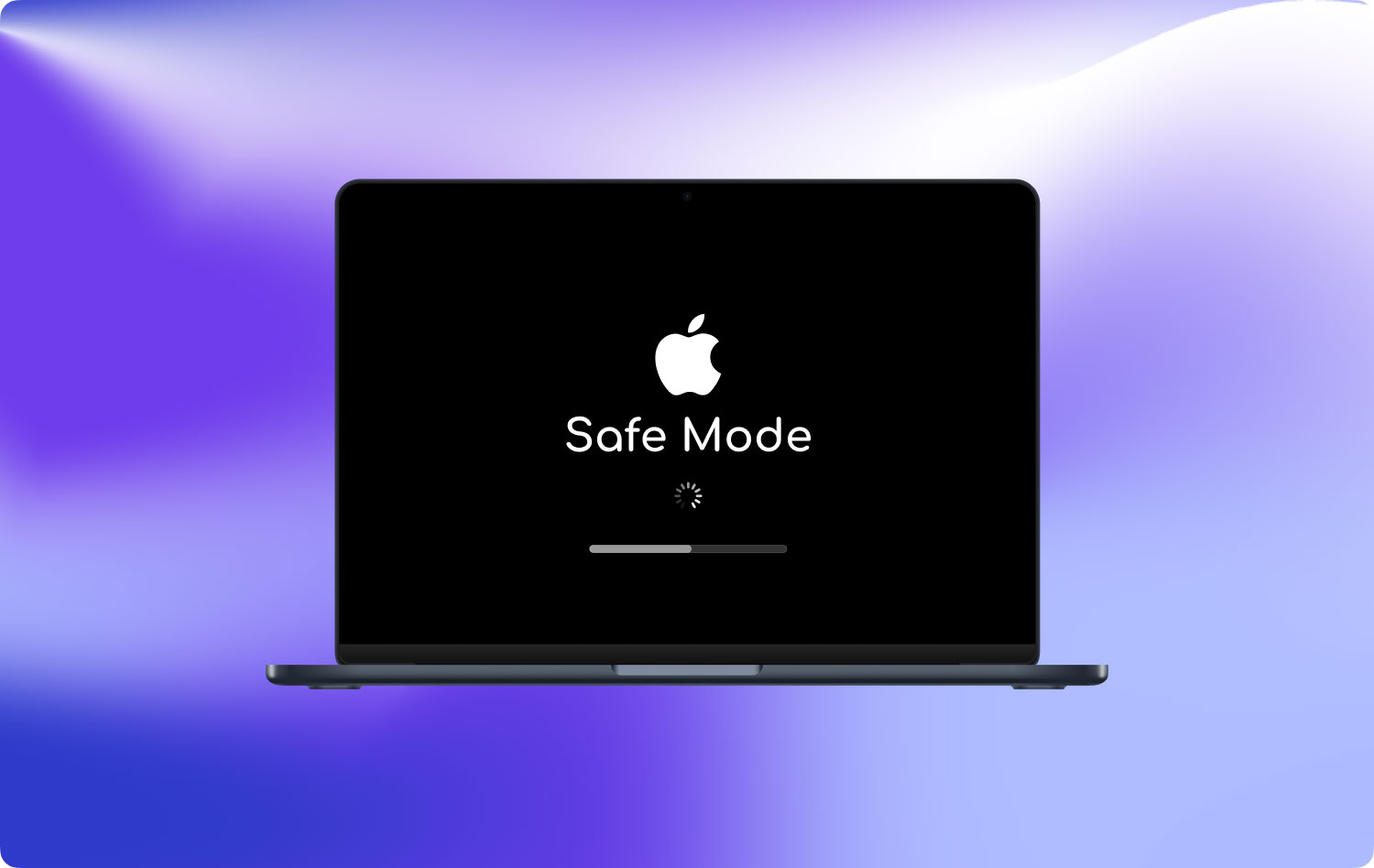
Stap 3: Laat vervolgens de Shift-toets los zodra u zich op het inlogscherm van uw MacBook bevindt. Op deze pagina bestaat de kans dat uw apparaat u vraagt om twee keer in te loggen, vooral als uw opstartschijf al is versleuteld met FileVault.
Oplossing 5: verwijder de Razer-plug-in
Er zijn enkele MacBook-gebruikers die zeggen dat ze de inlogpagina konden passeren om de MacBook vast te zetten op het inlogscherm. Dus misschien wil je dit ook eens proberen.
Stap 1: Houd de Command + R-knop ingedrukt terwijl u probeert op te starten naar de herstelmodus.
Stap 2: Start vervolgens op Hulpprogramma's en kies vervolgens Terminal.
Stap 3: Navigeer vervolgens naar deze pagina en verwijder vervolgens de razer-plug-in: /Volumes/Macintosh HD/Library/Audio/Plug-Ins/HAL/
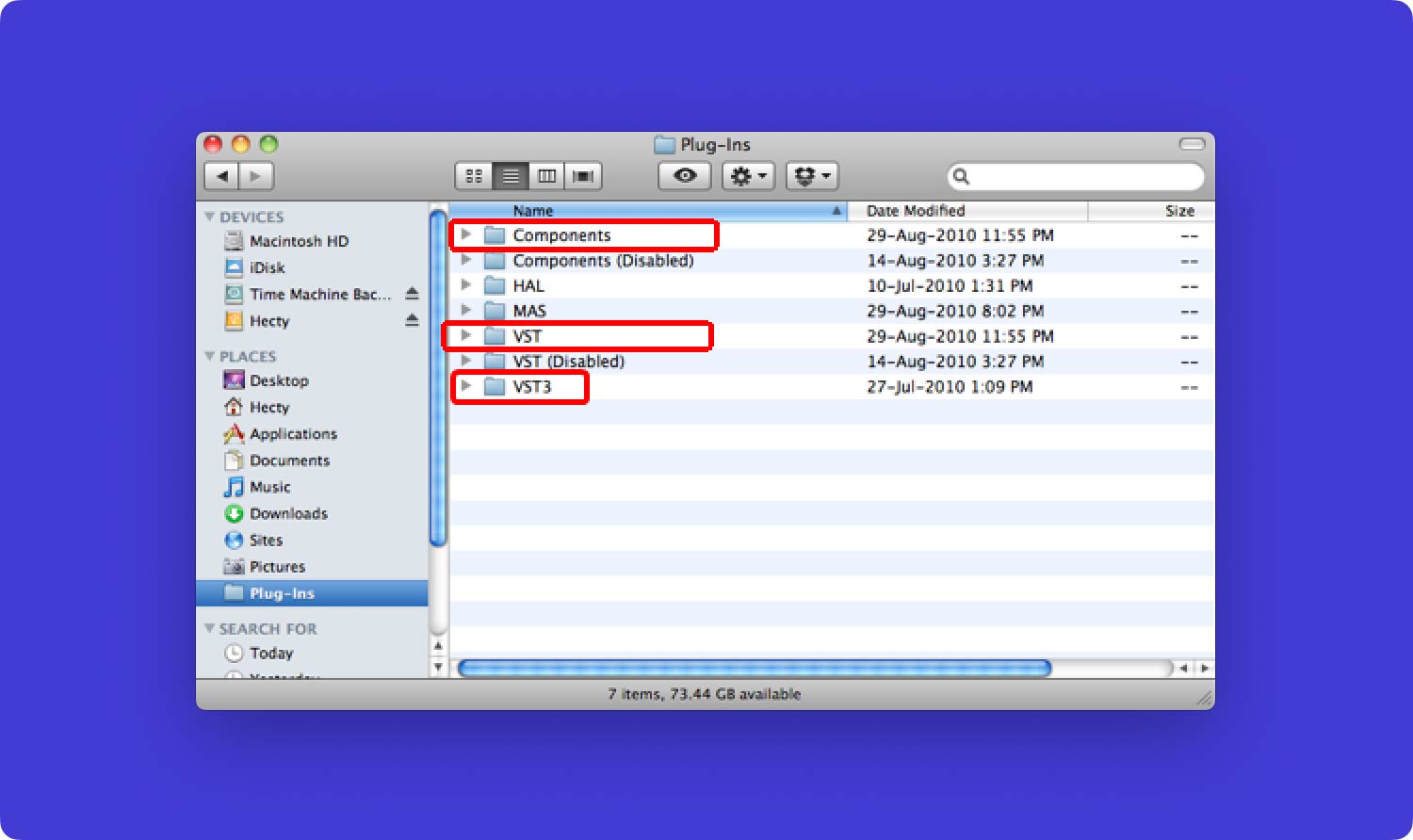
Oplossing 6: verander de naam van uw plist-bestanden
Om MacBook te repareren die vastzit op het inlogscherm. Het eerste dat u moet doen, is uw MacBook opstarten in de Veilige modus en vervolgens inloggen op het accountprofiel waarmee u problemen ondervindt. Volg daarna de onderstaande stappen.
Stap 1: Ga je gang en start de Finder-app en klik vervolgens op de knop Go in de menubalk. En vanaf daar, ga je gang en klik je op Bibliotheek.
Stap 2: Ga daarna door en start de Terminal-tool. En vanaf daar, ga je gang en toets hun "sudo mv" in. Ga dan door en sleep de map Voorkeuren uit de map Bibliotheek naar uw Terminal-venstertool.
Stap 3: Ga je gang en hernoem de map Voorkeuren naar een andere naam of een andere map.
Stap 4: Ga daarna verder en start je MacBook opnieuw op.
Oplossing 7: laat uw macOS opnieuw installeren
Stap 1: Ga je gang en houd de Command + R-knop ingedrukt terwijl je MacBook aan het opstarten is.
Stap 2: Zodra u het hulpprogramma-menu ziet, navigeert u ernaartoe en kiest u OS X opnieuw installeren.
Stap 3: Ga je gang en klik op de knop Doorgaan om door te gaan.
Oplossing 8: verwijder en installeer uw macOS opnieuw
Als u dit proces uitvoert, wordt uw macOS verwijderd om MacBook vast te zetten op het inlogscherm, wat een stap meer is dan de eerste oplossing hiervoor.
Stap 1: Ga je gang en zet je MacBook in de herstelmodus.
Stap 2: Houd vervolgens Command + R ingedrukt terwijl je MacBook opstart.
Stap 3: Ga vervolgens vanuit het scherm Schijfhulpprogramma door en klik op de knop Doorgaan om verder te gaan.
Stap 4: Ga daarna door en druk op de knop Wissen.
Stap 5: Ga je gang en stel het formaattype in op Mac OS Extended (Journaled).
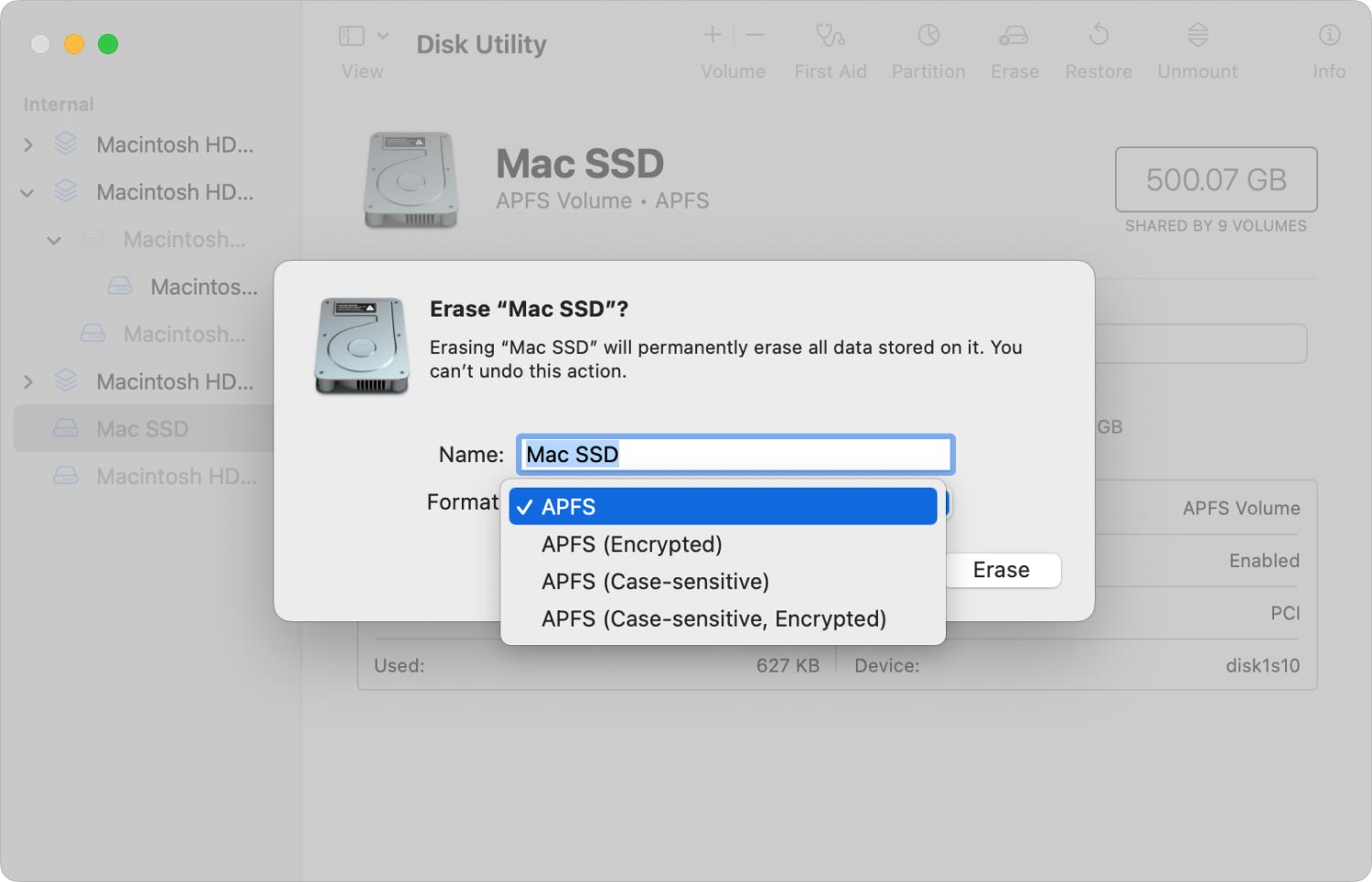
Stap 6: Klik daarna op de knop Toepassen.
Stap 7: Navigeer vervolgens terug naar de Hulpprogramma-pagina en klik vervolgens op de optie MacOS opnieuw installeren vanaf daar.
Deel 2. Conclusie
We weten allemaal dat het volkomen vervelend en irritant is als onze MacBook vastloopt op het inlogscherm. Vooral als we iets belangrijks moeten doen met onze MacBook of als het bestand dat we nodig hebben daar is opgeslagen. Dus als u hetzelfde probleem heeft als dit, aarzel dan niet om alle oplossingen te gebruiken die we u hierboven hebben gegeven en u zult dit binnen de kortste keren kunnen oplossen.
