Problemen met uw Bluetooth komen zelden voor. Ze gebeuren echter soms en het kan u gefrustreerd maken als u nadenkt over hoe u dit probleem kunt oplossen. Bovendien kunt u uw MacBook Pro niet meer gebruiken zoals u gewend was. En je moet een andere manier vinden en improviseren om je taken te voltooien.
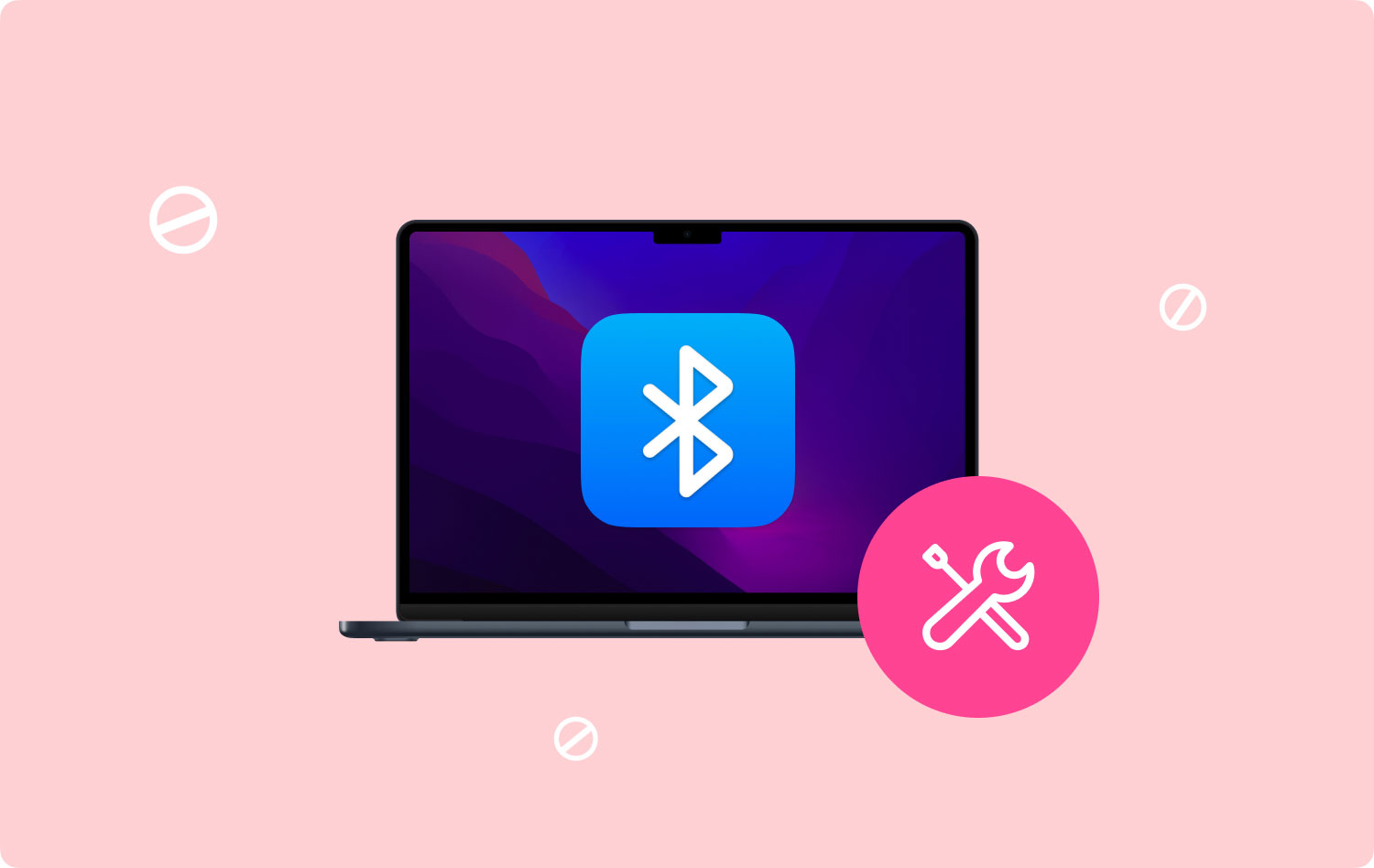
U hoeft zich echter geen zorgen te maken. Er is eigenlijk een gemakkelijke manier om uw Bluetooth-probleem in MacBook Pro op te lossen. Lees dit hele artikel om te leren hoe u de Bluetooth van MacBook Pro is niet beschikbaar fout verschijnt op uw Mac-apparaat.
Deel 1: Laten we beginnen met de basisDeel 2: vijf tips om de MacBook Pro op te lossen Bluetooth niet beschikbaarDeel 3: conclusie
Mensen Lees ook 17 redenen waarom uw Mac traag werkt
Deel 1: Laten we beginnen met de basis
Laten we eerst beginnen met de basis. Het zou geen zin hebben om de onderstaande tips voor het oplossen van problemen te gebruiken als de eenvoudige basisprincipes het probleem kunnen oplossen. Het is zo simpel als Bluetooth uitschakelen en weer inschakelen. Dit lijkt misschien voor de hand liggend, maar veel mensen zien het over het hoofd. Veel problemen met je Mac kunnen worden opgelost met een simpele herstart.
Ga hiervoor naar de menubalk en druk op het Bluetooth-pictogram. Kies de optie Bluetooth uitschakelen. Zodra het is uitgeschakeld, kunt u het eenvoudig weer inschakelen door op Zet Bluetooth aan te drukken. Maar wat als de fout "Bluetooth niet beschikbaar" nog steeds aanwezig is?
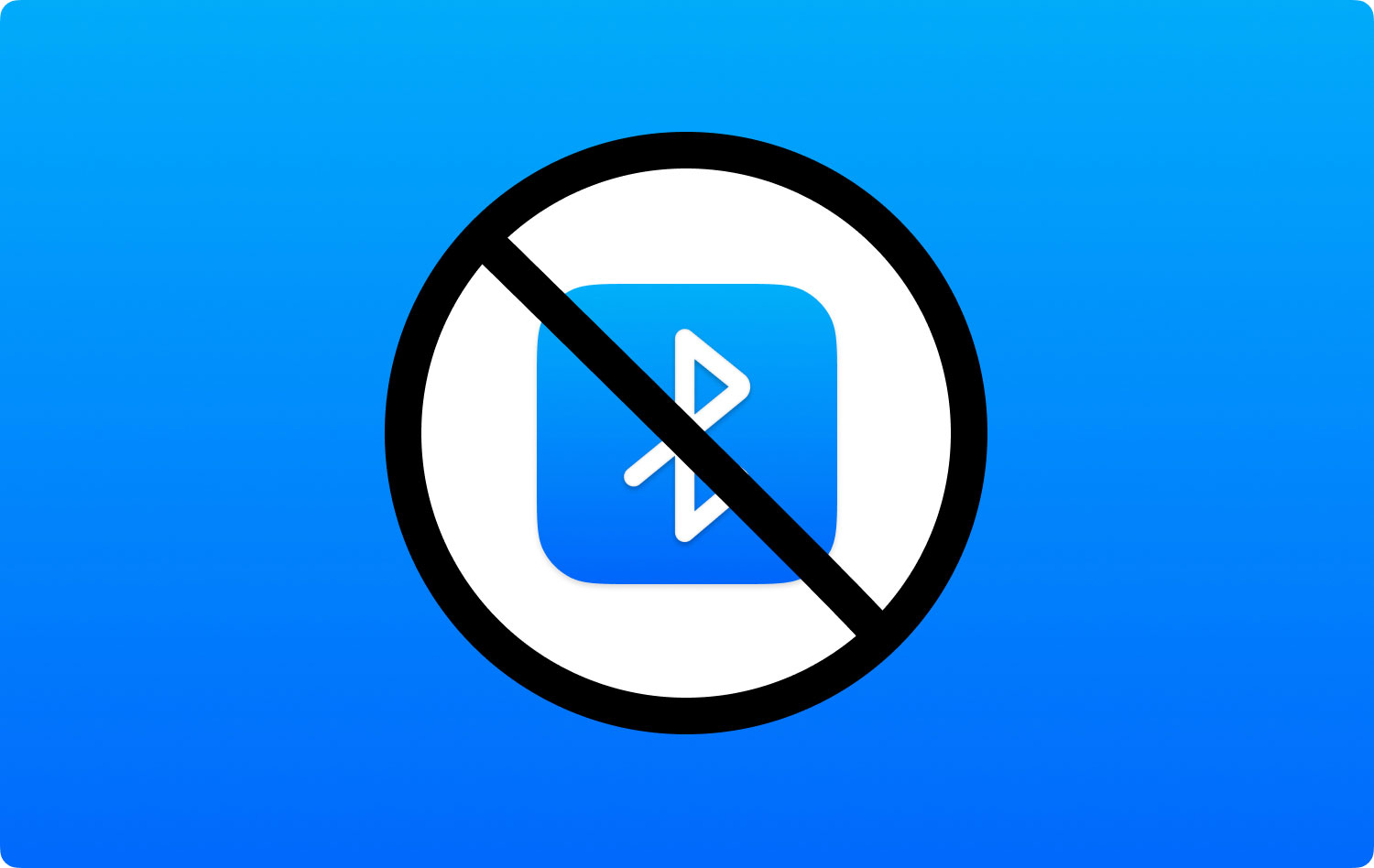
Als het er nog steeds is, kunt u proberen het Mac-apparaat opnieuw op te starten. Sluit uw computer volledig af. Hierna zet je hem weer op de normale manier aan. Als al deze basisdingen niet werken, laten we dan aan de slag gaan. Hieronder vindt u enkele van de beste tips voor het oplossen van problemen om vervelende problemen met uw Bluetooth op te lossen.
Deel 2: vijf tips om de MacBook Pro op te lossen Bluetooth niet beschikbaar
1. Verwijder downloads en verwijder applicaties
Heeft u onlangs nieuwe software of toepassingen gedownload? Er is mogelijk één app die uw Bluetooth kan beschadigen. Deze software kan mogelijk malware zijn – de werkelijke oorzaak van het probleem. Of het kan een app zijn die niet goed werkt met de configuratie van Apple's Bluetooth.
Dus om dit probleem op te lossen, moet je verwijder deze onlangs gedownloade bestanden en apps. Op deze manier weet u of dit de werkelijke oorzaak van het probleem is of niet. Om dit gemakkelijk te doen, kunt u gebruiken TechyCub Mac Cleaner en vermijd negatieve reviews.
Mac Cleaner
Scan uw Mac snel en verwijder gemakkelijk ongewenste bestanden.
Controleer de primaire status van uw Mac, inclusief schijfgebruik, CPU-status, geheugengebruik, enz.
Maak je Mac sneller met simpele klikken.
Download gratis
De genoemde software kan met een paar simpele klikken bestanden verwijderen die aan uw downloads zijn gekoppeld. U kunt de software voor bovenstaande knop eenvoudig downloaden. Het kan eenvoudig worden gebruikt via de gemakkelijk te begrijpen interface.
Om de gedownloade bestanden te verwijderen, gebruik de Mac Cleaner-tool in de software en volg de instructies op het scherm. Wanneer de software u vraagt welk type systeembestanden op te schonen, selecteert u gewoon de optie voor Grote en oude bestanden.

Maar als u de gedownloade bestanden handmatig wilt verwijderen, kunt u dit doen met Finder. Ga als volgt te werk om het stap voor stap te doen:
Stap 01: Start Finder.
Stap 02: Druk op de volgende toetsen: Command + Shift + G.
Stap 03: Typ uit: ~/
Stap 04: Open de map voor Downloads.
Stap 05: Verwijder de bestanden die je niet nodig hebt. Of u kunt de onlangs gedownloade bestanden verwijderen waarvan u denkt dat ze de oorzaak van het probleem zijn.
Als u toepassingen hebt geïnstalleerd die verband houden met deze gedownloade bestanden, kunt u deze ook opschonen met TechyCub Mac Cleaner-tool. Deze app kan het probleem veroorzaken. Om dit met de genoemde software te doen, gebruikt u gewoon de Mac Uninstaller-module om de problematische app te verwijderen.
2. Koppel elk USB-apparaat los
Bluetooth-connectiviteitsproblemen zijn enkele dingen waar Apple zich bewust van is. Het biedt u dus een speciale ondersteuningswebpagina voor problemen met toetsenborden, muizen en trackpads. Deze speciale pagina bevat mogelijke reparatie-instructies voor niet-reagerende apparaten. Een eenvoudige manier om uw Bluetooth-fout op te lossen, is door USB-apparaten los te koppelen die op uw Mac zijn aangesloten. Verwijder ze allemaal en sluit vervolgens je Mac af. Start hierna je Mac opnieuw op door hem weer aan te zetten.
3. Stel uw SMC opnieuw in
System Management Controller (SMC) kan worden gereset als u problemen hebt met de software of hardware van uw Mac. Afhankelijk van de Mac die u gebruikt, zullen de processen anders zijn. Hier leest u hoe u dit doet op basis van het type apparaat dat u heeft:
Reset SMC (voor Macs met batterijen die niet kunnen worden verwijderd)
Stap 01: Sluit je MacBook af.
Stap 02: Steek uw stroomadapter in een stopcontact.
Stap 03: Houd de toetsen Shift + CTRL + Option ingedrukt. Terwijl u dit doet, drukt u ook op de aan / uit-knop. Doe dit ongeveer 10 seconden.
Stap 04: Laat al deze toetsen tegelijk los.
Stap 05: Start uw Mac-apparaat op de gebruikelijke manier op.
Reset SMC (voor Macs met verwijderbare batterijen)
Stap 01: Schakel uw MacBook uit en koppel de batterij los.
Stap 02: Ontkoppel de adapter die wordt gebruikt voor de stroomvoorziening.
Stap 03: Houd de aan/uit-knop ongeveer 10 seconden of langer ingedrukt en laat hem dan los.
Stap 04: Plaats uw batterij terug. Sluit de voedingsadapter aan.
Stap 05: Start uw Mac-apparaat op de gebruikelijke manier op.
SMC resetten (voor Mac Pro, Mac Mini en iMac)
Stap 01: Sluit je Mac af.
Stap 02: Verwijder het netsnoer.
Stap 03: Houd de aan/uit-knop ongeveer 5 seconden ingedrukt. Laat het dan los.
Stap 04: Sluit uw netsnoer opnieuw aan.
Stap 05: Start uw Mac op de gebruikelijke manier op.

4. Verwijder uw PLIST-bestanden
Eigenschappenlijstbestanden (.plist) worden door Mac-computers gebruikt om gebruikersvoorkeuren voor software en hardware op te slaan. Hoewel deze bestanden zelden voorkomen, kunnen ze ook beschadigd raken, wat kan leiden tot problemen met de Bluetooth-verbinding. Ga als volgt te werk om .plist-bestanden te verwijderen:
Stap 01: Sluit alle apps die de Bluetooth-verbinding gebruiken.
Stap 02: Ga naar Finder en druk vervolgens op CMD + Shift + G.
Stap 03: Voer het volgende in: ~/Library/Preferences.
Stap 04: Druk op Ga.
Stap 05: Zoek het bestand met de naam com.apple.Bluetooth.plist.
Stap 06: Verwijder dit bestand.
Stap 07: Start de MacBook Pro opnieuw op.
De map Voorkeuren kan ook andere bestanden bevatten die identieke extensies bevatten. U kunt deze bestanden ook verwijderen. U kunt echter beginnen met het bestand in stap 05 van dit gedeelte hierboven.
5. Uw Bluetooth-module resetten
Als alle instructies die we je hierboven hebben geleerd niet werken, is het hoog tijd om je Bluetooth-module te resetten. Dit helpt u bij het oplossen van problemen die u mogelijk tegenkomt met het apparaat voor draadloze connectiviteit.
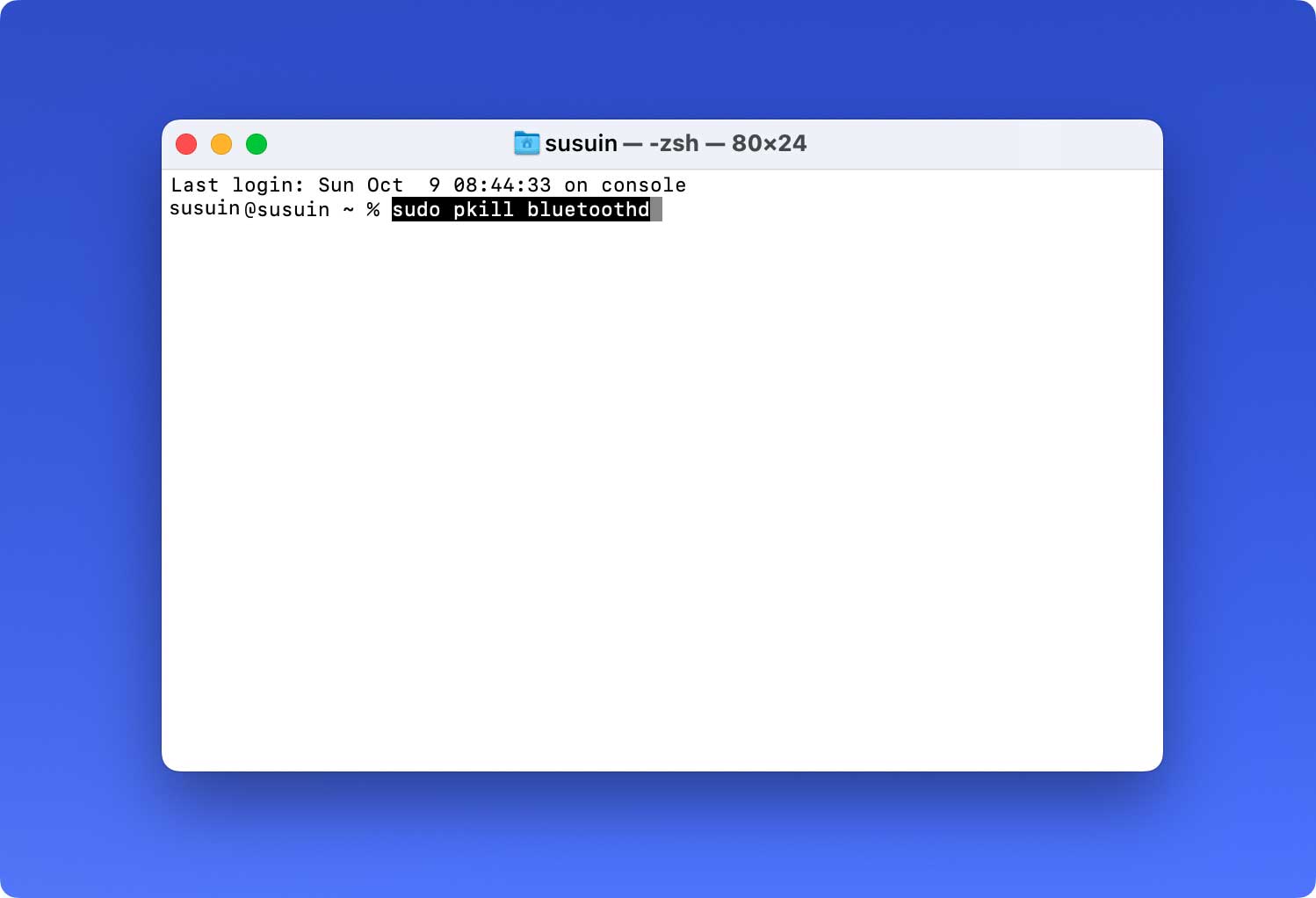
Ga als volgt te werk om het stap voor stap te doen:
Stap 01: Druk op Shift + Option en klik vervolgens op het menu voor Bluetooth. Deze bevindt zich in de menubalk van uw Mac-computer.
Stap 02: Druk op Foutopsporing en kies Alle apparaten verwijderen.
Stap 03: Druk nogmaals op Foutopsporing. Kies vervolgens Reset de Bluetooth-module.
Stap 04: Start de Mac-computer opnieuw op.
Stap 05: Repareer ten slotte al uw Bluetooth-apparaten.
Zodra alle opties zijn uitgeput, is er mogelijk een probleem met uw hardware. Zo kunt u AppleCare of een 3rd feestspecialist voor Apple.
Deel 3: conclusie
Wanneer de foutmelding Bluetooth niet beschikbaar van uw MacBook Pro verschijnt, kunt u eenvoudig de bovenstaande basisprincipes proberen. Als deze eenvoudige, voor de hand liggende instructies niet werken, kunt u kiezen voor de vijf verschillende methoden die we hebben gegeven om het probleem op te lossen. Nadat u uw Bluetooth met de bovenstaande stappen heeft gerepareerd, kunt u deze gebruiken voor welk doel dan ook.
