Je ervaart Mac Mail-problemen van tijd tot tijd. Het platform is een krachtige manier om berichten van de ene persoon naar de andere te verzenden en te ontvangen. Het is echter niet vrij van gebreken. In dit artikel geven we je een gids om je te helpen los deze problemen op. Lees verder voor meer informatie.
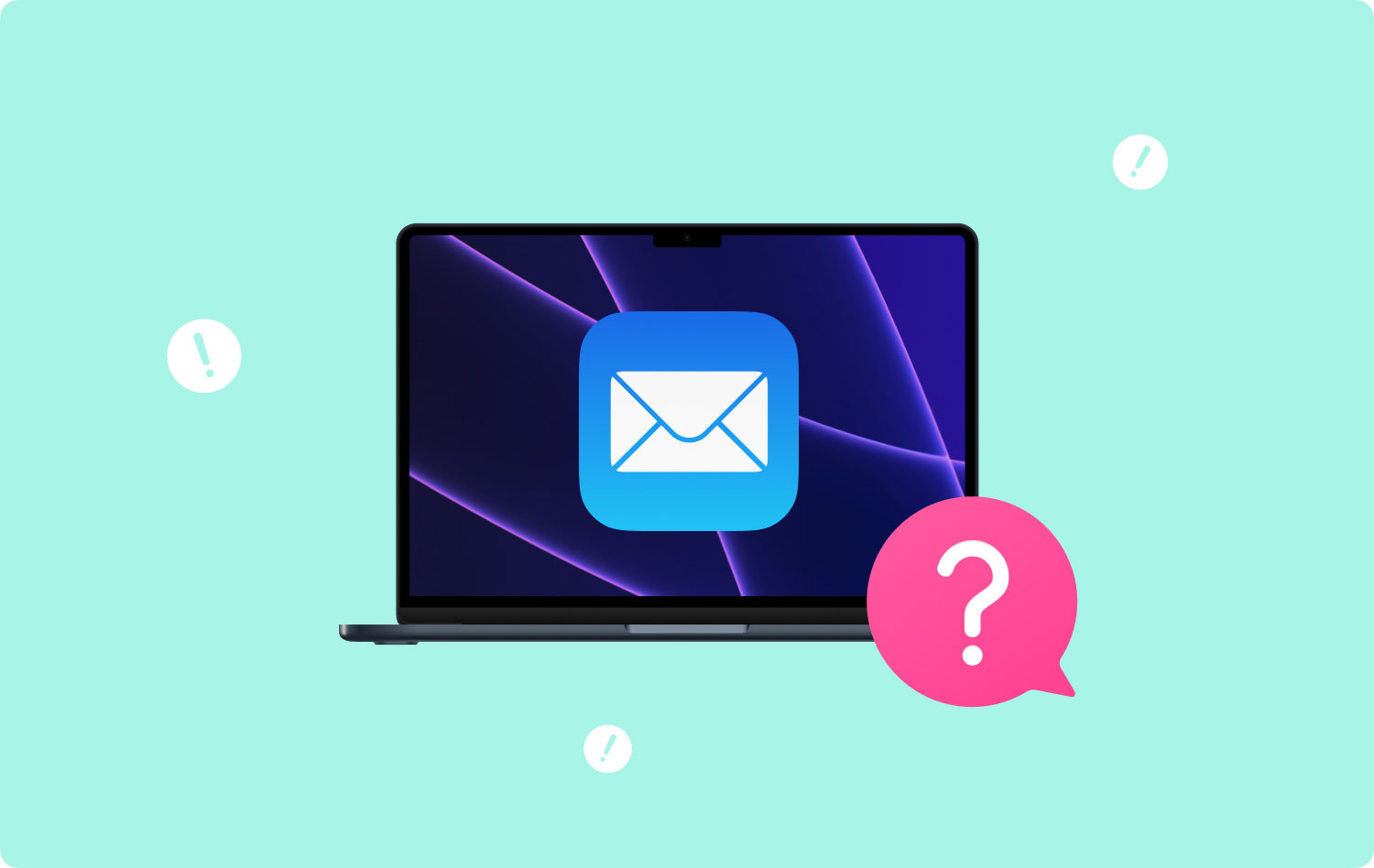
Probleem 01: kan geen e-mail verzenden met Apple MailProbleem 02: ik kan geen berichten ontvangenProbleem 03: Mijn ongewenste filters werken niet goedProbleem 04: Mijn e-mailaccount is inactiefProbleem 05: Mac Mail kan mijn e-mails niet decoderenProbleem 06: Mac Mail-app maakt geen verbinding met mijn e-mailaccountProbleem 07: Mijn e-mailberichten worden niet correct weergegeven in Mac MailProbleem 08: ik heb meer opslagruimte nodig op mijn Mac Mail e-mailaccountsProbleem 09: Mac Mail kan het certificaat van een bepaalde server niet verifiëren
Probleem 01: kan geen e-mail verzenden met Apple Mail
Dit specifieke Mac-mailprobleem houdt in dat u geen e-mail kunt verzenden met Apple Mail. Meestal is in dit geval de knop Verzenden gedimd of vervaagd. Dit betekent er is geen SMTP (server voor uitgaande e-mail) gekoppeld aan uw e-mailaccount die correct is geconfigureerd. Dit kan verschillende redenen hebben. De e-mailservice heeft bijvoorbeeld zijn instellingen gewijzigd en u moet de uwe bijwerken.
Hieronder vindt u een "algemene" handleiding die u kan helpen bij het configureren van uw instellingen voor uitgaande e-mail:
Stap 01: Apple Mail openen. Ga vervolgens naar het Mail-menu en kies Voorkeuren.
Stap 02: Druk op de knop Accounts.
Stap 03: Selecteer het specifieke e-mailaccount met het probleem met de vervaagde verzendknop.
Stap 04: Druk op het tabblad met het label Serverinstellingen of Accountinformatie.
Stap 05: Ga naar de sectie met het label Uitgaande e-mailserver (SMTP). Kies SMTP-serverlijst bewerken. Dit bevindt zich in het vervolgkeuzemenu met het label Account of Outgoing Mail Server (SMTP).
Stap 06: Er wordt een lijst weergegeven met al uw SMTP-servers voor de verschillende e-mailaccounts die u bezit. Degene die in stap 03 is geselecteerd, moet worden gemarkeerd.
Stap 07: Druk op het tabblad Accountinformatie of Serverinstellingen.
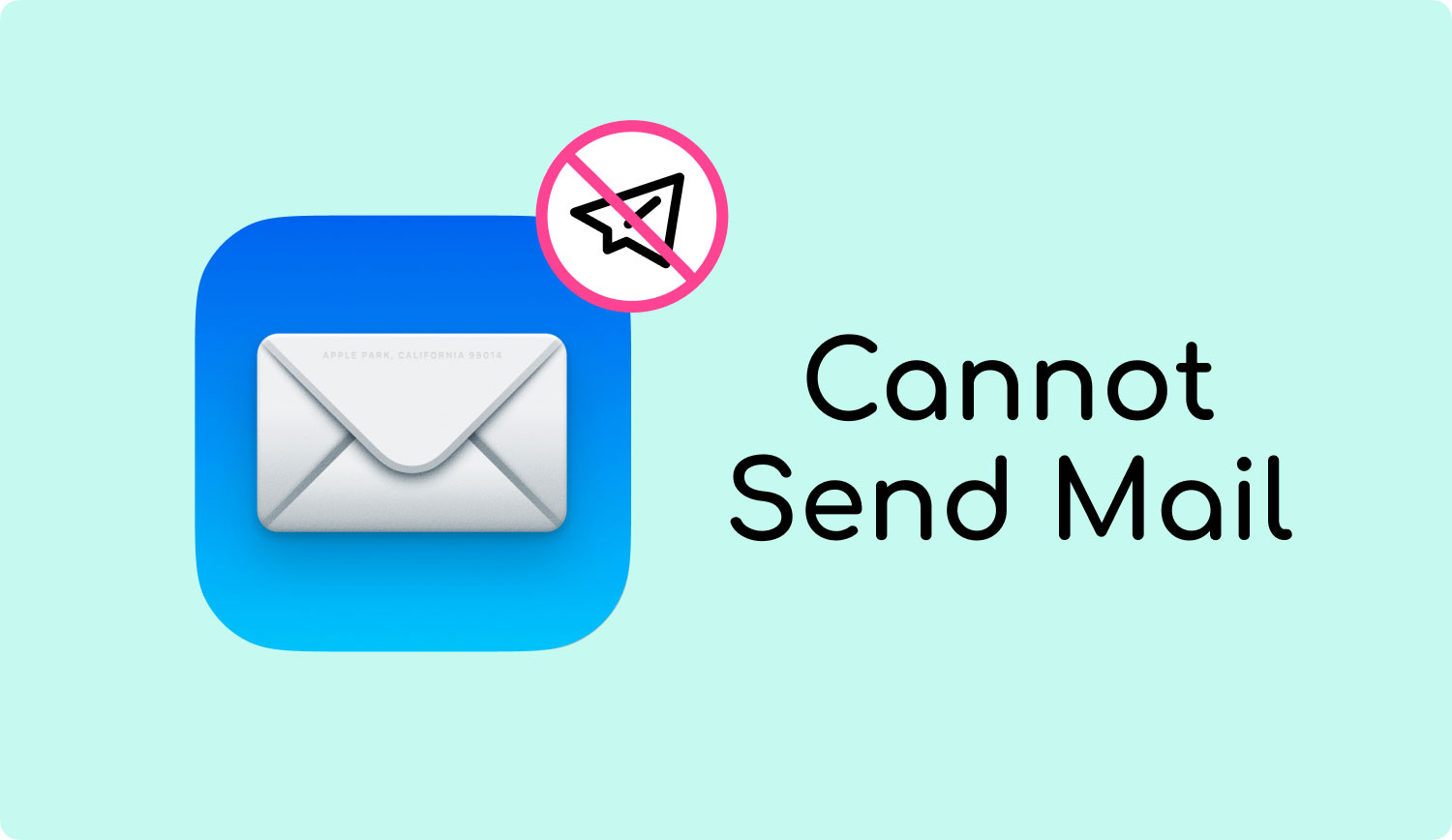
Het is belangrijk om in acht te nemen dat u moet ervoor zorgen dat de host- of servernaam correct op dit tabblad wordt geplaatst. Ga naar het tabblad Geavanceerd en configureer vervolgens uw nieuwe SMTP-instellingen. Het moet overeenkomen met die van de e-mailservice. U kunt ook een poortnummer invoeren in het poortveld. Andere dingen waar u rekening mee moet houden, zijn onder meer:
- Als uw specifieke e-mailservice SSL gebruikt, controleer degene met het label Use Secure Sockets Layer (SSL).
- Gebruik het vervolgkeuzemenu met het label Authenticatie om het type authenticatie in te voeren aangeboden door uw postdienst.
- Na dit, voer uw gebruikersnaam en vervolgens uw wachtwoord in.
- Tenslotte Klik OK.
Probleem 02: ik kan geen berichten ontvangen
Als je zeker weet dat je geen berichten kunt ontvangen, zelfs als je al op de knop E-mail ophalen hebt geklikt (die verschijnt als een enveloppictogram) in de werkbalk van Mail, kun je het volgende proberen:
- Probeer te sluit eerst Mail af. dan opnieuw inloggen.
- Controleer of Mail probeert een erg groot bericht op te halen of als het probeert berichten met zeer grote bijlagen te ontvangen.
- Controleer of u filters gebruikt in de berichtenlijst. Dit kan voorkomen dat berichten worden weergegeven.
- Probeer uw berichten op Datum te sorteren. Of u kunt naar specifieke berichten zoeken om er zeker van te zijn dat u ze daadwerkelijk hebt ontvangen.
- Controleer of uw account uitgeschakeld of offline is. Als uw account is uitgeschakeld, betekent dit dat het inactief is.
- Selecteer Windows en kies vervolgens Verbindingsdokter. Volg de aanwijzingen in de kolom met het label Details. Controleer nogmaals of er problemen zijn bij het inloggen op andere e-mailaccounts en of er problemen zijn met de server voor inkomende e-mail.
- Uw firewall kan ook netwerkverkeer blokkeren. Dat zou je ook moeten controleren. Als u last heeft van andere firewalls (bijv. software die niet is ingebouwd in macOS).
- Als u een VPN gebruikt, zorg ervoor dat u uw juiste VPN-wachtwoord hebt geplaatst.
- Neem contact op met het technische ondersteuningsteam van uw e-mailaccountserviceprovider. Controleer uw gebruikersnaam, wachtwoord, inkomende en uitgaande mailserver en andere belangrijke informatie. Zorg ervoor dat deze informatie correct in Mac-mail wordt geplaatst.
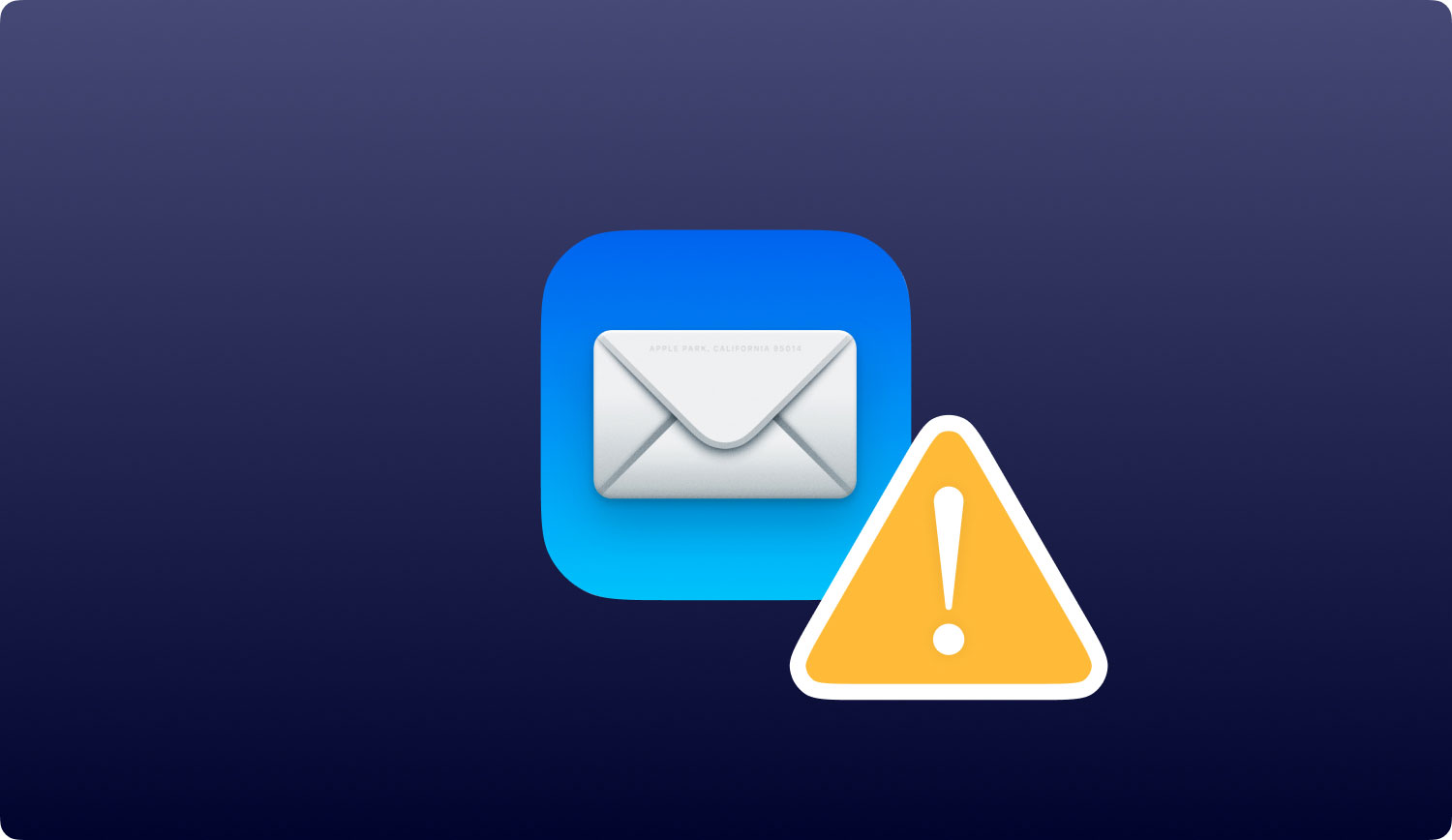
Probleem 03: Mijn ongewenste filters werken niet goed
Als uw Mail-app ongewenste e-mail onjuist identificeert, probeert u de onderstaande methoden:
Mijn ongewenste e-mail wordt niet geïdentificeerd als ongewenste e-mail
Als een bepaalde ongewenste e-mail niet in de kleur bruin is gemarkeerd (om het als ongewenste e-mail te identificeren), ga dan naar uw voorkeuren voor ongewenste e-mail. Hier is hoe het te doen:
- Ga naar Mail en selecteer Voorkeuren. Druk vervolgens op Ongewenste e-mail. Zorg ervoor dat deze twee zijn geselecteerd: "Markeren als ongewenste e-mail, maar laat het in mijn Postvak IN" en "Filter voor ongewenste e-mail inschakelen".
- Als het probleem zich nog steeds voordoet, drukt u op Reset in uw voorkeuren voor ongewenste e-mail. Hiermee wordt de database met ongewenste e-mail teruggezet naar de oorspronkelijke staat. Wanneer u dit doet, verwijdert Mail alle informatie die u als ongewenst hebt beschouwd en niet. Je moet dus opnieuw identificeren wat wat is.
Om Mail te laten weten of een bepaald bericht als ongewenst wordt beschouwd, selecteert u gewoon dat specifieke bericht. Druk vervolgens op de ongewenste knop (verschijnt als een prullenbakpictogram met een pijl naar beneden en een x-teken erin). Deze is te vinden in de werkbalk van Mail.
Mijn berichten worden ten onrechte geïdentificeerd als ongewenste e-mail
Er zijn verschillende manieren om te voorkomen dat Mac Mail specifieke berichten "onjuist" markeert als ongewenste e-mail. Hieronder vindt u enkele dingen die u kunt doen:
- Vertel Mac Mail dat een bepaald bericht niet als ongewenst moet worden beschouwd. Om dit te doen, moet u het bericht markeren als geen ongewenste e-mail. Dit kan worden gedaan door te klikken op "Geen ongewenste e-mail" in de banner van het bericht. Of u kunt dat bericht selecteren en vervolgens op het pictogram voor niet-junk drukken (verschijnt als een prullenbakpictogram met een pijl die naar boven wijst en een x eronder).
- Voeg die specifieke afzender toe aan uw Contacten-applicatie.
- Controleer de instellingen die u hebt gemaakt voor ongewenste e-mail. Dit is te vinden in het Mail-voorkeurenpaneel voor Junk Mail. Regels die je hebt gemaakt, hebben er mogelijk toe geleid dat Mail legitieme e-mailberichten ten onrechte markeerde als ongewenste e-mail. Wijzig deze regels indien nodig.
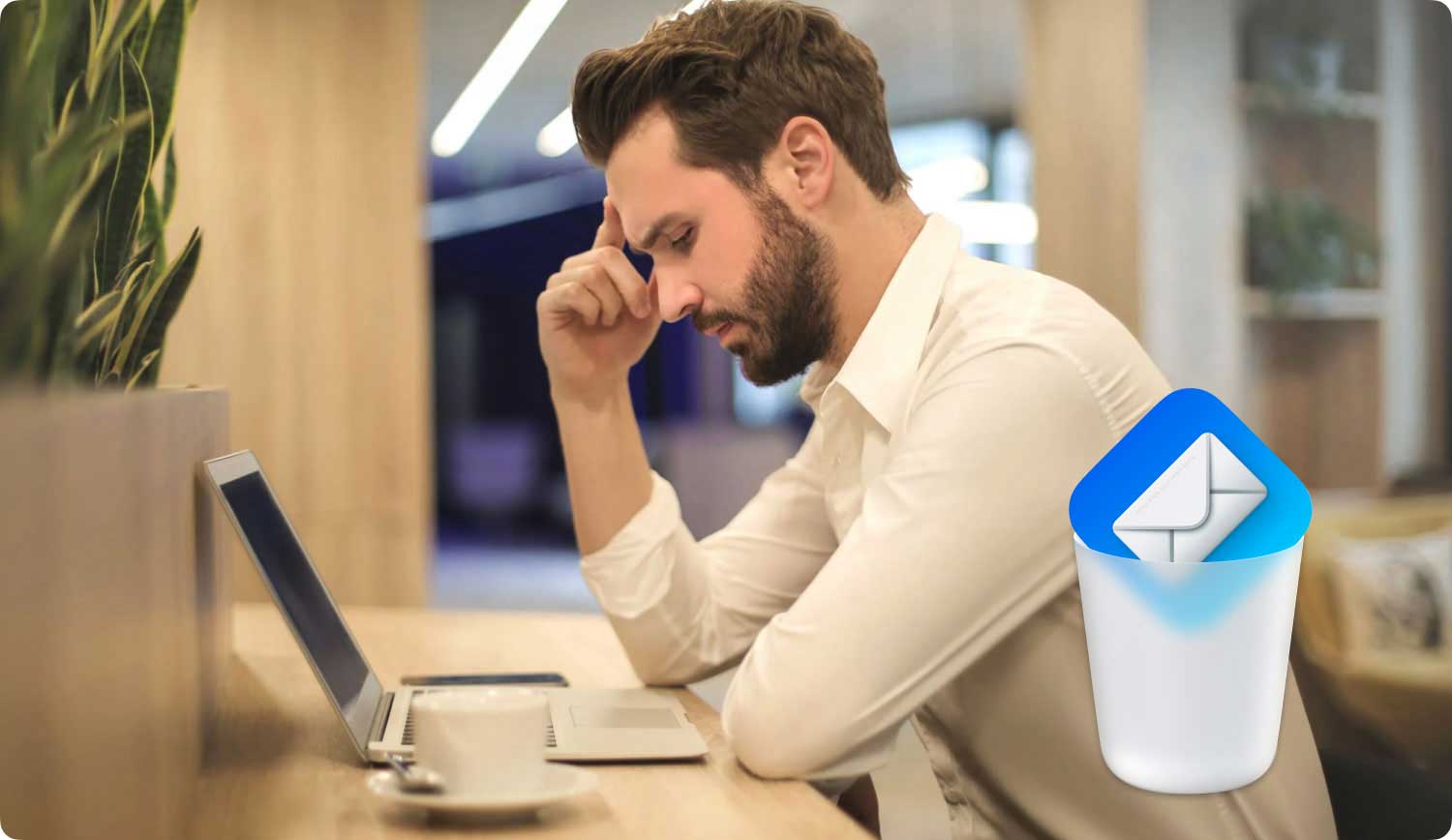
Probleem 04: Mijn e-mailaccount is inactief
Zodra uw account is uitgeschakeld of inactief, wordt het grijs of vervaagd weergegeven in de voorkeurenlijst van Mail met accounts. De berichtenviewer kan zijn berichten en mailboxen niet tonen. Dit is wat u moet doen:
- Activeer accounts binnen Mail. Om dit te doen, moet u naar Mail gaan en vervolgens op Voorkeuren drukken. Druk hierna op Accounts en kies het uitgeschakelde account. Druk op Accountgegevens en kies vervolgens voor Dit account inschakelen.
- Activeer accounts binnen Systeemvoorkeuren. Om dit te doen, moet u naar het Apple-menu gaan en vervolgens Systeemvoorkeuren selecteren. Druk op Internetaccounts en kies vervolgens het bijbehorende account. Schakel ten slotte het selectievakje voor Mail in.
Probleem 05: Mac Mail kan mijn e-mails niet decoderen
Er zijn enkele berichten die Mac-mail mogelijk niet kan decoderen. Dit heeft verschillende redenen. Uw privésleutel of digitaal certificaat kan bijvoorbeeld ontbreken of verloren zijn van die van een sleutelhanger. De onderstaande suggesties kunnen u helpen met het probleem:
- Als je een back-up hebt gemaakt voor de sleutelhanger (dit is gemaakt toen u uw privésleutel en digitaal certificaat daadwerkelijk exporteerde), kunt u het Personal Information Exchange-bestand importeren.
- Als uw privésleutel en digitaal certificaat worden opgeslagen in een smartcard, plaats die kaart gewoon in je Mac. Probeer het hierna opnieuw.
- U kunt een nieuw certificaat krijgen als u uw digitale certificaat of privésleutel niet meer heeft.
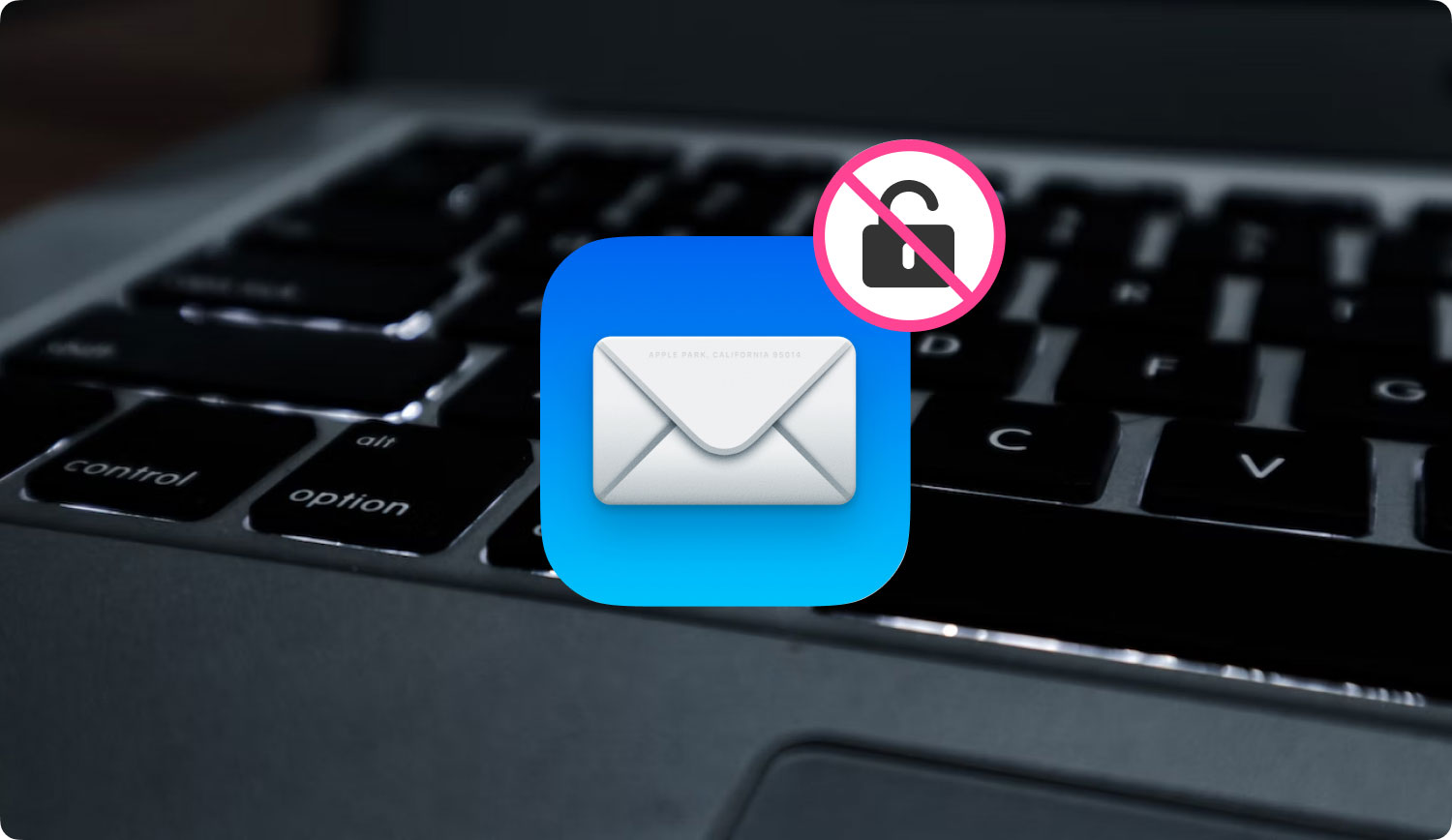
Probleem 06: Mac Mail-app maakt geen verbinding met mijn e-mailaccount
Als u het juiste wachtwoord voor uw e-mailaccount in het wachtwoorddialoogvenster van uw Mail-app hebt geplaatst, maar de toepassing zegt nog steeds geen verbinding te kunnen maken met dat e-mailaccount, kan de reden zijn dat de e-mailserviceprovider dat wachtwoord weigert.
Er is een situatie waarin Mail geen verbinding kan maken met een bepaald e-mailaccount. Als dit gebeurt, zal het herhaaldelijk om uw wachtwoord vragen. Hiervoor kunnen verschillende redenen zijn:
- U voert niet het laatste wachtwoord in. Je hebt het misschien op een ander apparaat gewijzigd. Zo ja, plaats dan het nieuwe wachtwoord in de Mail-app.
- Het is noodzakelijk dat de e-mailserviceprovider uw wachtwoord opnieuw instelt of bijwerkt. Dit kan te wijten zijn aan beveiligingsdoeleinden. Als u bijvoorbeeld authenticatie in twee stappen op Google hebt geactiveerd, moet u voor dat Gmail-account in Mail een app-wachtwoord invoeren.
- De e-mailserviceprovider heeft uw account mogelijk opgeschort of gedeactiveerd. Voor hulp kunt u bij hen terecht.
Probleem 07: Mijn e-mailberichten worden niet correct weergegeven in Mac Mail
Als berichten in een onjuist of onvolledig formaat worden weergegeven of als uw berichten er onleesbaar uitzien, kunt u de volgende suggesties hieronder doen:
- U kunt ervoor kiezen om dat specifieke bericht weer te geven in een ander formaat. Hiervoor moet u Bekijken selecteren en vervolgens op Bericht klikken. En druk vervolgens op Alternatief voor platte tekst. De verschillende beschikbare alternatieven zijn afhankelijk van het daadwerkelijke, originele berichtformaat.
- U moet uw mailboxen opnieuw opbouwen.
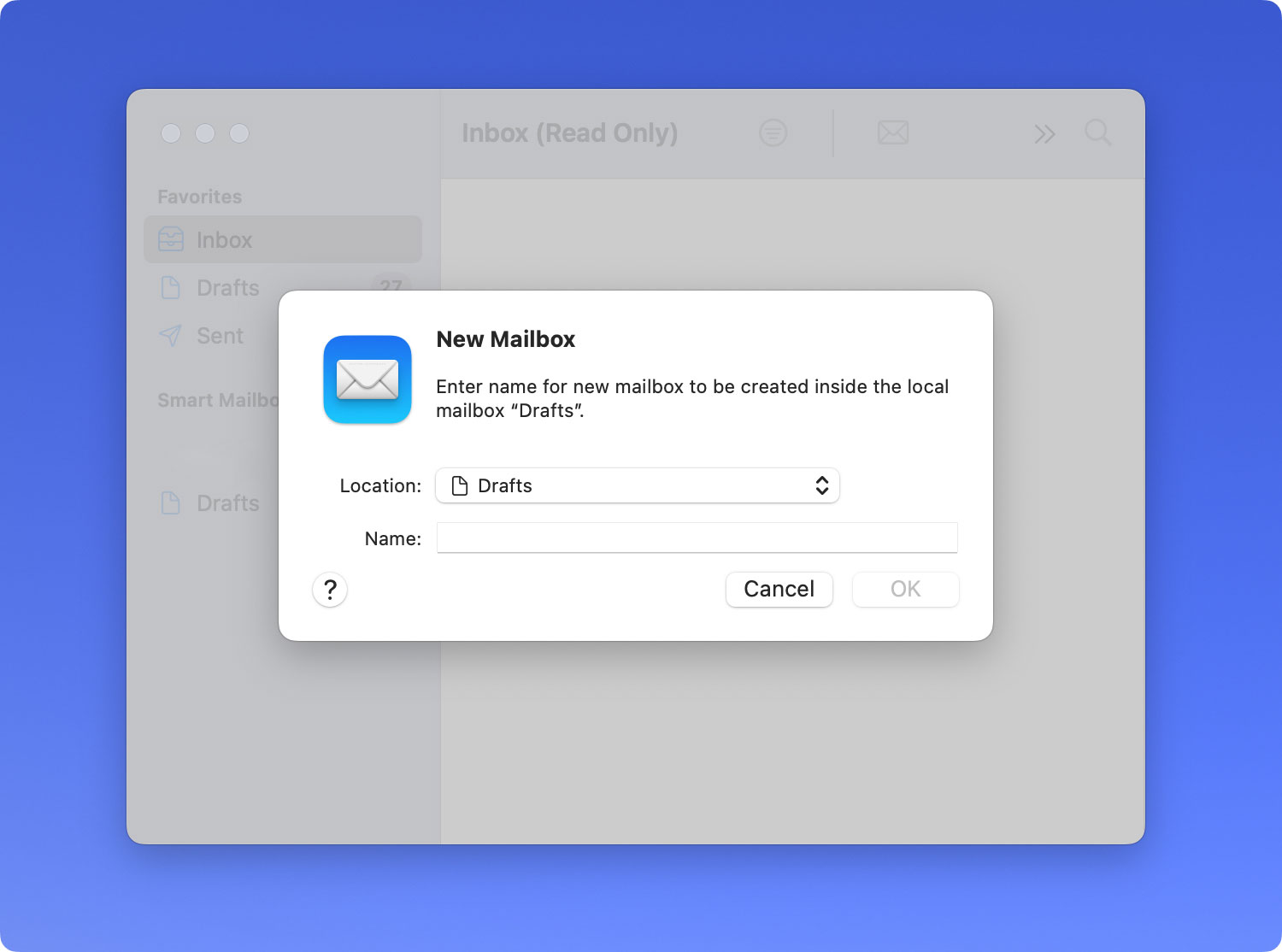
Hoe u uw mailboxen opnieuw opbouwt in Mail op Mac
Om uw berichten in Mac Mail bij te werken, moet u mogelijk uw mailbox opnieuw opbouwen. Volg hiervoor de onderstaande stappen:
Stap 01: Ga naar de Mail-app op je Mac. Selecteer een bepaalde mailbox in de zijbalk voor Mail.
Stap 02: Selecteer Mailbox en selecteer vervolgens Opnieuw opbouwen.
Wanneer Exchange- of IMAP-accounts opnieuw worden opgebouwd, worden de bijlagen en berichten die op uw computer zijn opgeslagen, verwijderd. Vervolgens wordt het opnieuw gedownload van de specifieke mailserver naar het Mac-apparaat. Totdat alle downloads zijn voltooid, wordt de mailbox als leeg weergegeven.
Probleem 08: ik heb meer opslagruimte nodig op mijn Mac Mail e-mailaccounts
Als de e-mailaccounts die u op Mail hebt bijna hun opslaglimiet hebben bereikt, kunt u Mail gebruiken om er meer ruimte in te krijgen. Doe het volgende met de Mail-app of met uw Mac-computer:
- Verwijder berichten die grote bijlagen bevatten. Of u kunt dit specifieke bericht eenvoudig verplaatsen naar dat van uw mailbox op Mac.
- Verwijder de bijlagen die u hebt opgeslagen. Selecteer Bericht en kies vervolgens Bijlagen verwijderen. Voor accounts die IMAP gebruiken, moet u de berichtbijlagen downloaden. Dit komt omdat bijlagen permanent van uw mailserver worden verwijderd. Je kunt het niet meer ophalen.
- Leeg de Prullenbak in uw mailbox. Selecteer de mailbox en klik vervolgens op Wis verwijderde items. U kunt verschillende opties selecteren. U kunt er bijvoorbeeld voor kiezen om de prullenbak van elk account of slechts van één account te verwijderen.
- Voor accounts die POP gebruiken, kunt u ervoor zorgen dat kopieën van berichten van uw server worden verwijderd. Om dit te doen, kunt u op Mail drukken en vervolgens naar Voorkeuren gaan. Selecteer hierna Accounts en kies het specifieke account dat u wilt wijzigen. Druk vervolgens op Geavanceerd. Eronder wordt een pop-upmenu weergegeven. Klik op Kopie verwijderen van server na het ophalen van een bericht.”
Probleem 09: Mac Mail kan het certificaat van een bepaalde server niet verifiëren
Als een bepaalde mailserver een SSL-certificaat gebruikt dat is ondertekend door onbekende autoriteiten (bijv. certificaten die zelfondertekend zijn), zal de Mac Mail-toepassing een bericht weergeven waarin staat dat het de identiteit van de mailserver niet kan verifiëren.
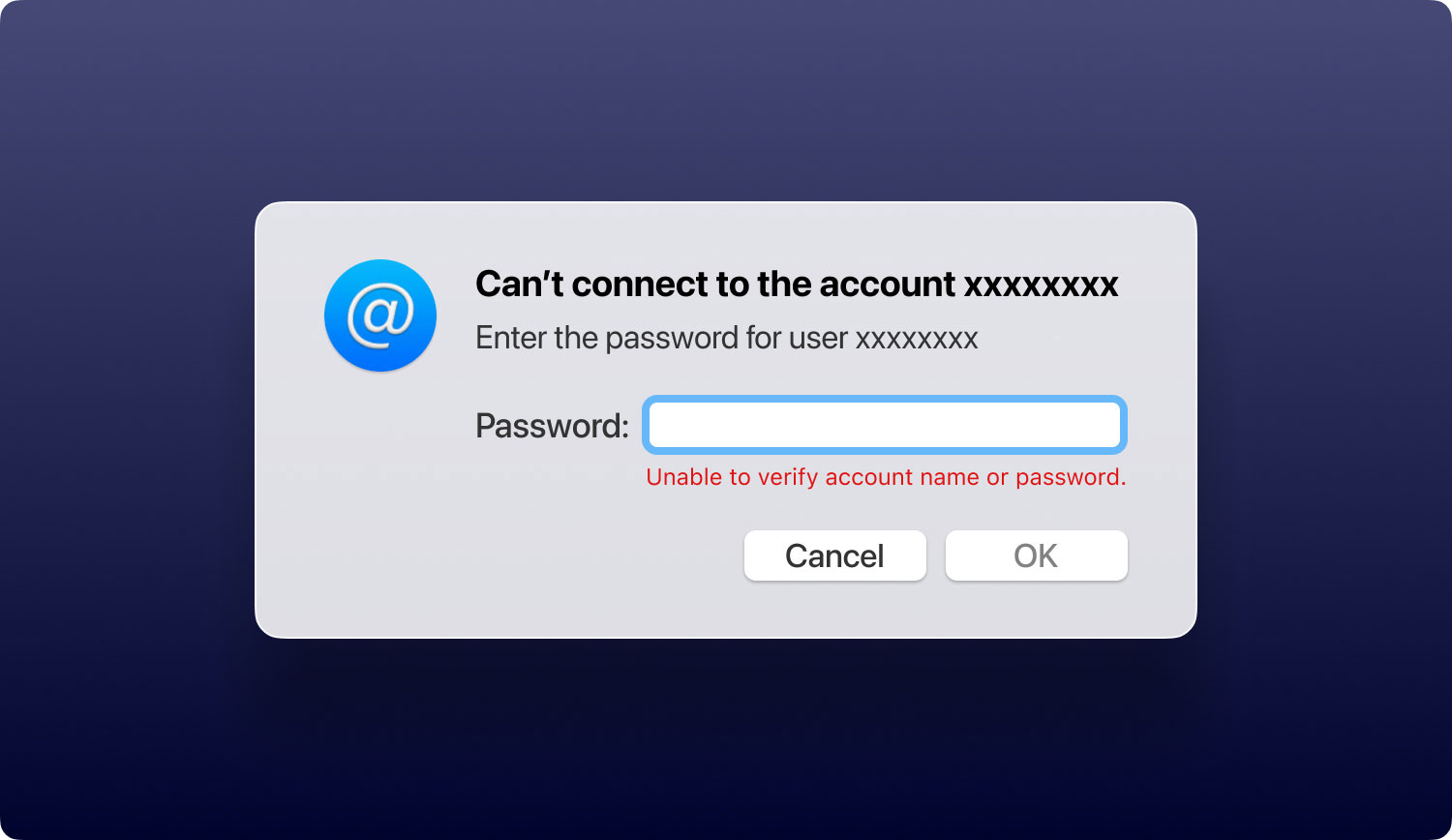
Hoewel je nog steeds de mogelijkheid hebt om verbinding te maken met die mailserver, zal Mac Mail je er nog steeds voor waarschuwen elke keer dat je de app opent. Om te voorkomen dat Mail het bericht toont, kun je aangeven dat je het certificaat van die mailserver vertrouwt. Hier is hoe het te doen:
Hoe een bepaald certificaat binnen Mac te vertrouwen
Wanneer de Mail-toepassing een handtekening of server niet kan verifiëren, kunt u dat specifieke certificaat bekijken dat wordt weergegeven.
Stap 01: In het dialoogvenster met de tekst Certificaat verifiëren, drukt u op Certificaat tonen.
Stap 02: In deze stap moet u dat specifieke certificaat beoordelen. Als u zeker weet dat u deze handtekening of server kunt vertrouwen, kunt u het vakje aanvinken dat zegt dat u dit certificaat altijd vertrouwt. Dit kan ook betekenen dat u erkent dat de specifieke handtekening echt geldig is.
Stap 03: Druk op OK of Verbinden.
Stap 04: Voer indien nodig het wachtwoord van uw account in. Als het een rootcertificaat is, voert u de naam en het bijbehorende wachtwoord van de Mac-beheerder in.
Als u op een later tijdstip de vertrouwensstatus van dat certificaat wilt wijzigen, dan kunt u dit doen met Sleutelhangertoegang.
In dit artikel hebben we de meest voorkomende Mac Mail-problemen gegeven die u zult tegenkomen. Volg gewoon de instructies hier om het probleem op te lossen. Als je het niet kunt oplossen via deze handleiding, kun je altijd contact opnemen met het klantenserviceteam van Apple Mail. Als het gaat om ernstige, technische problemen die moeilijk op te lossen zijn, staan ze voor u klaar.
