De Logitech-verenigende software op Mac kunt u verschillende apparaten beheren die gebruikmaken van een Unifying-ontvanger. U hebt de vrijheid om apparaten toe te voegen of te verwijderen door de wizard van de software te gebruiken of te kiezen voor de geavanceerde modus. In de geavanceerde modus vindt u de status van uw gekoppelde apparaten, de firmwareversie en het batterijniveau.
TIPS:
Voordat we leren hoe we Logitech Unifying-software moeten gebruiken:
Na een aantal jaren codeersoftware voor MacBook te hebben ontwikkeld, hebben we een alles-in-één tool gemaakt die iedereen kan gebruiken.
Hier is een tip: Download TechyCub Mac Cleaner om eenvoudig Logitech-verenigende software samen met alle resterende bestanden te verwijderen als u deze opnieuw wilt installeren of schijfruimte wilt vrijmaken. Voor het geval u ze niet hoeft te verwijderen, hebben we geweldige informatie verzameld over Logitech-verenigende software zodat u kunt leren hoe u deze kunt gebruiken.
Mac Cleaner
Scan uw Mac snel en verwijder gemakkelijk ongewenste bestanden.
Controleer de primaire status van uw Mac, inclusief schijfgebruik, CPU-status, geheugengebruik, enz.
Maak je Mac sneller met simpele klikken.
Download gratis
Bekijk de Logitech Unifying-ontvanger van dichtbijEen apparaat aansluiten op de Logitech Unifying-ontvangerMethoden voor het verwijderen van Logitech Unifying-software op Mac
Bekijk de Logitech Unifying-ontvanger van dichtbij
De Logitech Unifying-ontvanger is een specifieke draadloze USB-ontvanger in miniatuurformaat. Hiermee kunnen gebruikers maximaal 6 geschikte Logitech human interface-apparaten gebruiken, waaronder trackpads, trackballs, muizen en zelfs toetsenborden.
Over het algemeen worden deze ontvangers geassembleerd met een Logitech-product dat bij het apparaat hoort. Als u besluit een reserve-ontvanger aan te schaffen of meerdere apparaten aan een enkele ontvanger te koppelen, hebt u voor het koppelen de Logitech-verenigingssoftware op Mac nodig. Houd er rekening mee dat de apparaten op dezelfde manier verbinding maken met de verenigende ontvangers als Bluetooth-koppeling, maar dat de fundamentele protocollen niet overeenkomen. Bovendien kunnen de Logitech-ontvangers die compatibel zijn met het unifying-protocol worden onderscheiden door het oranje Unifying-logo dat ze ook onderscheidt van de Logitech Nano-ontvangers.
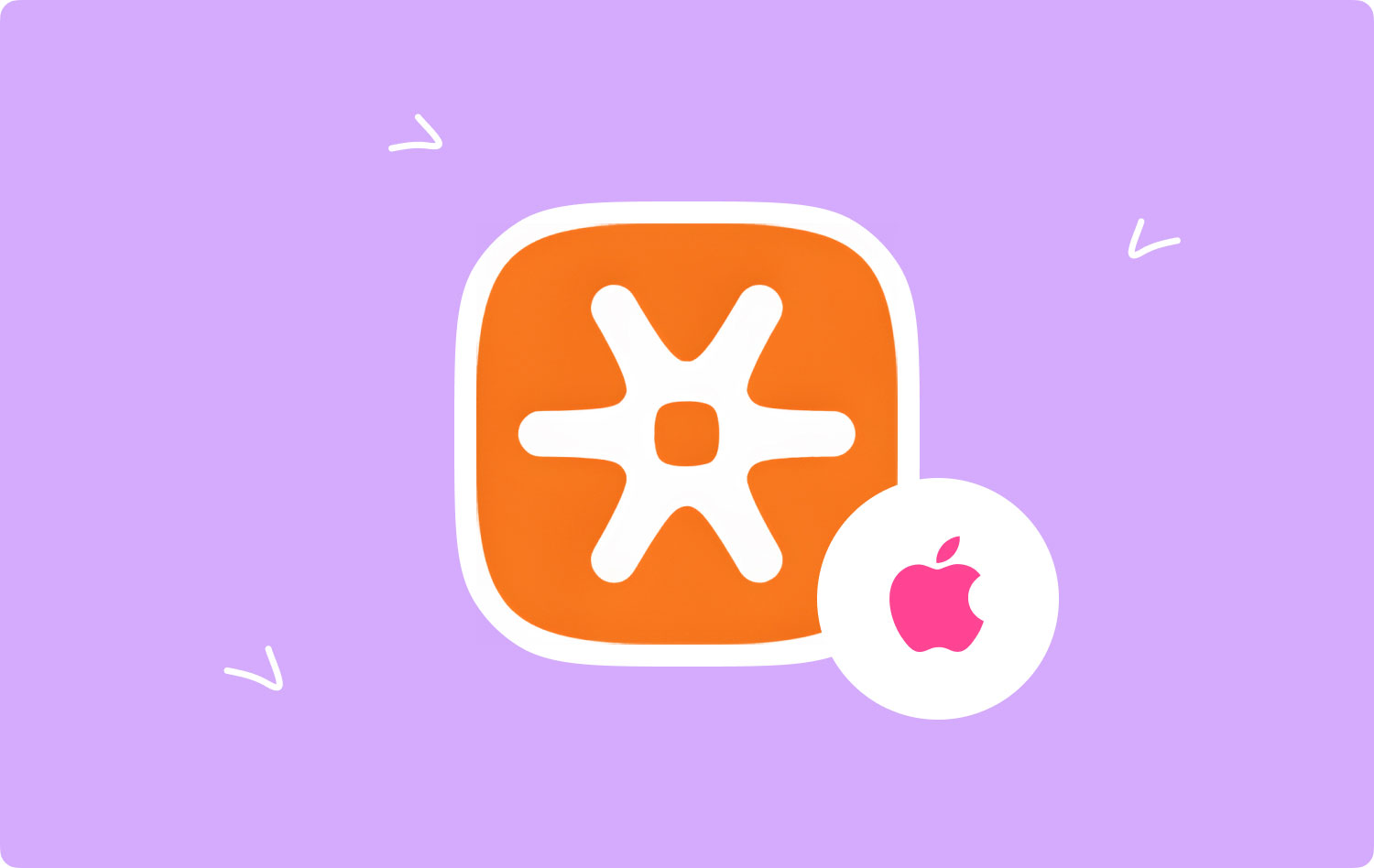
Een apparaat aansluiten op de Logitech Unifying-ontvanger
U kunt de Logitech Unifying USB-ontvanger koppelen aan 6 Unifying-apparaten. Controleer eenvoudig of uw apparaten het verenigende logo hebben.
Sluit eenvoudig uw apparaten aan op de verenigende ontvanger door gebruik te maken van de Logitech Options-software. Als u de Logitech Options nog niet hebt geïnstalleerd, moet u deze downloaden.
Volg deze stappen om uw apparaat aan te sluiten:
- Open de Logitech Options-software. Start > Programma's. Tik op Logitech en Logitech-opties
- Controleer het basisgedeelte rechts van de "Welkom" -interface en tik op Apparaten toevoegen
- Tik in het venster "Een apparaat toevoegen" op Unifying-apparaat toevoegen
- Volg de instructies op het scherm om uw apparaat uit en weer in te schakelen.
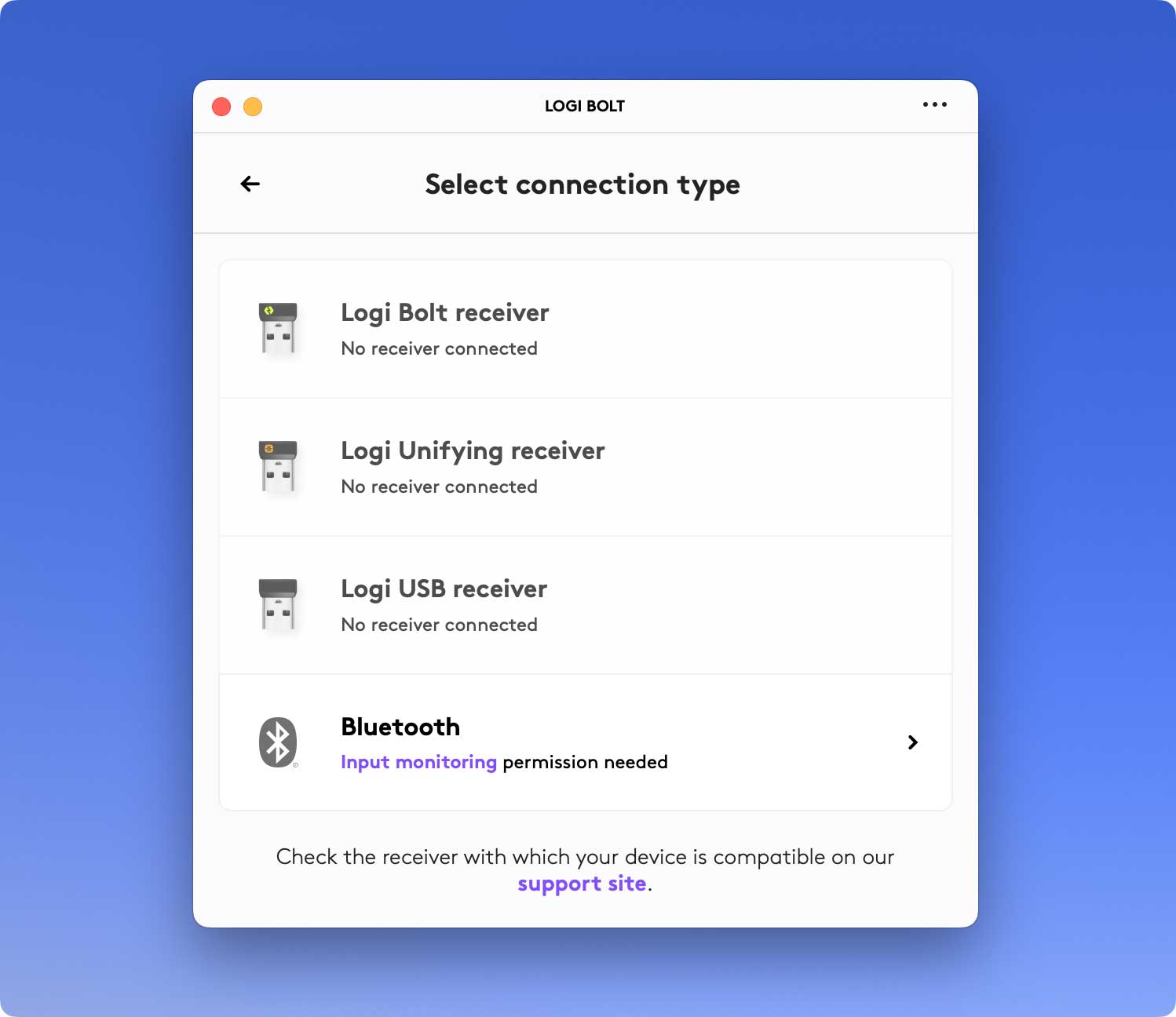
Methoden voor het verwijderen van Logitech Unifying-software op Mac
Het verwijderingsproces van applicaties op Mac is over het algemeen eenvoudig voor de meeste ervaren gebruikers, maar kan voor sommige nieuwkomers verwarrend zijn. Als u besluit Logitech-verenigende software van uw apparaat te verwijderen, zijn er verwijderingsopties die handig kunnen zijn.
Hoe Logitech-verenigende software op Mac te verwijderen
De meeste applicaties op Mac worden als op zichzelf staand beschouwd. De prullenbak-naar-verwijder-benadering werkt op alle versies van Mac OS X en hoger. In de meeste gevallen kunt u eenvoudig de drag-and-drop-methode gebruiken om Logitech-verenigende software van uw apparaat te verwijderen.
Volg gewoon deze stappen om de applicatie van uw Mac te verwijderen.
- Sluit de Logitech-verenigende software Mac samen met eventuele gerelateerde processen als deze nog actief zijn.
- Open Finder op uw Mac en tik op Toepassingen in de Finder-zijbalk
- Zoek naar de Logitech-verenigende software in de map /Applications. Verplaats het pictogram naar de prullenmand die u aan het einde van het Dock kunt vinden. Een andere benadering is om met de rechtermuisknop te klikken/control-klik op het Mac-pictogram van Logitech-verenigende software en de optie "Verplaatsen naar prullenbak" in het submenu te selecteren.
- Voer indien nodig uw beheerderswachtwoord in en tik op OK om de wijziging toe te staan.
- Selecteer Finder > Prullenbak legen in de menubalk. Een andere optie is om met de rechtermuisknop op het prullenbakpictogram te klikken, "Prullenbak leegmaken" te selecteren en de prullenmand opnieuw leeg te maken in het pop-upvenster.
Bovendien kunt u de app ook verwijderen via de Launchpad-interface. Tijdens het proces moet u mogelijk het beheerderswachtwoord invoeren om de verwijdering door te voeren. Nadat u de prullenbak hebt geleegd, wordt de app definitief van uw Mac verwijderd. Onthoud dat deze actie onomkeerbaar is, dus het moet met zorg worden gedaan.
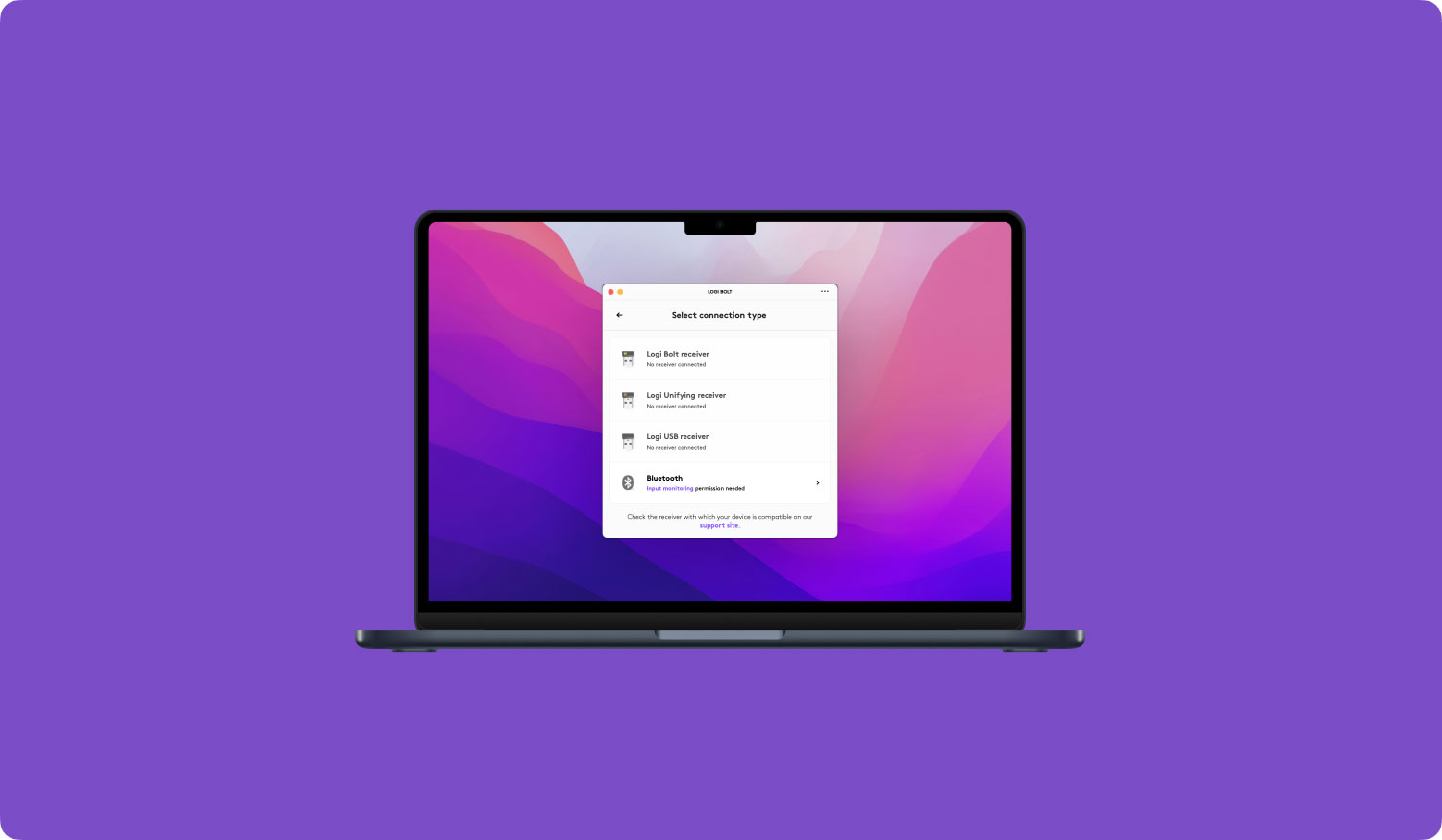
Kan Logitech-verenigende software Mac niet verwijderen: wat moet ik doen?
Er zijn gevallen waarin u een bericht krijgt dat "Het item Logitech Unifying-software" niet naar de prullenbak kan worden overgebracht omdat het open is. In dergelijke gevallen gebeurt dit omdat de Logitech-verenigende software Mac of het achtergrondproces ervan nog steeds actief is.
Als u een toepassing wilt afsluiten, klikt u met de rechtermuisknop op het toepassingspictogram in het Dock en selecteert u de optie "Afsluiten".
U kunt gerelateerde achtergrondprocessen controleren en uitschakelen door Activity Monitor uit te voeren, die u in plaats daarvan in de map /Applications/Utilities kunt vinden. Wanneer u een antivirus- of malwaretoepassing verwijdert, is het raadzaam uw apparaat opnieuw op te starten in de Veilige modus. Dit helpt een onmiddellijke lancering te voorkomen en door te gaan met het verwijderingsproces.
Bovendien, als de Logitech-verenigende software op Mac een ingebouwd verwijderingsprogramma bevat of als deze is geïnstalleerd vanuit de Mac App Store, is er een vervangende benadering voor het verwijderingsproces.
- Gedownload uit de App Store. Tik op het Launchpad-pictogram in het Dock en zoek naar de toepassing in de interface van Launchpad. Druk op het pictogram van de app totdat alle pictogrammen beginnen te trillen. Tik op de verwijderknop die in de linkerbovenhoek van het pictogram verschijnt en tik nogmaals op Verwijderen in het pop-upvenster om het verwijderingsproces te starten.
- Toegewijde uninstaller. Ga met Finder naar de map /Applications. Open de map waarin de toepassing is opgeslagen. Als er items zijn met de naam "Verwijderen", dubbeltik dan gewoon om te openen en volg de instructies op het scherm om het verwijderingsproces te starten.
Zodra u erin bent geslaagd de Logitech-verenigende software Mac te verwijderen, kunt u doorgaan met de volgende stappen.
Hoe sporen van Logitech-verenigende software op Mac te verwijderen
Alle overgebleven bestanden of elementen van de Logitech-verenigende software op Mac moeten worden verwijderd. Over het algemeen nemen deze bestanden weinig ruimte in beslag en veroorzaken ze geen problemen. Desalniettemin kunt u ze het beste verwijderen voor het geval u besluit een nieuwe installatie uit te voeren of schijfruimte vrij te maken.
- Open Finder en selecteer "Ga"> Ga naar map in de menubalk
- Toets /Library in het vak "Ga naar map" in en tik op "Enter" om het te openen
- Zodra de map "/ Library" is geopend, voert u "Logitech unifying-software" of de naam van de leverancier in het "zoekvak" in. Tik op Bibliotheek die weer naast Zoeken staat.
- Zodra de resultaten verschijnen, zoekt u naar overeenkomende items met het trefwoord (de trefwoorden), klikt u er met de rechtermuisknop op en selecteert u de optie "Verplaatsen naar prullenbak".
- Herhaal dezelfde stappen om sporen van de software in de map ~/Library te verwijderen
Het is belangrijk op te merken dat de /Library zich op het hoogste niveau van uw harde schijf bevindt, terwijl ~/Library zich in de thuismap bevindt. Het verwijderen van gerelateerde items van beide locaties is vereist om de Logitech-verenigende software volledig te verwijderen.
Wat de ongewenste bestanden betreft, deze zijn te vinden in de volgende mappen:
- /Bibliotheek~/Bibliotheek
- /Bibliotheek/Applicatie-ondersteuning~/Bibliotheek/Applicatie-ondersteuning
- /Bibliotheek/Voorkeuren~/Bibliotheek/Voorkeuren
- /Bibliotheek/Caches/~/Bibliotheek/Caches/
- /Bibliotheek/LaunchAgents~/Bibliotheek/LaunchAgents
- /Bibliotheek/LaunchDaeomons~/Bibliotheek/LaunchDaemons
- /Bibliotheek/PreferencesPanes~/Bibliotheek/PreferencesPanes
- /Bibliotheek/StartupItems~/Bibliotheek/StartupItems
Het handmatig vinden van app-restanten in de systeemmappen vereist enige tijd en kennis. Voor nieuwkomers wordt het aanbevolen om een gerenommeerd verwijderingsprogramma te gebruiken om de taak te voltooien. Bijvoorbeeld betrouwbare software van derden, TechyCub Mac Cleaner. Als u besluit om de restanten zelf te verwijderen, moet u voorzichtig zijn en voorkomen dat u ten onrechte andere app- of systeembestanden verwijdert.
Mac Cleaner
Scan uw Mac snel en verwijder gemakkelijk ongewenste bestanden.
Controleer de primaire status van uw Mac, inclusief schijfgebruik, CPU-status, geheugengebruik, enz.
Maak je Mac sneller met simpele klikken.
Download gratis
Nadat u alle Logitech verenigende software Mac sporen op uw systeem, zorg ervoor dat u de Prullenbak leegt om ze definitief te verwijderen. Als u een bericht krijgt dat een item "in gebruik" is en niet kan worden verwijderd, kunt u het proces dat het gebruikt uitschakelen als u weet wat het is of gewoon uw apparaat opnieuw opstarten. Als dit niet werkt, leegt u de prullenbak in de veilige modus.
