Ben je ooit een bericht tegengekomen met de tekst "geblokkeerde plug-in" wanneer je probeert toegang te krijgen tot je Mac? Irriteert dit je? Zo ja, dan zal dit artikel u vertellen hoe u dat moet doen deblokkeer plug-ins op Mac.
Deel 1: InleidingDeel 2: plug-ins deblokkeren in browser op MacDeel 3: Fix Flash Player om plug-ins op Mac te deblokkeren [2 oplossing]Deel 4: conclusie
Deel 1: Inleiding
Zodra u een foutmelding op uw scherm ziet met de tekst "geblokkeerde plug-ins” dan betekent dat alleen maar dat er een plug-in is die niet werkt. Het kan ook een programma van derden zijn. Als dit echter daadwerkelijk verwijst naar de plug-ins - in de meeste gevallen is dit de meest voorkomende reden - dan is Adobe Flash Player het eerste dat hierbij betrokken is.
Het enige dat u kunt doen om dit op te lossen, is dat u uw Adobe Flash Player moet bijwerken. Dit komt omdat Apple om veiligheidsredenen de neiging heeft om verouderde applicaties te blokkeren.
Een andere reden waarom u deze foutmelding krijgt, is dat u misschien niet echt de vereiste plug-in hebt geïnstalleerd die uw Mac nodig heeft. Dus als je dit soort problemen hebt met je Mac, dan hebben we hier enkele oplossingen die je kunt doen en dat laten we je zien in het laatste deel van dit artikel.
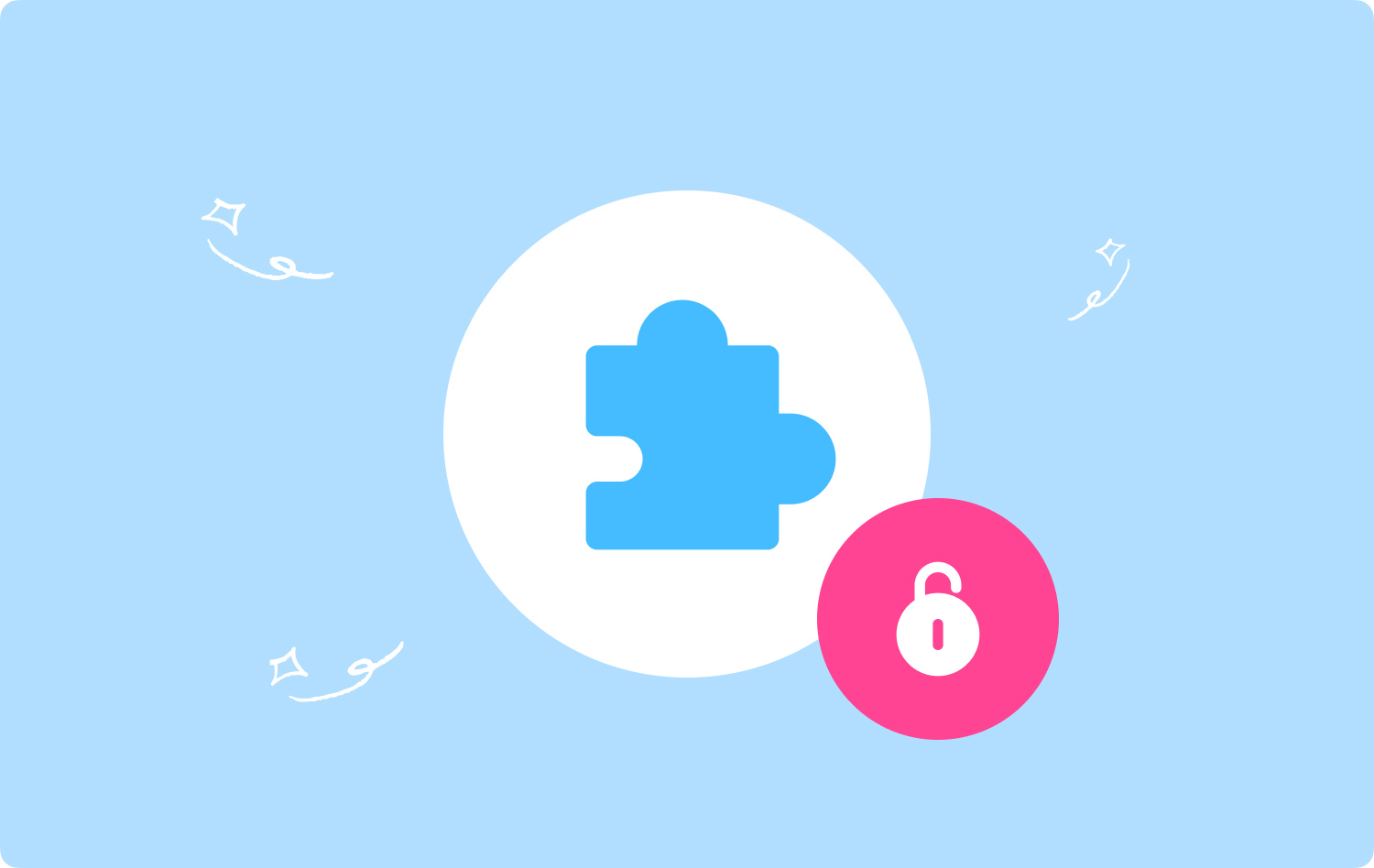
Deel 2: plug-ins deblokkeren in browser op Mac
In dit deel laten we u zien hoe u dit kunt doen deblokkeer de plug-ins in de verschillende browsers op uw Mac. Dus hier hoeft u alleen maar te controleren welke browser u gebruikt en vervolgens de stappen te volgen om de plug-ins te deblokkeren.
Methode #1: deblokkeer plug-ins in Google Chrome
Stap 1: Ga je gang en start de Google Chrome browser op uw Mac.
Stap 2: Ga daarna verder en klik op het pictogram met de drie stippen in de rechterbovenhoek van het browservenster. Als u dit doet, krijgt u een vervolgkeuzemenu te zien.
Stap 3: Ga in het vervolgkeuzemenu door en klik op "Instellingen”. Dit brengt u vervolgens naar een ander tabblad in uw browser.
Stap 4: Ga vanaf het nieuwe tabblad door en scrol omlaag en zoek naar de "Geavanceerd”Optie en klik erop.
Stap 5: Ga je gang en klik op "Inhoudsinstellingen'.
Stap 6: Ga daarna verder en kies "flash”. Je zult deze optie in het midden van de pagina kunnen zien.
Stap 7: Ga daarna door en klik op de grijze "Blokkeer sites van het uitvoeren van Flash" schakelaar. Zodra dit blauw wordt, betekent dit alleen dat de Flash-inhoud beschikbaar zal zijn.
Stap 8: Ga vanaf daar verder en deblokkeer indien nodig een bepaalde site. Als je een aantal websites hebt die je eerder hebt geblokkeerd, hoef je alleen maar die website te vinden in de blokkeerlijst. En klik vervolgens op het pictogram met drie stippen en klik vervolgens op Verwijderen.
Stap 9: Dan ga je gang en let op de Flash-inhoud in Google Chrome. Aangezien Google Chrome Flash-inhoud niet automatisch afspeelt, moet u nog steeds de "Klik om Flash in te schakelen” koppeling en kies vervolgens “Allow'.
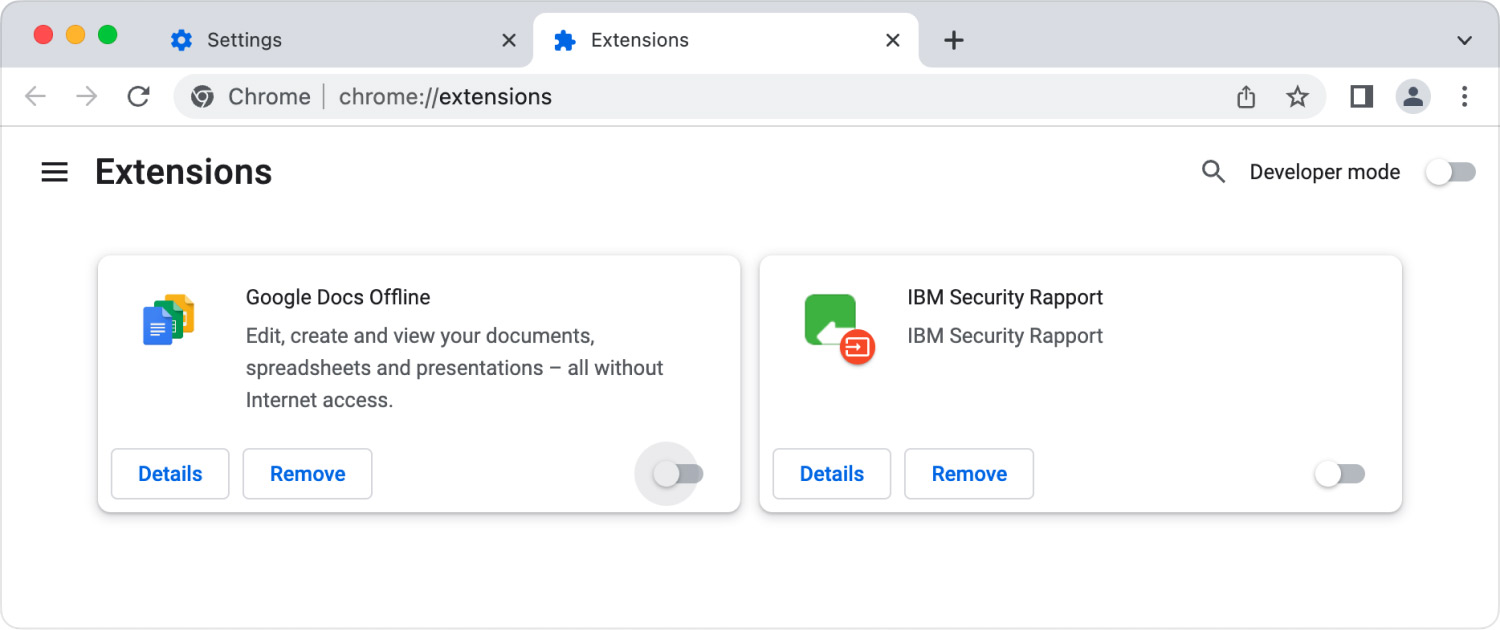
Methode #2: Plug-in deblokkeren in Mozilla Firefox op Mac
Stap 1: Ga je gang en start de Mozilla Firefox browser op uw Mac.
Stap 2: Ga daarna verder en open de installatiesite van uw Adobe Flash Player. Het enige wat je hoeft te doen is naar deze website te gaan: https://get.adobe.com/flashplayer/. U moet er rekening mee houden dat het belangrijk is dat u de Adobe Flash Player downloadt vanuit Mozilla Firefox zelf in plaats van dit via een andere browser te doen.
Stap 3: Ga daarna door en verwijder de vinkjes uit die vakjes onder de "Optie Aanbiedingen” kolom. Als u dit doet, kunt u voorkomen dat Adobe Flash Player die ongewenste programma's op uw Mac installeert.
Stap 4: Ga dan verder en klik op de "Installeer nu"Knop.
Stap 5: Ga daarna verder en klik op "Bestand opslaan”. Zodra u hierop klikt, wordt de Adobe Flash Player gedownload naar uw Mac.
Stap 6: Zodra de download is voltooid, ga je gang en sluit je je Mozilla Firefox-browser. Als u de Mozilla Firefox-browser op uw Mac niet sluit en u de Flash Player installeert, worden de plug-ins niet op uw Firefox geïnstalleerd.
Stap 7: Ga je gang en installeer de Adobe Flash Player. En zodra de download is voltooid, ga je gang en klik je op de "Finish"Knop.
Stap 8: Zodra de Adobe Flash Player klaar is met downloaden, ga je gang en open je Mozilla Firefox nog een keer.
Stap 9: Ga dan door en klik op het pictogram met drie verticale lijnen in de rechterbovenhoek van het scherm. Als u dit doet, kunt u een vervolgkeuzemenu openen.
Stap 10: En ga je gang en klik op de optie Add-ons in het vervolgkeuzemenu dat op je scherm verscheen. Dit toont u een lijst met de add-ons in uw Mozilla Firefox-browser.
Stap 11: Ga dan door en klik op het tabblad Plug-in in het linkerdeelvenster van de pagina.
Stap 12: Ga vanaf hier verder en schakel automatisch gebruik van uw Flash Player in. Om dit te doen, hoeft u alleen maar op de knop "Vraag om te activeren" van de "Shockwave Flash” rubriek. Vanaf daar, ga je gang en klik op "Activeer altijd” in het vervolgkeuzemenu. Als u echter wilt dat Firefox eerst uw toestemming vraagt voordat Flash-inhoud wordt afgespeeld, kunt u deze stap gewoon overslaan.
Stap 13: Zodra u uw Flash Player voor elke inhoud hebt ingeschakeld, wordt de pagina met Flash-inhoud automatisch afgespeeld.
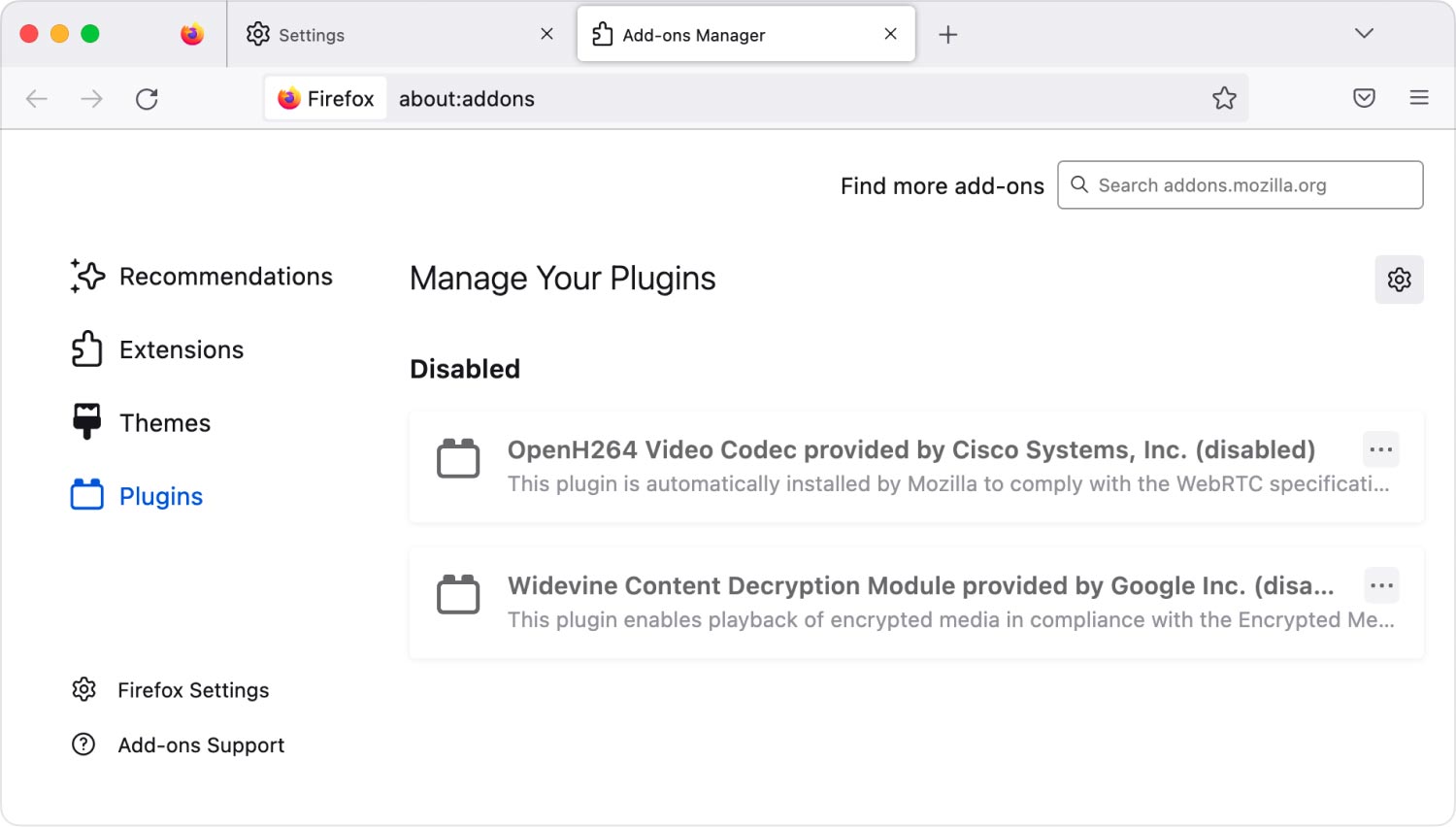
Methode #3: plug-in op Microsoft Edge deblokkeren
Stap 1: Ga je gang en klik op de Microsoft Edge browser vanaf uw Mac.
Stap 2: Ga je gang en klik op het horizontale pictogram met drie streepjes in de rechterbovenhoek van je Microsoft Edge-browser.
Stap 3: Ga daarna door en kies Instellingen.
Stap 4: En ga je gang en scroll naar beneden en kies dan "Geavanceerde instellingen bekijken'.
Stap 5: Ga je gang en vink de "Gebruik Adobe Flash Player" schakelaar. Deze bevindt zich in de buurt van het menu Geavanceerd. Zodra u die schakelaar aanvinkt, kunt u deze in de blauwe kleur veranderen.
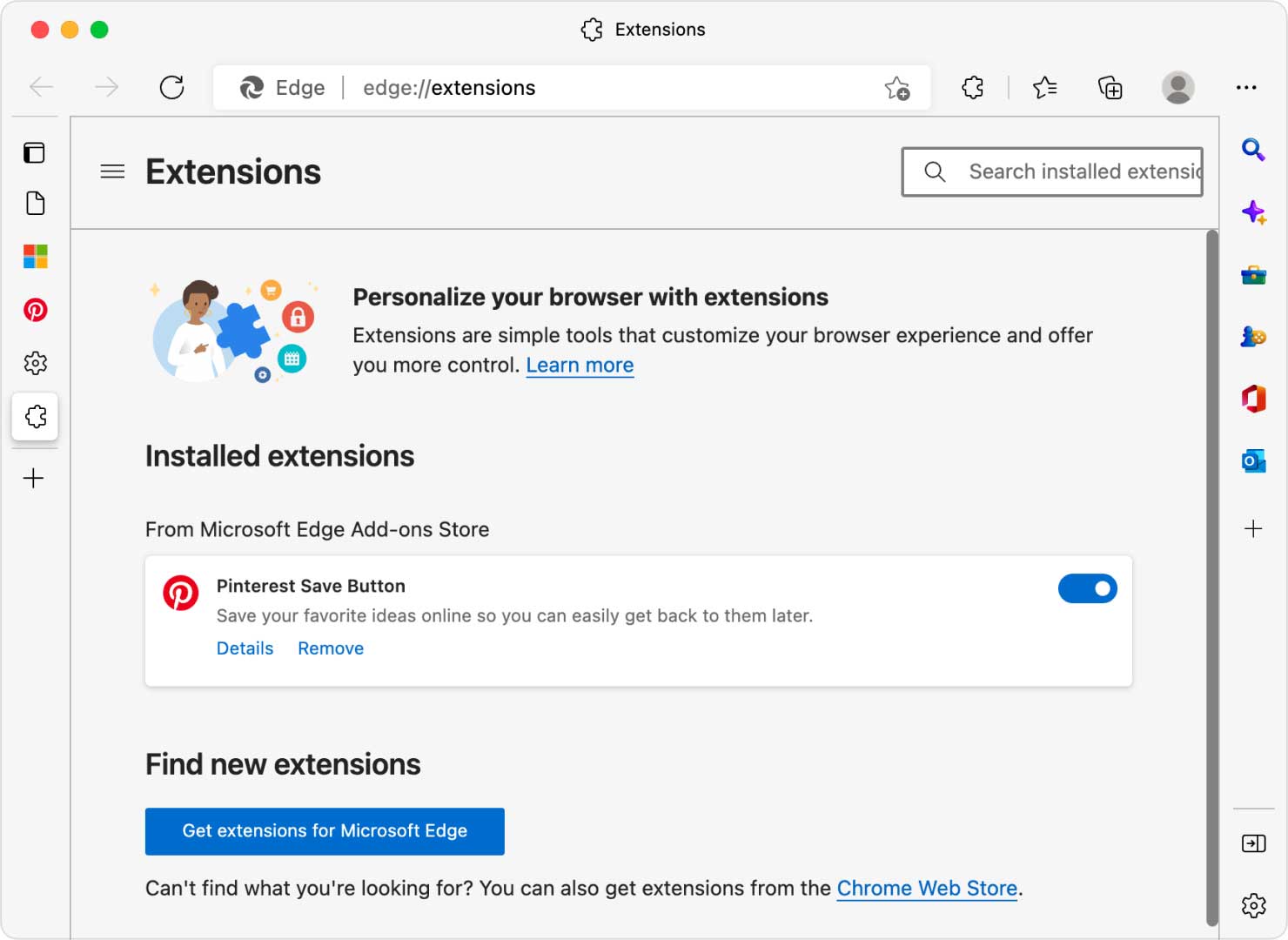
Methode #4: plug-in deblokkeren in Internet Explorer
Stap 1: Ga op je Mac door en start je internet Explorer browser.
Stap 2: Ga daarna verder en klik op de Instellingen keuze. Als u dit doet, ziet u een vervolgkeuzemenu.
Stap 3: En dan, ga je gang en kies gewoon Add-ons beheren. Zodra u daarop klikt, wordt u naar een ander venster van uw Internet Explorer gebracht.
Stap 4: Ga daarna verder en kies Werkbalken en extensies keuze. Dit bevindt zich in het paneel linksboven in uw scherm.
Stap 5: Ga je gang en kies de "Importeer & toon” vervolgkeuzelijst.
Stap 6: Zodra je een vervolgkeuzelijst op je scherm ziet, ga je gang en kies je "Alle add-ons'.
Stap 7: Ga vanaf daar verder en kies Shockwave Flash Object.
Stap 8: En ga je gang en klik op de "Enable " knop. Als u dit doet, schakelt u uw Flash Player in voor uw Internet Explorer.
Stap 9: En als je klaar bent, ga je gang en sluit je Internet Explorer. Zodra u het sluit, worden alle wijzigingen opgeslagen die u hebt aangebracht.
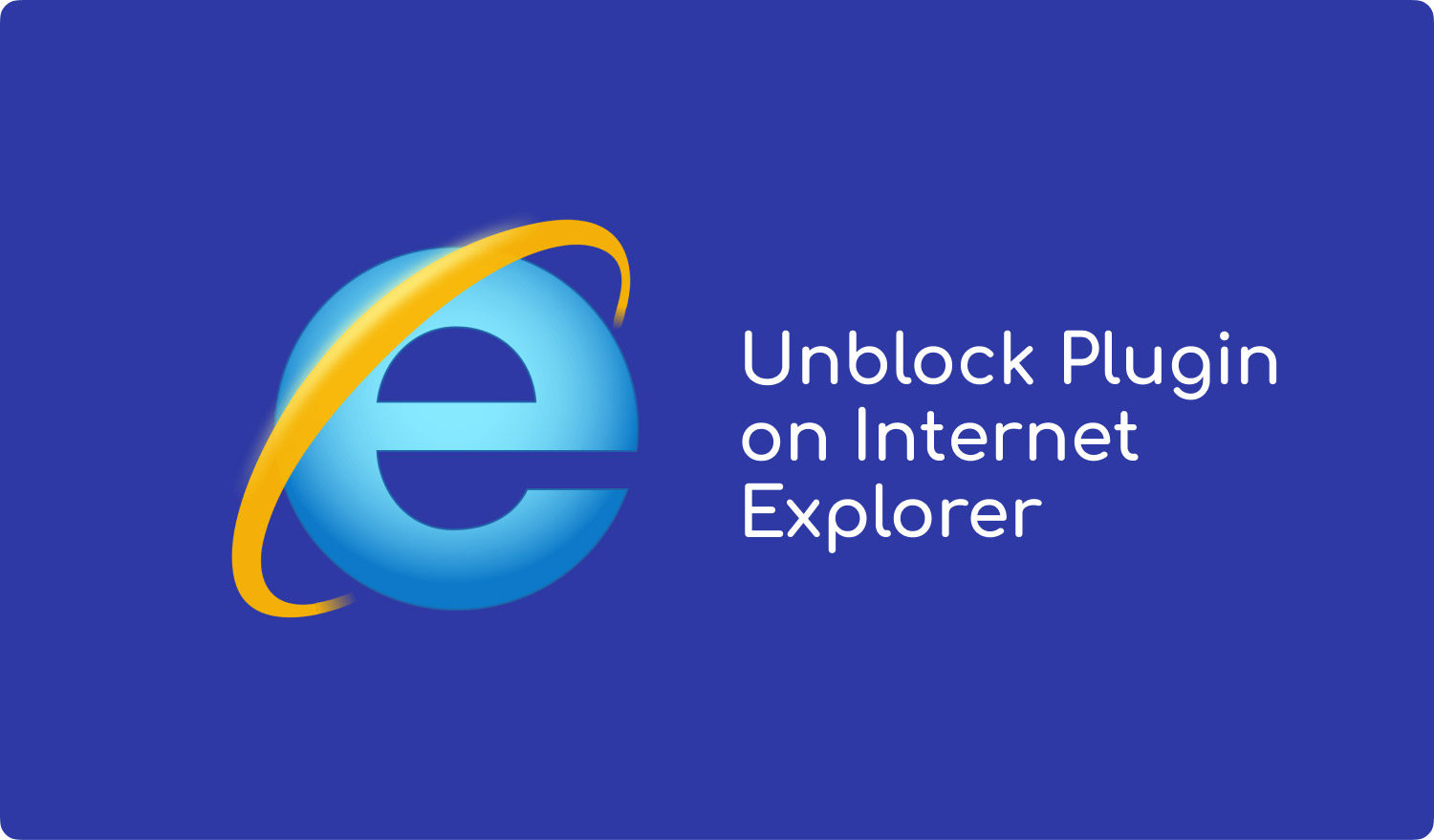
Methode # 5: plug-ins deblokkeren in de Safari-webbrowser
Stap 1: Ga op je Mac door en klik op je Safari Webbrowser om het te starten.
Stap 2: Ga je gang en klik op "Safari" in de linkerbovenhoek van je vensterscherm. Hierdoor verschijnt een vervolgkeuzemenu op uw scherm.
Stap 3: En ga je gang en kies "voorkeuren”. Dan verschijnt er nog een venster.
Stap 4: Ga vanaf daar verder en kies de "websites" keuze.
Stap 5: Ga je gang en klik op de "Adobe Flash Player" tabblad. U kunt deze optie zien via de optie "Plug-ins".
Stap 6: En ga je gang en klik op de "Bij het bezoeken van andere websites" drop-down menu. Deze bevindt zich in het paneel rechtsonder op uw vensterscherm. Vervolgens verschijnt er een vervolgkeuzelijst op uw scherm.
Stap 7: Ga je gang en klik op "ON”. Zodra u dit doet, stelt het uw Flash Player in staat om inhoud te flashen op de pagina's die niet onder de "Adobe Flash Player" lijst.
Stap 8: Ga je gang en schakel je Adobe Flash Player in voor die open websites. Zodra u het woord "UIT" op een website in het hoofdvenster ziet, klikt u op het vervolgkeuzemenu "UIT" en schakelt u het in.
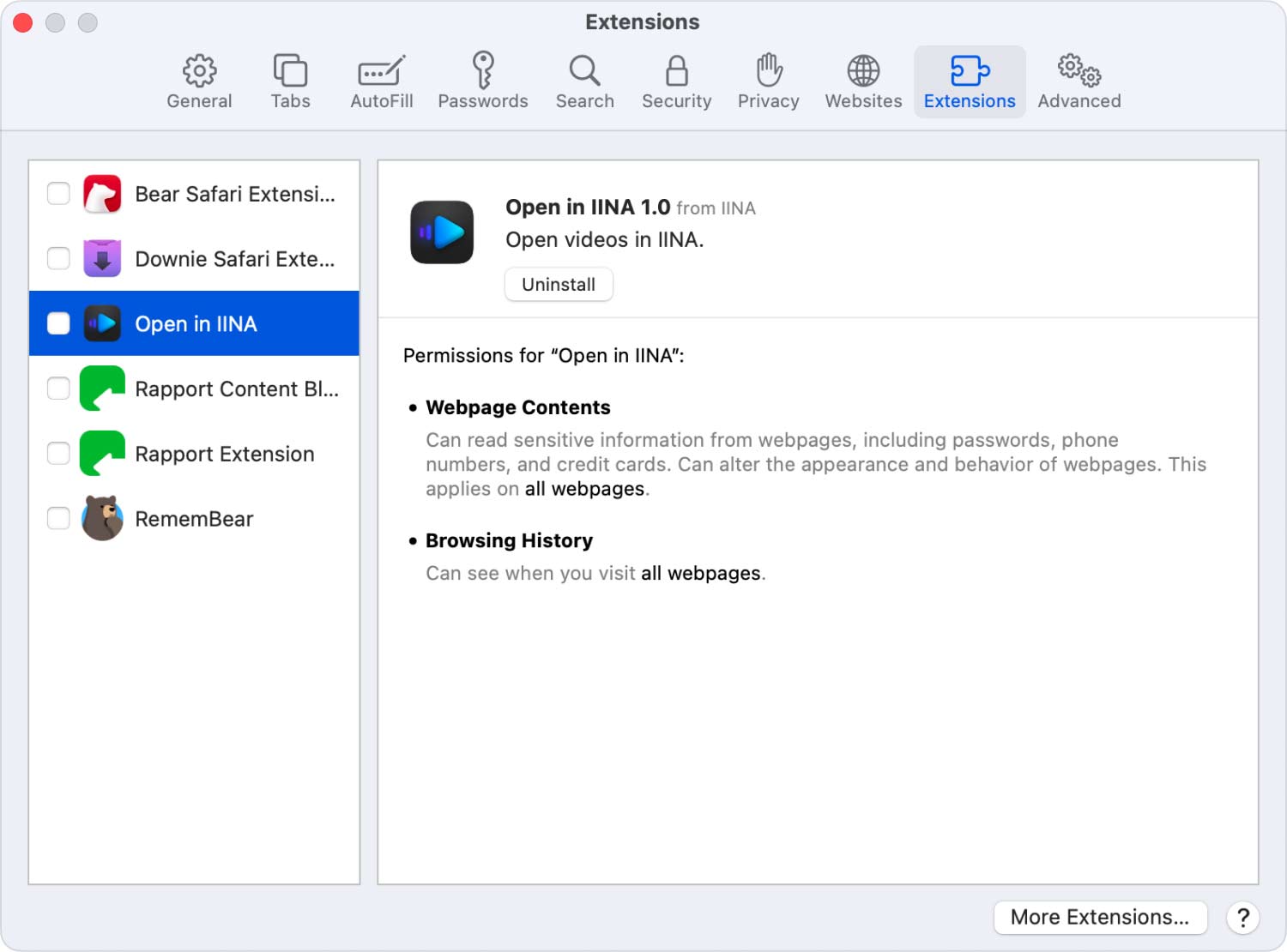
Deel 3: Fix Flash Player om plug-ins op Mac te deblokkeren [2 oplossing]
Als je nu een bericht krijgt dat je plug-ins op je Mac zijn geblokkeerd, dan zijn hier de twee dingen die je kunt doen om de blokkering op te heffen.
Oplossing # 1: controleer op updates
Dit zijn de stappen die u kunt volgen om te controleren op updates voor uw Adobe Flash Player.
Stap 1: Ga je gang en klik op het Apple-pictogram linksboven in je scherm.
Stap 2: Ga daarna door en kies "System Preferences'.
Stap 3: Ga je gang en zoek naar een Flash Player-link in de onderste rij van de pagina Systeemvoorkeuren.
Stap 4: Als u een link ziet, klikt u erop en gaat u verder met de volgende stap. Als u echter geen enkele link onderaan kunt zien, kunt u doorgaan en naar de volgende oplossing gaan, namelijk het opnieuw installeren van uw Adobe Flash Player.
Stap 5: Nadat u op de link hebt geklikt, wordt u doorgestuurd naar het Flash Player-paneel. Vanaf daar, ga je gang en klik op de "bijwerken"Tabblad.
Stap 6: En ga je gang en klik op de "Nu controleren”-knop zodat u eventuele updates kunt zien.
Stap 7: Zodra er een update beschikbaar is, krijgt u hiervan bericht en wordt u doorgestuurd naar de website van Adobe.
Stap 8: Van daaruit hoeft u alleen maar de stappen te volgen die op de Adobe-website worden weergegeven om de update van uw Adobe Flash Player te kunnen installeren.
NOTITIE: Als u geen beschikbare updates kunt zien, kunt u alle lokale opslag, opgeslagen keuzes, instellingen en gegevens wissen die door de inhoud in Flash Player worden gebruikt. Flash Player-paneel. U moet ook onthouden dat als u dit proces uitvoert, alle instellingen van die toepassingen die afhankelijk zijn van uw Adobe Flash Player, worden gereset.
Mensen Lees ook Verwijder Microsoft Office 2016 voor Mac Hoe cookies op uw Mac-apparaat verwijderen?
Oplossing #2: uw Adobe Flash Player opnieuw installeren
Om Adobe Flash Player te kunnen installeren of om het te laten updaten naar de nieuwste versie zonder zelfs maar te controleren of er updates zijn, moet u het volgende doen.
Stap 1: Ga eerst naar deze website. https://get.adobe.com/flashplayer/otherversions/
Stap 2: Ga daarna, net als bij stap één van oplossing #1, door en kies "Mac OS X'.
Stap 3: Ga dan, net als stap 2 bij oplossing #1, door en kies "FP X Mac voor Safari en Firefox - NAPI
Stap 4: Ga daarna verder en klik op de "Nu downloaden” knop om het downloaden van de plug-in te starten.
Stap 5: En als je klaar bent met downloaden, ga je gang en open je het bestand zodat je de inhoud ervan in Finder kunt zien. Ga dan verder en klik op de "Installeer Adobe Flash Player.app'.
Stap 6: Van daaruit hoeft u alleen maar de instructies op uw scherm te volgen om het installatieproces te voltooien.
Deel 4: conclusie
Dus zoals je kunt zien, dat zijn de eenvoudige stappen voor het deblokkeren van plug-ins op uw Mac evenals op uw webbrowsers. En als u uw Mac en uw webbrowsers wilt opschonen, hoeft u alleen maar de TechyCub Mac Cleaner. Dit is een krachtige alles-in-één tool die zeker het werk voor u zal doen.
Mac Cleaner
Scan uw Mac snel en verwijder gemakkelijk ongewenste bestanden.
Controleer de primaire status van uw Mac, inclusief schijfgebruik, CPU-status, geheugengebruik, enz.
Maak je Mac sneller met simpele klikken.
Download gratis
