Het hebben van een wachtwoord op je Mac is een van de meest cruciale dingen voor je veiligheid en de beveiliging van de bestanden en andere gegevens die u op uw Mac hebt opgeslagen. Er zijn echter gevallen waarin het soms vervelend kan zijn om uw wachtwoord telkens opnieuw in te voeren wanneer u uw Mac gebruikt.
Maak je geen zorgen, want in dit artikel laten we je zien hoe je wachtwoorden op Mac op verschillende manieren kunt uitschakelen. Dus als u zich in deze situatie bevindt, dan is dit artikel iets voor u.
Deel 1: Dingen om te overwegen voordat u het wachtwoord op Mac uitschakeltDeel 2: drie manieren om het wachtwoord op Mac te verwijderenDeel 3: conclusie
Deel 1: Dingen om te overwegen voordat u het wachtwoord op Mac uitschakelt
Elk Mac-apparaat wordt eigenlijk elk jaar sneller. Dat is de reden waarom als u een Apple Watch bij de hand heeft, u niet langer hoeft in te loggen met uw wachtwoord op uw Mac om deze te ontgrendelen.
Voordat we verder gaan, moet u er echter rekening mee houden dat het hebben van een wachtwoord erg belangrijk is. Dit geldt niet alleen voor je Mac, maar voor alle apparaten die je hebt. Het coderen van een wachtwoord op je Mac is heel belangrijk om te doen.
Want als je geen wachtwoord op je Mac hebt, kan iedereen het gebruiken zonder dat je het weet. Dit betekent alleen dat iemand gemakkelijk al uw gegevens kan stelen, al uw foto's kan krijgen of zelfs uw identiteit kan stelen. Of erger nog, ze kunnen al je gegevens en bestanden op je Mac wissen en ze kunnen gemakkelijk zeggen dat het hun eigen Mac is.
Houd er rekening mee dat Mac om een reden eigenlijk een wachtwoord nodig heeft en dat hiermee rekening moet worden gehouden. U kunt het wachtwoord op uw Mac verwijderen als u er zeker van bent dat niemand het zal gebruiken of als het niet in verkeerde handen valt.
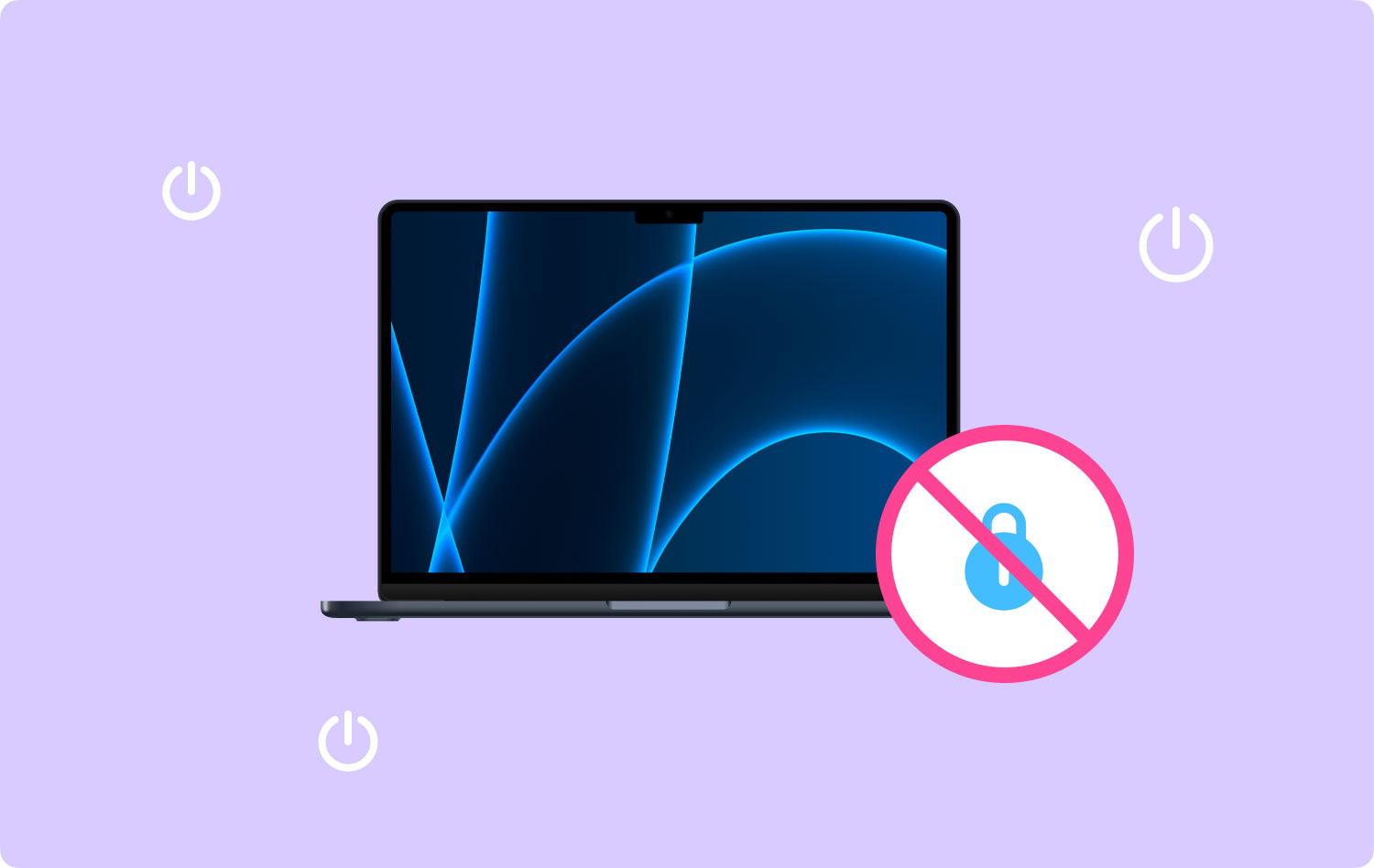
Deel 2: drie manieren om het wachtwoord op Mac te verwijderen
Nu we alle waarschuwingen hebben genoemd die je hebt overwogen, en aangezien je er genoeg vertrouwen in hebt, zijn hier drie manieren om het wachtwoord op je Mac uit te schakelen.
• Opstarten
• Wakker worden
• Wisselen van gebruiker
Methode 1: Wachtwoord uitschakelen op Mac tijdens het opstarten
Deze methode staat eigenlijk bekend als "Automatisch inloggen". Als u deze methode uitvoert, gaat uw Mac rechtstreeks naar uw bureaublad zonder dat er een wachtwoord nodig is zodra deze opstart. Als u dit doet, is er geen selectie en is er geen wachtwoordvereiste.
U kunt ook nog steeds andere gebruikersaccounts op uw Mac hebben. U moet echter van gebruiker wisselen via het menuscherm bovenaan uw scherm, dat u gemakkelijk kunt openen. En voordat u automatisch inloggen op uw Mac kunt inschakelen, moet u er eerst voor zorgen dat uw FileVault is uitgeschakeld. De FileVault staat bekend als de coderingsservice die feitelijk alle gegevens beschermt die u op uw Mac hebt.
- De File Vault-codering op Mac uitschakelen
Stap 1: Ga je gang en start de "System Preferences” op uw Mac.
Stap 2: Ga daarna door en kies "Beveiliging en privacy'.
Stap 3: En kies dan FileVault.
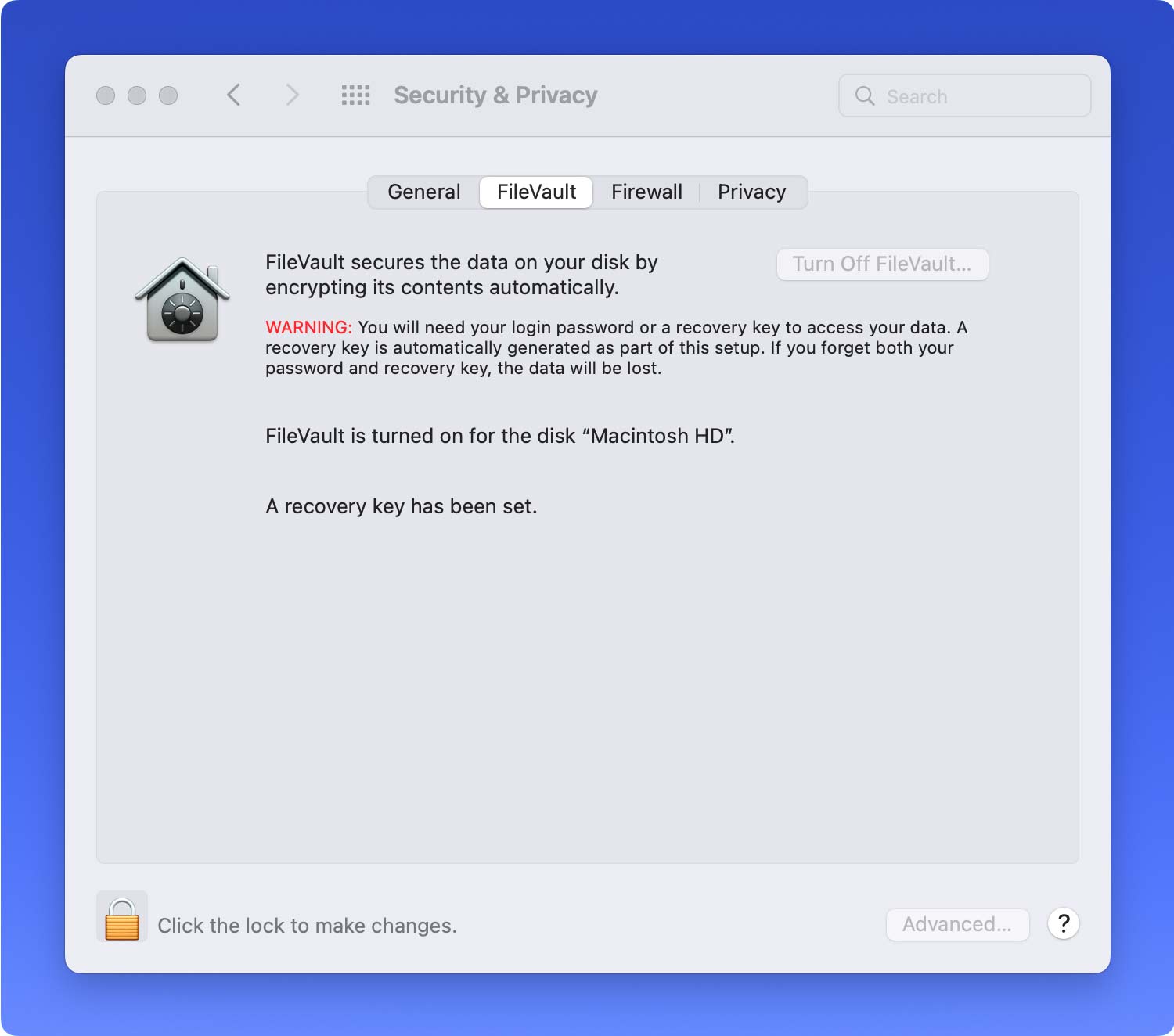
Stap 4: Zodra u daar bent, klikt u op om te vergrendelen en toetst u vervolgens uw beheerderswachtwoord in.
Stap 5: Ga ten slotte door en klik op "Schakel FileVault uit'.
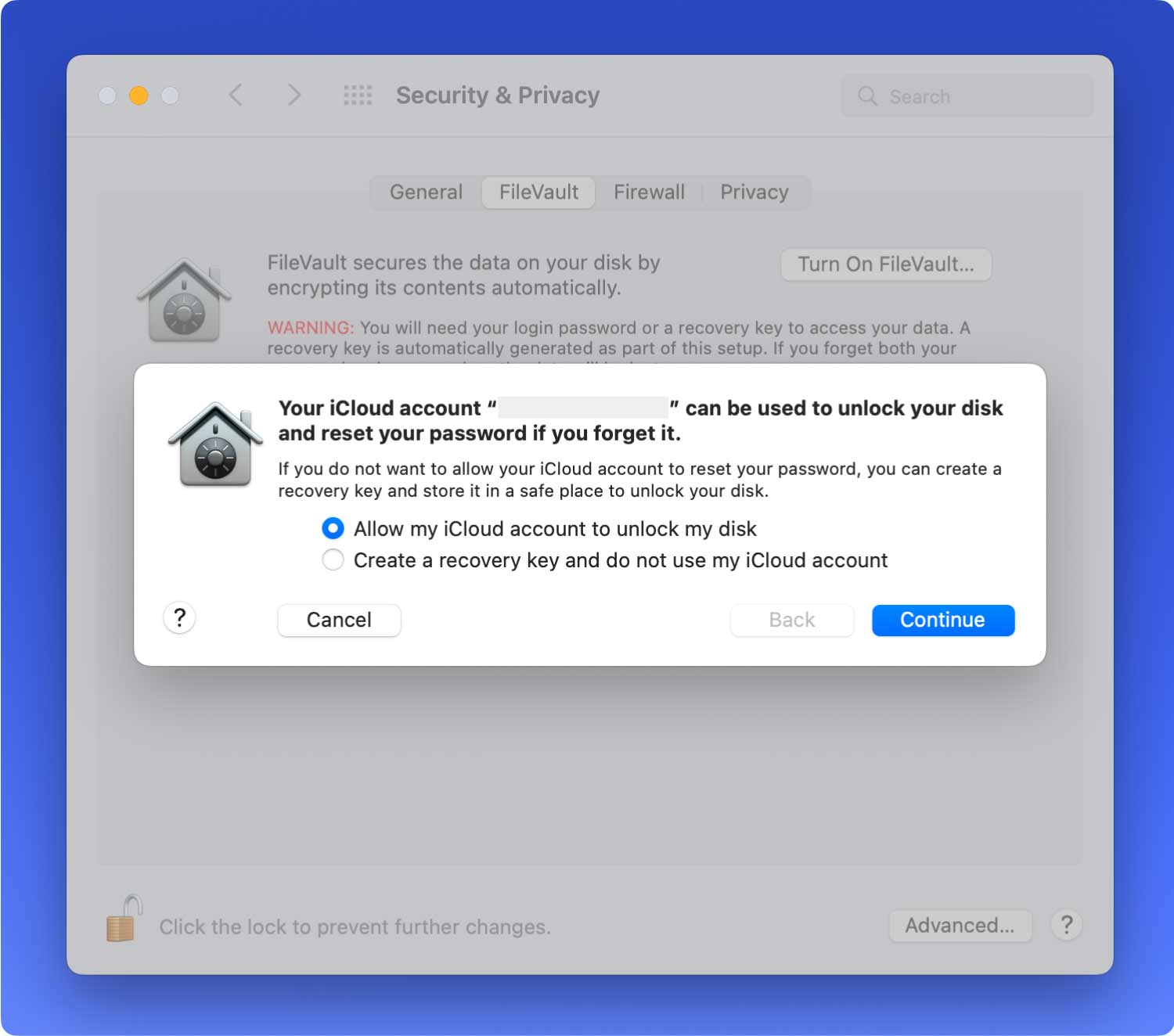
Als u klaar bent met het uitschakelen van FileVault op uw Mac, kunt u doorgaan en automatisch inloggen inschakelen. Dit zijn de stappen die u moet volgen.
- Automatisch inloggen inschakelen op Mac
Stap 1: Ga je gang en start de "System Preferences'.
Stap 2: En ga je gang en kies "Gebruikers en groepen'.
Stap 3: Ga daarna door en klik om te vergrendelen en voer vervolgens uw beheerderswachtwoord in.
Stap 4: En klik vervolgens op “Inlogopties" en ga je gang en start de "Automatisch inloggen” vervolgkeuzelijst.
Stap 5: En ga je gang en kies het account uit de lijst die op je scherm wordt weergegeven.
Stap 6: Als u klaar bent, gaat u verder en voert u uw beheerderswachtwoord in.
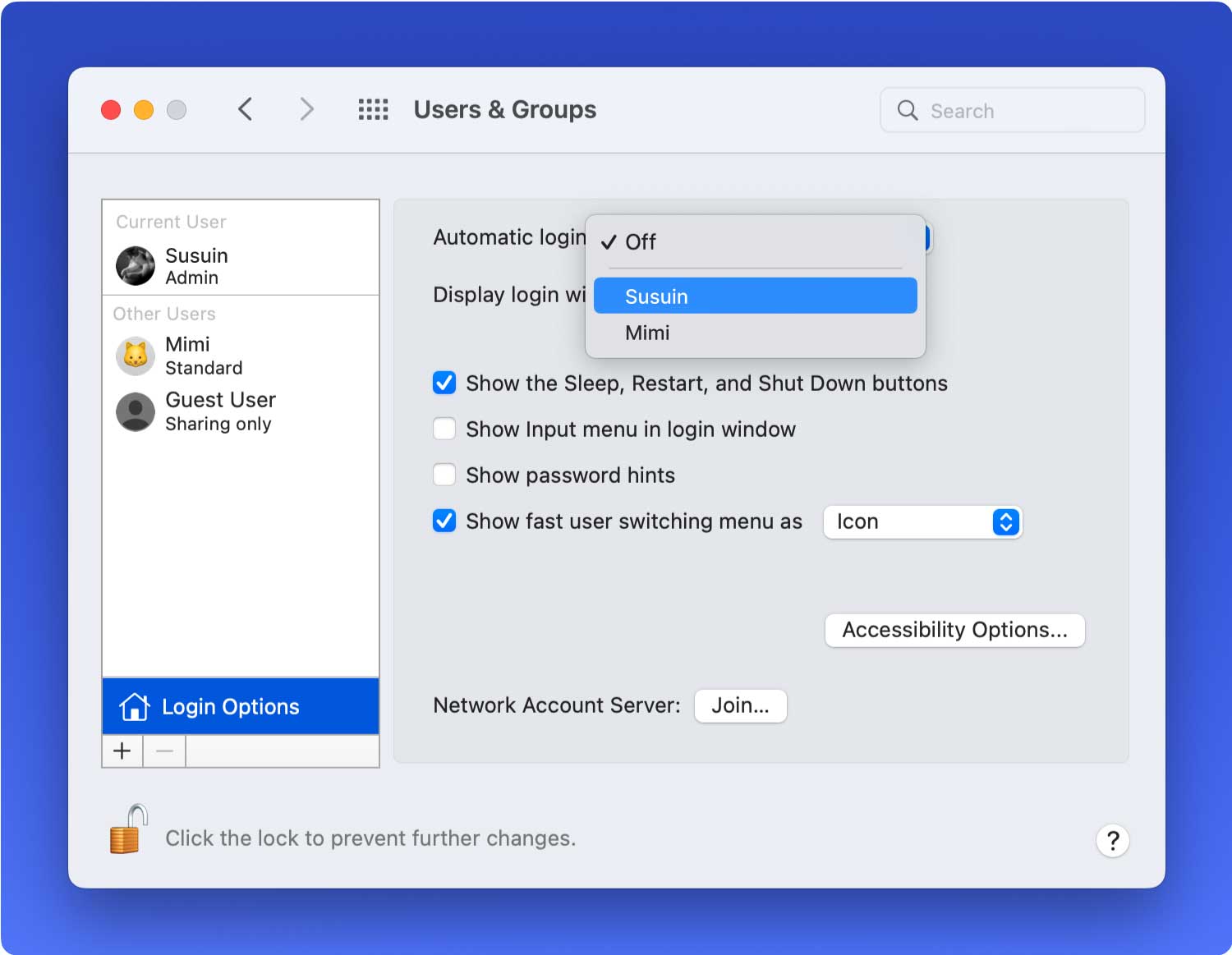
Een ander ding dat u in gedachten moet houden, is dat u de automatische aanmelding niet kunt inschakelen als u uw iCloud-wachtwoord als uw login gaat gebruiken. Om dit voor elkaar te krijgen, hoef je alleen maar het wachtwoord te wijzigen in de "Gebruikers en groepen"Instellingen.
als je hiermee klaar bent, heb je nu toegang tot je Mac en ga je rechtdoor naar je bureaubladscherm. Maar als u van gebruiker wilt wisselen, de beheerdersinstellingen wilt wijzigen of uit de slaapstand wilt halen, moet u nog steeds uw wachtwoord intoetsen. Als je wilt weten hoe je dat kunt doen, ga je gang en bekijk methode #2.
Methode # 2: wachtwoord uitschakelen op Mac bij het ontwaken
Normaal gesproken zou je Mac in de sluimerstand gaan als je hem niet gebruikt. Dit is om het scherm te beschermen tegen inbranden. Er zijn echter enkele gebruikers die geïrriteerd zijn als hun Mac in slaapstand gaat. Dit komt omdat ze hun wachtwoord opnieuw moeten invoeren voordat ze er weer toegang toe hebben.
Aangezien deze situatie voor sommige gebruikers echt zo vervelend kan zijn, omdat ze hun wachtwoord helemaal opnieuw zouden moeten invoeren. Hier laten we u zien hoe u uw wachtwoord op uw Mac kunt uitschakelen wanneer uw Mac uit de slaapstand komt.
Je hebt eigenlijk twee opties om dit te doen. Je kunt ervoor kiezen om helemaal wakker te worden. Of u kunt uw Mac ook zo instellen dat om de vijf minuten een wachtwoord wordt gevraagd. Zo laat je je Mac even in de sluimerstand gaan zonder dat je het wachtwoord opnieuw hoeft in te voeren. Hier zijn de stappen die u zou moeten volgen om dit te doen.
Stap 1: Ga je gang en start de "System Preferences” op uw Mac.

Stap 2: En ga je gang en kies "Beveiliging en privacy'.

Stap 3: Ga je gang en ga naar "Snel naar'.
Stap 4: Ga daarna verder en verwijder het vinkje bij "Wachtwoord vereist" keuze.
Stap 5: Ga daarna door en toets uw Mac-beheerderswachtwoord in.
Stap 6: En ga je gang en kies "Schermvergrendeling uitschakelen” of u kunt hiervoor ook een bepaalde tijdsperiode kiezen.
Methode # 3: het inlogwachtwoord op Mac uitschakelen bij het wisselen van gebruiker
Als je alle methoden hebt kunnen doen die we hierboven hebben genoemd, betekent dat alleen dat je al een heel eind bent gekomen. Uw Mac is echter nog niet vrij van het invoeren van uw wachtwoord. Dit komt omdat uw Mac nog steeds een wachtwoord vereist wanneer u probeert van gebruiker te wisselen, in te loggen of als u uw beheerdersinstellingen gaat wijzigen.
Maak je geen zorgen, want er is nog een andere manier om hiervan af te komen. Door deze methode te gebruiken, wordt uw leven eigenlijk gemakkelijker wanneer u uw Mac probeert te gebruiken.
Dit betekent echter niet dat het mogelijk is om de noodzaak op uw Mac om een wachtwoord te vereisen weg te nemen, maar u kunt ervoor kiezen om uw wachtwoord leeg te maken. Wanneer u uw wachtwoord blanco maakt, hoeft u alleen maar op de Enter-knop op uw Mac te drukken zodra deze u om een wachtwoord vraagt. Op deze manier verdwijnt de prompt die u blijft irriteren.
Een ander triest aspect hiervan is dat er eigenlijk enkele Macs zijn waarop je geen blanco wachtwoord meer kunt invoeren en dit is als je macOS High Sierra en Mojave hebt. Als je dit doet op de Mac die we hebben genoemd, krijg je gewoon een foutmelding met de tekst "het wachtwoord is leeg” en dat het wachtwoord niet meer kan worden gewijzigd.
Dus als u een leeg wachtwoord wilt maken op uw macOS High Sierra, hoeft u alleen maar deze stappen te volgen.
Stap 1: Ga je gang en start de "System Preferences” op uw Mac.
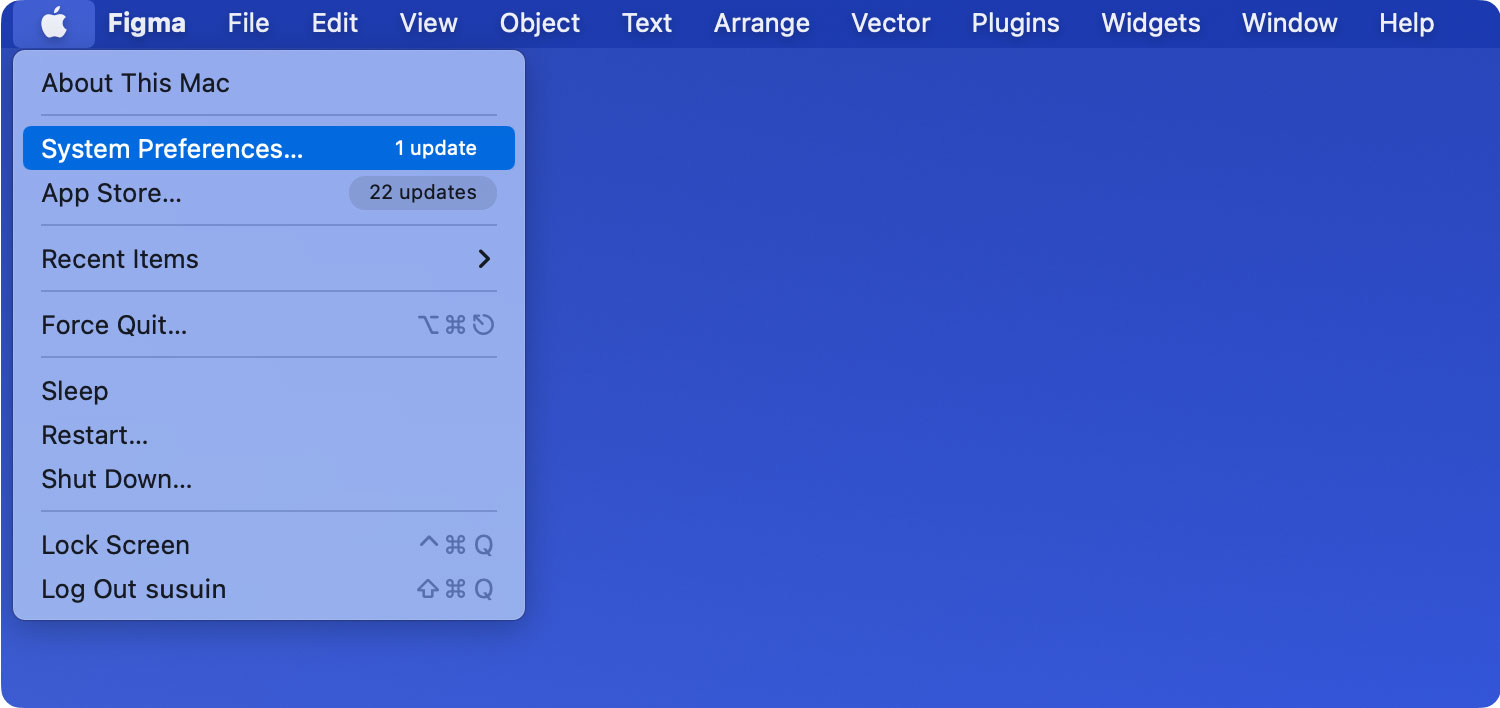
Stap 2: Ga daarna door en ga direct naar "Gebruikers en groepen'.

Stap 3: En ga je gang en kies klik om te vergrendelen.
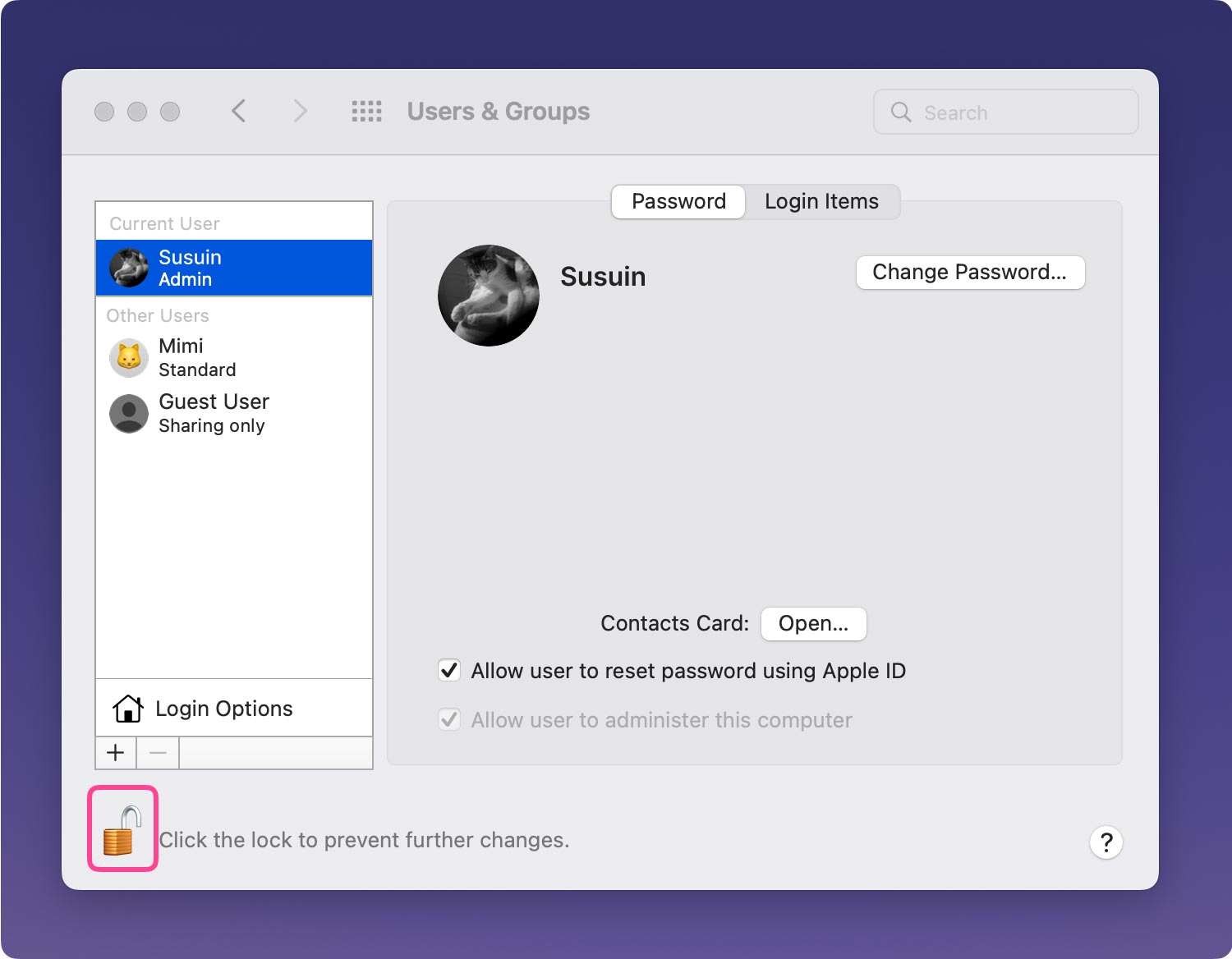
Stap 4: Als u klaar bent, gaat u verder en voert u uw beheerderswachtwoord in.
Stap 5: Ga direct daarna door en klik op uw gebruikersnaam aan de linkerkant van uw scherm.
Stap 6: En ga je gang en kies "Wachtwoord wijzigen'.
Stap 7: Ga je gang en toets het oude wachtwoord in dat je hebt, maar plaats niets onder "Nieuw wachtwoord'.
Stap 8: Als u klaar bent, gaat u verder en klikt u op de knop "Wachtwoord wijzigen” optie en ga ermee akkoord dat u een blanco wachtwoord heeft.
Zodra je alle stappen hebt uitgevoerd die we hierboven hebben genoemd, kun je nu doorgaan en gewoon op de Enter-knop op je Mac drukken zodra je een wachtwoord moet invoeren.
Deel 3: conclusie
Dus als je echt denkt dat het onmogelijk is om het wachtwoord op je Mac uit te schakelen, dan heb je het mis. Omdat het doen van deze methode eigenlijk heel gemakkelijk is om te doen. U kunt een van de methoden kiezen die we hierboven hebben genoemd voor degene die echt bij u past. Of u kunt alle methoden gebruiken die we hebben genoemd, zodat u van tijd tot tijd uw wachtwoord moet invoeren wanneer u uw Mac gebruikt.
U moet er echter rekening mee houden dat als u eenmaal het wachtwoord op uw Mac verwijdert, u en alle bestanden die u erop hebt opgeslagen, evenals uw Mac, groot gevaar kunnen lopen. Het is omdat iedereen om je heen gewoon gemakkelijk toegang heeft tot je Mac met slechts een oogwenk. Uw gegevens en andere bestanden kunnen worden gestolen of ze kunnen volledig van uw Mac worden verwijderd.
Je identiteit kan worden gestolen omdat ze toegang hebben tot alles waartoe je toegang hebt gehad op je Mac. En een van de ergste dingen is dat andere mensen gewoon alle dingen die je Mac bevat kunnen wissen en ze kunnen gemakkelijk beweren dat het hun Mac is en niet de jouwe. Daarom moet je ervoor zorgen dat je voldoende zelfvertrouwen hebt voordat je besluit het wachtwoord van je Mac te verwijderen.
