Sommige mensen vergeten zelfs hun eigen wifi-wachtwoord. Als ze het eenmaal op hun Mac hebben ingesteld, vergeten ze het vaak. Dat is de reden waarom wanneer ze een nieuw apparaat proberen te verbinden met hun wifi, ze het moeilijk kunnen vinden. Gelukkig is er een manier om dat te doen toon je wifi-wachtwoord op je Mac. Dus als je wilt weten hoe, lees dan dit artikel door.
Toegang tot wifi is een van de meest gevraagde connectiviteit die we thuis hebben. En in sommige gevallen kan het wifi-wachtwoord een beetje moeilijk te onthouden zijn. En het ergste is dat het ook moeilijk te verkrijgen kan zijn, vooral als uw router of de informatie niet gemakkelijk toegankelijk is.
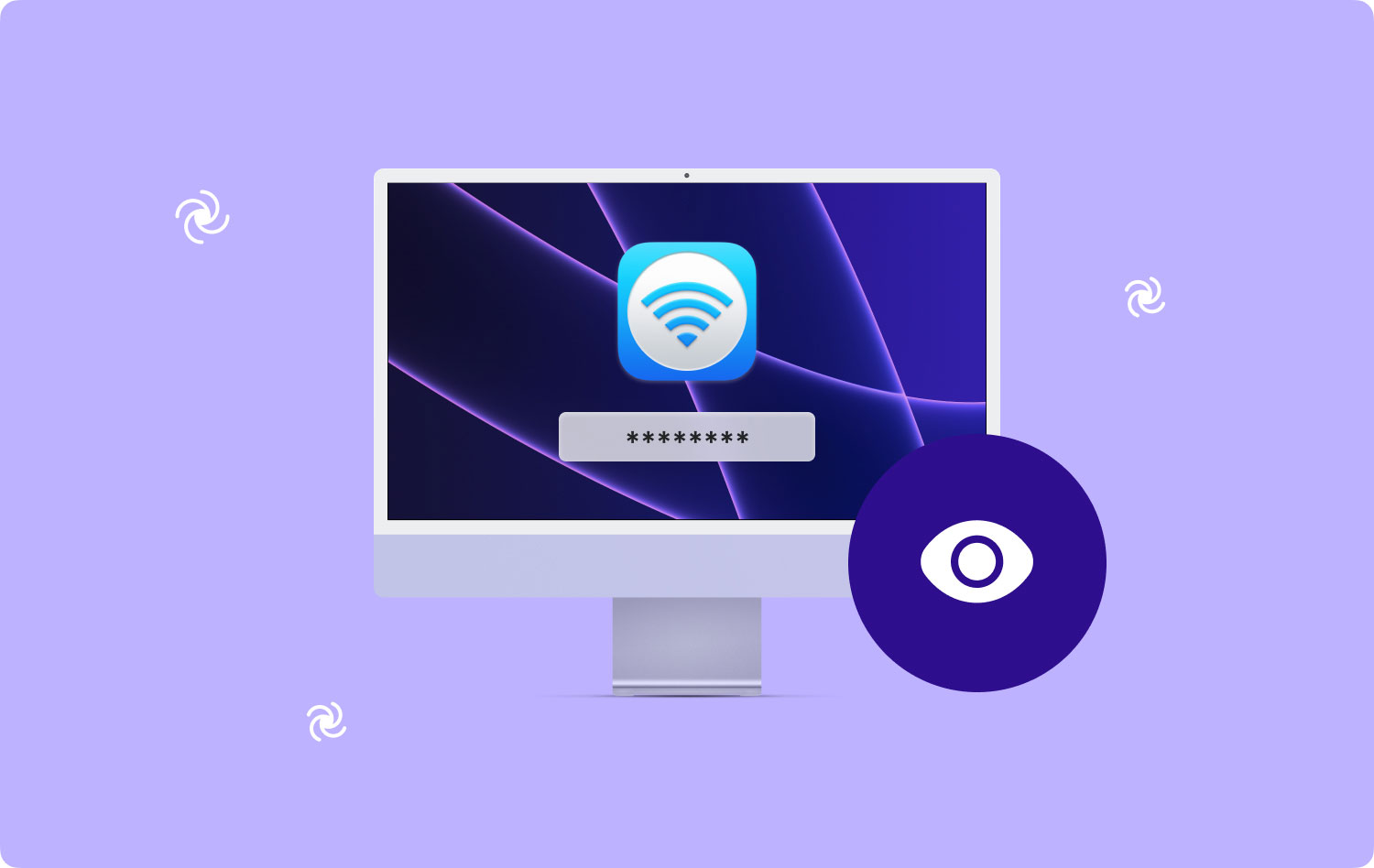
In sommige gevallen zullen de meeste mensen hun wifi-wachtwoord heel gemakkelijk kunnen vinden. Vooral voor dat type routers waarbij je het wachtwoord kunt wijzigen met behulp van een bepaalde software-interface of voor die routers van je internetprovider die het op de zijkant van het apparaat hebben geprint. In sommige situaties is het echter onmogelijk voor alle situaties die we hierboven hebben genoemd.
En daarom hebben we hier de beste manieren opgenomen om je wifi-wachtwoord dat je hebt te laten zien voor het geval je het bent vergeten. Dus als je meer wilt weten over hoe je dit daadwerkelijk op je Mac kunt doen, lees dan dit artikel en we zullen je verzekeren dat dit je veel zal helpen.
Deel 1: Wi-Fi-wachtwoord vinden op MacDeel 2: toon wifi-details op Mac door TechyCub Mac CleanerDeel 3: Wi-Fi eenvoudig beheren op MacDeel 4: Nog andere Wi-Fi-tips?
Deel 1: Wi-Fi-wachtwoord vinden op Mac
Wanneer u veel reist met uw Mac-laptop, gebeurt het meestal dat u verbinding probeert te maken met verschillende Wi-Fi-netwerken zodat u kunt afmaken wat u ook doet. Daarom wordt je Mac na een lange tijd eigenlijk net een digitale sleutelhanger. Dit komt omdat het eigenlijk alle wachtwoorden bevat voor de draadloze verbinding die u met uw Mac hebt verbonden.
Maar de vraag hier is: hoe kun je die wifi-wachtwoorden op je Mac ophalen, zodat je ze met andere mensen kunt delen? Nou, dit is eigenlijk makkelijk. Het enige dat u hoeft te doen, is de onderstaande stappen te volgen.
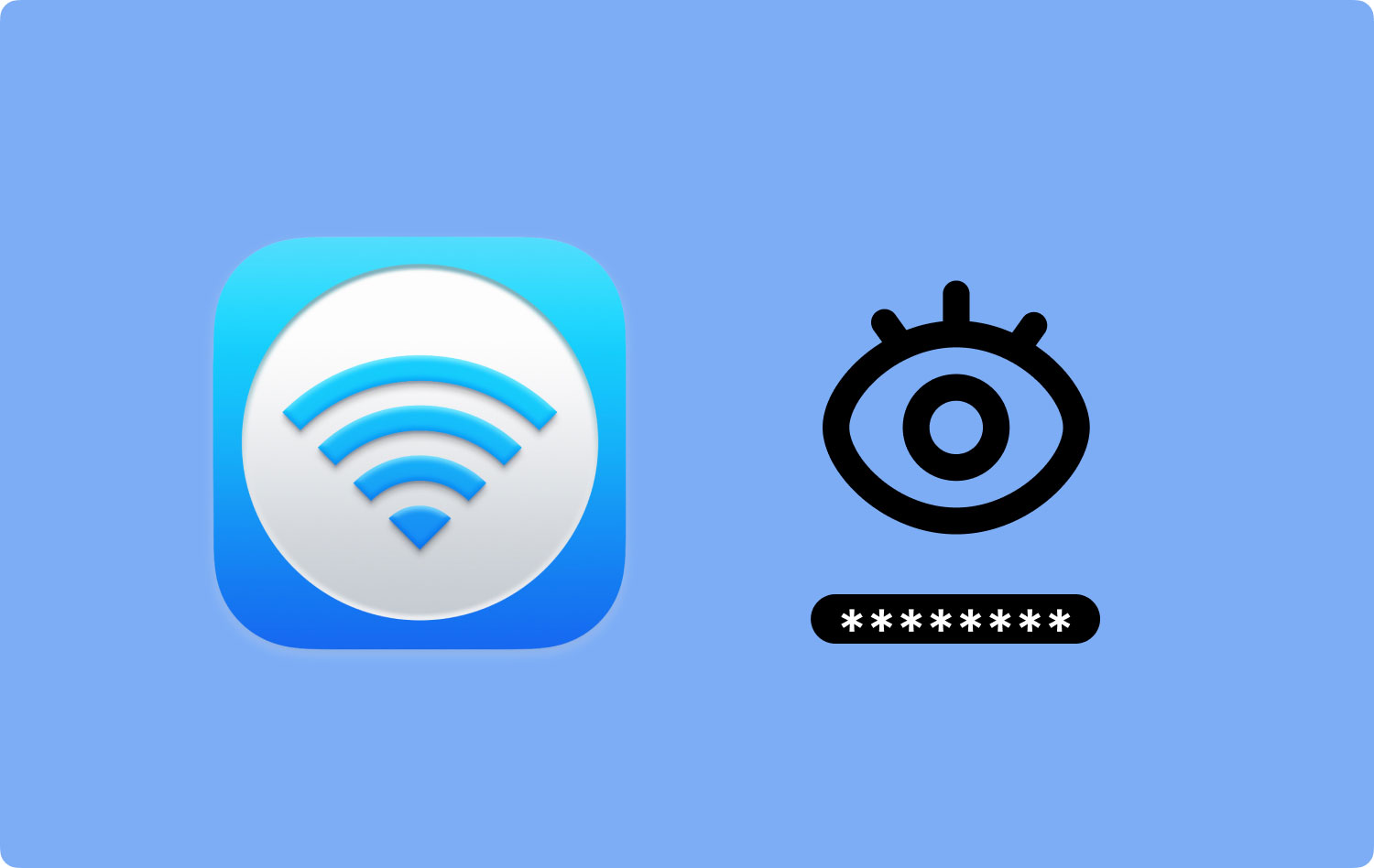
Stap 1: Ga je gang en start Spotlight op je Mac.
Stap 2: Typ daarna "Sleutelhangertoegang". (Voeg het aanhalingsteken niet toe)
Stap 3: Ga vervolgens vanuit het venster Sleutelhangertoegang door en kies de categorie Wachtwoord in de linkerzijbalk van het venster.
Stap 4: En voer vervolgens de naam in van het draadloze netwerk waarvan u het wachtwoord wilt zien. Typ het in de meegeleverde zoekbalk.
Stap 5: Dubbelklik vervolgens op het netwerk van de Wi-Fi zodat u het kunt starten.
Stap 6: Klik vervolgens op het selectievakje naast het tekstvak Wachtwoord weergeven.
Stap 7: Bevestig daarna de actie door uw beheerdersgebruikersnaam en -wachtwoord in te voeren.
Stap 8: Vervolgens verschijnt het wachtwoord dat u probeert te zoeken op uw scherm en bevindt het zich in het tekstvak Wachtwoord weergeven.
Dus zo kunt u het wachtwoord van de wifi waarmee u verbinding probeert te maken, laten zien voor het geval u het bent vergeten.
Mensen Lees ook 17 redenen waarom uw Mac traag werkt! Hoe versnel je je Mac?
Deel 2: toon wifi-details op Mac door TechyCub Mac Cleaner
Een andere manier waarop u het wifi-wachtwoord op de Mac kunt weergeven, is door een krachtige toepassing van derden te gebruiken. Op deze manier wordt het vinden van het wachtwoord voor dat specifieke netwerk een stuk eenvoudiger. En als aanbeveling, TechyCub Mac Cleaner helpt u bij dit soort problemen.
Dit is zo omdat TechyCub Mac Cleaner is niet zomaar een typische Mac-cleaner, maar wordt beschouwd als een alles-in-één Mac-applicatie. Dit komt omdat naast het opruimen van alle onnodige bestanden op je Mac, het ook je eigen digitale toolkit kan zijn die je kan helpen als je problemen hebt met je Mac.
gebruik TechyCub Mac Cleaner, kunt u uw wifi-informatie controleren. Hierdoor kunt u dus de naam van het wifi-netwerk zien, evenals het wachtwoord.
Mac Cleaner
Scan uw Mac snel en verwijder gemakkelijk ongewenste bestanden.
Controleer de primaire status van uw Mac, inclusief schijfgebruik, CPU-status, geheugengebruik, enz.
Maak je Mac sneller met simpele klikken.
Download gratis
Deel 3: Wi-Fi eenvoudig beheren op Mac
Er zijn enkele manieren waarop u uw wifi op uw Mac eenvoudig kunt beheren. En een manier is het gebruik van de TechyCub Mac Cleaner.
U kunt ook een test uitvoeren op uw wifi-verbinding met behulp van TechyCub Mac-reiniger. Zo weet je de snelheid van je internet op het moment dat je het gebruikt. U kunt ook het IP-adres van uw draadloze netwerk zien, de sterkte van uw Wi-Fi-signaal, het aantal apparaten dat is verbonden met uw Wi-Fi en meer.
Afgezien daarvan zijn er ook andere manieren waarop u uw wifi eenvoudig kunt beheren met uw Mac. Hier zijn andere tips over hoe u dit op uw Mac kunt doen.
- De meeste Wi-Fi-netwerken zenden hun netwerkreclame uit. Daarom kun je elke keer dat je het Wi-Fi-menu op je mac opent, het netwerk kiezen, het wachtwoord invoeren en je apparaat ermee verbinden. Maar dit is eigenlijk niet het meest voorkomende geval. Als u zeker weet dat u zich in de buurt van een bepaald wifi-netwerk bevindt, maar u kunt het niet zien, probeer dan de naam van het wifi-netwerk en het wachtwoord in te voeren. Hier is hoe dit te doen.
- Ga je gang en klik op het Wi-Fi-pictogram op je Mac.
- En klik vervolgens op "Join Other Network".
- Als u klaar bent, verschijnt er een dialoogvenster op uw scherm waarin u de naam en het wachtwoord kunt invoeren van de Wi-Fi waarmee u verbinding probeert te maken.
- Een andere manier waarop u uw wifi kunt beheren, is door alles te verwijderen dat u niet meer gebruikt. Deze wordt beschouwd als de meest efficiënte manier, vooral als je een hele lijst met wifi-netwerken op je Mac hebt. Maar degenen met de sterkste signaalverbinding behouden is ook een goed idee. Volg hiervoor de onderstaande stappen.
- Start Systeemvoorkeuren op uw Mac.
- Kies daarna "Netwerk".
- En kies vervolgens "Wi-Fi".
- En kies dan voor “Geavanceerd”.
- Kies in het venster Geavanceerd het tabblad Wi-Fi en u ziet een lijst op uw scherm met de Wi-Fi-netwerken waarmee u verbinding hebt gemaakt.
- Houd vervolgens de SHIFT- of de COMMAND-toets op je Mac ingedrukt en kies vervolgens alle wifi-netwerken waar je vanaf wilt. Als u op deze toetsen drukt, kunt u meerdere items in de lijst kiezen.
- Klik daarna op het minteken (-) om de wifi-netwerken die u hebt gekozen te verwijderen.

Deel 4: Nog andere Wi-Fi-tips?
Zoals je kunt zien, is het niet onmogelijk om je wifi-wachtwoord op je Mac te laten zien, en het is ook heel gemakkelijk. Het enige dat u hoeft te hebben, is de juiste kennis over hoe u het moet doen en u bent klaar om te gaan!
En vooral omdat je de TechyCub Mac Cleaner geïnstalleerd op uw Mac, is het gemakkelijker om uw wifi-wachtwoord te krijgen voor het geval u ze vergeet. U hoeft niet te worstelen om te onthouden wat uw wachtwoord is of waar u ze daadwerkelijk kunt krijgen. Omdat alles wat je nodig hebt is TechyCub Mac-reiniger.
Als je nog meer tips hebt die je met ons wilt delen over wifi-verbindingen, kun je hieronder reageren. En natuurlijk, als dit artikel u heeft kunnen helpen met uw bezorgdheid over hoe u het wifi-wachtwoord op uw Mac kunt weergeven, aarzel dan niet om dit artikel ook te delen.
