Heb je ooit een aantal bestanden op je Mac staan die je privé zou willen houden, zodat alleen jij degene zou moeten zijn die het kan zien? Welnu, in dit artikel laten we u zien hoe u een wachtwoord in de map op uw Mac kunt plaatsen.
te Mac komt eigenlijk met verschillende functies over hoe u uw privacy daadwerkelijk kunt verbeteren. Dit omvat het hebben wachtwoordbeveiliging op uw bestanden. Daarom laten we u hier enkele manieren zien waarop u uw mappen of bestanden op uw Mac met een wachtwoord kunt beveiligen en hoe u ze ook kunt coderen. Op deze manier kunt u deze methoden toepassen wanneer het nodig is dat u uw bestanden tegen andere mensen beschermt.
Deel 1: op verschillende manieren een wachtwoord op een map op een Mac plaatsenDeel 2: de beste manier om een wachtwoord in uw map op uw Mac te plaatsen. Deel 3: conclusie
Mensen Lees ook Hoe versnel je je Mac? Hoe repareer ik mijn Mac die langzaam werkt?
Deel 1: op verschillende manieren een wachtwoord op een map op een Mac plaatsen
Hier zijn enkele manieren waarop u een wachtwoord kunt plaatsen op een map die u privé wilt houden. Het enige dat u hoeft te doen, is deze stappen te volgen en u kunt een wachtwoord op uw map plaatsen.
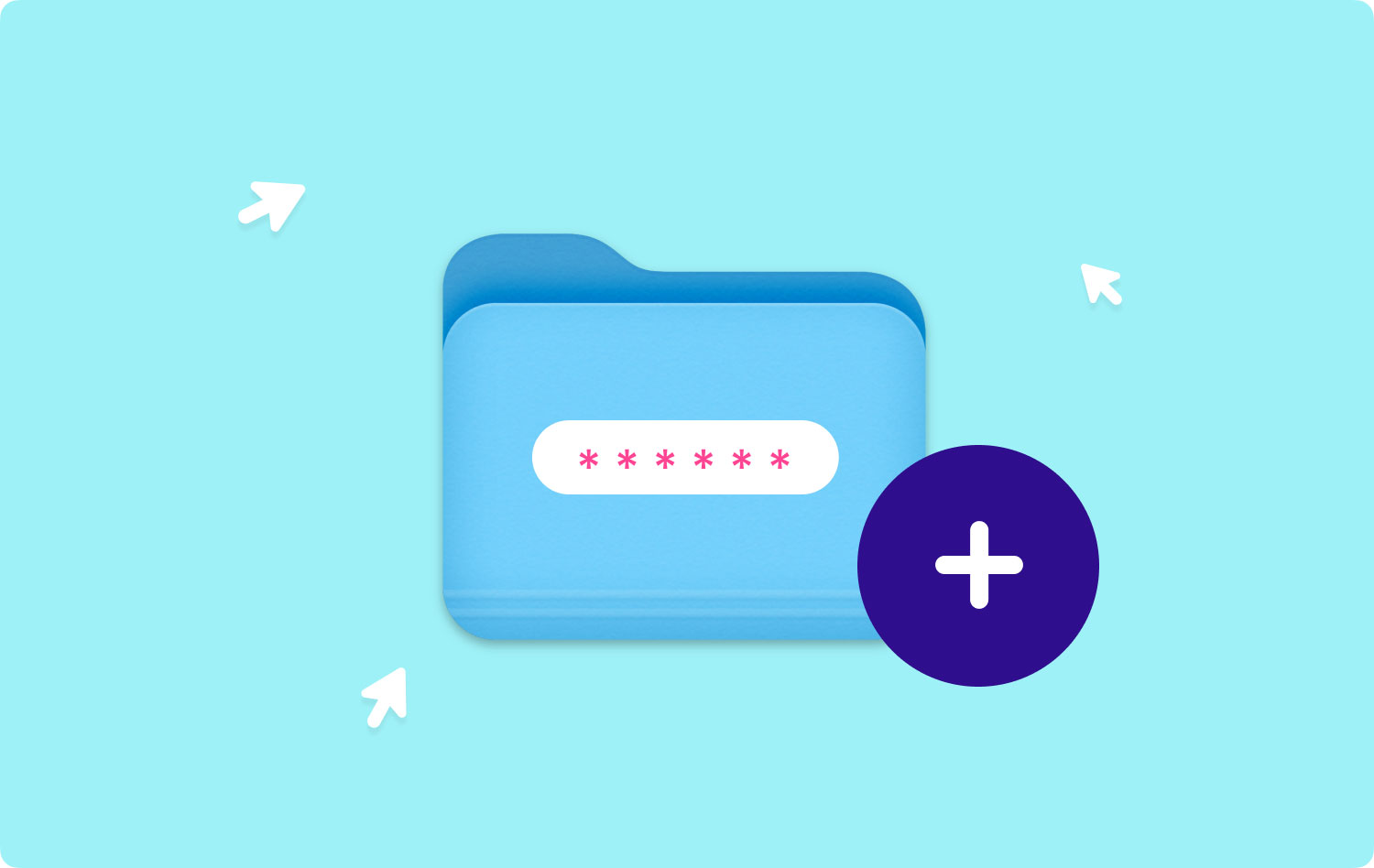
Methode # 1: Maak een map met wachtwoordbeveiliging op Mac via Schijfhulpprogramma
Schijfhulpprogramma staat bekend als een van de ingebouwde functies die je op je Mac hebt. Dit wordt vaak gebruikt voor het beheren van uw applicaties, schijven en partities. Afgezien daarvan kan het u ook helpen bij het maken van wachtwoordbeveiliging voor de mappen die u heeft. En dat u ook uw bestanden kunt beheren. Hier is hoe het te doen.
Stap 1: Ten eerste moet u de Schijfhulpprogramma-app op uw Mac starten. U kunt dit doen door simpelweg de toepassing te doorzoeken met uw Spotlight of u kunt deze vinden door door uw Hulpprogramma's te gaan en vervolgens de submap toepassing.
Stap 2: Ga daarna door en klik op de optie Bestand.
Stap 3: Kies vervolgens Nieuwe afbeelding.
Stap 4: En ga je gang en kies Afbeelding uit map. Of u kunt ook een alternatieve stap uitvoeren door op de toetsen Shift + Command + N op uw toetsenbord te drukken.
Stap 5: Ga daarna door en kies de map waarin u een wachtwoord wilt plaatsen.
Stap 6: In het volgende venster dat op uw scherm verschijnt, moet u een aantal dingen kiezen, zoals de naam en het beveiligingstype.
- Ga je gang en maak een naam voor de map met wachtwoordbeveiliging.
- Geef vervolgens enkele tags en kies vervolgens de locatie waar u het wilt opslaan.
- En als je codering gaat maken, kies dan de 128-bits AES-codering en geef vervolgens een wachtwoord op.
- Als u zich zorgen maakt over het afbeeldingsformaat, kunt u kiezen uit gecomprimeerd, lezen/schrijven, hybride afbeelding en alleen-lezen. Ga je gang en kies uit een van die opties.
Stap 7: Als u klaar bent, gaat u verder en klikt u op de knop "Opslaan".
NOTITIE: Nu kan het coderingsproces, afhankelijk van de grootte van de map, enkele minuten duren. En zodra u het bevestigingsbericht hebt ontvangen, hoeft u alleen maar naar de locatie van de map te gaan en deze te controleren. Typ het wachtwoord dat u hebt opgegeven en klik vervolgens op de knop "OK".

Methode #2: uw bestanden versleutelen met Terminal en OpenSSL
Net als het Schijfhulpprogramma van Mac, is hier nog een ingebouwde functie die u daadwerkelijk kunt gebruiken om uw bestanden en mappen te beschermen. U kunt dit ook gebruiken om enkele bestanden toe te voegen aan de gecodeerde map op uw Mac. En dit is door uw Terminal te gebruiken. Dit betekent dus dat je enkele codes gaat gebruiken. Volg om te beginnen de gids die we hieronder hebben gegeven.
Stap 1: Ga je gang en start de Terminal-applicatie op je Mac.
Stap 2: Ga daarna door en voer deze opdrachten in: openss1 aes-cbc -in ~/Desktop.Photo.jpg -out ~Desktop/Encrypted.file
De opdracht openssl1 en aes 256-cbc geven het type codering aan, terwijl de -in ~/Desktop/Photo.jpg de bestanden aangeeft die u wilt coderen, evenals de locatie. En de -out ~/Desktop/Encypted.file geeft de locatie aan van het bestand dat u wilt opslaan.
Stap 3: Ga daarna door en voer de opdracht in en geef vervolgens een wachtwoord op dat u wilt wanneer daarom wordt gevraagd.
Stap 4: Bevestig het wachtwoord om door te gaan.
Stap 5: Nu kunt u het Encrypted.file-document op het bureaublad van uw Mac zien. U kunt ook de coderingsmethode en de directory wijzigen, afhankelijk van wat u nodig heeft.
NOTITIE: Om hetzelfde bestand te kunnen versleutelen, hoeft u alleen maar deze opdrachten in te voeren:
openss1 aes-256-cbc -in -d ~Desktop/Encypted.file -out ~Desktop/Foto.jpg
Zoals we eerder hebben vermeld, kunt u deze methode daadwerkelijk gebruiken om uw individuele bestanden te coderen en vervolgens te beschermen. Tegenwoordig kan alles worden beheerd met uw Terminal. De beperking is echter dat u dit niet in een bepaalde map kunt doen.
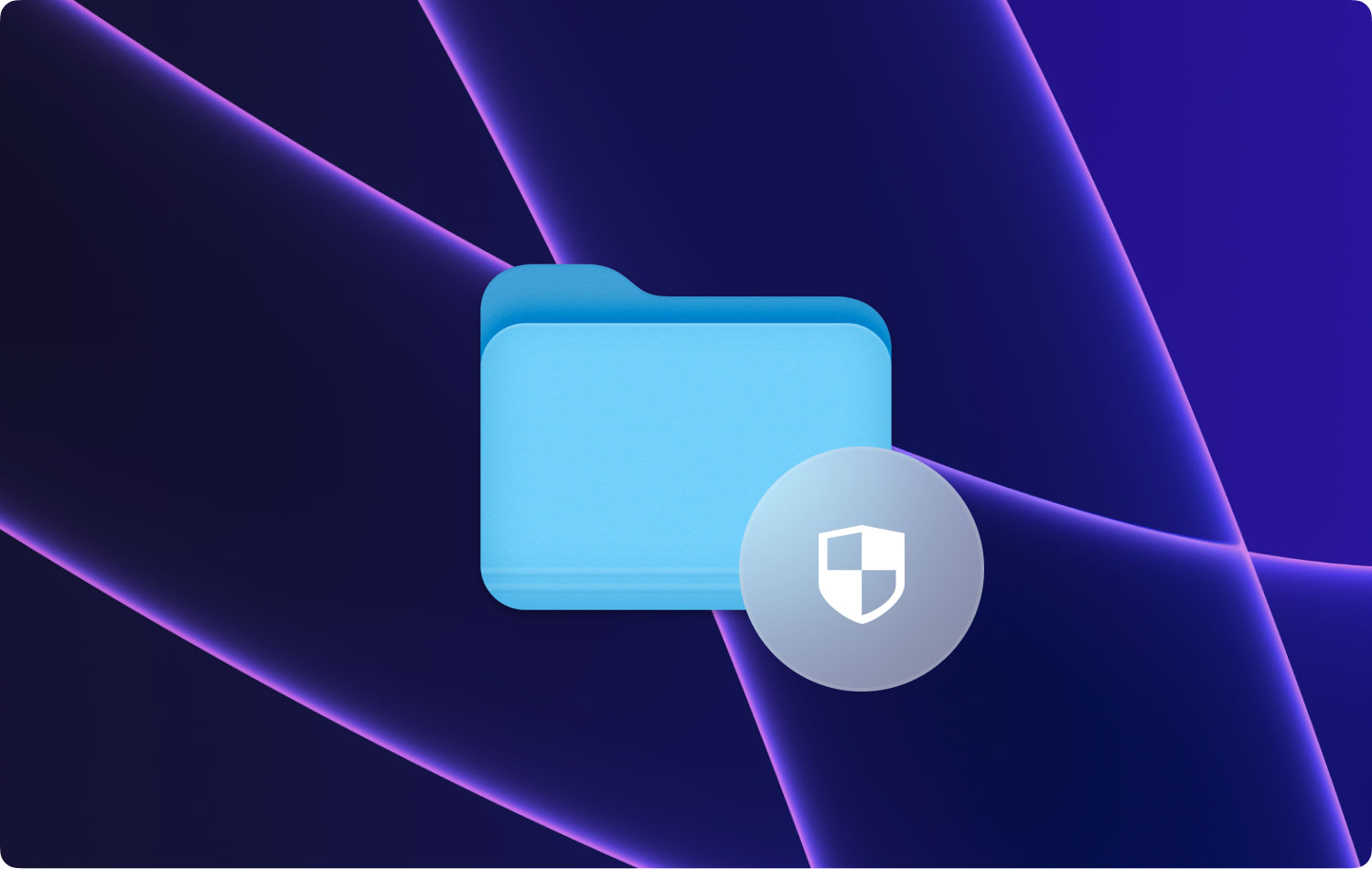
Methode #3: plaats een wachtwoord op de map en meer door de concealer te gebruiken
Concealer staat bekend als een van de Mac-applicaties, wat geavanceerde technologie is. U kunt het gebruiken om uw bestanden en mappen te coderen en op te slaan. Een ander ding is dat u ook voor gevoelige documenten op uw Mac kunt zorgen, zoals uw notities, creditcard en de licenties van uw software. Dit alles is eigenlijk te beveiligen met één wachtwoord.
Met de Concealer kunt u ook een individueel wachtwoord instellen voor de bestanden die u hebt opgeslagen. Er zijn ook enkele andere functies die u kunt gebruiken. Het enige dat u in deze applicatie hoeft te doen, is de bestanden die u wilt beschermen te slepen en neer te zetten en ze te laten versleutelen met het beste wachtwoord.
U kunt deze bestanden echter niet gemakkelijk delen. Wat u zou moeten doen, is een Concealer-toepassing hebben voor codering en decodering.
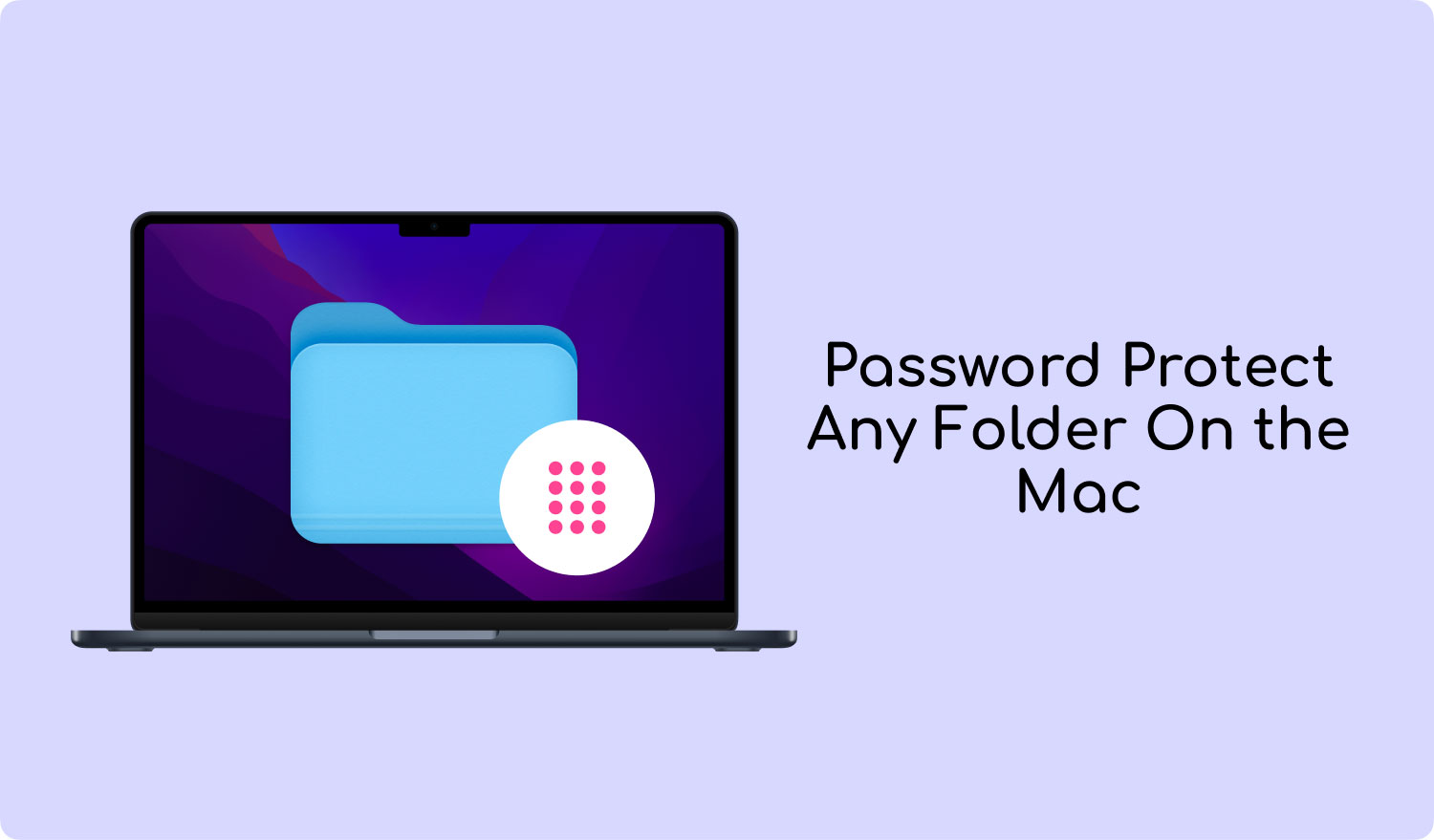
Methode # 4: een wachtwoord op de map plaatsen door middel van compressie
Deze methode wordt ook uitgevoerd met behulp van de Terminal-toepassing op uw Mac. Wat we echter gaan doen, is de gewenste map of het bestand comprimeren en vervolgens een wachtwoord maken. Als u dit doet, krijgt niemand toegang tot uw bestand zonder het wachtwoord dat u opgeeft. Het goede hieraan is dat het wordt beschouwd als een zip-bestand, dus het kan naar iedereen worden verzonden die je maar wilt.
Dus om hiermee te beginnen, zijn hier de dingen die u moet doen.
Stap 1: Ga je gang en start de Terminal-tool op je Mac.
Stap 2: Ga daarna door en start het bestand dat u wilt.
Stap 3: En als je eenmaal de bevestiging hebt ontvangen, hoef je alleen maar deze commando's in te voeren: zip -e photo.zip photo.jpg
De opdracht die u invoert, betekent dat het bestand Photo.jpg wordt geconverteerd naar een Zip-bestand met de naam photo.zip.
Stap 4: Ga je gang en voer een sterk wachtwoord in na de opdracht die je hebt ingevoerd. En herhaal het wachtwoord als u klaar bent.
Hier kun je nu je ZIP-bestand op het bureaublad van je Mac zien. Dus als iemand er toegang toe wil hebben, wordt hem gevraagd het wachtwoord in te voeren dat u hebt ingesteld. Het is ook beter als je de originele kopie van de bestanden gaat verwijderen, aangezien je hetzelfde bestand hebt in het ZIP-bestand dat je hebt gemaakt.
Zoals je kunt zien, is deze methode eigenlijk heel gemakkelijk uit te voeren. Op deze manier hoeft u zich geen zorgen te maken over iemand die mogelijk toegang heeft tot uw privébestanden, vooral omdat u de originele bestanden al hebt verwijderd.
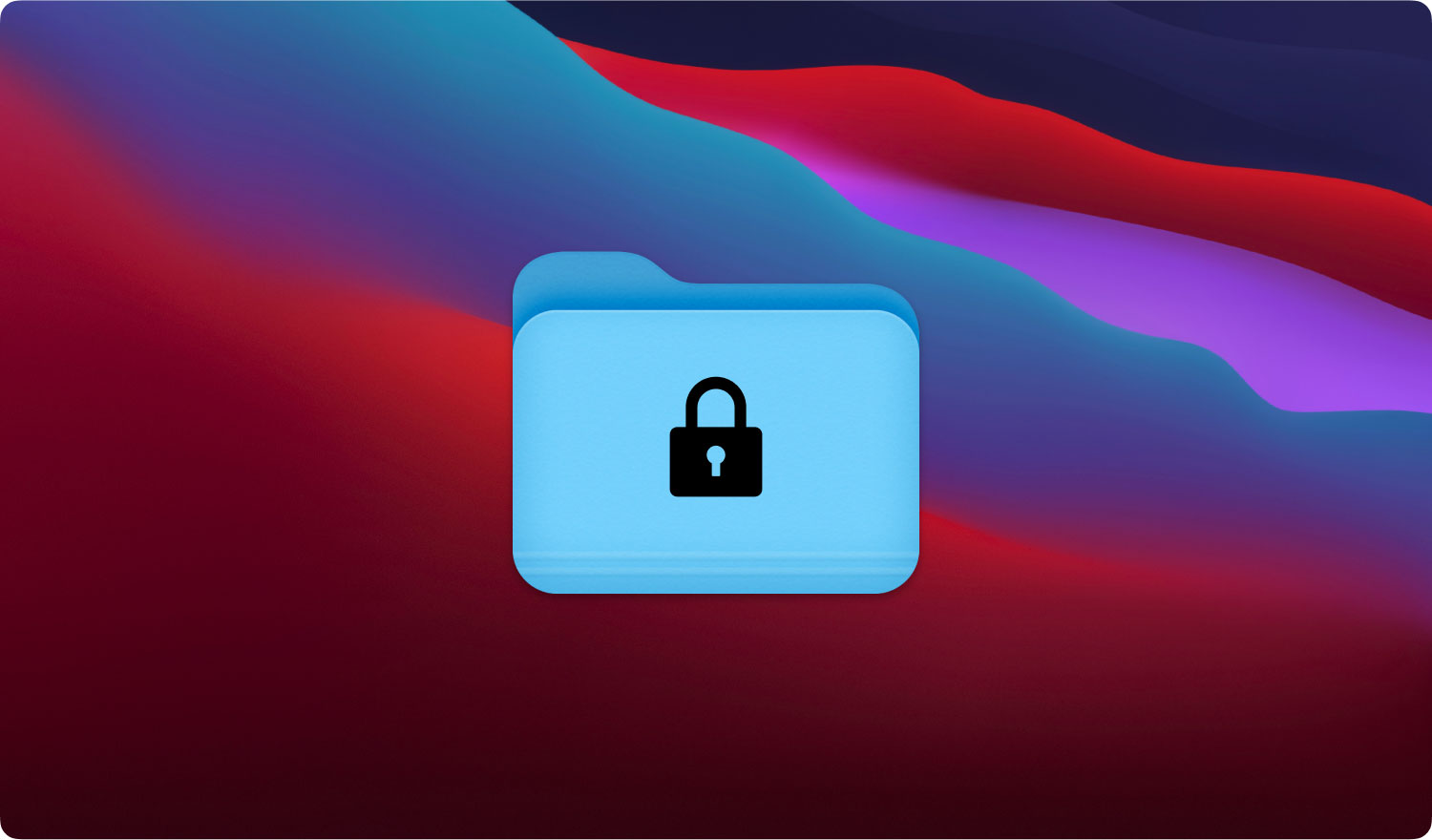
Deel 2: de beste manier om een wachtwoord in uw map op uw Mac te plaatsen.
Afgezien van de methoden die we u hierboven hebben gegeven, is er een van de beste manieren waarop u een wachtwoord kunt plaatsen op een map of bestanden die u wilt beschermen, en dit is door de FoneDog PowerMyMac-tool te gebruiken.
De FoneDog PowerMyMac wordt beschouwd als een alles-in-één Mac-toepassing. Dit programma kan je helpen met het plaatsen van een wachtwoord op je kostbare bestanden of mappen. Omdat het een alles-in-één Mac-toepassing is, kan het worden wat u maar wilt en niet alleen een eenvoudig hulpmiddel om een wachtwoord op uw bestand en map te zetten. Het kan ook als volgt worden.
- PowerMyMac - waarmee u alle rommel op uw Mac kunt opruimen.
- App Uninstaller – Hiermee kunt u een bepaalde applicatie volledig verwijderen, samen met de bestanden die aan de app zijn gekoppeld.
- Prestatiemeter - Waarin u de systeemstatus van uw Mac kunt zien.
- Secret Keeper – om uw bestanden of mappen te verbergen of te coderen
- Bestand dearchiveren
- Wi-Fi-Sprite
Als u dit programma ook gebruikt, kunt u meer opslagruimte op uw Mac vrijmaken. En tegelijkertijd zal FoneDog PowerMyMac je Mac ook zo goed als nieuw maken.
Dus om te beginnen met het coderen van uw map op uw Mac, volgt hier een stapsgewijze methode voor u.
Stap 1: downloaden en installeren
Ten eerste moet u FoneDog PowerMyMac downloaden van onze officiële website. En als je klaar bent, ga je gang en installeer je het op je Mac.
Dit is een alinea!
Ga daarna door en start de FoneDog PowerMyMac-tool op je Mac. Nu kunt u in de hoofdinterface van het programma drie opties zien. De “Status”, de “Cleaner” en de “Toolkit”.
Ga vanuit die opties door en klik op de "Toolkit" -opties.
Stap 3: Kies Module
Zodra je de Toolkit-optie hebt gekozen, ga je gang en klik je op de knop "Verbergen".
TIP: Ga je gang en stel een wachtwoord in de allereerste keer dat je deze pagina van het programma hebt geopend.
Stap 4: verberg uw bestanden
Ga daarna door en sleep uw bestand op het scherm. Ga daarna door en druk op de knop "Verbergen".
NOTITIE: Hieronder ziet u een schakelknop. Het enige dat u hoeft te doen, is de knop uit te zetten en het bestand dat u eerder hebt gesleept, kan niet op het scherm van uw Mac verschijnen.
Stap 5: laat uw bestand versleutelen
U kunt uw bestanden ook laten versleutelen met FoneDog PowerMyMac. Het enige dat u hoeft te doen, is teruggaan naar de vorige pagina en vervolgens het wachtwoord invoeren dat u eerder hebt gemaakt. En ga daarna verder en klik op de knop Versleutelen in Verbergen en vervolgens Versleutelen.
NOTITIE: U kunt ook een bepaald bestand slepen en vervolgens op de knop Versleutelen klikken. Nu kan het bestand dat u hebt gecodeerd niet door andere mensen worden bekeken. Maar sommige dingen moet je onthouden.
- Als u enkele bestanden gaat versleutelen die al in uw Hide-map staan, moet u die bestanden eerst uit de lijst verwijderen. Het enige wat u hoeft te doen is het volgende
o Ga je gang en vink het bestand uit de lijst aan.
o En ga je gang en schakel rechts van het bestand in om het AAN te zetten.
o Ga daarna door en druk op de Reset-knop onderaan uw scherm.
Deel 3: conclusie
We hebben je dus al verschillende manieren laten zien hoe je een wachtwoord op een bepaald bestand van je Mac kunt zetten. Op deze manier hebben andere mensen dan jij niet gemakkelijk toegang tot die bestanden. En als je ons gaat vragen welke de meest effectieve methode is. Dan raden we je ten zeerste aan om gebruik te maken van de FoneDog PowerMyMac hulpmiddel. Op deze manier kunt u uw mappen 100% beschermen.
