De terminal op je Mac wordt beschouwd als een van de meest gebruikte tools die er is. Niet iedereen weet echter wat Terminal werkelijk is en hoe ze het kunnen gebruiken. Maar maak je geen zorgen, want in dit artikel laten we je de dingen zien die je moet weten over Terminal. Afgezien daarvan gaan we je ook leren hoe je Terminal op je Mac opent.
Deel 1: Wat is Terminal op Mac?Deel 2: Terminal openen op MacDeel 2: basisopdracht voor gebruik in terminalDeel 3: Regels van TerminalDeel 4: Andere geavanceerde terminalopdrachtenDeel 5: conclusie
Deel 1: Wat is Terminal op Mac?
De terminal op je Mac is eigenlijk degene die je systeem bestuurt met een specifieke opdracht, afhankelijk van wat je moet doen. En je kunt de Terminal op je Mac echt gebruiken als je een van die mensen bent die echt gewend is om op een opdrachtregel te werken, zoals het op Unix gebaseerde systeem. Want dan gebruik je bij voorkeur de Terminal op je Mac.
De terminal op je Mac wordt ook wel de opdrachtregelinterface genoemd. En daarom zijn er eigenlijk veel voordelen wanneer u de Terminal-toepassing op uw Mac gebruikt, omdat deze normaal gesproken sneller is en nog veel meer. Om de Terminal-toepassing te kunnen gebruiken, moet u echter meer weten over de basiscommando's en -functies die u in Terminal gaat gebruiken. En als je dat eenmaal hebt gedaan, dan is dat de tijd dat je echt dieper kunt graven en meer van de geavanceerde commando's kunt leren. Al deze kunnen worden gebruikt wanneer u de Terminal op uw Mac probeert te gebruiken.
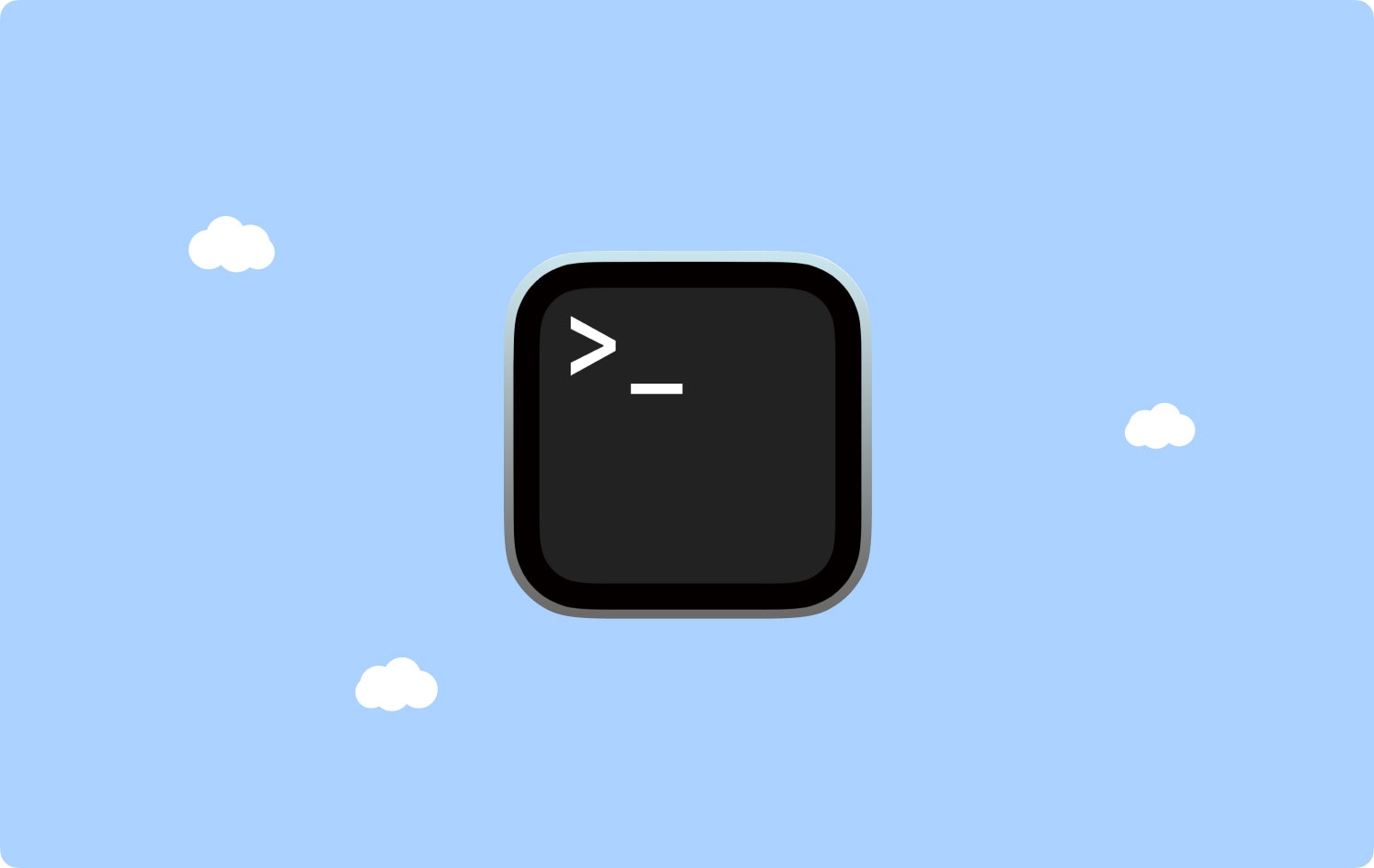
Deel 2: Terminal openen op Mac
De Terminal-toepassing kan daadwerkelijk worden gevonden wanneer u uw map Hulpprogramma's probeert te starten in de toepassing. Om Terminal te openen, heb je eigenlijk twee manieren om Terminal op je Mac te openen.
• Methode #1: Terminal openen op Mac met behulp van Finder
Stap 1: Ga je gang en klik op de Finder-applicatie in je dock.
Stap 2: Klik daarna op de Go-knop in de menubalk bovenaan uw scherm.
Stap 3: Ga daarna door en klik op Hulpprogramma's.
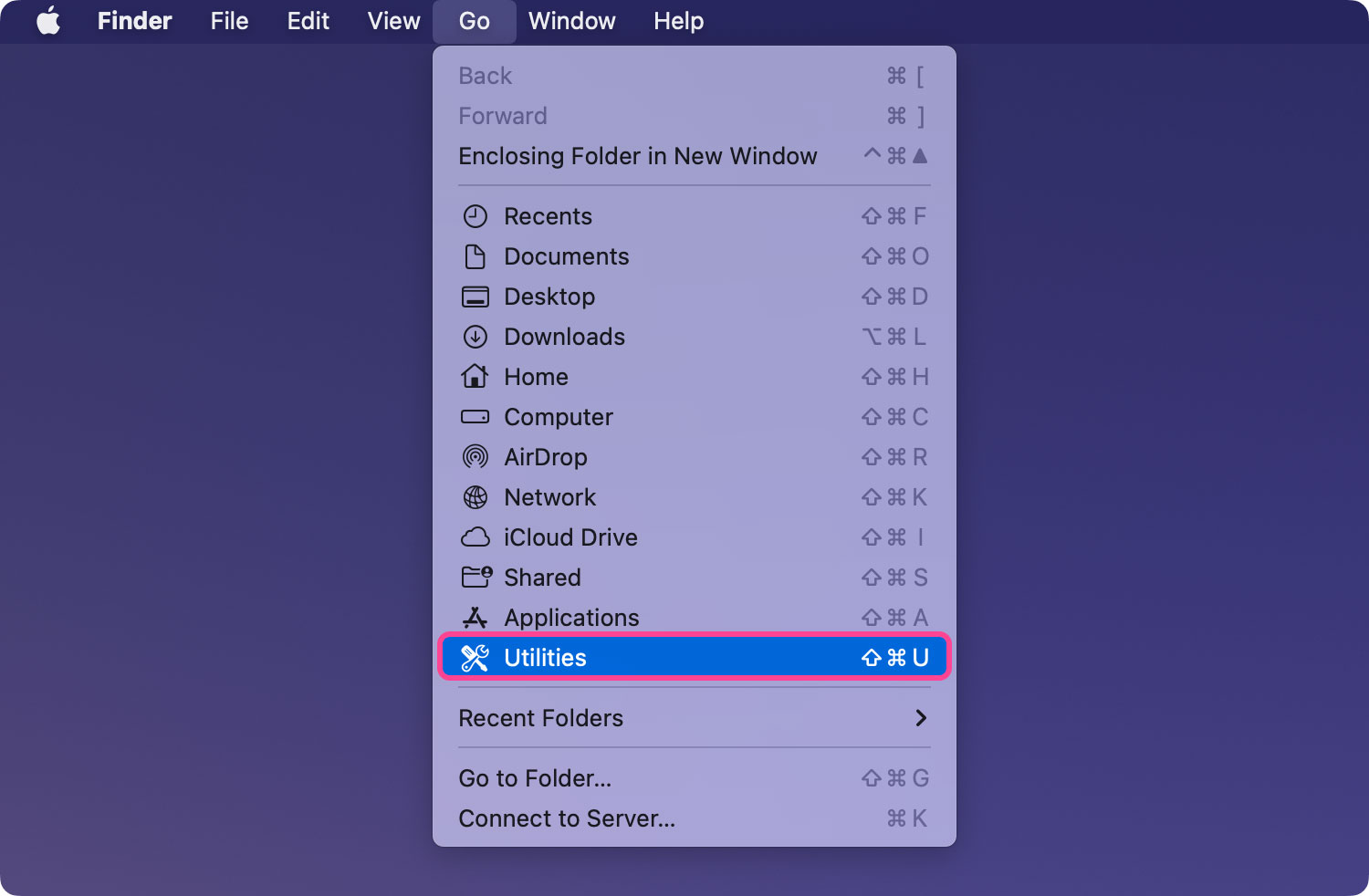
Stap 4: Ga je gang en scrol omlaag en dubbelklik vervolgens op Terminal in het venster Hulpprogramma's.

• Methode #2: Terminal openen op Mac met Spotlight
Stap 1: Ga je gang en klik op het Spotlight-pictogram in de rechterbovenhoek van je scherm.
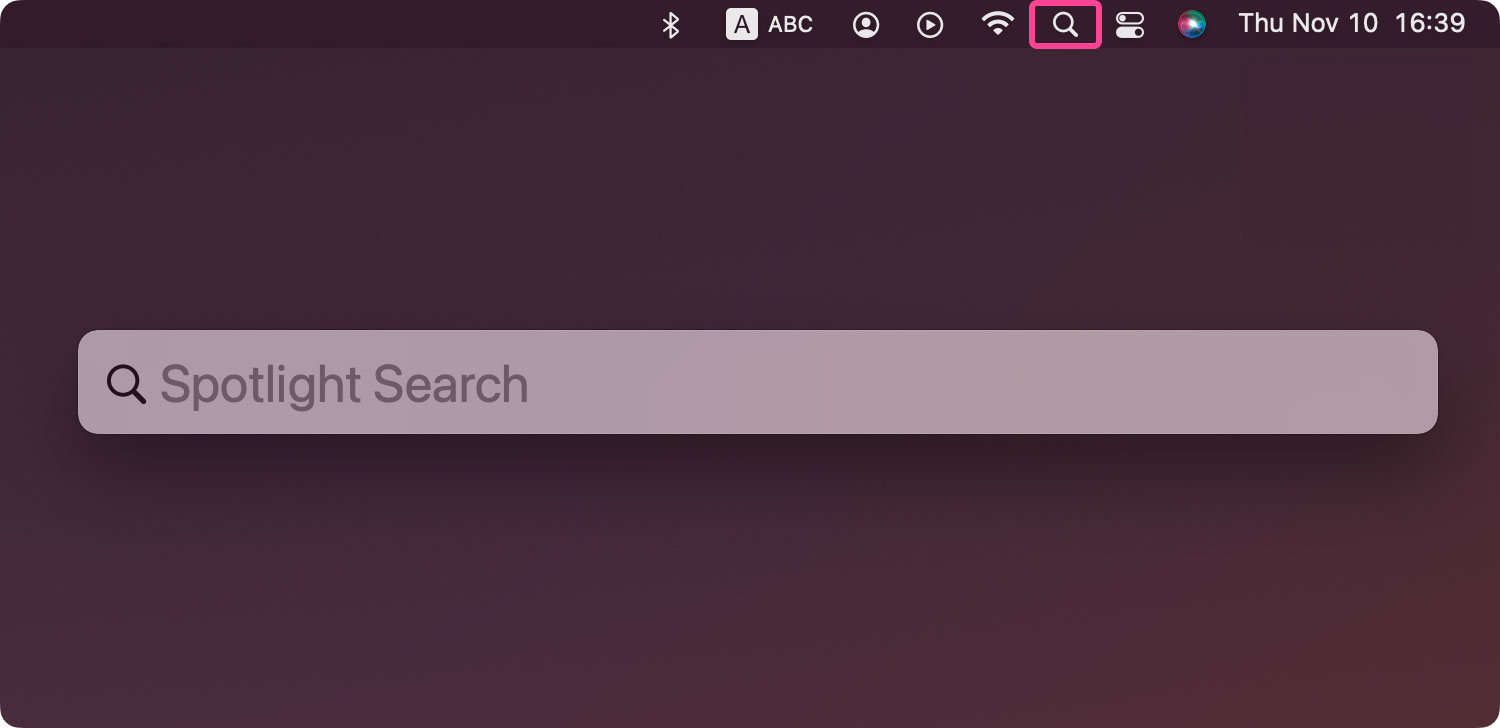
Stap 2: En ga je gang en typ "Terminal" in de zoekbalk. Wacht tot het Terminal-pictogram op uw scherm verschijnt.
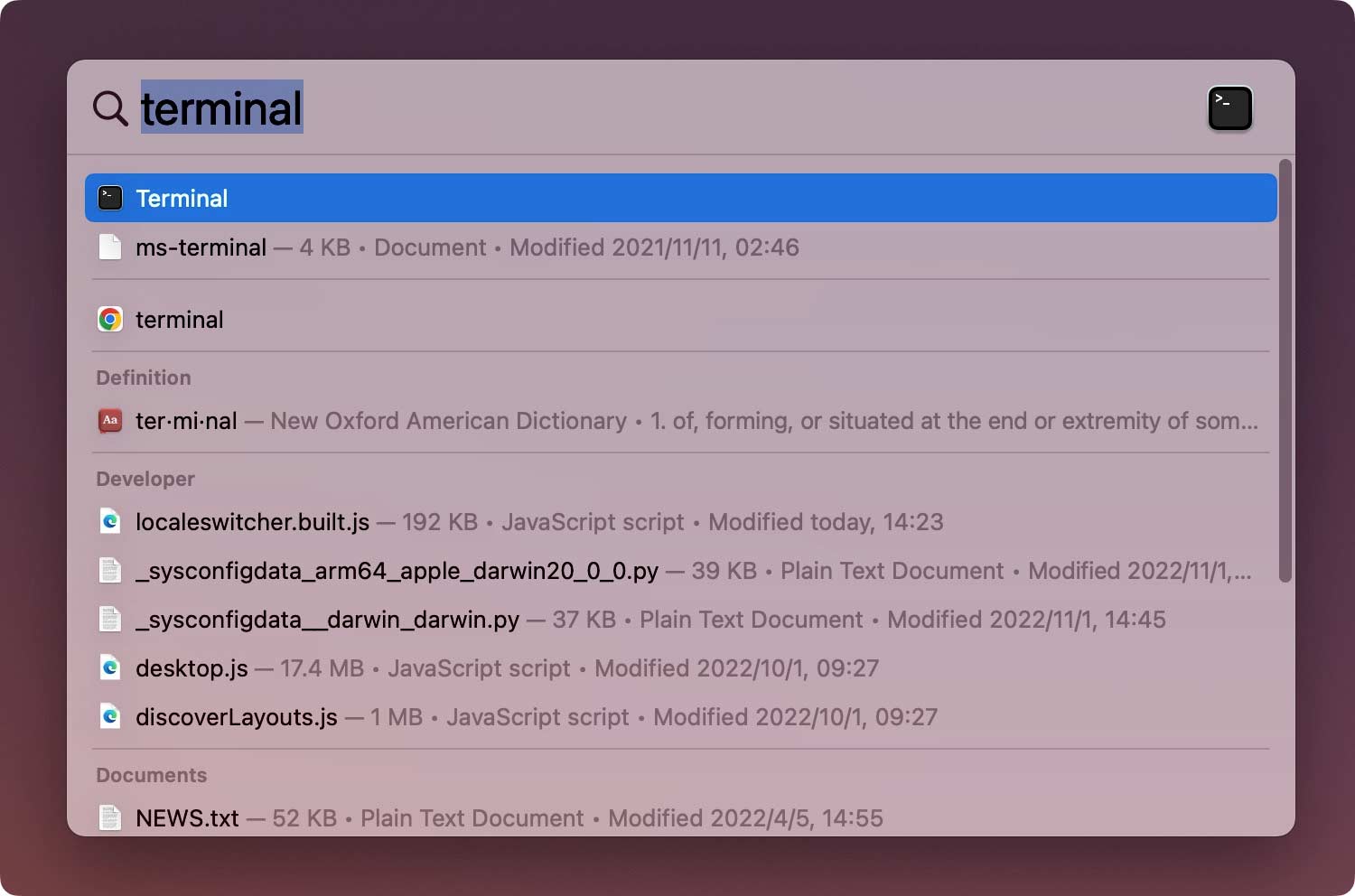
Stap 3: En ga daarna verder en dubbelklik op Terminal en het terminalvenster wordt op uw scherm geopend.
Dus dat is het. U kunt een van de twee opties gebruiken om Terminal op uw Mac te openen. Als u klaar bent, ziet u op uw scherm een klein venster met een witte achtergrond. Op de titelbalk kunt u zien waar uw gebruikersnaam, het woord "bash" en ook de afmeting van het venster in pixels. Voor het geval je vraagt wat "bash" betekent, het staat eigenlijk voor "Bourne again shell".
Er zijn eigenlijk veel verschillende shells die daadwerkelijk kunnen worden uitgevoerd op een Unix-opdracht en de Mac Bash is eigenlijk degene die door Terminal wordt gebruikt.
En als u uw venster groter wilt maken, hoeft u alleen maar in de rechterbenedenhoek te klikken en het vervolgens eenvoudig weg te slepen. En als je niet tevreden bent met de witte achtergrond en zwarte tekst, ga dan gewoon naar het Shel-menu en selecteer "Nieuw venster". Ga daarna door en kies uit de lijst met opties die op uw scherm worden weergegeven.
Mensen Lees ook Verborgen bestanden weergeven op een Mac
Deel 2: basisopdracht voor gebruik in terminal
Zoals we eerder hebben vermeld, is er eigenlijk een basisopdracht die u moet weten en die u in de Terminal op uw Mac kunt gebruiken. Het kennen van de basis is eigenlijk de sleutel voor u om uw kennis te vergroten in elk aspect, zoals uw Terminal.
Houd er rekening mee dat elke opdracht in feite uit drie elementen bestaat, die als volgt zijn.
• De opdracht zelf
• Het argument – dit vertelt het commando dat u invoert op welke bron u probeert in te voeren.
• De optie die de uitvoer wijzigt.
Een voorbeeld hiervan is dat wanneer u een bestand van de ene map naar de andere probeert te verplaatsen, u de opdracht "mv" gebruikt en vervolgens de locatie invoert waarnaar u het wilt verplaatsen, en vervolgens de naam van het bestand en de locatie waar u het naartoe wilt verplaatsen.
U kunt ook cd~/Document intoetsen en vervolgens op de knop Return drukken om naar uw thuismap te gaan. U kunt ook Is typen en vervolgens het woord Return invoeren.
Daarna kunt u op uw scherm een lijst met bestanden zien onder uw map Documenten - ls is de opdracht die wordt gebruikt voor het weergeven van de bestanden.
En om alle commando's te kunnen zien die beschikbaar zijn in uw Terminal, hoeft u alleen maar de Escape-knop ingedrukt te houden en vervolgens op Y te drukken zodra u een vraag ziet waarin u wordt gevraagd of u ze wilt zien alle. En als u meer van de opdrachten wilt zien, hoeft u alleen maar op Return te drukken.
Een ander stukje informatie dat je moet weten, is dat Unix normaal gesproken zijn eigen ingebouwde handleiding heeft. En de manier om ze allemaal te kennen, is door man [naam van het commando] in te typen.
Deel 3: Regels van Terminal
Net als elk ander programma heeft ook Terminal zijn eigen regels die u zou moeten volgen. Op deze manier kunt u weten of u de juiste opdracht invoert of dat u het juiste formaat hebt.
Het eerste dat u moet weten, is dat u er rekening mee moet houden dat elk personage ertoe doet. Dit omvat de spaties op de opdracht. Je moet er dus altijd voor zorgen dat je de juiste spaties hebt en dat je de juiste karakters hebt en dat de letters in de juiste gevallen staan.
U kunt ook proberen de muis van uw pc of het trackpad in de terminal te gebruiken. Of u kunt ook de pijltjestoetsen op uw toetsenbord gebruiken om te navigeren. Als je ooit een bepaald commando opnieuw wilt uitvoeren, hoef je alleen maar op de pijl omhoog te drukken totdat je je doel bereikt. En als je eenmaal op je doel bent, ga je gang en druk je op Return. En als u een bepaalde opdracht die wordt uitgevoerd wilt onderbreken, hoeft u alleen maar Control-C in te typen.
U moet ook onthouden dat de opdracht ook op de juiste locatie moet worden ingevoerd. Dus als u de locatie niet in de opdracht hebt opgenomen, gaat deze gewoon naar de laatste map waarin u voor het laatst iets hebt verplaatst. Het kan ook naar de laatste opdracht gaan die u invoert. U kunt de opdracht cd gebruiken, gevolgd door het directorypad.
Daarnaast is er nog een andere manier om een bepaalde locatie te kunnen specificeren. Het enige wat u hoeft te doen is naar uw Finder te gaan. Ga daarna door en of naar het bestand of de map die u wilt en sleep het vervolgens naar het terminalvenster. Zorg ervoor dat u dit gaat doen waar u het pad typt.
Hier is een voorbeeld waarin u daadwerkelijk een nieuwe map gaat maken in uw map Documenten die de "TerminalTest" kan worden genoemd.
Stap 1: Ga je gang en start Finder op je Mac.
Stap 2: Ga daarna door en open uw map Documenten.
Stap 3: Voer vervolgens de opdracht cd in en sleep de documentmap naar uw terminalvenster.
Stap 4: Ga daarna door en voer mkdir "TerminalTest" in
Stap 5: Ga daarna terug naar je Finder en open vervolgens Tekstbewerking en maak een nieuw bestand met de naam "TerminalTestFile.rtf".
Stap 6: Sla dit vervolgens op in uw TerminalTest-map in uw map Documenten.
Stap 7: Ga vervolgens in het Terminal-venster door en voer deze opdracht in: cd ~/Documents/TerminalTest
Stap 8: Druk daarna op Return.
Stap 9: Typ vervolgens de opdracht ls, en dan kunt u het "TerminalTestFile" op uw scherm zien.
En als u een bepaalde bestandsnaam wilt wijzigen, hoeft u alleen maar de volgende opdracht te typen die we u hieronder laten zien. U moet er echter voor zorgen dat u na elke stap op de Return-knop drukt.
Stap 1: cd~/Documents/TerminalTest
Stap 2: mc TerminalTestFile TerminalTestFile2.rtf
Op deze manier kunt u de bestandsnaam wijzigen in "TerminalTestFile2" of u kunt deze wijzigen in elke gewenste naam. U kunt het ook laten verplaatsen met het commando mv. Het enige wat u hoeft te doen is dit in te voeren in de Terminal.
mv ~/Documenten/TerminalTest TerminalTestFile.rtf ~/Documenten/TerminalTest2 TerminalTestFile.rtf
Deel 4: Andere geavanceerde terminalopdrachten
Als je eenmaal bekend bent met alle basiscommando's die je in Terminal zou moeten gebruiken, dan is het tijd om verder te gaan met de geavanceerde commando's. De terminal heeft de mogelijkheid om verschillende soorten taken op je Mac te gebruiken. Sommige hiervan kunnen daadwerkelijk worden uitgevoerd met behulp van de Finder-toepassing, maar het is sneller als u het in Terminal doet. We hebben hier enkele van de voorbeelden opgenomen die u kunt gebruiken.
• Kopieer bestanden van de ene map naar een andere map
Stap 1: Ga naar Terminal en typ de volgende opdracht in:
idem dito
[map 1][map 2] - map 1 verwijst eigenlijk naar waar het vandaan komt en map 2 is waar u de bestanden naartoe kopieert.
Stap 2: Als u het bestand wilt bekijken dat u in het Terminal-venster hebt gekopieerd, typt u -v na de opdracht.
• Bestanden downloaden van internet
Hier moet u de URL hebben van het bestand dat u wilt downloaden om Terminal te kunnen gebruiken.
Stap 1: Typ het commando: cd ~/Downloads/
Stap 2: Typ vervolgens het commando: -O [URL van het bestand dat u wilt downloaden].
Als u dat bepaalde bestand naar een andere map wilt downloaden, hoeft u alleen maar ~/Downloads/ te vervangen door de naam van de gewenste map. Of u kunt het gewoon naar uw Terminal-venster slepen nadat u de opdracht cd hebt ingevoerd.
• De locatie van screenshots wijzigen
U kunt dit doen als u uw schermafbeeldingen niet op uw bureaublad wilt opslaan.
Stap 1: schrijf standaard com.apple.
schermopname
locatie [pad naar de map waar je je screenshots wilt opslaan]
Stap 2: Druk vervolgens op de Return-toets.
Stap 3: En voer vervolgens de opdracht in:
killall
SysteemUIServer
Stap 4: En druk vervolgens op de Return-toets.
• Het standaardtype van de schermafbeeldingen wijzigen
Als standaardindeling slaat uw Mac al uw schermafbeeldingen op in een .png-bestand. Om dit nu te kunnen veranderen in .jpg met je Terminal, moet je het volgende doen.
Stap 1: schrijf standaard com.apple.
schermopname
typ JPG
Stap 2: Ga daarna verder en druk op de Return-toets.
Stap 3: En voer vervolgens deze opdracht in:
killall
SysteemUIServer
Stap 4: En druk vervolgens op Return
Afgezien van al deze, is er nog een ander geavanceerd commando dat u kunt gebruiken in uw Terminal-toepassing.
Deel 5: conclusie
Dus dat is het. Het is zo simpel als hoe je kunt open de Terminal-toepassing op je Mac. Er zijn ook veel dingen die u over Terminal moet leren, vooral de opdrachten die u moet gebruiken.
