Heb je toevallig een RAR-bestand dat op je Mac is opgeslagen? Wil je weten hoe het kan open dit type bestanden? Zo ja, dan is dit onderwerp iets voor jou. We gaan je laten zien hoe het moet open RAR-bestand op uw Mac op de gemakkelijkste en snelste manier.
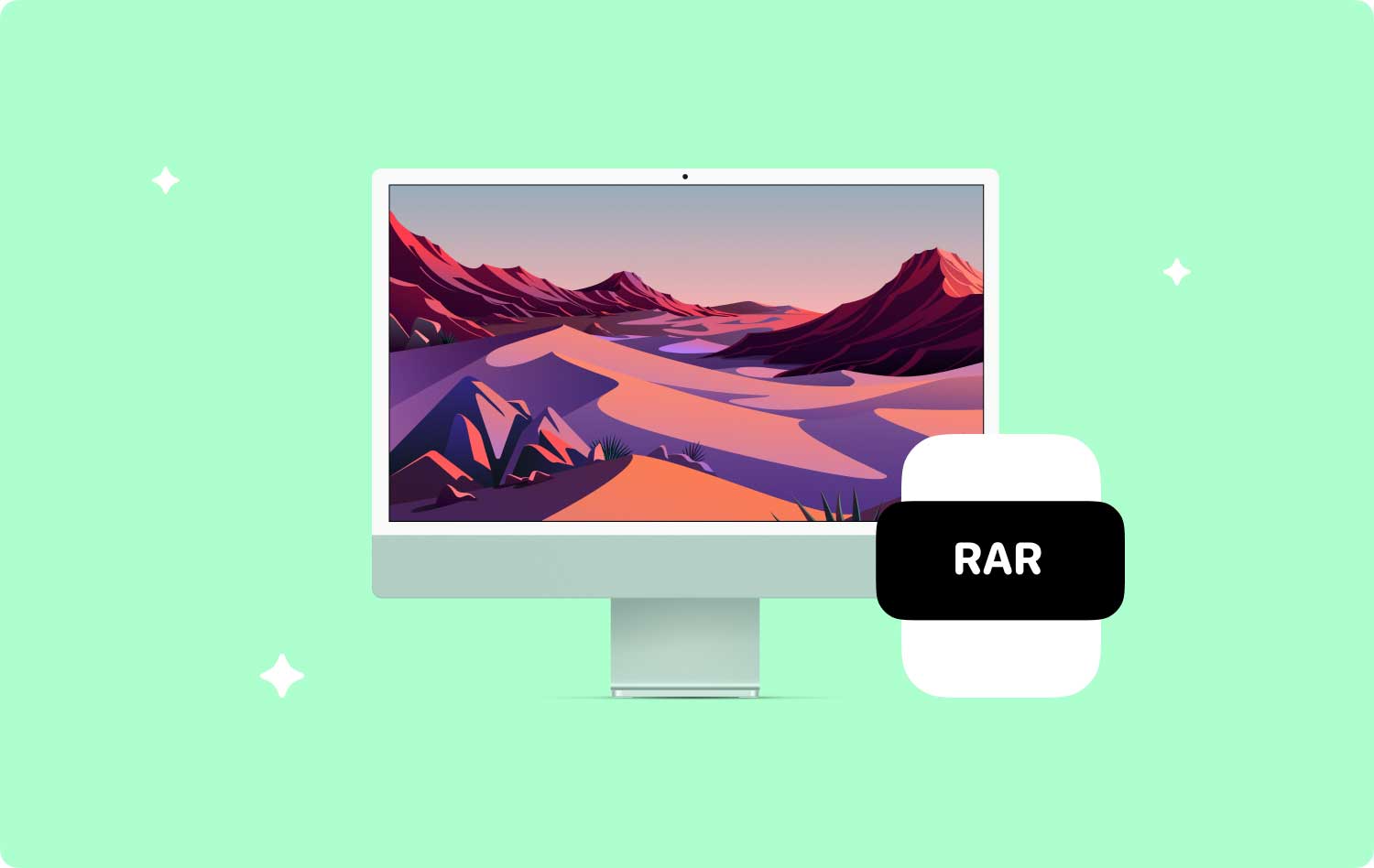
Het openen van een RAR-bestand op je Mac klinkt een beetje moeilijk. Maar de waarheid is, dat is het niet! Het enige dat u hoeft te doen, is de juiste tool voor u en uw Mac te hebben en u zult dit soort bestanden zeker openen. En dit komt natuurlijk omdat RAR-bestanden alleen op uw Mac kunnen worden geopend met behulp van de juiste toepassing van derden. Daarom gaan we je dit laten zien.
Deel 1: Wat zijn RAR-bestanden?Deel 2: verschil tussen RAR-bestanden en ZIP-bestandenDeel 3: een RAR-bestand openen op een MacDeel 4: RAR-bestanden openen op Mac op de gemakkelijkste manierDeel 5: conclusie
Deel 1: Wat zijn RAR-bestanden?
RAR staat voor Roshal Archive Compressed-bestand dat eigenlijk vaak wordt gebruikt als een archiefbestandsindeling. Dit wordt vaak gebruikt op internet om hoge gegevensoverdracht en delen mogelijk te maken. De meeste mensen zouden dit type gecomprimeerd archiefbestand gebruiken om de grootte te minimaliseren en alle bestanden bij elkaar te hebben.
Door gebruik te maken van de RAR-bestanden, kunt u het bestand sneller verzenden via delen en enkele andere methoden die u kent. Dit komt simpelweg omdat de grootte van de bestanden kleiner is.
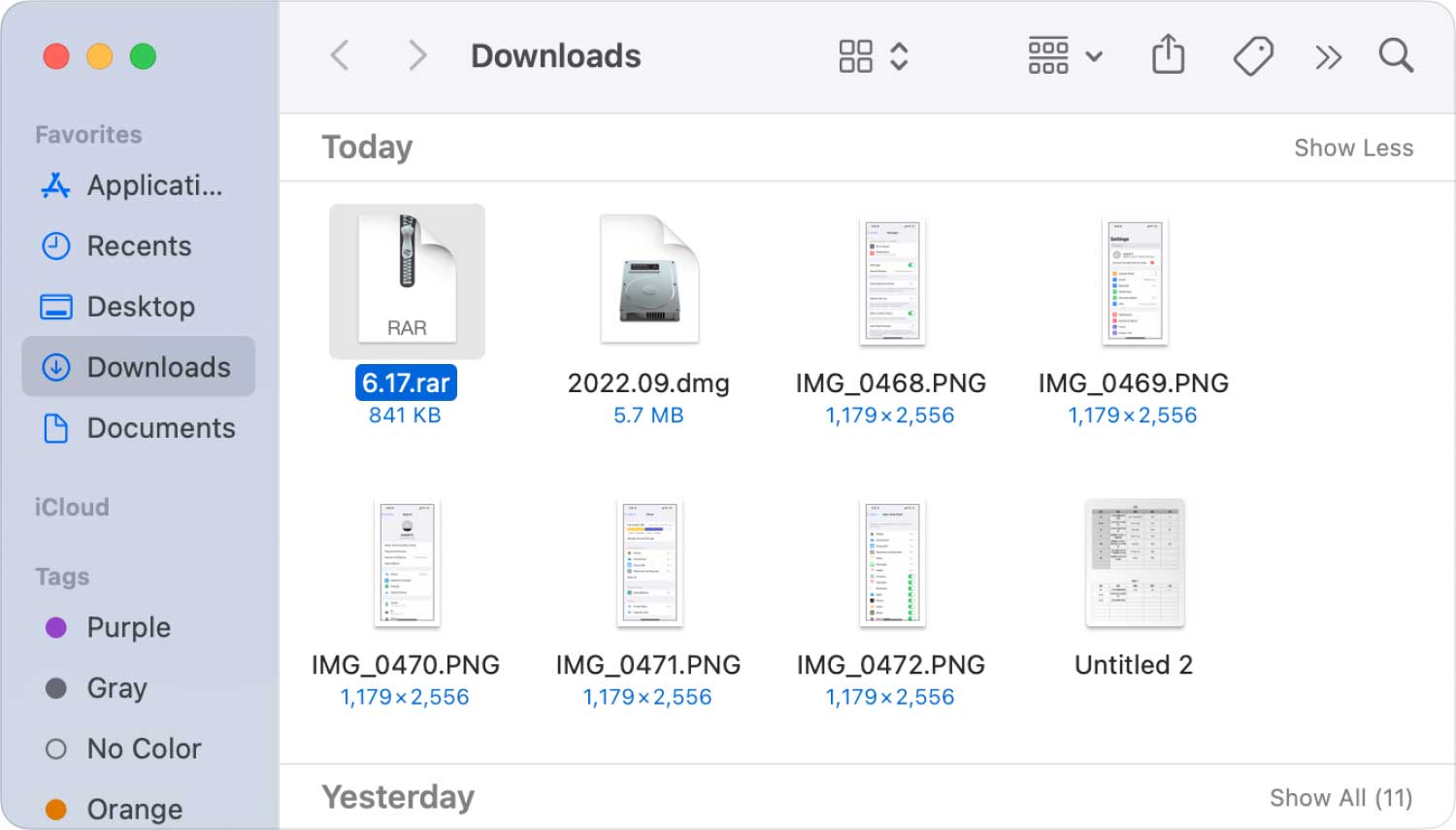
Deel 2: verschil tussen RAR-bestanden en ZIP-bestanden
De meest voorkomende bestanden waartoe u daadwerkelijk toegang hebt op uw Mac, zijn de bestanden met een Zip-bestandsindeling. Als u echter eenmaal een RAR-bestand op uw Mac hebt staan, kunt u een toepassing van derden gebruiken om de inhoud van het bestand te ontgrendelen.
Er zijn eigenlijk enkele voordelen die u kunt hebben voor het gebruik van RAR-bestanden op uw Mac.
- Het is een minder goed gedocumenteerde indeling die alleen wordt ondersteund door RARlabs, WinRAR en enkele andere gratis tools die u kunt gebruiken om een RAR-bestand op uw Mac te openen.
- Het bevat eigenlijk een superieur algoritme dat geavanceerder is dan de ZIP-bestanden.
- Dit kan enkele andere functies ondersteunen die de ZIP-bestanden niet kunnen, waaronder NTFS voor Windows.
Deel 3: een RAR-bestand openen op een Mac
Zoals we eerder hebben vermeld, is de enige manier waarop u een RAR-bestand op uw Mac kunt openen, een programma van derden gebruiken. En het is duidelijk dat er zoveel tools zijn die u kunt gebruiken om een RAR-bestand te openen. Hier zijn enkele van de tools die u kunt gebruiken.
Tool #1: De Unarchiver
Unarchiver is een gratis, kleine en een van de gemakkelijkste tools die u daadwerkelijk kunt gebruiken en wordt vaak gebruikt om verschillende soorten archiefbestanden uit het archief te halen. Deze tool wordt ook beschouwd als een open-source type programma dat daadwerkelijk formaten zoals Zip, RAR, 7-zip, Tar, Gzip en Bzip2 kan ondersteunen. Hier leest u hoe u deze tool gebruikt.
Stap 1: Download de Unarchiver-applicatie uit de App Store van Mac.
Stap 2: Nadat je de tool hebt gedownload, ga je gang en installeer je deze op je Mac.
Stap 3: Ga daarna door en start Unarchiver op je Mac. Het enige dat u hoeft te doen, is op het Launchpad-pictogram te klikken.
Stap 4: Ga daarna verder en klik op de Unarchiver-applicatie om het Unarchiver-programma te starten. Hier zal het programma je vragen om te kiezen of je niet-gearchiveerde bestanden in dezelfde map wilt opslaan of dat je elke keer dat je aan een bepaald bestand werkt, gevraagd wilt worden.
Stap 5: Ga daarna door en klik op het tabblad Archiefindelingen. Deze bevindt zich bovenaan uw scherm.
Stap 6: Ga je gang en vink het vakje "RAR-archief" aan. Als u dit doet, weet u zeker dat de tool een RAR-bestand kan openen voor toekomstig gebruik.
Stap 7: Ga vanaf daar verder en kies de RAR-bestanden die u wilt openen. Het enige dat u hoeft te doen, is naar de locatie van de RAR-bestanden te gaan en erop te klikken.
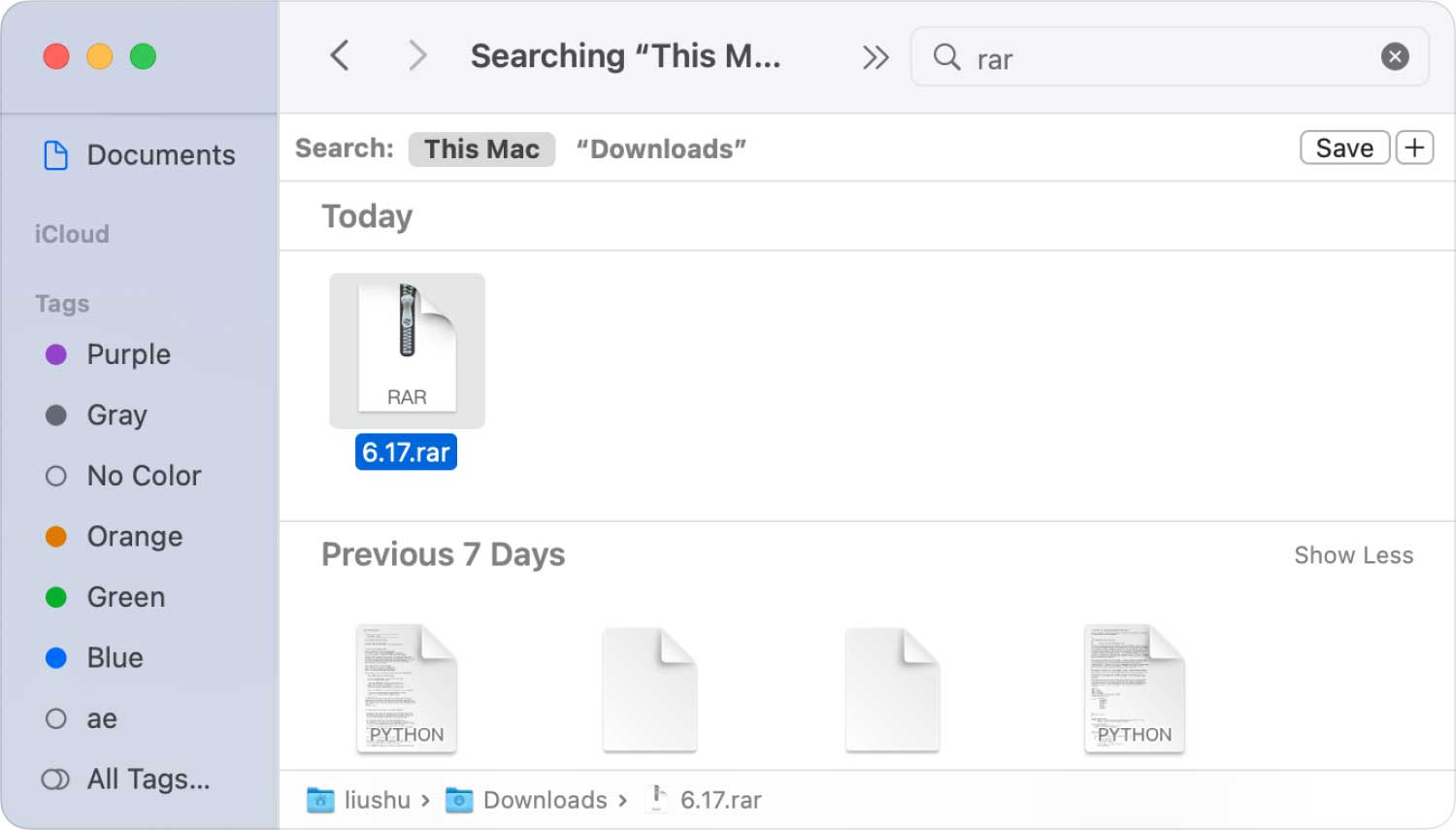
NOTITIE: Als u probeert een meerdelig RAR-bestand uit te pakken, moet u ervoor zorgen dat al die bestanden zich in slechts één map bevinden.
Stap 8: Ga je gang en klik op Bestand. Deze bevindt zich bovenaan uw scherm. Als u dit doet, verschijnt er een vervolgkeuzemenu op uw scherm.
Stap 9: Ga in het vervolgkeuzemenu door en kies "Openen met". Dit zal je dan een ander pop-upmenu laten zien.
Stap 10: Ga vanuit dat pop-upmenu door en kies "The Unarchiver". Als u dit doet, worden uw RAR-bestanden geopend in de Unarchiver-tool. Dit zal dan beginnen met het extraheren van de inhoud van uw RAR-bestand.
Stap 11: En ga je gang en open de bestanden die je hebt uitgepakt. Als standaardinstelling haalt de unarchiver uw RAR-bestanden uit dezelfde map waarin uw RAR-bestanden zich bevinden.
Tool #2: Gebruik maken van de Stufflt Expander
Stap 1: Het eerste dat u moet doen, is de Stifflt Expander-website openen. Dit is ook een gratis applicatie die u kunt gebruiken om verschillende soorten archiefbestanden te ondersteunen, waaronder RAR.
Stap 2: Als je eenmaal toegang hebt tot de website, ga je gang en download je StuffIt Expander. Om dit te kunnen doen, hoeft u alleen uw e-mailadres in te voeren en vervolgens op Gratis downloaden te klikken. Klik daarna op de knop Downloaden.
Stap 3: Nadat u de tool op uw Mac hebt gedownload, kunt u deze installeren.
Stap 4: Nadat u het programma succesvol hebt geïnstalleerd, start u StuffIt Expander door te dubbelklikken op het pictogram.
Stap 5: Ga daarna verder en klik op de optie "Verplaatsen naar toepassingsmap". Als u dit doet, wordt het installatieproces van de tool voltooid.
Stap 6: Ga je gang en klik op StuffIt Expander in de linkerbovenhoek van je scherm. Dit toont u vervolgens een pop-upmenu op uw scherm.
Stap 7: Ga je gang en klik op "Voorkeuren ..."
Stap 8: Klik daarna eenvoudig op het tabblad Geavanceerd bovenaan het venster Voorkeuren.
Stap 9: Ga je gang en zoek naar RAR en klik erop.
Stap 10: Na het kiezen van RAR, ga je gang en klik je op "Toewijzen aan StuffIt Expander". Als je dit doet, kun je de RAR-bestanden openen die je op je Mac hebt staan.
Stap 11: En daarna, ga je gang en sluit het venster.
Stap 12: Ga je gang en dubbelklik op het RAR-bestand dat je wilt openen. Als u dit doet, wordt ook de StuffIt Expander gestart, die de RAR-bestanden die u hebt, uitpakt. U moet echter van sommige dingen aantekeningen maken.
- Zodra de StuffIt Expander niet opent, hoef je alleen maar met de rechtermuisknop op het RAR-bestand te klikken en vervolgens "Openen met" en vervolgens "StuffIt Expander" te kiezen.
- Als u werkt aan het extraheren van RAR-bestanden met meerdere delen, ga dan door en begin met het bestand ".rar" of ".part001.rar". U moet er ook voor zorgen dat alle onderdelen in slechts één map worden opgeslagen.
- Als het RAR-bestand is beveiligd met een wachtwoord, hoeft u alleen maar het wachtwoord in te voeren voordat u doorgaat met het extractieproces.
Stap 13: Ga daarna verder en open de uitgepakte RAR-bestanden die je op je Mac hebt staan.
Mensen Lees ook Hoe Mac Schijfhulpprogramma te gebruiken? Hoe cookies op uw Mac-apparaat verwijderen?
Deel 4: RAR-bestanden op de Mac op de gemakkelijkste manier wissen
Er is nog een tool die uw leven gemakkelijker zal maken als het gaat om het omgaan met uw RAR-bestanden. Dit hulpmiddel heet de TechyCub Mac Cleaner.
Mac Cleaner
Scan uw Mac snel en verwijder gemakkelijk ongewenste bestanden.
Controleer de primaire status van uw Mac, inclusief schijfgebruik, CPU-status, geheugengebruik, enz.
Maak je Mac sneller met simpele klikken.
Download gratis
Deze tool is eenvoudig te gebruiken en heeft de meest gebruiksvriendelijke interface. Met TechyCub Mac Cleaner, worden alle RAR-bestanden of andere bestanden die u niet meer nodig heeft binnen één klik verwijderd. U kunt ook selectief enkele bestanden verwijderen als u ze niet allemaal wilt verwijderen.
Mac Cleaner maakt het leven gemakkelijker dan u zich kunt voorstellen. Het is een multifunctioneel hulpmiddel met verschillende taken, zoals App Uninstaller, Vergelijkbare afbeeldingen zoeken, Duplicate Finder, enzovoort.

Deel 5: conclusie
Zo gemakkelijk open je een RAR-bestand op je Mac met behulp van de tools die we hierboven hebben genoemd.
Afgezien van hen, TechyCub Mac Cleaner wordt aanbevolen. Het kan u helpen bij het opruimen van uw Mac om wat van uw opslagruimte vrij te maken. Het kan u ook helpen bij het op de juiste manier verwijderen van applicaties die u niet meer nodig hebt, zonder resten achter te laten. Het kan ook de bestanden die u niet langer nodig heeft volledig verwijderen en nog veel meer.
TechyCub Mac Cleaner wordt beschouwd als een krachtig hulpmiddel dat u op zoveel manieren zal helpen. En dit is omdat TechyCub Mac Cleaner wordt beschouwd als een alles-in-één Mac-applicatie. Vanwege alle geweldige functies die het heeft, zal uw leven gemakkelijker zijn als het gaat om het omgaan met uw Mac-apparaat als het gaat om schoonmaken, het bewaken van de prestaties van uw Mac en nog veel meer. Dit programma is echt een van de beste en krachtigste Mac-applicaties die er tegenwoordig zijn.
