Samenvoegen staat bekend als een proces waarbij u twee mappen in één verandert. De meest voorkomende situatie is dat je eigenlijk twee of meer dezelfde projecten hebt die je moet samenvoegen tot één.
Als we gaan verwijzen naar de bestanden die je op je Mac hebt, is dat als er daadwerkelijk dezelfde mappen zijn met dezelfde naam en dat deze zijn behouden door samenvoeging. Daarom gaan we het je in dit artikel laten zien hoe mappen op Mac samen te voegen op de eenvoudigste en gemakkelijkste manier voor u.
U moet er rekening mee houden dat wanneer u uw mappen met dezelfde naam samenvoegt, dit hetzelfde is als het verwijderen ervan. En daardoor kunt u meer opslagruimte op uw Mac besparen. Geweldig is het niet? Dus daarom blijf dit artikel lezen voor meer. Omdat we het je gaan laten zien hoe u uw mappen in drieën kunt samenvoegen manieren.
Voordat we mappen samenvoegen op Mac
Na vele jaren apps voor iOS-apparaten te hebben geschreven, hebben we een goede tool voor je gemaakt.
Een tip voor jou: Download TechyCub Mac Cleaner om uw bestanden op uw apparaat te beheren. Meer goede oplossingen vindt u in deze handleiding.
Mac Cleaner
Scan uw Mac snel en verwijder gemakkelijk ongewenste bestanden.
Controleer de primaire status van uw Mac, inclusief schijfgebruik, CPU-status, geheugengebruik, enz.
Maak je Mac sneller met simpele klikken.
Download gratis
Deel 1: Mappen samenvoegen met TerminalDeel 2: mappen samenvoegen in FinderDeel 3: mappen samenvoegen met behulp van TechyCub Mac Cleaner - Duplicate FinderDeel 4: conclusie
Deel 1: Mappen samenvoegen met Terminal
Hier gaan we laten zien hoe je de dubbele bestanden die je op je Mac hebt kunt vinden voordat je doorgaat en ze samenvoegt. We gaan het doen met behulp van de terminal op uw Mac en laat ze vervolgens verwijderen of hernoem ze handmatig. Dan is dat het moment dat je die mappen op je Mac kunt kopiëren of samenvoegen.
Een snelle herinnering voor u is dat u voorzichtig moet zijn wanneer u Terminal gebruikt om deze taak uit te voeren. Omdat als je eenmaal een fout maakt bij het gebruik van de opdracht in Terminal, de kans bestaat dat je de boel verknoeit.
Dus, hier zijn de stappen die u kunt volgen om uw dubbele bestanden op uw Mac te kunnen zoeken met behulp van de Terminal-opdracht.
Stap 1: Ga je gang en open terminal op je Mac. U kunt dit doen op uw Spotlight zoeken naar gemakkelijkere toegang.
Stap 2: En dan, ga je gang en voer de opdracht cd~/(map die u wilt scannen) en ga je gang en druk op de Enter toets om de map te openen.
Stap 3: Ga daarna verder en voer de volgende opdracht in:
vinden . -maat 20\! -type d -exec cksum {} \; | sorteren | tee /tmp/f.tmp | knippen -f 1,2 -d ' ' | uniek -d | grep -hif – /tmp/f.tmp > duplicaten.txt
Stap 4: Na het invoeren van de opdracht, ga je gang en druk je op de Enter-toets en dan zul je een lijst met dubbele bestanden in een tekstdocument kunnen zien.
Stap 5: Als je vervolgens de dubbele bestanden die je hebt hebt verwijderd of hernoemd, kun je doorgaan en de mappen op je Mac verplaatsen en samenvoegen zonder dat je een pop-upvenster met waarschuwingen op je scherm hoeft te zien.
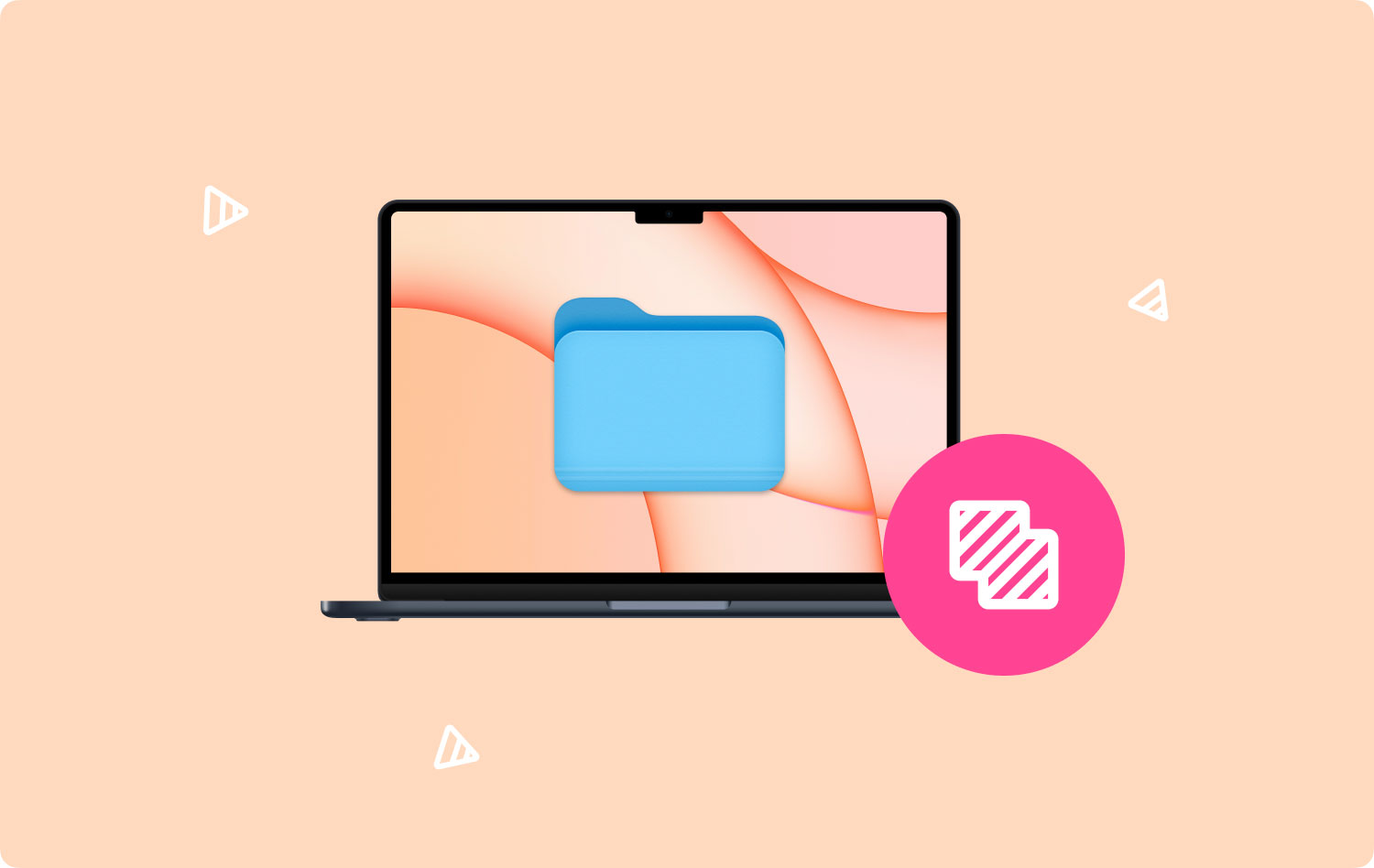
Zoals je kunt zien, kun je de dubbele bestanden vinden die je op je Mac hebt staan. U kunt deze bestanden echter niet automatisch verwijderen. Dus wat u moet doen, is naar de locatie van de bestanden gaan en dan kunt u ze daar laten verwijderen. Dit lijkt misschien dat het veel van je tijd kan kosten, maar de methode werkt tenminste, toch?
Deel 2: mappen samenvoegen in Finder
De vinder op je Mac is eigenlijk een van de ingebouwde applicaties die je hebt en die daadwerkelijk wordt geleverd met een functie voor het samenvoegen van mappen. Het werkt echter mogelijk niet zoals u zou willen, omdat u iets moet doen om er toegang toe te krijgen.
Voor degenen die de Mac OS X 10.7 Lion hebben die in 2011 werd uitgebracht, heeft deze eigenlijk een verborgen optie, namelijk de samenvoeging. En om hier toegang toe te krijgen, moet u op de knop "Keuze"-toets op je Mac terwijl je de map naar dezelfde locatie sleept en neerzet. Zodra u dit doet, ziet u een pop-upvenster dat op uw scherm verschijnt met de optie Samenvoegen erop.
Je kunt dit ook doen vanuit de Terminal-tool op je Mac of je kunt zelfs een applicatie kopen zoals de Kaleidoscope die eigenlijk veel samenvoegopties bevat.
Zelfs als je de Xcode op je Mac bent, bestaat de kans dat je deze niet zo vaak zult kunnen gebruiken. Nou, niet tenzij je een softwareontwikkelaar bent voor de kost. Het is echter nog steeds de moeite waard om deze dingen te proberen, omdat ze u een aantal tools kunnen geven die nuttig voor u kunnen worden.
U kunt proberen rekening te houden met de Bestandsamenvoegen die u kunt vinden wanneer u toegang probeert te krijgen /Ontwikkelaar gaat dan naar Toepassingen, En vervolgens Nutsbedrijven. Dit type programma wordt vaak gebruikt als hulpmiddel om twee tekstbestanden te vergelijken. Het enige dat u hoeft te doen, is de bestanden naar de linker- en rechterzone in het bestandsvergelijkingsvenster te slepen. En daarna zal FileMerge een vergelijking maken om u het verschil te laten zien tussen de bestanden die u hebt gesleept.
U kunt dit ook gebruiken als u twee mappen wilt vergelijken. Het enige dat u hoeft te doen, is hetzelfde proces te doen met het vergelijken van bestanden.
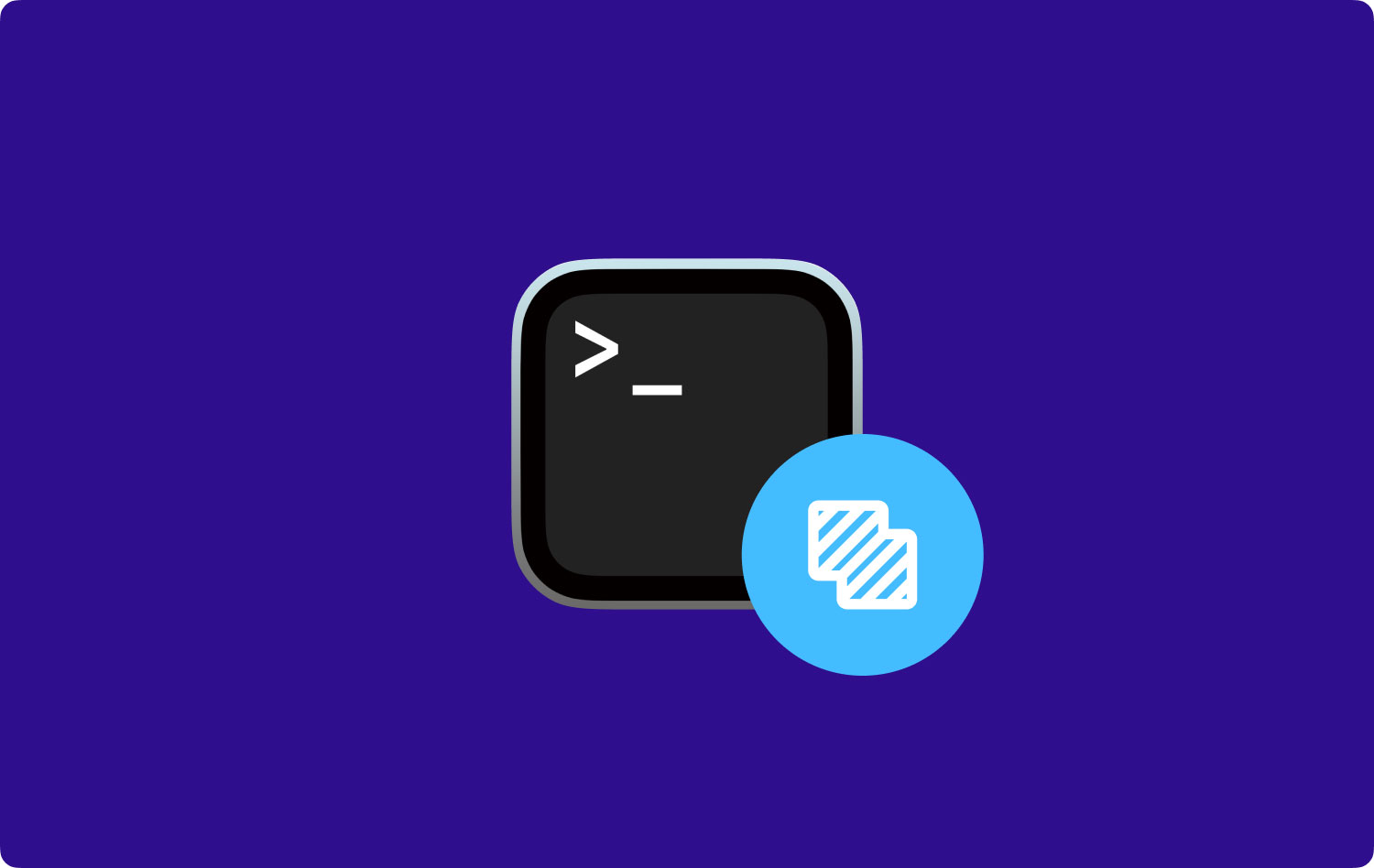
Mensen Lees ook Hoe cookies op uw Mac-apparaat verwijderen? Hoe repareer ik mijn Mac die langzaam werkt?
Deel 3: mappen samenvoegen met behulp van TechyCub Mac Cleaner - Duplicate Finder
Afgezien van de methoden die we hierboven hebben genoemd, is er ook een andere manier om alle dubbele bestanden die je op je Mac hebt op de snelste en gemakkelijkste manier te vinden. Dit is door een bepaalde applicatie te gebruiken die u kan helpen bij het vinden van alle dubbele bestanden op uw Mac. En de beste en meest geschikte app voor jou is de TechyCub Mac Cleaner.
Mac Cleaner - Duplicate Finder is een krachtig hulpmiddel dat u kunt gebruiken om alle dubbele bestanden op uw Mac te vinden. Niet alleen dat, maar het kan u ook helpen bij het vinden van bestanden, maar het kan ook zoeken naar uw dubbele mappen, foto's, media, documenten en meer.
Behalve dat het een dubbele zoeker is, heeft Mac Cleaner ook zoveel functies dat het wordt beschouwd als een alles-in-één Mac-toepassing. Dit komt omdat het alles kan zijn wat je maar wilt. Het kan een Mac Cleaner zijn die perfect is voor je Mac opschonen om meer ruimte vrij te maken en om je Mac beter te laten werken. Het kan ook een geheimhouder worden, omdat het alle bestanden kan beschermen waarvan u niet wilt dat iemand er toegang toe heeft.
Mac Cleaner kan ook worden gebruikt als een prestatiemonitor, waarin u het voor u kunt gebruiken om de systeemstatus van uw Mac te controleren. Zo weet u wat er met uw systeem aan de hand is. Er zijn nog veel meer dan u Mac Cleaner op uw Mac kunt gebruiken. Dit is een krachtige tool die je kunt gebruiken en de beste Mac-applicatie die er nu is.
Dus laten we doorgaan en die dubbele bestanden vinden die je op je Mac hebt met Mac Cleaner. Hier is een stapsgewijze methode die u kunt volgen om te zoeken naar die dubbele bestanden die u heeft.
Stap 1: Download, installeer en start het programma
Ten eerste moet je downloaden TechyCub Mac Cleaner van onze officiële website of u kunt gewoon op de downloadknop hieronder klikken. Laat het programma daarna op je Mac installeren.
Mac Cleaner
Scan uw Mac snel en verwijder gemakkelijk ongewenste bestanden.
Controleer de primaire status van uw Mac, inclusief schijfgebruik, CPU-status, geheugengebruik, enz.
Maak je Mac sneller met simpele klikken.
Download gratis
Zodra je Mac Cleaner met succes op je Mac hebt geïnstalleerd, ga je gang en voer je het programma uit op je computer.
Stap 2: Kies Duplicate Finder en klik op Scannen
Kies dus uit de lijst die op uw scherm wordt weergegeven Duplicaatzoeker. Vervolgens kun je beginnen met zoeken naar alle dubbele bestanden die je op je Mac hebt staan.
Nadat je de optie hebt gekozen, zal Mac Cleaner je vragen om je Mac te scannen om alle dubbele bestanden die je hebt te vinden. Dus vanaf hier hoef je alleen maar te klikken op de "aftasten” knop en het proces zal dan starten.
Het scannen van uw bestanden kan even duren. Dit hangt allemaal af van hoeveel bestanden je op je Mac hebt en hoeveel dubbele bestanden je erop hebt opgeslagen. U hoeft dus alleen maar geduldig te wachten tot het proces is voltooid.

Stap 3: Bekijk en selecteer de dubbele bestanden
Zodra het scanproces is voltooid, kunt u de dubbele bestanden zien die u heeft. Het enige dat u hoeft te doen, is op de knop "Bekijken" klikken en voila! De lijst met bestanden wordt op uw scherm weergegeven.
U kunt ook een lijst met categorieën aan de linkerkant van uw scherm zien. U ziet alles, bestand, map, afbeelding, media, documenten en andere. En als je eenmaal op een bepaalde categorie klikt, verschijnen de bestanden die erin staan automatisch aan de rechterkant van je scherm.
Als je het op deze manier doet, weet je zeker dat alle bestanden die op je scherm worden weergegeven, behoren tot de lijst met ongewenste en onnodige bestanden die je op je Mac hebt staan.

Stap 4: ruim uw dubbele bestanden op
Zodra je de dubbele bestanden op je Mac hebt gezien, hoef je alleen nog maar te kiezen welke van deze bestanden je volledig van je Mac wilt verwijderen.
Dus als je al de bestanden hebt gekozen die je van je Mac wilt verwijderen, kun je doorgaan en op de knop "Opschonen" klikken.
Dan vindt nu het reinigingsproces plaats. Het enige wat je nu hoeft te doen is wachten tot het klaar is. De opschoonperiode hangt af van het aantal bestanden dat u van uw Mac wilt verwijderen, dus wacht geduldig af en u bent klaar, en het zal u laten weten wanneer het opschonen is voltooid.

Deel 4: conclusie
Daar heb je het! Nu heb je geleerd hoe je mappen op je Mac kunt samenvoegen. En het samenvoegen van mappen of bestanden op je Mac zal een enorm verschil maken. Dit komt omdat dit zeker wat van uw opslagruimte zal vrijmaken, wat wel kan ervoor zorgen dat uw Mac beter werkt dan normaal.
Op basis van alle methoden die we u hebben verstrekt, is de beste oplossing het gebruik van de Mac Cleaner - Duplicate Finder. Dit komt omdat deze tool uw taak zeker een stuk eenvoudiger en sneller zal maken. Ook, TechyCub Mac Cleaner kan u ook helpen meer ruimte vrij te maken, aangezien u alle onnodige bestanden op uw Mac kunt verwijderen.
