Als u wilt maak een diavoorstelling op je Mac, kunt u dit op verschillende manieren doen. Of je er nu een wilt maken voor een werkpresentatie of voor een verjaardagsfeest, je kunt eenvoudig je eigen ontwerp maken. In deze passage worden twee bruikbare methoden geïntroduceerd. De ene maakt een diavoorstelling met behulp van de Mac Finder, de andere maakt een diavoorstelling met behulp van de Preview.
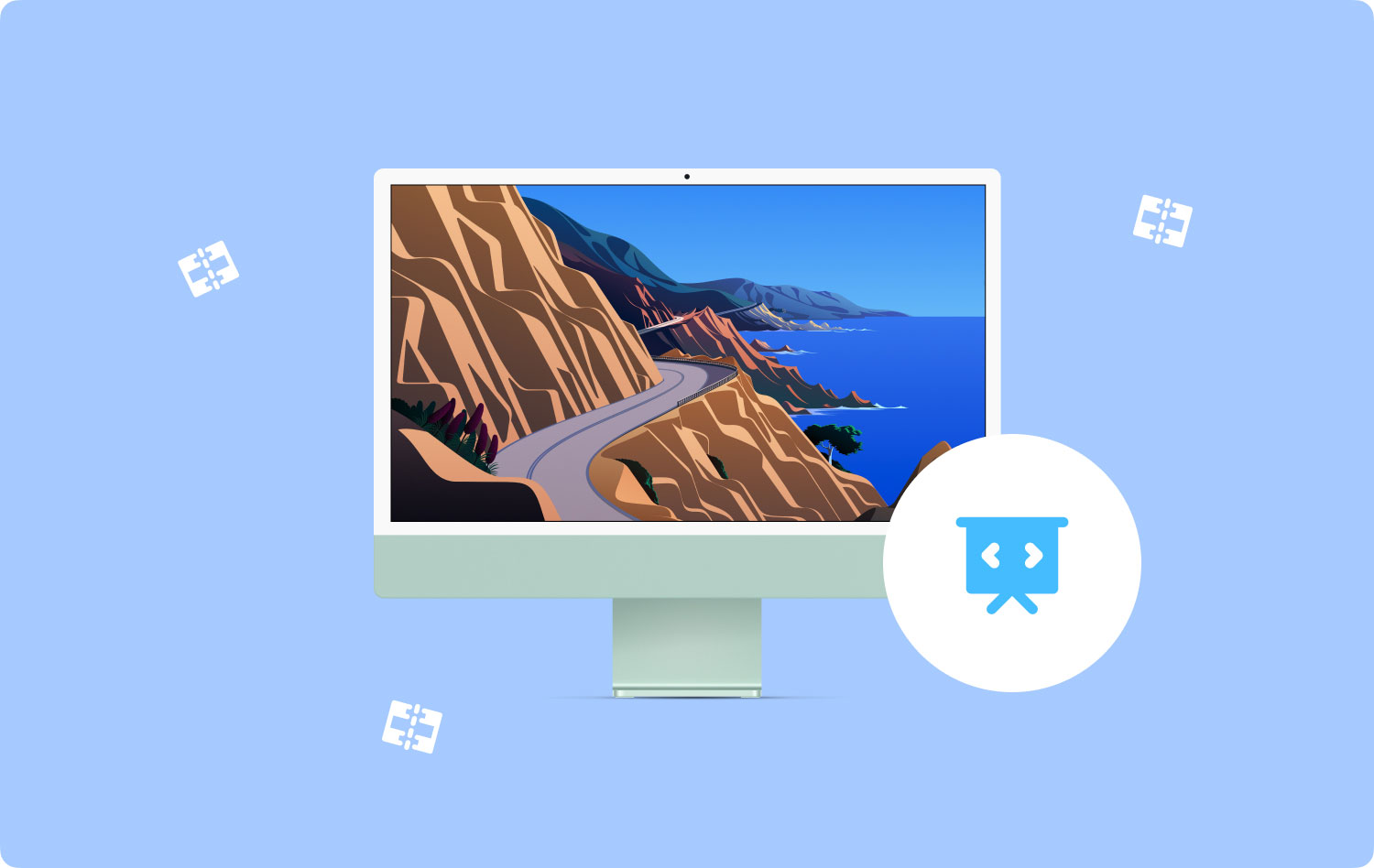
Voordat de methoden worden getoond, laten we een snelle tip leren over het vinden en verwijderen van dubbele afbeeldingen op Mac, die veel opslagruimte in beslag nemen en de werking van uw Mac beïnvloeden.
Snelle tip over het gebruik TechyCub Mac Cleaner - Soortgelijke beeldzoeker2 Methoden voor het maken van een diavoorstelling op MacLaten we het omwikkelen
Snelle tip over het gebruik TechyCub Mac Cleaner - Soortgelijke beeldzoeker
Aangezien u een diavoorstelling op uw Mac aan het maken bent, heeft u mogelijk meerdere duplicaten of die u niet langer nodig heeft. In dergelijke gevallen wordt het aanbevolen om een tool te gebruiken die vergelijkbare of dubbele foto's van uw apparaat verwijdert. Een aanbevolen hulpmiddel is TechyCub Mac Cleaner.
Over het algemeen kunnen afbeeldingen veel ruimte op uw apparaat in beslag nemen. Voor sommigen hebben ze meerdere kopieën of duplicaten van elke foto met verschillende bestandsnamen en -groottes. Dit is waar TechyCub Mac Cleaner - Soortgelijke beeldzoeker zal van pas komen. Deze tool kan vergelijkbare foto's op je Mac efficiënt vinden en opschonen.
Mac Cleaner
Scan uw Mac snel en verwijder gemakkelijk ongewenste bestanden.
Controleer de primaire status van uw Mac, inclusief schijfgebruik, CPU-status, geheugengebruik, enz.
Maak je Mac sneller met simpele klikken.
Download gratis
Nadat je je diavoorstelling op je Mac hebt gemaakt, heb je misschien nog wat dubbele foto's over. Laten we de stappen voor het gebruik eens nader bekijkenTechyCub Mac Cleaner om dubbele foto's te verwijderen om ruimte vrij te maken.
- Na opening TechyCub Mac Cleaner, tik op de tool "Similar Image Finder".
- Klik op de knop "+" om een map te kiezen om alle vergelijkbare foto's te scannen.
- Tik op de knop "Scannen" op de interface. De tool begint vergelijkbare foto's op je Mac te vinden en te detecteren.
- Na de scan kunt u de vergelijkbare foto's controleren die op uw apparaat zijn gedetecteerd. Klik gewoon op de bestandsnaam om er een voorbeeld van te bekijken.
- Kies vergelijkbare of dubbele foto's om van uw apparaat te verwijderen.
- Tik op de knop "Opschonen" die u in de rechterbenedenhoek van het scherm vindt om vergelijkbare foto's te verwijderen.
- Wacht een paar seconden. De lengte van het proces is gebaseerd op de grootte van uw vergelijkbare foto's.

2 Methoden voor het maken van een diavoorstelling op Mac
Afhankelijk van de reden waarom u een diavoorstelling nodig heeft, zijn er verschillende mogelijkheden hoe maak je een diavoorstelling op Mac.
1. Een diavoorstelling maken met Mac Finder
Zodra u besluit een diavoorstelling op uw Mac te maken, zult u misschien verbaasd zijn te ontdekken dat de Finder in Mac OS X een ingebouwde functie voor directe diavoorstellingen heeft. Over het algemeen is het een onderdeel van Quick Look dat al een tijdje bestaat, maar een minder bekende functie die ideaal is als u een reeks foto's wilt laten zien. Daarnaast is het een goede keuze als je een enkele foto schermvullend wilt weergeven zonder dat je een applicatie als Preview hoeft te openen.
Laten we de trucs bij het gebruik van Mac Finder eens nader bekijken.
De eerste stap is om een foto of een reeks foto's van uw bureaublad te kiezen en het volgende te gebruiken:
- Tik op "Optie + spatiebalk" om de afbeelding (en) in diashowmodus op volledig scherm te bekijken
- Klik op de spatiebalk om de diavoorstelling af te spelen/te pauzeren
- Tik op de "Pijl naar links" om terug te keren of terug te gaan, terwijl u met de "Pijl naar rechts" vooruit kunt gaan
- Gebaar met twee vingers naar links om vooruit te gaan of een gebaar met twee vingers naar rechts om terug te gaan
- Klik op de optie om kleinere afbeeldingen op ware grootte weer te geven
- Tik op het indexblad om de afbeeldingsminiaturen in de diavoorstelling weer te geven
- Tik op "Toevoegen aan iPhoto" zodat u het afbeeldingsbestand in iPhoto kunt importeren
- Klik en houd de Control-toets ingedrukt en veeg met twee vingers naar voren of naar achteren om dieper in te zoomen op de foto
- Klik op Ontsnappen om de app te verlaten
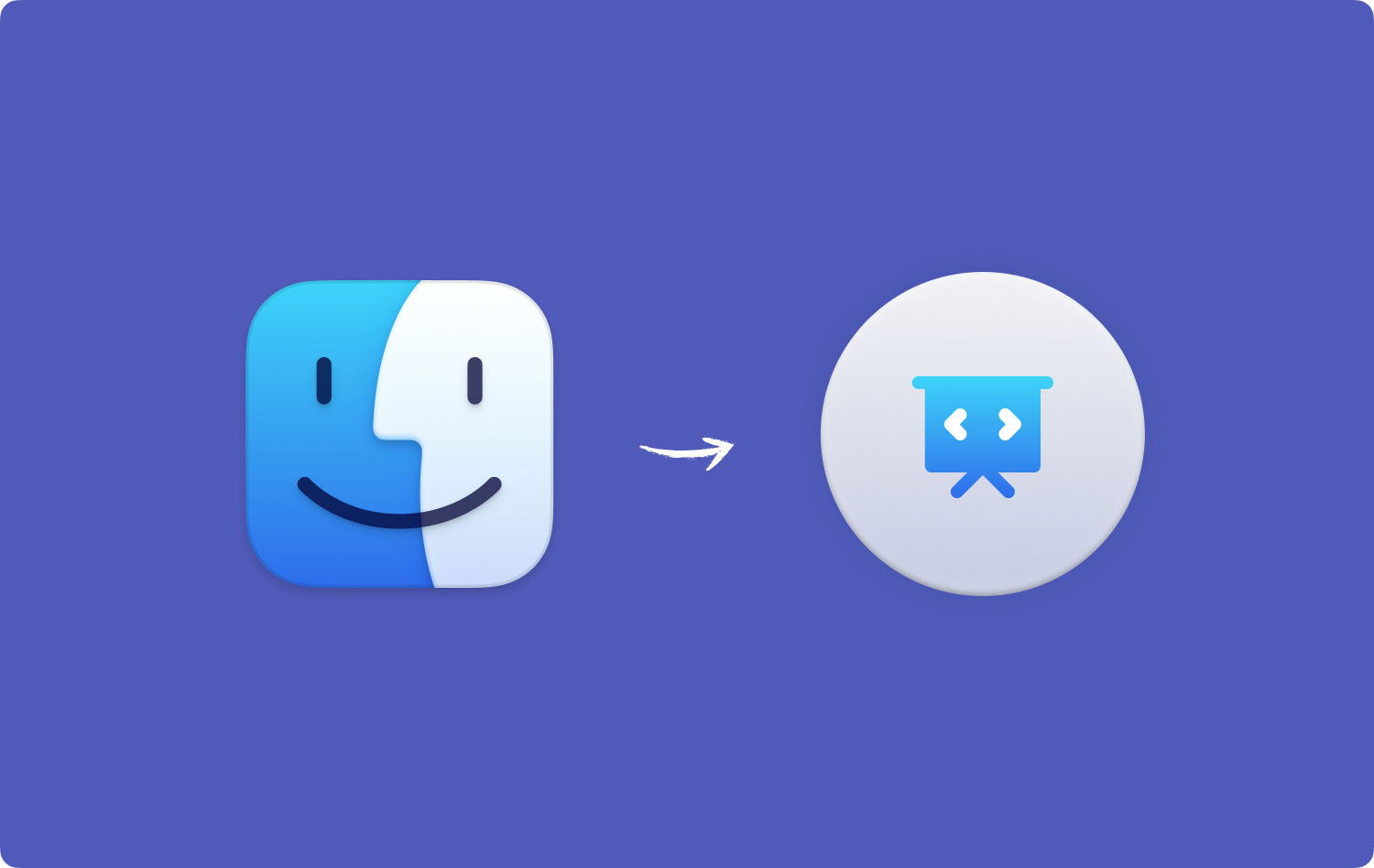
Over het algemeen staan de zoomfuncties los van de diavoorstelling. U moet ze inschakelen om de functies te laten werken, wat gemakkelijk te doen is op apparaten met OS X Mountain of Maverick. U kunt de functies activeren met een sneltoets.
Voor degenen die eerdere versies van OS X hebben, kunt u een beperkte diavoorstelling openen via Snelle weergave door Command+Option+Y te gebruiken. Onthoud dat dit niet alle functies biedt die zijn toegevoegd in het Lion- of Mountain Lion-besturingssysteem, maar u zult zeker genieten van een goede diavoorstelling.
2. Een diavoorstelling maken met behulp van Preview
Andere optie hoe maak je een diavoorstelling op Mac gebruikt Voorvertoning. Wanneer u dubbelklikt op een foto in de bestandsbrowser van Windows, kunt u eenvoudig met de pijltjestoetsen alle foto's in die map bekijken. Wat Mac-gebruikers betreft, wanneer een foto in Voorvertoning wordt geopend, gebeurt er niets als u op de pijltjestoetsen drukt. Over het algemeen is dit de reden waarom het moeilijk is om snel van de diavoorstelling te genieten.
Hoewel u met Foto's moeiteloos een diavoorstelling kunt maken, worden alleen de foto's weergegeven die u daar hebt geïmporteerd. U kunt zelfs op de spatiebalk drukken om de afbeeldingen op Quick Look te bekijken, maar u kunt dit niet doen in een diavoorstelling op volledig scherm.
Laten we eens nader bekijken hoe u Voorvertoning kunt gebruiken om een diavoorstelling te maken.
- De eerste stap is om ervoor te zorgen dat Preview in uw dock staat. Zo niet, open het dan gewoon.
- Sleep of verplaats alle gewenste afbeeldingen naar het voorbeeldpictogram. Als tip: ga naar een map, druk op Command+A om alles te kiezen en sleep naar Preview.
- Voorvertoning opent een nieuw venster met een zijbalk met alle foto's die u hebt geopend.
- Met de pijltjestoetsen kun je eenvoudig schakelen tussen de foto's. U kunt op de groene knop voor volledig scherm tikken die u linksboven vindt om van de diavoorstelling te genieten. Over het algemeen is dit de oplossing als u een reeks foto's in een map wilt presenteren.
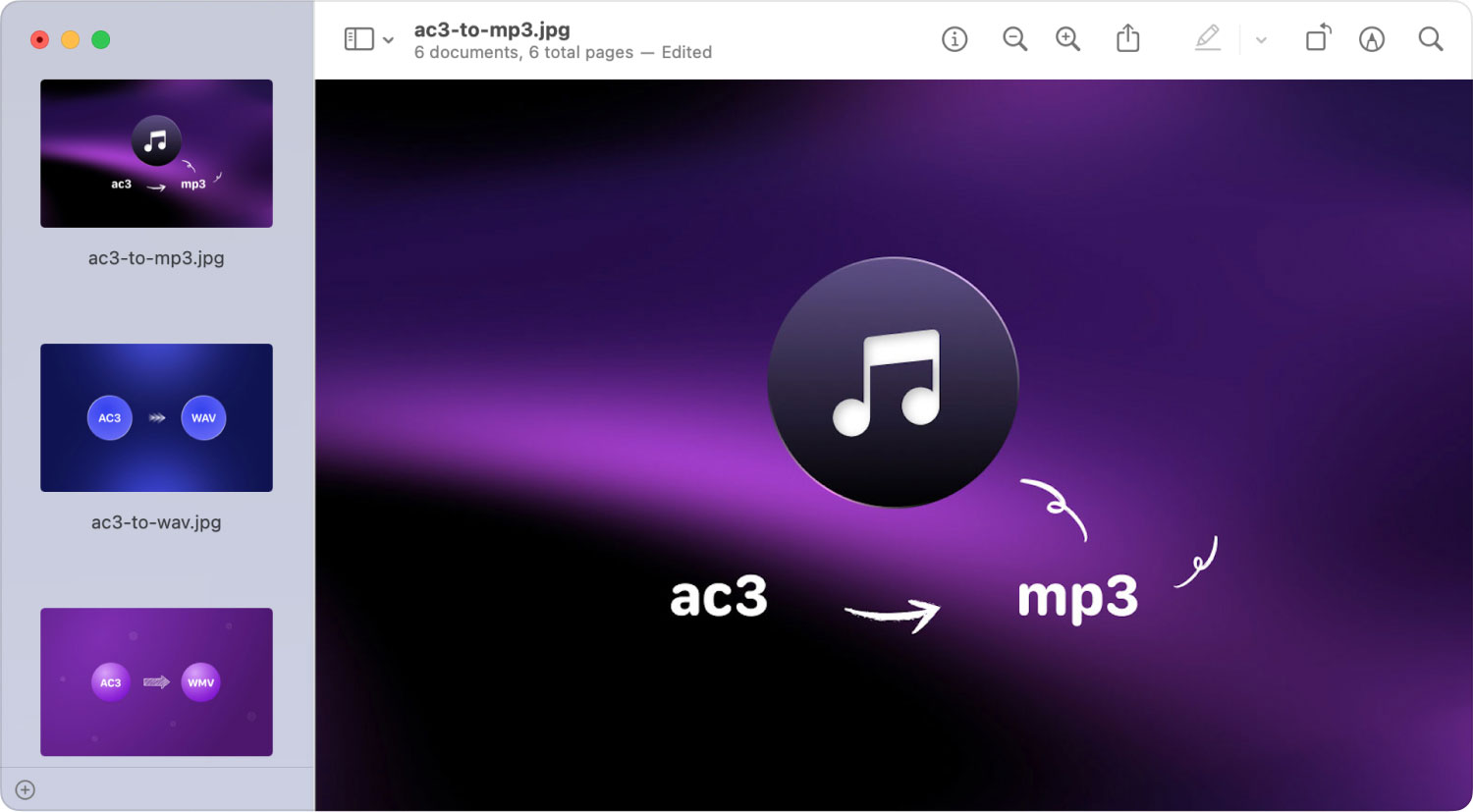
Er zijn gevallen waarin een reeks afbeeldingen in verschillende vensters wordt geopend. Dit kan worden voorkomen door in de menubalk op Voorbeeld > Voorkeuren te tikken en naar het tabblad "Afbeeldingen" te gaan.
Aan de kant van "Bij het openen van bestanden", moet u "Open groepen bestanden in hetzelfde venster" aanvinken. Door dit te doen, bevat uw diavoorstelling alle foto's die u hebt gekozen.
Laten we het omwikkelen
Uw eigen diavoorstelling maken op je Mac is een eenvoudig proces. Met de methoden aan hoe maak je een diavoorstelling hierboven besproken, kies er gewoon een die u verkiest.
Als u klaar bent met uw diavoorstelling, vergeet dit dan niet verwijder alle overgebleven dubbele of vergelijkbare foto's van uw diavoorstellingproject. Met de hulp van TechyCub Mac Cleaner, kan het op een efficiënte manier alle ongewenste soortgelijke foto's vinden en verwijderen om ruimte vrij te maken op je Mac.
Mac Cleaner
Scan uw Mac snel en verwijder gemakkelijk ongewenste bestanden.
Controleer de primaire status van uw Mac, inclusief schijfgebruik, CPU-status, geheugengebruik, enz.
Maak je Mac sneller met simpele klikken.
Download gratis
