Stel dat u vertrouwelijke of gevoelige gegevens op uw MacBook hebt opgeslagen die bestemd zijn voor privégebruik. En u geeft deze laptop systematisch, of af en toe, aan een andere persoon die om een reden dezelfde gebruikersaccount gebruikt als u. U moet daarom uw bestanden verbergen en ervoor zorgen dat niemand er zonder uw medeweten bij komt.
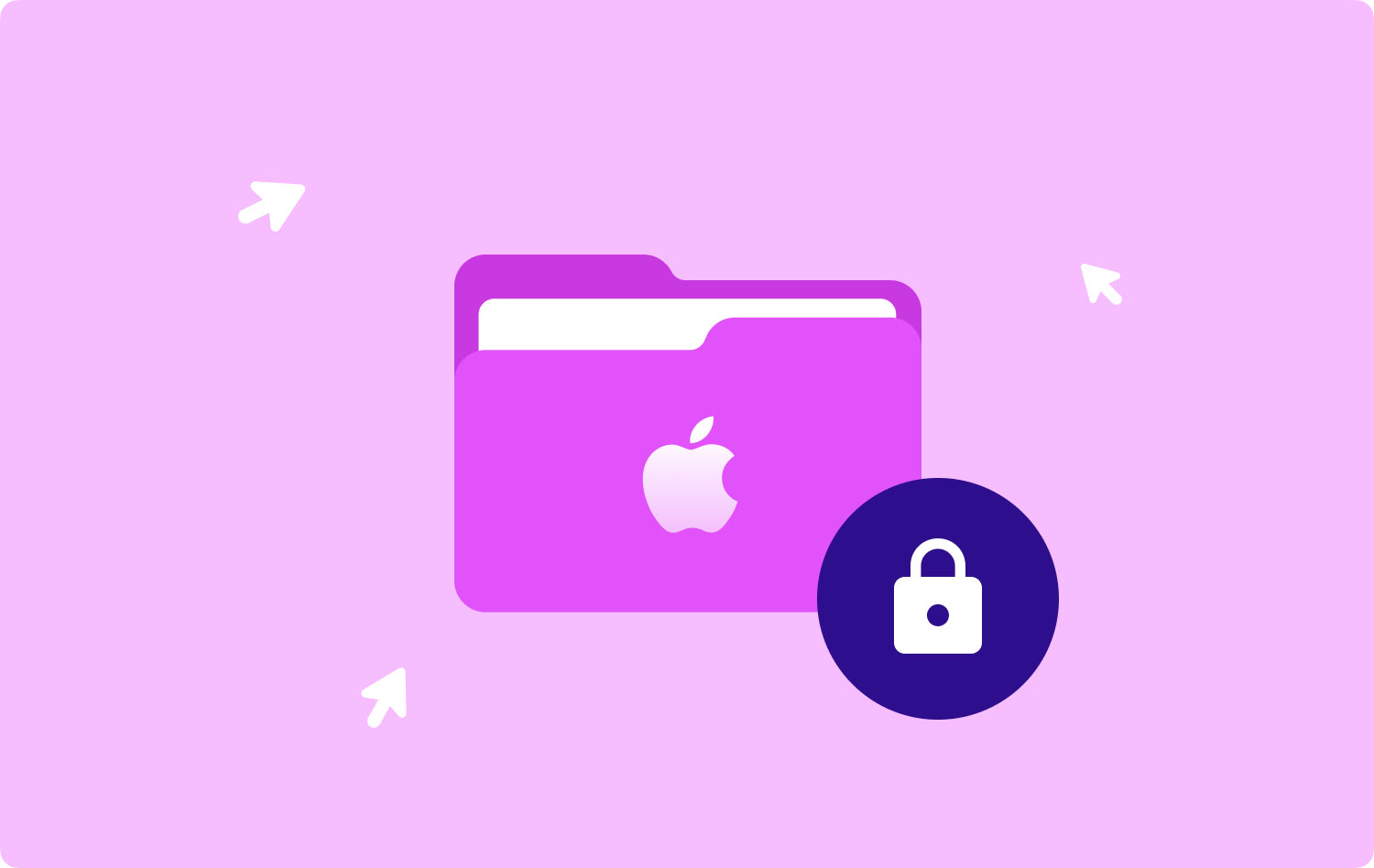
Zoals u weet, kunnen bepaalde bestanden volledig worden beschermd tegen de weergave van iemand anders. Alles wat je nodig hebt is om vergrendel uw Mac met een wachtwoord voor de vereiste map. U kunt natuurlijk een van de vele toepassingen van derden gebruiken die bestands- en mapversleuteling bieden, maar we raden u aan om eerst ingebouwde Mac-toepassingen te proberen.
Methode 1: een map vergrendelen op een Mac met behulp van TechyCub Mac Cleaner (aanbevolen)Methode 2: Hoe een map op Mac handmatig te vergrendelenConclusie
Methode 1: een map vergrendelen op een Mac met behulp van TechyCub Mac Cleaner (aanbevolen)
Misschien wilt u bestanden op de Mac verbergen en coderen, maar vindt u niet de juiste verwerkingsmethoden.
Het is zo eenvoudig dan je je kunt voorstellen, ga gewoon naar TechyCub Mac Cleaner en zoek een shreddertool om dit te doen.
Mac Cleaner
Scan uw Mac snel en verwijder gemakkelijk ongewenste bestanden.
Controleer de primaire status van uw Mac, inclusief schijfgebruik, CPU-status, geheugengebruik, enz.
Maak je Mac sneller met simpele klikken.
Download gratis
1. Lopen TechyCub Mac Cleaner
Start uw Mac-apparaat met TechyCub Mac-reiniger. Op de hoofdinterface wordt een reeks apparaatstatussen weergegeven.
2. Selecteer Papiervernietiger
De pagina toont u een brede selectie aan tools, om door te gaan met het proces, selecteert u Shredder.

3. Kies een map
Klik op de knop "+" om een map te kiezen om te scannen. Nadat u de bestanden hebt gekozen, drukt u op de knop Versnipperen om deze stap te voltooien.
4. Begin met het versnipperen van bestanden
Vervolgens ziet u alle bestanden uit de map op het scherm. Vink gewoon de bestanden aan die u permanent wilt verwijderen en klik nogmaals op de knop "Versnipperen". Wacht tot het proces is voltooid.
Als u deze tool gebruikt om bestanden te versnipperen, kan niemand deze bestanden herstellen omdat ze voor altijd worden verwijderd. Zo verberg je deze bestanden op je Mac.
Dat is het! Je bent klaar! Zo'n eenvoudige manier om uw bestanden op Mac te verbergen / coderen, toch?
Methode 2: Hoe een map op Mac handmatig te vergrendelen
U moet het Schijfhulpprogramma openen en een afbeelding van de schijf in de map genereren voor codering en een wachtwoord om uw mappen tegen Mac te beschermen. U kunt dit doen door in Spotlight te zoeken of door Apps > Hulpprogramma's > Schijfhulpprogramma te openen. Volg dan deze stappen.
- Selecteer bestand > nieuwe afbeelding > mapafbeelding in uw menubalk na het openen van Schijfhulpprogramma.
- Blader, selecteer en klik op de map die u wilt beschermen.
- Selecteer de locatie van de nieuwe mapafbeelding in het volgende venster en geef deze een extra naam of voeg een tag toe als optie.
- Selecteer vervolgens uit de twee opties uw versleuteling. Cryptie met 128-bits AES is iets sneller, maar 256-bits is veiliger voor codering/decodering.
- Het wachtwoord dat u wilt opgeven voor de afbeeldingsmap wordt vervolgens gevraagd voor creatie en verificatie. Zorg ervoor dat je ergens een wachtwoord onthoudt of opschrijft. U hebt geen toegang tot de mapafbeelding als u deze vergeet.
- Kies vervolgens het formaat van de afbeelding. U kunt alleen-lezen selecteren als u alleen de map wilt bekijken. Als u echter een wijziging in de map wilt, zoals het toevoegen van andere items, selecteert u Lezen / Schrijven.
- Klik op Opslaan na het voltooien van het proces. In het venster Schijfhulpprogramma kunt u de voortgang van de bewerking bekijken. Het kan enkele minuten duren, afhankelijk van het aantal items in de map. Als het klaar is, klikt u op Gereed.
- Navigeer naar waar de afbeeldingsmap is opgeslagen en dubbelklik. Het heeft het DMG-formaat.
- Wanneer u hierom wordt gevraagd in de afbeeldingsmap, voert u uw gemaakte wachtwoord in en klikt u op OK. U kunt ook het vakje aanvinken voor de sleutelhanger om uw wachtwoord te onthouden. Het aanvinken van dit vakje betekent echter niet dat er een wachtwoord vereist is om het te openen. Echter.
- Je gaat nu de aangekoppelde schijfkopie van je map zien. Met slechts een dubbelklik wordt het geopend en kunt u zoals gewoonlijk items toevoegen, openen of verwijderen.
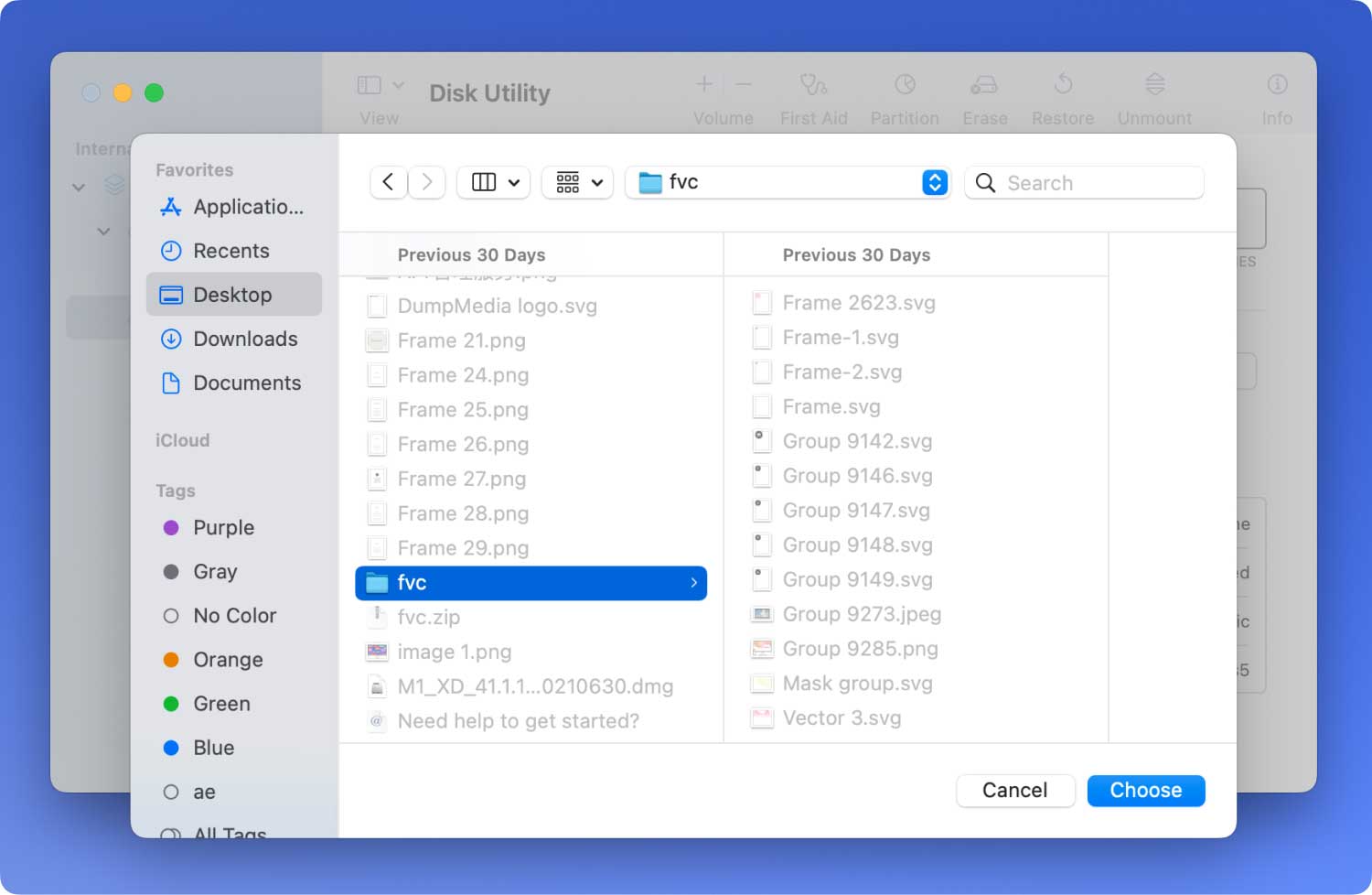
U wilt wachtwoordbeveiliging door deze te verwijderen wanneer u klaar bent met het gebruik van de map. Klik met de rechtermuisknop en kies "mapnaam" voor Uitwerpen.
De volgende keer dat u de map wilt openen, dubbelklikt u gewoon op het DMG-bestand en voert u het wachtwoord in.
U zult de ongerepte aard van uw originele map opmerken. Dit proces maakt een schijfkopie van uw map met de bovenstaande stappen. Dus je origineel gebeurt niet. Als je wilt, kun je het verplaatsen of verwijderen en gewoon het met een wachtwoord beveiligde DMG-bestand gebruiken.
Zoals eerder vermeld, onthoud dat wachtwoord gewoon, of sla het op! Als de schijfkopie niet wordt verwijderd en eenvoudig wordt gesloten door deze uit te werpen zoals hierboven beschreven, wordt u niet gevraagd om het wachtwoord te gebruiken als deze opnieuw wordt geopend. Ontkoppelt de schijfkopie om deze veilig te houden en elke keer dat het het DMG-bestand gebruikt, is een wachtwoord vereist.
Conclusie
Je snapt het, we hebben het geleerd hoe een map op Mac te vergrendelen met behulp van de Shredder-tool vanTechyCub Mac Cleaner. De twee methoden die u kiest, zijn het meest geschikt voor uw gemak. Naast verborgen bestanden zijn er tot 6 krachtigere tools beschikbaar in de app. Je hebt een uitgebreide gids over het vergrendelen van een map op Mac om er geen stress over te hebben.
En natuurlijk kunt u uw Mac verbeteren met de tips die we hierboven hebben gegeven nadat u uw bestand veilig hebt vergrendeld. We hopen dat je hebt geleerd hoe je het meeste uit je apparaat kunt halen om meer te doen. Vergeet niet om met vrienden over deze tips te praten!
