Vindt u het vervelend om uw Mac te laten slapen als u hem niet gebruikt? Maak je vaak grote downloads op je Mac niet af omdat hij automatisch in slaapstand gaat als je hem niet gebruikt? Zo ja, dan is dit artikel iets voor jou!
We gaan je een aantal manieren laten zien hoe te voorkomen dat Mac slaapt. Op deze manier kun je de downloads voltooien die je nodig hebt en een aantal andere dingen die je op je Mac laat staan en moet worden gedaan terwijl je niet achter je Mac zit.
Deel 1. Wat gebeurt er als je Mac in slaapstand staat?Deel 2: Mac zo goed als nieuw houdenDeel 3: Voorkom dat de Mac slaapt door de systeemvoorkeuren van de Mac in te stellenDeel 4: conclusie
Elke Mac heeft eigenlijk deze slaapstandfunctie zodat u meer energie kunt besparen. Er zijn echter nog enkele vragen over wat er met uw Mac gebeurt als deze in slaapstand gaat. En voordat we je daar een antwoord op kunnen geven, laten we eerst eens kijken naar de verschillende slaapstanden die je Mac heeft.
- Slaap - Het RAM-geheugen van uw Mac blijft ingeschakeld terwijl deze zich in de slaapstand bevindt. Hier kun je je Mac snel uit de slaapstand halen, want er zijn geen dingen die je hoeft te laden vanaf de harde schijf van je Mac.
- Slaapstand - Hier wordt de inhoud van uw RAM daadwerkelijk naar uw opstartschijf gekopieerd voordat uw Mac in slaapstand gaat. En zodra uw Mac in de slaapstand staat, wordt ook de stroom van uw RAM uitgeschakeld. En als je je Mac eenmaal wakker hebt gemaakt, moet hij eerst de gegevens terugschrijven naar je RAM. Daarom is de wektijd wat langzamer.
- Veilig slapen - Dit is ongeveer hetzelfde met Hibernation. Het enige verschil is dat voordat je Mac in slaapstand gaat, de inhoud naar de opstartschijf is gekopieerd en de stroom op je RAM ingeschakeld blijft. En de wektijd hiervoor is snel. Het is omdat het RAM-geheugen nog steeds alle informatie bevat die nodig is omdat het nog steeds AAN stond.
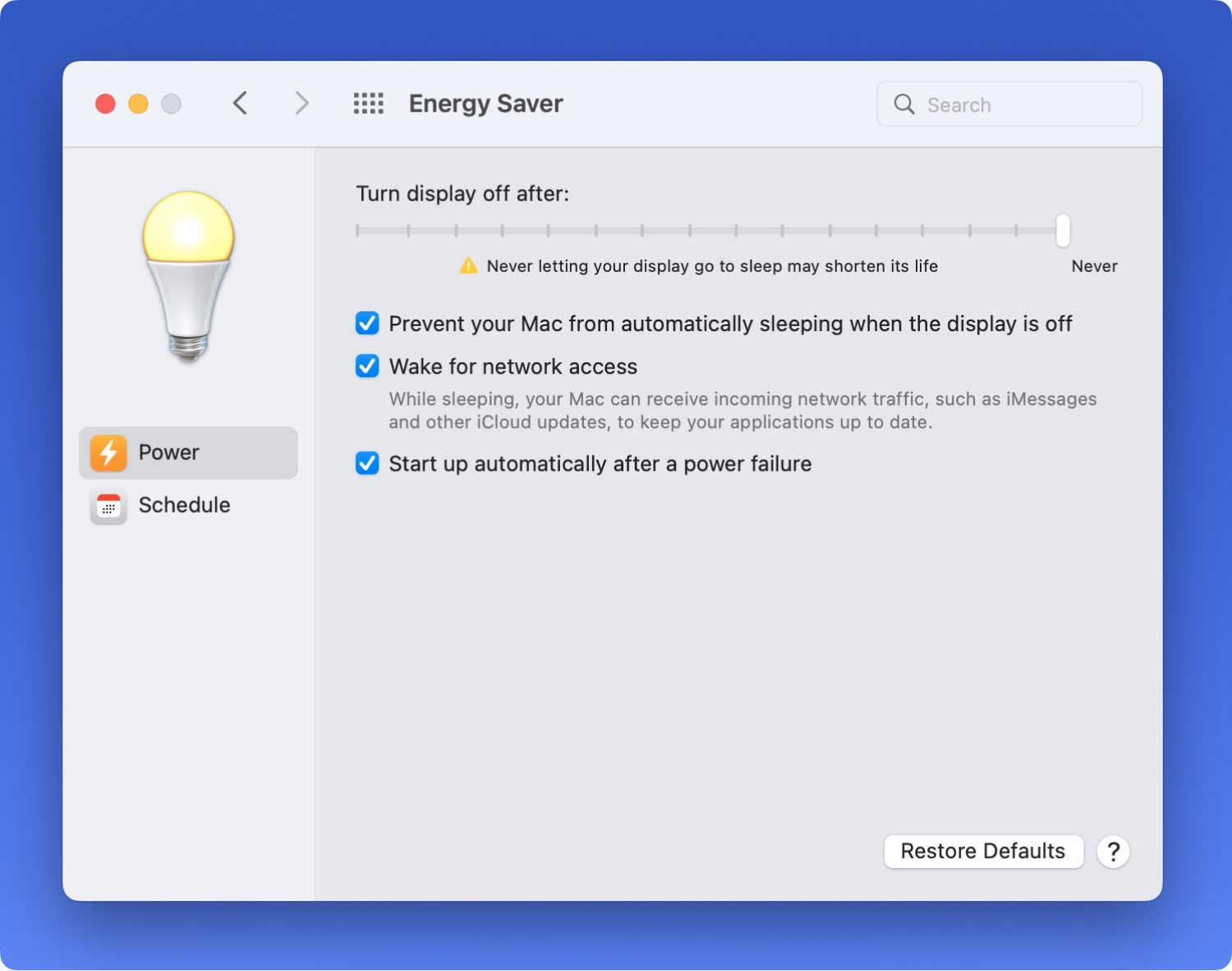
Mensen Lees ook Soortgelijke afbeeldingen zoeken en verwijderen op MacBook
Deel 1. Wat gebeurt er als je Mac in slaapstand staat?
Het enige verschil dat u zult krijgen van die Mac-slaapstanden, is dat als uw RAM naar uw harde schijf is gekopieerd voordat u gaat slapen. En als je Mac eenmaal in de slaapstand staat, zijn hier de dingen die echt gebeuren.
- De processor wordt in een energiezuinige stand gezet.
- De video-uitvoer van uw Mac wordt uitgeschakeld.
- Ook de harde schijf die door Apple wordt geleverd, zal vastlopen. Dit geldt hetzelfde voor elke interne of externe harde schijf van derden die u heeft.
- De optische media van je Mac draaien naar beneden.
- De stroom die u op uw RAM-geheugen heeft, wordt verwijderd.
- De ethernetpoort wordt uitgeschakeld.
- AirPort-functies worden ook uitgeschakeld.
- USB-poorten hebben ook een beperkte functionaliteit.
- De audio-invoer en -uitvoer worden ook uitgeschakeld.
- Uitbreidingskaarten worden ook uitgeschakeld.
- De modem wordt uitgeschakeld als je die hebt.
- Bluetooth wordt ook uitgeschakeld.
Dus op basis van alle dingen die je Mac niet kan doen als hij slaapt, kun je niets afmaken wat je nog moet verwerken als hij eenmaal slaapt. Dus laten we doorgaan en manieren vinden om uw Mac tijdelijk uit de slaapstand te houden.
Elke Mac laat je eigenlijk instellen hoe lang de tijdsperiode is dat je Mac wordt weergegeven wanneer deze inactief is. U zult een schuifregelaar kunnen vinden die van 1 minuut naar Nooit kan gaan zodra u uw Energy Saver-venster onder uw Systeemvoorkeuren hebt.
Als je eigenlijk wilt dat je Mac wakker blijft wanneer je een enorm bestand aan het downloaden bent of als je gewoon wilt voorkomen dat het scherm dimt terwijl je naar een bepaalde video kijkt die niet in volledig scherm staat, dan zijn er manieren om je kan dit doen. U kunt een bepaalde schuifregelaar aanpassen en dan kunt u deze terugzetten naar hoe het was wanneer u maar wilt.
Daarom laten we je hier enkele manieren zien waarop je dit allemaal kunt doen. U kunt kiezen tussen het gebruik van een toepassing van derden of u kunt dit vanaf uw Mac zelf doen door de systeemvoorkeuren te doorlopen.

Deel 2: Mac zo goed als nieuw houden
Een van de beste manieren om uw Mac als nieuw te houden, is door een Mac-toepassing te gebruiken. Tijdens dit soort situaties is een van de best aanbevolen applicaties die u zou moeten hebben de TechyCub Mac Cleaner. Dit is een van de krachtigste tools die u kunt gebruiken om uw Mac gezond te houden. Het kan ook veel dingen omdat dit programma wordt beschouwd als een alles-in-één Mac-toepassing.
Het enige wat u hoeft te doen is downloaden TechyCub Mac Cleaner van onze officiële website en installeer het op je Mac. Daarna ben je klaar om te gaan.
Mac Cleaner
Scan uw Mac snel en verwijder gemakkelijk ongewenste bestanden.
Controleer de primaire status van uw Mac, inclusief schijfgebruik, CPU-status, geheugengebruik, enz.
Maak je Mac sneller met simpele klikken.
Download gratis
Deel 3: Voorkom dat de Mac slaapt door de systeemvoorkeuren van de Mac in te stellen
Een ander ding dat u kunt doen naast het gebruik van een toepassing van derden, is door de systeemvoorkeuren van uw Mac te gebruiken. Op deze manier kun je je Mac zo instellen dat hij gaat slapen nadat je Mac een bepaalde tijd niet actief is geweest. En je kunt je Mac ook zo instellen dat hij gaat slapen en op een specifieke manier wakker wordt. Hier ziet u hoe u het volgende kunt doen.
Truc # 1: specificeer slaap- en waakinstellingen voor een desktop-Mac
Voordat u deze truc uitvoert, moet u er rekening mee houden dat sommige opties hier mogelijk niet beschikbaar zijn, afhankelijk van de Mac die u gebruikt.
Stap 1: Ga je gang en klik op het Apple-menu.
Stap 2: Klik vervolgens op Systeemvoorkeuren.
Stap 3: Ga je gang en klik op Energy Saver.
Stap 4: Ga daarna door en voer een van de volgende handelingen uit, afhankelijk van wat u wilt.
- Kies hoe lang uw pc of beeldscherm moet wachten voordat deze in slaapstand gaat. Het enige dat u hoeft te doen, is naar het tabblad "Computerslaapstand" en de schuifregelaars "Slaapstand weergeven" te slepen. Of u kunt ook de schuifregelaar "Scherm uitschakelen na" kiezen.
- Voorkom dat uw Mac automatisch in slaapstand gaat. Het enige dat u hoeft te doen, is "Voorkom dat de computer automatisch slaapt wanneer het beeldscherm is uitgeschakeld" te kiezen.
- Zet je harde schijf in slaapstand. Om dit te doen, ga je gang en kies je "Plaats harde schijven indien mogelijk in slaapstand".
- Houd uw Mac ingeschakeld wanneer er stroom beschikbaar is. Het enige wat u hoeft te doen is te kiezen voor “Automatisch opstarten na stroomuitval”.
- Laat je Mac even ontwaken, zodat je toegang hebt tot gedeelde services als die er zijn. Het enige dat u hoeft te doen, is een van de beschikbare opties "Wake for ..." te kiezen.
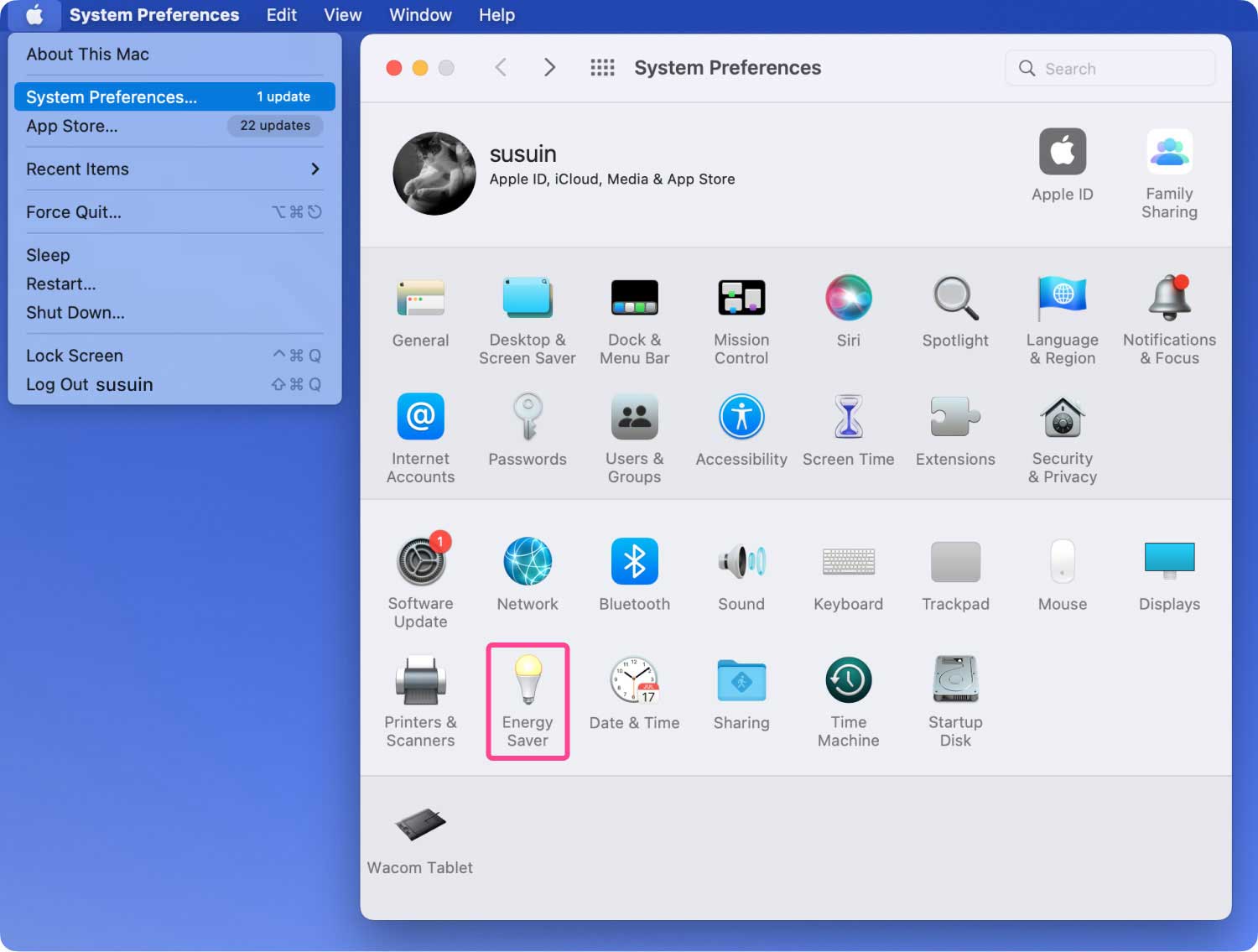
Truc # 2: specificeer slaap- en waakinstellingen voor draagbare Mac
Nogmaals, je moet er rekening mee houden dat sommige opties mogelijk niet beschikbaar zijn, afhankelijk van je Mac.
Stap 1: Ga je gang en kies het Apple-menu.
Stap 2: Ga je gang en kies Systeemvoorkeuren.
Stap 3: Kies vervolgens voor Energiebesparing
Stap 4: Ga daarna verder en kies een van de volgende opties.
- Schakel tussen grafische modus. U kunt "Automatische grafische schakeling" kiezen zodat u automatisch uit grafische modi kunt kiezen, zodat u een betere batterijduur heeft.
- Stel slaaptijd in voor wanneer u de batterij van uw draagbare Mac gebruikt. Doe dit door op de batterij te klikken en ga je gang en sleep de schuifregelaar "Computerslaap" en "Slaapstand weergeven" of je kunt ook de schuifregelaar "Beeldscherm uitschakelen na" gebruiken.
- Stel de slaaptijd op uw Mac in wanneer u uw lichtnetadapter op uw draagbare Mac gebruikt. Doe dit door op de Power Adapter te klikken en vervolgens de “Computerslaapstand” en de “Schermslaapstand” aan te slepen. Of u kunt ook de "Scherm uitschakelen na" uitvoeren.
- Voorkom dat uw Mac automatisch in slaapstand gaat. Het enige dat u hoeft te doen, is "Voorkom dat de computer automatisch slaapt wanneer het beeldscherm is uitgeschakeld" te kiezen. Dit is te vinden in uw Power Adapter-venster.
- Zet je harde schijf in slaapstand. Doe dit door te kiezen voor "Zet harde schijf in slaapstand indien mogelijk". Deze optie is eigenlijk te vinden in uw batterij- of voedingsadapter-venster.
- U kunt uw scherm ook gedimd houden terwijl u uw batterij gebruikt. Het enige dat u hoeft te doen, is op de batterij te klikken en vervolgens te kiezen voor "Dim het scherm enigszins terwijl het op batterijstroom werkt.
- Werk uw systeem bij terwijl het in de slaapstand staat. U kunt dit doen door de optie “Enable Power Nap while on battery power” te kiezen. Deze optie is te vinden in uw slagvenster. U kunt ook de optie "Powernap inschakelen terwijl aangesloten op een stroomadapter" kiezen. Deze optie bevindt zich in het deelvenster Voedingsadapter.
- Laat je Mac even ontwaken, zodat je toegang hebt tot gedeelde apparaten op je draagbare Mac, als die er zijn. U kunt dit doen door een beschikbare "Wake for ..." te kiezen. Een optie die u kunt vinden onder uw Power Adapter-paneel.

Deel 4: conclusie
Dus dat is eigenlijk hoe makkelijk je tijdelijk kunt zorg ervoor dat je Mac niet slaapt vooral als je iets heel belangrijks doet en je het meteen moet doen. De methode die we je hierboven hebben gegeven, zal zeker werken op je Mac, dus ga je gang en probeer het.
De beste manier waarop we u kunnen aanbevelen is door gebruik te maken van de TechyCub Mac Cleaner omdat het uw werk zeker gemakkelijker zal maken. Alles wat u nodig heeft, is slechts een paar klikken en u bent klaar om te gaan.
En als je nog ideeën hebt over hoe houd je Mac tijdelijk wakker, laat het ons weten of u kunt hieronder reageren voor suggesties of ideeën die u in gedachten heeft. Het zal zeker een grote hulp zijn.
Mac Cleaner
Scan uw Mac snel en verwijder gemakkelijk ongewenste bestanden.
Controleer de primaire status van uw Mac, inclusief schijfgebruik, CPU-status, geheugengebruik, enz.
Maak je Mac sneller met simpele klikken.
Download gratis
