Er zijn enkele verborgen bestanden die al zijn gemarkeerd als verborgen bestanden op uw Mac. De reden hiervoor is dat dit eigenlijk bestanden zijn die u niet mag verwijderen, wijzigen of verplaatsen. Meestal zijn dit degenen die belangrijke dingen bevatten die verband houden met uw besturingssysteem.
In tegenstelling tot Windows OS had Mac het echter een beetje ingewikkeld gemaakt hoe bestanden op Mac te verbergen. Daarom laten we je in dit artikel zien hoe je dat kunt doen verberg die belangrijke bestanden die je op je Mac hebt. Op deze manier kan niemand ze zien als iemand in je Mac stapt. Dit is een manier om uw belangrijke bestanden te beveiligen, zodat alleen zij er toegang toe hebben.
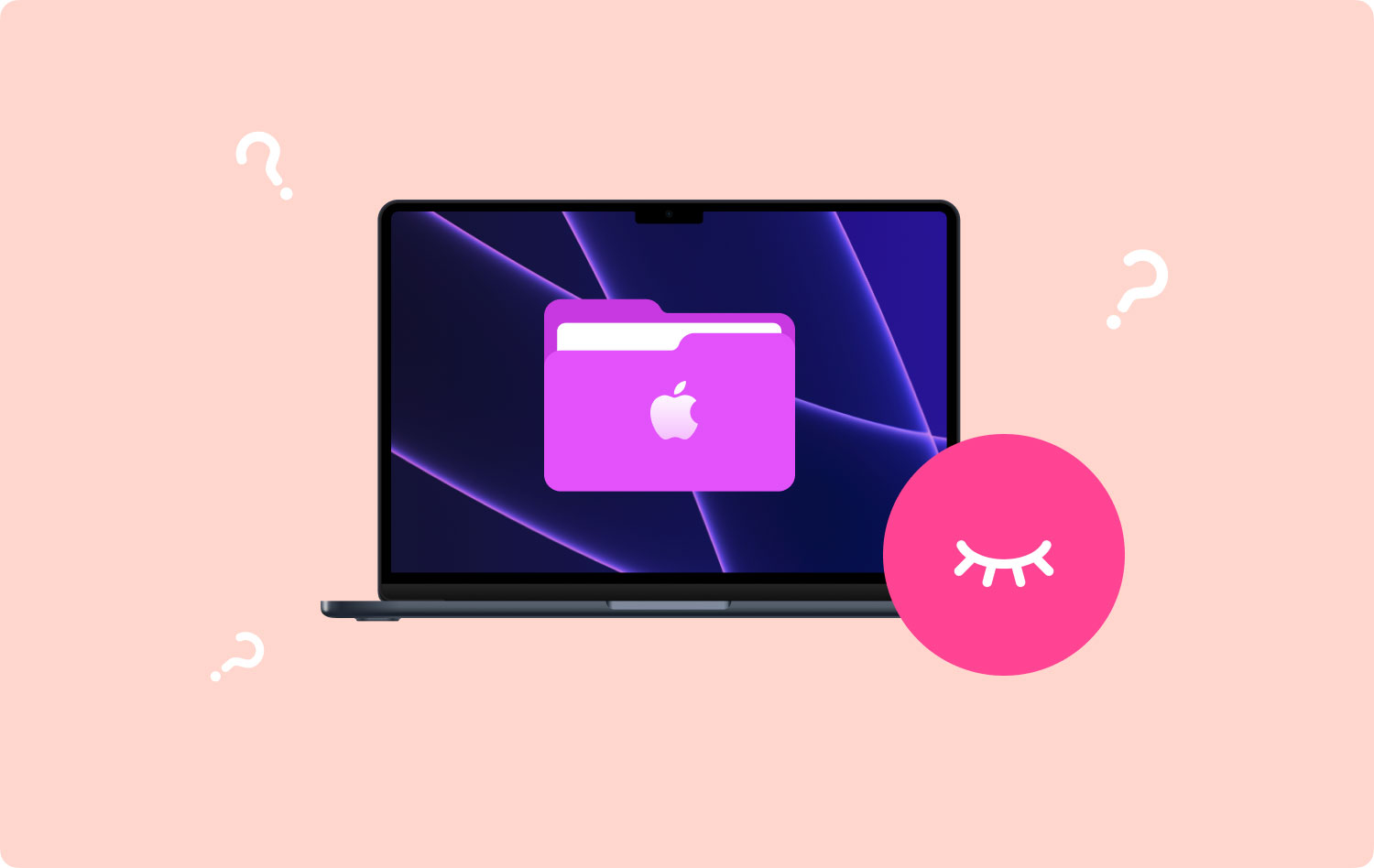
Er zijn eigenlijk verschillende manieren waarop u uw bestanden op uw Mac kunt verbergen. En hier zijn enkele manieren waarop u dit kunt doen.
Optie 1. Bestanden op Mac verbergen met één klikOptie 2. Bestanden verbergen door uw FileVault in te schakelenOptie 3. Hoe u uw bestanden in de bibliotheek kunt verbergenOptie 4. Hoe bestanden op een ander account te verbergenOptie 5. Bestanden verbergen met TerminalBONUS: meer dingen over verborgen bestanden
Optie 1. Bestanden op Mac verbergen met één klik
Het TechyCub Mac Cleaner wordt beschouwd als een van de beste Mac Cleaner-applicaties die u kunt gebruiken om alle onnodige rommel op uw Mac op te ruimen. Op deze manier kunt u meer opslagruimte vrijmaken en uw Mac sneller laten werken.
Maar er is iets speciaals aan TechyCub Mac Cleaner-tool. Deze tool is niet alleen bedoeld om je Mac schoon te maken en je opslagruimte vrij te maken. Het kan meer dan u denkt, bijvoorbeeld uw bestanden versleutelen.
Hier is een korte handleiding die u kunt volgen:
Stap 1: downloaden en installeren
Ten eerste moet je downloaden TechyCub Mac Cleaner van onze website. En zodra de download is voltooid, ga je gang en installeer je het op
jouw Mac.
Mac Cleaner
Scan uw Mac snel en verwijder gemakkelijk ongewenste bestanden.
Controleer de primaire status van uw Mac, inclusief schijfgebruik, CPU-status, geheugengebruik, enz.
Maak je Mac sneller met simpele klikken.
Download gratis
Stap 2: start het programma
Zodra het installatieproces is voltooid, ga je gang en laat je het programma op je Mac starten. Nu kunt u in de hoofdinterface van het programma de status van uw Mac zien. Je zult ook drie opties bovenaan je scherm kunnen zien. De status, opschoner en de toolkit. Ga vanaf hier verder en kies "Toolkit".
Stap 3: Kies de optie
Daarna, TechyCub Mac Cleaner toont u alle opties onder Toolkit. Ga uit die lijst verder en kies "Verbergen". En de allereerste keer dat u naar deze pagina gaat, zal het programma u vragen om uw eigen wachtwoord in te stellen en te bevestigen.
Stap 4: begin met het verbergen van uw bestanden
Nu, hier op deze pagina, kunt u eenvoudig slepen en neerzetten in het Mac Cleaner-venster en vervolgens doorgaan en op de knop "Verbergen" klikken.
NOTITIE: U zult een schakelknop kunnen zien onder het bestand dat u hebt verborgen. Zodra u deze knop inschakelt, wordt het bestand weer zichtbaar op uw Mac.
En dat is het! Eenvoudig, toch? Op deze manier kunt u uw bestanden of mappen op uw Mac verbergen zonder dat u hoeft te onthouden welk pad u moet invoeren om toegang te krijgen tot uw verborgen bestanden of deze te bekijken.
Optie 2. Bestanden verbergen door uw FileVault in te schakelen
Deze methode wordt beschouwd als een van de eenvoudigste manieren om sommige bestanden op je Mac te verbergen. En om dit te doen, ga je gang en volg je de onderstaande stappen.
Stap 1: Ga op je Mac door en start "Systeemvoorkeuren".

Stap 2: Ga daarna door en ga naar "Beveiliging en privacy".

Stap 3: Ga vanaf daar gewoon door en schakel uw FileVault in.
Als je deze methode uitvoert, heb je een bepaald wachtwoord nodig voor je hele harde schijf, zodat niemand er toegang toe heeft, omdat ze een wachtwoord nodig hebben voordat ze dit kunnen doen.
Optie 3. Hoe u uw bestanden in de bibliotheek kunt verbergen
Laten we zeggen dat uw map /Library eigenlijk verborgen is op uw Mac. Dus om er meer bestanden in te verbergen, hoef je alleen maar de onderstaande stappen te volgen.
Stap 1: Ga je gang en houd de Option-toets ingedrukt wanneer je het Go-menu van je Finder opent.
Stap 2: En ga je gang en start je bibliotheekmap.
Stap 3: Ga vanaf daar verder en maak een nieuwe map of u kunt gewoon doorgaan en de bestanden die u wilt verbergen eenvoudig naar uw bibliotheekmap slepen.
Optie 4. Hoe bestanden op een ander account te verbergen
Deze methode is een van de gemakkelijkste manieren om uw bestanden te verbergen. Het enige dat u hoeft te doen, is een ander account op uw Mac maken en dit gebruiken om al uw belangrijke bestanden op te slaan. Om dit te doen, moet u het volgende doen.
Stap 1: Ga in uw systeemvoorkeuren door en kies "Gebruikers en groepen".

Stap 2: Ga vanaf daar verder en maak een ander account aan voor je Mac.
Stap 3: Daarna kunt u doorgaan en alle bestanden en mappen die u wilt verbergen in het nieuwe account plaatsen dat u heeft gemaakt.
Hier moet u ervoor zorgen dat u een wachtwoord voor het nieuwe account hebt gecodeerd, zodat niemand anders dan u toegang heeft.
Optie 5. Bestanden verbergen met Terminal
Hier, in plaats van uw bestanden afzonderlijk te verbergen, is het gemakkelijker voor u om gewoon een verborgen map te maken, zodat u ze gemakkelijk kunt verbergen. De stappen die we je hieronder laten zien, kunnen eigenlijk worden gebruikt als je alleen individuele bestanden op je Mac wilt verbergen, of als je een hele map wilt verbergen.
Stap 1: Ga op je Mac door en start het Terminal-venster. Om dit te doen, hoeft u alleen maar op de Command + Space-toets te drukken en vervolgens op de Enter-toets te drukken.
Stap 2: Als je eenmaal in Terminal bent, ga je gang en typ je de volgende opdracht. Zorg ervoor dat u aan het einde een spatie toevoegt.
chflags
verborgen
Stap 3: Ga daarna door en sleep een bepaald bestand of een bepaalde map die u wilt verbergen naar uw Terminal-venster.
Stap 4: Vervolgens verschijnt het pad van het bestand in uw Terminal-venster. Het enige dat u hoeft te doen, is op Enter drukken om de opdracht uit te voeren. Dan zul je merken dat het bestand of de map die je erin hebt gestopt dan verdwijnt. Dat betekent dat u het bestand daadwerkelijk hebt verborgen en dat Finder het u niet standaard zal laten zien.
BONUS: meer dingen over verborgen bestanden
I. Hoe toegang te krijgen tot verborgen bestanden of mappen op Mac
Natuurlijk, als je eenmaal een bepaalde map op je Mac hebt verborgen, moet je deze in de toekomst misschien openen. Dus hier gaan we je laten zien hoe je toegang kunt krijgen tot de verborgen bestanden die je op je Mac hebt. We laten u hier zien hoe u snel toegang kunt krijgen tot uw verborgen bestanden. Het enige wat u hoeft te doen is de onderstaande stappen te volgen.
Stap 1: Ga je gang en start Finder op je Mac.
Stap 2: Ga vanaf daar verder en kies het menu "Go" en kies "Go to Folder".
Stap 3: Ga daarna door en voer het pad van de map in het dialoogvenster in en druk vervolgens op Enter.
Normaal gesproken verschijnen verborgen bestanden op je Mac niet in je Finder. Als u de bovenstaande stappen uitvoert, kunt u dit echter gemakkelijk doen.
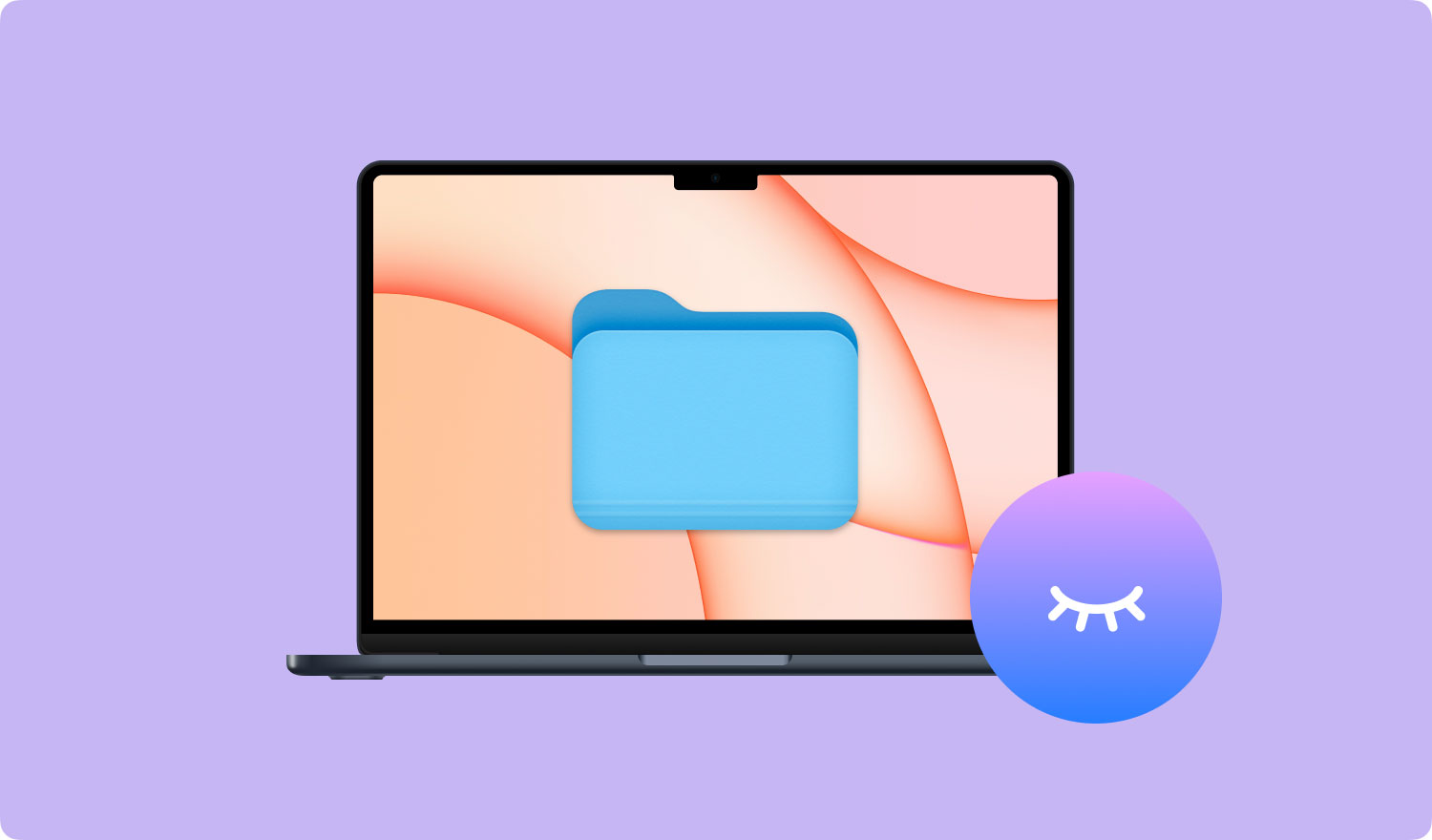
II. Hoe verborgen bestanden in Finder te bekijken
Het gebruik van uw Finder geeft u eigenlijk geen optie om dat te doen bekijk alle verborgen bestanden op je Mac. Er is echter een mogelijkheid om dit te doen. En dit is door het in te schakelen met een terminalopdracht en uw Finder opnieuw te starten. Op deze manier kun je het effectief maken. Om verborgen bestanden in Finder te bekijken, moet u het volgende doen.
1. Ga je gang en start het Terminal-venster en voer de volgende opdracht in. Zorg ervoor dat u na elke opdracht op Enter drukt:
standaardinstellingen schrijf com.apple.finder AppleShowAllFiles TRUE
killall Finder
Deze opdracht toont je vervolgens alle verborgen bestanden in je Finder en laat hem vervolgens opnieuw opstarten. Ze worden gedeeltelijk transparant weergegeven, zodat u kunt weten welke bestanden en mappen verborgen zijn.
2. En als u wilt voorkomen dat uw Finder alle verborgen bestanden die u heeft weergeeft, hoeft u alleen maar deze opdracht in het terminalvenster in te voeren.
standaardwaarden schrijven com.apple.finder AppleShowAllFiles FALSE
killall Finder
U kunt ook een Automator-script instellen als u uw verborgen bestanden wilt bekijken met slechts een druk op de knop of door gewoon op een menu-optie te drukken.
III. Hoe u uw bestand of map zichtbaar maakt
Omdat je al weet hoe je een bepaald bestand of een bepaalde map op je Mac kunt verbergen, wordt het tijd dat je weet hoe je ze zichtbaar kunt maken. Om dit te doen, hoeft u alleen maar de onderstaande stappen te volgen.
Stap 1: Ga je gang en start Terminal op je Mac.
Stap 2: Ga in uw Terminal-venster door en voer de volgende opdracht in. Zorg ervoor dat u na de opdracht op de spatiebalk drukt. chflags niet verborgen
Stap 3: Voer vervolgens het pad in van het bestand of de map die u zichtbaar wilt maken voor uw Mac en voer het in het Terminal-venster in.
Stap 4: Nadat u het pad bent binnengegaan, gaat u verder en drukt u op de toets "Enter". Vervolgens wordt het bestand of de map waaraan u werkt zichtbaar en kunt u het op een normale manier openen.
Mensen Lees ook Soortgelijke afbeeldingen zoeken en verwijderen op MacBook Hoe een Mac op te ruimen
Zoals u kunt zien, zijn er veel manieren waarop u uw bestanden of mappen op uw Mac wilt verbergen. Hoewel deze methode een beetje ingewikkeld is, moet je natuurlijk een bepaald pad onthouden zodat je je verborgen bestanden kunt openen of bekijken.
Maar maak je geen zorgen meer, want we hebben de perfecte tool die je kunt gebruiken. En deze tool heet de TechyCub Mac Cleaner hulpmiddel. Dit zal je zeker helpen om alle gewenste bestanden en mappen in slechts een paar minuten en op een zeer gemakkelijke manier te verbergen. TechyCub Mac Cleaner heeft ook veel functies die u op uw Mac kunt gebruiken om de veiligheid en beveiliging van de bestanden die u hebt en andere gegevens te waarborgen.
Mac Cleaner
Scan uw Mac snel en verwijder gemakkelijk ongewenste bestanden.
Controleer de primaire status van uw Mac, inclusief schijfgebruik, CPU-status, geheugengebruik, enz.
Maak je Mac sneller met simpele klikken.
Download gratis
