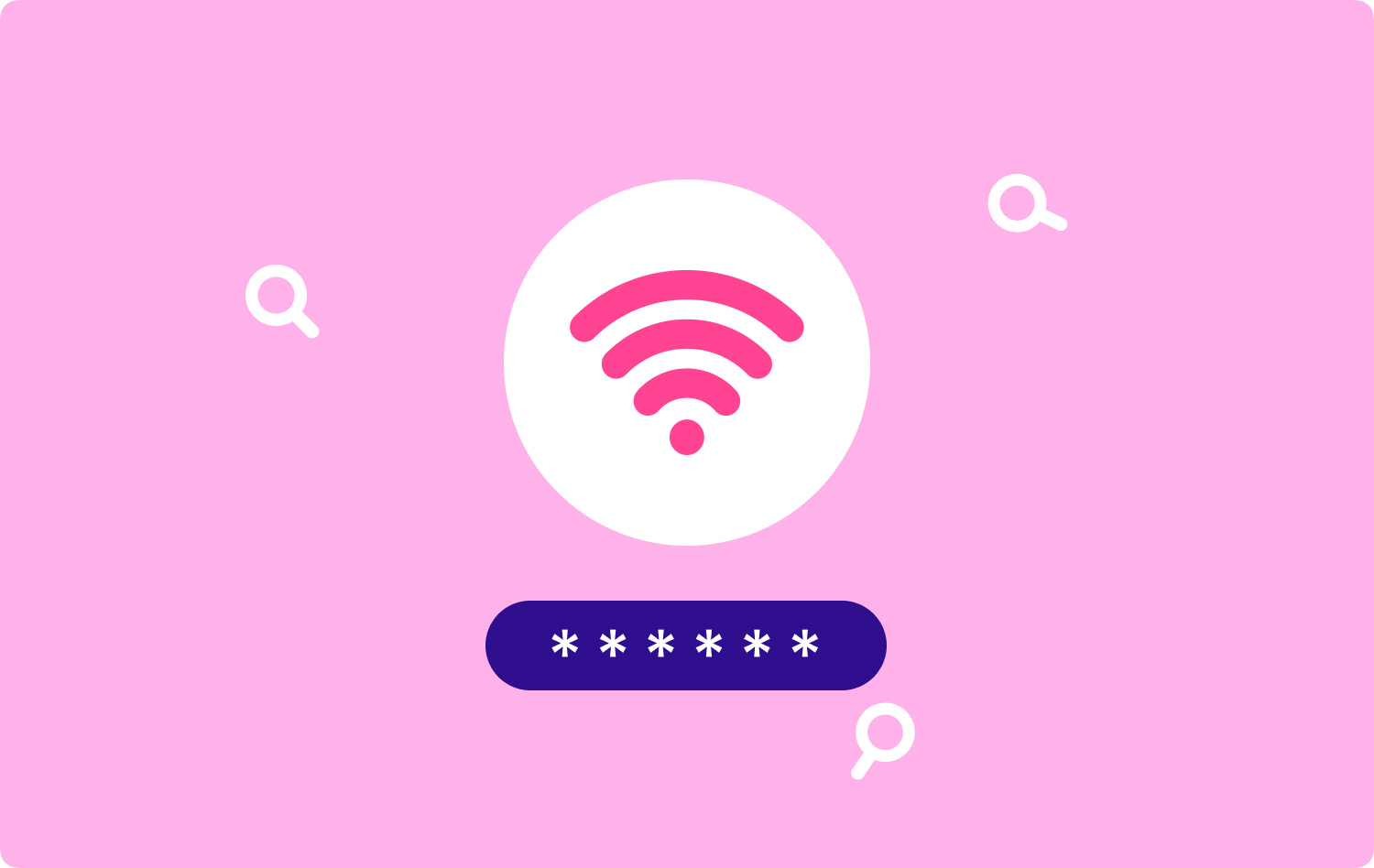
Deel 1. InleidingDeel 2. WiFi-wachtwoord zoeken en herstellen Deel 3. WiFi onthouden of vergeten op Mac Deel 4. Conclusie
Deel 1. Inleiding
WiFi lijkt een van de grootste uitvindingen te zijn. Het biedt een draadloos netwerk voor apparaten om toegang te krijgen tot internet. WiFi gaat inderdaad met grote stappen vooruit in onze samenleving, of het nu gaat om technologie of het sociale leven van alledag. De manier om in wifi te komen is ook eenvoudig. U hebt alleen een netwerk, een draadloze netwerkinterfacecontroller en uw apparaten nodig. Bovendien moet u een bepaald wifi-account en het bijbehorende wachtwoord kennen.
Je kent de weg om toegang te krijgen tot draadloos online surfen via wifi. Heb je echter geleerd hoe je een wifi-wachtwoord op een Mac kunt vinden? Als uw apparaten de wifi onthouden waarin u ooit bent geweest, kunnen ze automatisch verbinding maken met deze beschikbare wifi wanneer u de WLAN-knop weer inschakelt zonder het wachtwoord opnieuw in te voeren. Maar als je weet hoe je het wachtwoord van deze wifi kunt vinden, zodat je het draadloze netwerk kunt delen met je vrienden. Of u wilt gewoon het wifi-wachtwoord op de Mac vinden of om andere redenen. Geen probleem. Ga vooruit! Dit artikel geeft je de beste methode om een wifi-wachtwoord op een Mac te vinden.
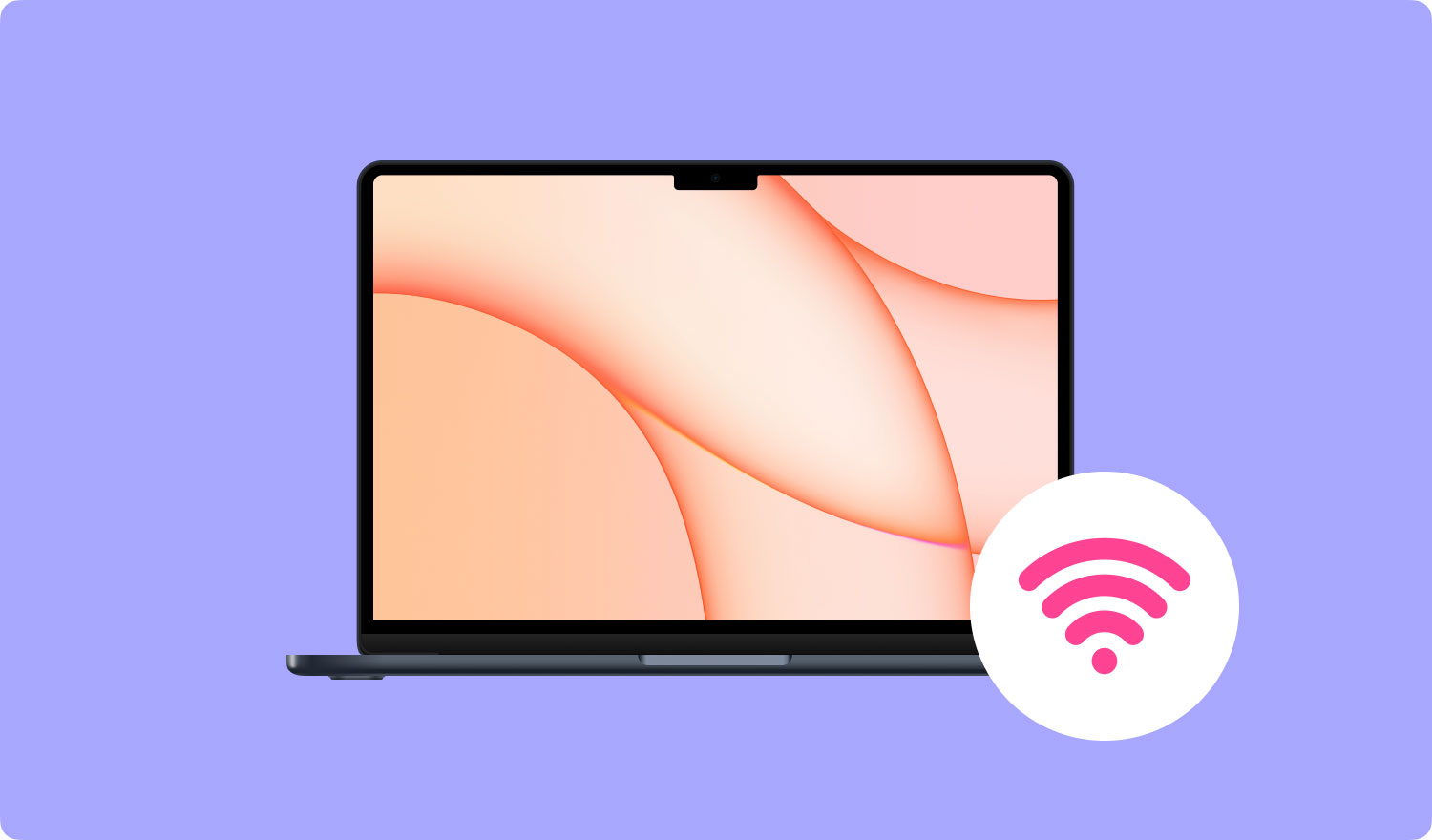
Deel 2. WiFi-wachtwoord zoeken en herstellen
Er zijn hier twee belangrijke handige methoden die u worden voorgesteld om uw wifi-wachtwoorden op uw Mac te vinden en te herstellen. Een daarvan is om het wifi-wachtwoord rechtstreeks op uw Mac-apparaat op te halen. Een andere is om het wifi-wachtwoord te herstellen met behulp van krachtige software van derden. Lees de volgende stappen van die methoden en kies de geschikte voor jezelf om het wifi-wachtwoord op Mac te vinden.
i. Haal WiFi-wachtwoord rechtstreeks op Mac op
Je Mac registreert je wifi-geschiedenis. Op deze manier kunt u uw vergeten wifi-wachtwoord achterhalen of andere wifi-wachtwoorden direct op uw Mac herstellen.
Lees de stappen verder en herstel uw wifi-wachtwoord.
- Command + Spatie om snel te openen Spotlight op je Mac.
- Enter keychain in de zoekbalk.
- Aangezien het hulpprogramma Keychain Access aanwezig is, selecteert u Systeem
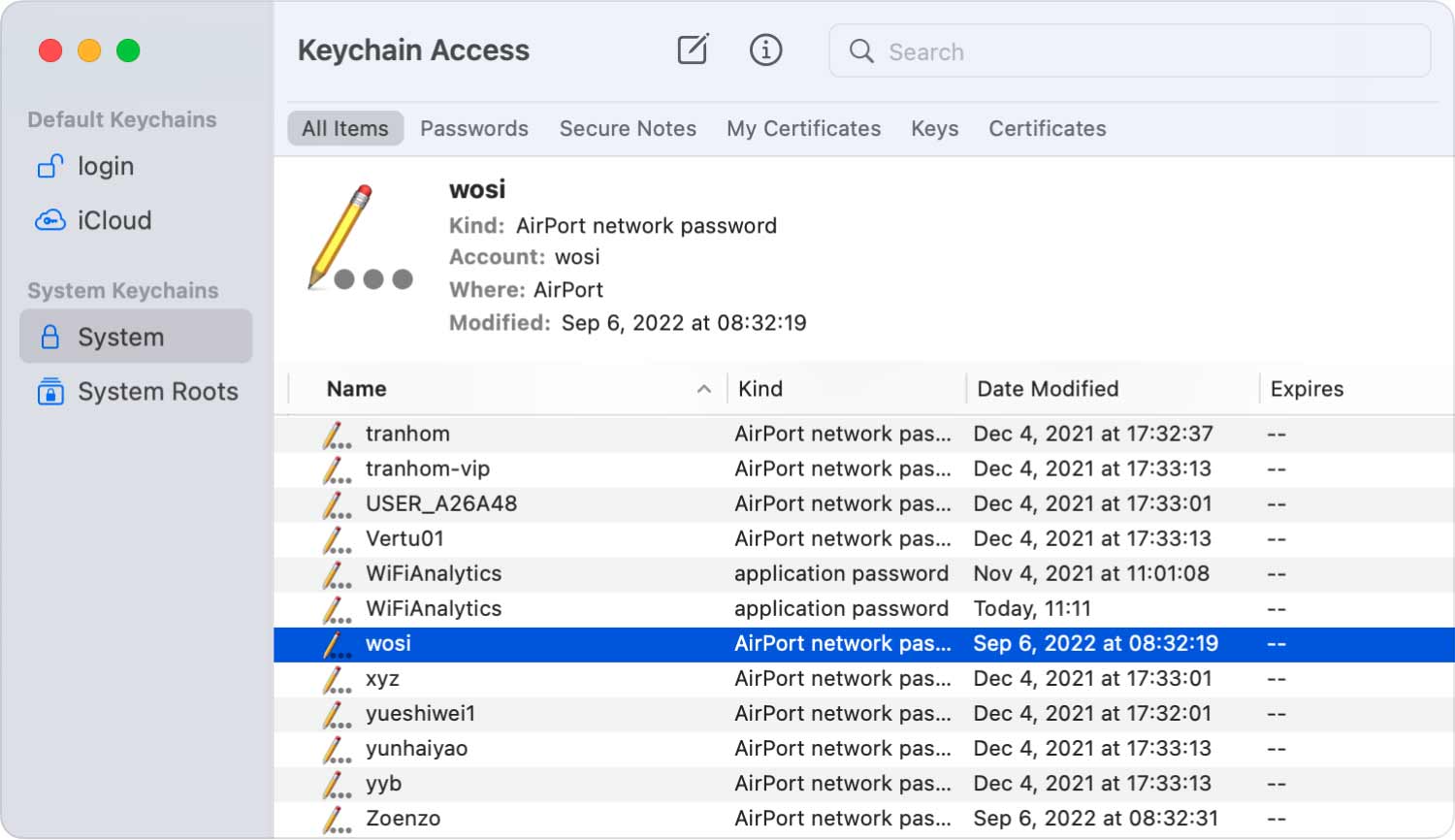
- Zoek uw wifi later op in het systeem.
- Dubbelklik op WiFi om het wachtwoord te bekijken.
Opmerking: Voordat u het wifi-wachtwoord controleert, moet u de gebruikersnaam en het wachtwoord van uw Mac invoeren.
- Kruis de ... aan Toon wachtwoord optie en bekijk het wifi-wachtwoord.
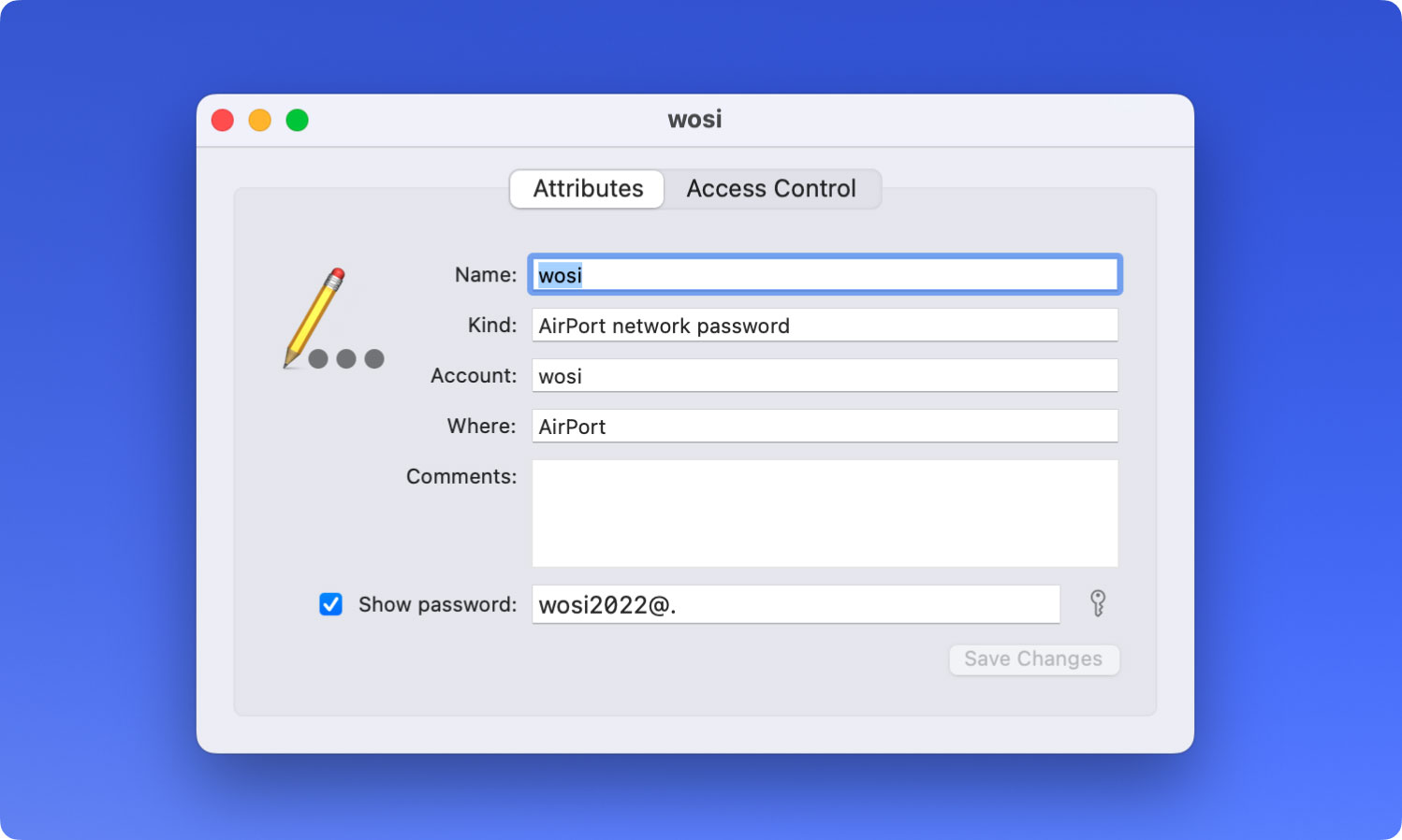
In plaats van te dubbelklikken op de wifi die u selecteert, kunt u ook:
- Klik met de rechtermuisknop op WiFi en kies Kopieer wachtwoord naar klembord.
- Voer uw gebruikersnaam samen met het wachtwoord op uw Mac in om deze opdracht toe te staan.
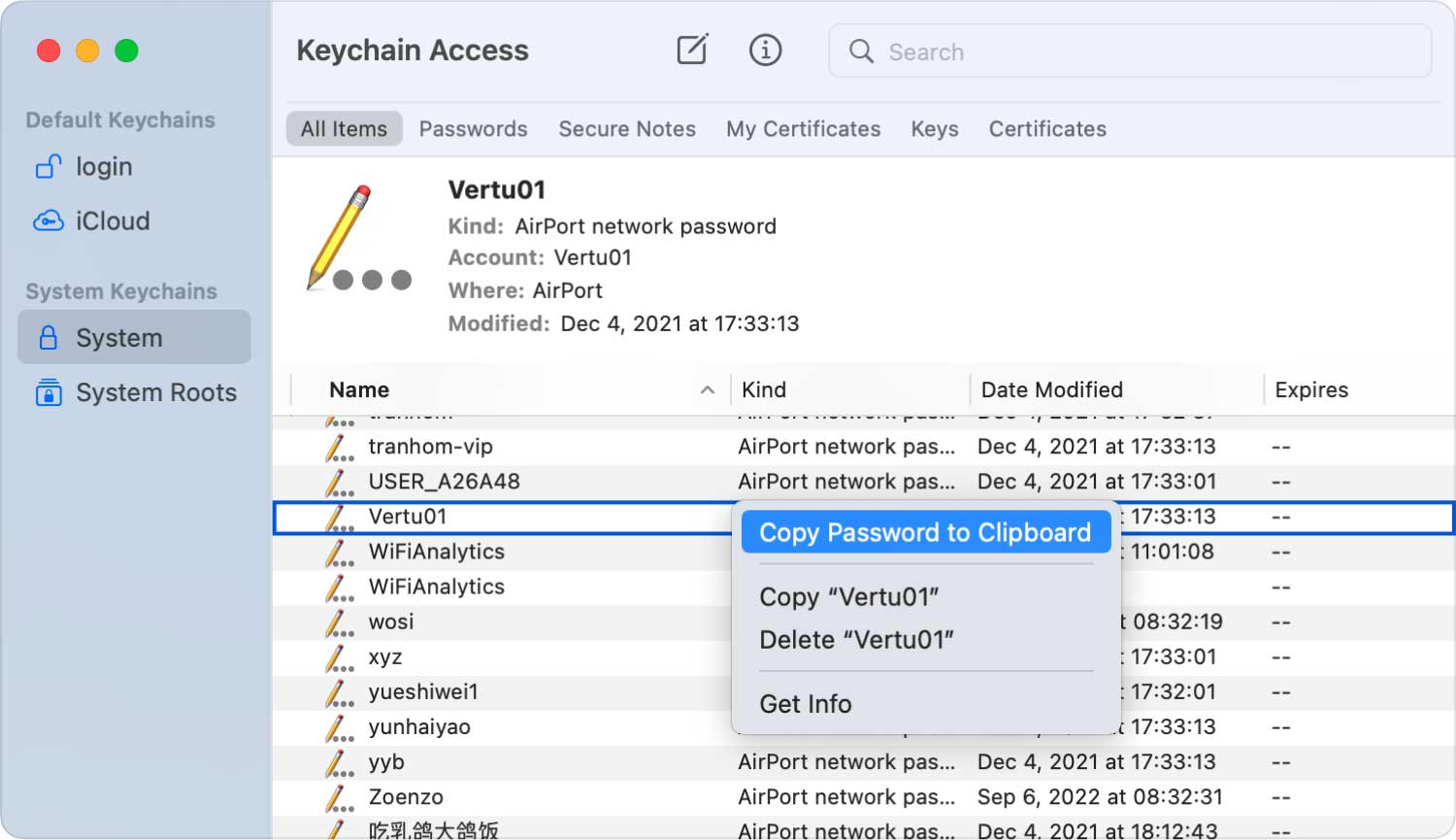
Nu staat het wifi-wachtwoord op het klembord. U kunt het wifi-wachtwoord ook controleren op het klembord. Kopieer en plak het trouwens naar je vrienden om de wifi te delen, indien nodig.
ii. Wachtwoord herstellen met PowerMyMac - WiFi
Veel sneller en eenvoudiger kunt u uw wifi beheren met betrouwbare en veilige gespecialiseerde software van derden. Bijvoorbeeld, FoneDog PowerMyMac. Met WiFi-analyse in de ToolKit-module bent u beschikbaar om de WiFi-informatie te controleren, zoals WiFi-wachtwoord en gebruikersnaam. Bovendien heb je toegang tot het testen van je online snelheid en het bekijken van meer relevante informatie over wifi.
Laten we eens kijken hoe u uw wifi-wachtwoord kunt herstellen in PowerMyMac.
Stap 01 - Download en installeer PowerMyMac
Klik op onderstaande knop of ga naar TechyCub' s officiële website om PowerMyMac op uw Mac te downloaden en te installeren.
Stap 02 - Kies WiFi in ToolKit
Nadat u PowerMyMac op uw Mac hebt gestart, kunt u de actieve status op de hoofdinterface controleren. Kies vervolgens WiFi in ToolKit.
Stap 03 - Analyseer uw Mac
Druk op de Analyse knop om gedetailleerde WiFi-informatie op uw Mac te krijgen.
Stap 04 - Test uw wifi
Ga naar de pagina met wifi-informatie, twee hoofdcategorieën staan in de linkerkolom om u gedetailleerde informatie over wifi te geven. Hit Netwerk snelheiden druk op de Test knop in de rechterbenedenhoek om je wifi te testen.
Wacht even. De algemene informatie over uw verbindende WiFi-informatie verschijnt: WiFi-snelheid, uploadsnelheid, netwerkvertraging, IP, signaal, subnetmasker, verbindingsapparaat, gateway en Mac-adres.
Stap 05 - Toon uw historische wifi
Tik vervolgens op de Vegende wifi. Er is een historische verbinding waarmee u uw historische wifi-informatie kunt controleren. Klik Importeer & toon te gaan.
Stap 06 - Toon wachtwoorden
Een lijst met wifi waar je ooit in bent geweest is aanwezig. Als u de wifi-wachtwoorden wilt weergeven, zet u de schakelaar aan en voert u uw wachtwoord in op de Mac om dit te controleren.
Tips: Ook hier in PowerMyMac kun je met een schakelknop verbinding maken met een andere wifi.
Deel 3. WiFi onthouden of vergeten op Mac
WiFi-informatie staat ook op het gebied van uw privacy. Zorg dus voor de wifi-wachtwoorden op uw Mac. Door de hierboven genoemde methoden te volgen, kunt u het wifi-wachtwoord regelmatig controleren en bevestigen of u de wachtwoorden van uw wifi moet wijzigen of verbinding moet maken met een ander betrouwbaar wifi-netwerk, aangezien netwerkbeveiliging een groot probleem om ons heen is. U kunt ook beter enkele van uw wifi-wachtwoorden onthouden of vergeten om u te beschermen tegen onverwacht lekken van privégegevens.
Hoe u wifi op uw Mac kunt onthouden
Een manier om wifi op uw Mac te onthouden, is door de optie Onthouden te kiezen wanneer u dit draadloze netwerk voor het eerst betreedt.
Zo niet, volg dan de stappen om het opnieuw in te stellen:
- Openen Systeemvoorkeur van het Apple-menu.
- Kies Netwerk.
- Druk op de Geavanceerd knop rechts onderaan.
- Klik op de WiFi
- Teek Onthoud netwerken waar deze computer lid van is hieronder.
- Druk op de OK knop om te bevestigen.
Hoe wifi op je Mac te vergeten
- Openen Systeemvoorkeur van het Apple-menu.
- Kies Netwerk.
- Druk op de Geavanceerd knop rechts onderaan.
- Klik op de WiFi
- Selecteer de WiFi in de lijst en klik op de Min icoon
- Druk op de OK knop om te bevestigen.
Mensen Lees ook Hoe bestanden veilig te verwijderen op een Mac? Hoe te weten of een app niet veilig is op Mac?
Deel 4. Conclusie
Als u op zoek bent naar een handiger en snellere manier om het wifi-wachtwoord op uw Mac te vinden of zelfs uw wifi-informatie volledig te verwerken, zou het beter zijn om uw wifi-informatie te beheren met behulp van software van derden, PowerMyMac, omdat het niet alleen uw wifi kan vinden wachtwoord, maar organiseer ook alle wifi waar je ooit bent geweest, gewoon met simpele muisklikken. U hoeft niet meerdere vensters op uw Mac te openen. FoneDog PowerMyMac lost uw problemen altijd op de eenvoudigste manier op.
