Heb je je ooit afgevraagd wat DNS-servers op je Mac zijn? Wilt u weten wanneer of hoe deze DNS-server werkt? Welnu, in dit artikel gaan we meer weten over de DNS-server op uw Mac en hoe je ze kunt vinden. Dus als jij een van die mensen bent die er echt nieuwsgierig naar zijn, dan is dit iets voor jou.
Voordat we DNS Server op Mac vinden:
Nadat we ons hebben gericht op softwareontwikkeling voor MacBooks, hebben we een alles-in-één en gebruiksvriendelijke tool ontwikkeld voor Mac-gebruikers.
Hier is een tip: Download TechyCub Mac Cleaner om met simpele klikken de DNS-cache van uw Mac te wissen. Om de DNS-server op Mac te vinden, hebben we hieronder enkele ideeën en methoden verzameld.
Mac Cleaner
Scan uw Mac snel en verwijder gemakkelijk ongewenste bestanden.
Controleer de primaire status van uw Mac, inclusief schijfgebruik, CPU-status, geheugengebruik, enz.
Maak je Mac sneller met simpele klikken.
Download gratis
Deel 1: Wat is een DNS-server?Deel 2: Wanneer gebruiken we DNS-servers?Deel 3: DNS-server zoeken op MacDeel 4: DNS-cache op Mac spoelen - TechyCub Mac CleanerDeel 5: DNS-cache handmatig opschonen op MacDeel 6: conclusie
Deel 1: Wat is een DNS-server?
Als een bepaald apparaat, zoals je Mac, geen DNS-server heeft, heb je geen toegang tot internet op je apparaat. Dit komt omdat een DNS-server een van de meest cruciale onderdelen van de DNS infrastructuur. DNS staat voor Domain Name System.
Hier kunt u de IP-adressen vinden, evenals de hostnamen en de gegevens die voor u worden gebruikt om eventuele problemen op te lossen die de gebruiker kan tegenkomen op een bepaalde website, een apparaat of een ander netwerksysteem dat gebruikt een IP-adres. Echt, DNS is erg handig.
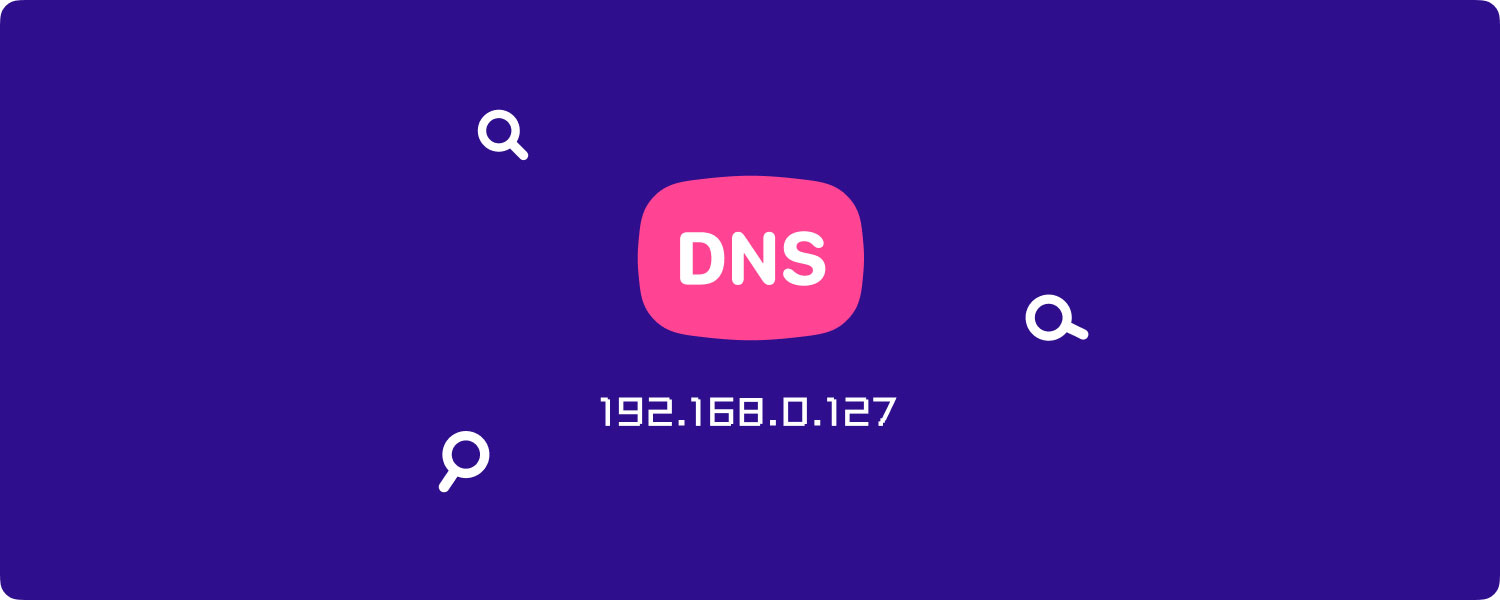
Deel 2: Wanneer gebruiken we DNS-servers?
Zodra een gebruiker een bepaalde host of website of een URL in de adresbalk van een van zijn browsers typt, zal de DNS-resolver onmiddellijk contact opnemen met de DNS-server om het IP-adres te vinden dat enigszins verbonden is met de website waartoe u toegang probeert te krijgen. En zodra de DNS-server geen informatie kan vinden die hij nodig heeft, gaat hij verder naar de DNS-server in de DNS-hiërarchie totdat hij de gegevens kan vinden die hij nodig heeft.
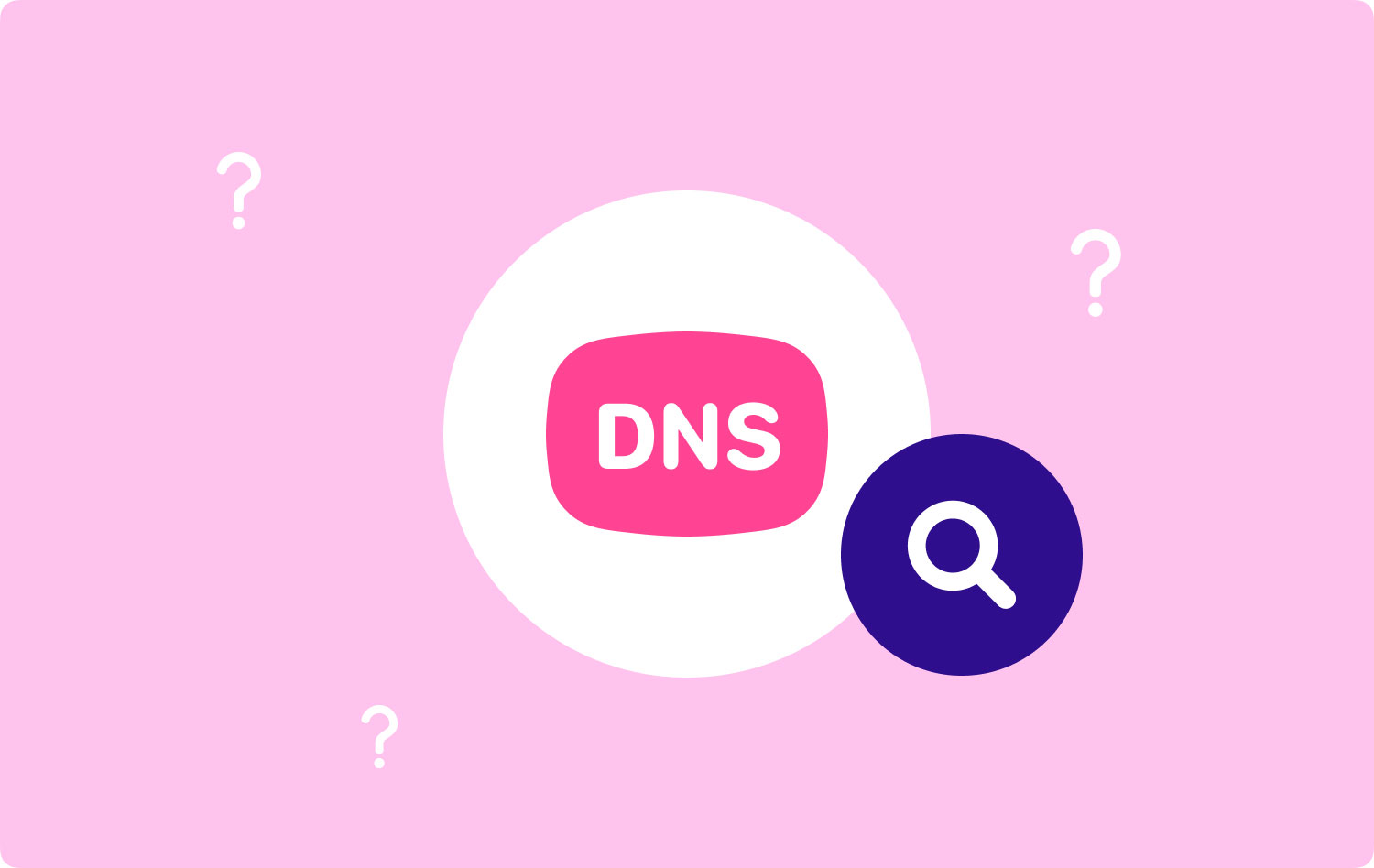
Deel 3: DNS-server zoeken op Mac
Om de DNS-server op je Mac te vinden en te controleren, ga je naar de Apple-menu > voorkeuren > Netwerk. Selecteer vervolgens aan de linkerkant het gewenste netwerk. Klik daarna op de knop "Geavanceerd" en op het tabblad DNS. Vergeet niet om het voorkeurenpaneel te ontgrendelen als er onderaan een slotpictogram staat.
NOTITIE: Als u de instelling handmatig heeft kunnen invoeren, worden de MIT DNS-servers in zwarte letters op uw scherm weergegeven. Als je dit hebt, kun je doorgaan en op het minteken (-) klikken om het te verwijderen. Zodra de DNS-server echter grijs op uw scherm verschijnt, betekent dit dat ze automatisch zijn toegewezen. En zodra je de MIT-campus hebt verlaten, worden de DNS-instellingen bijgewerkt op je lokale netwerkprovider.
Zo gemakkelijk vind je de DNS-server op je Mac als je je afvraagt waar je die kunt controleren.

Deel 4: DNS-cache op Mac spoelen - TechyCub Mac Cleaner
In dit deel laten we u de gemakkelijkste en snelste manier zien om de DNS-cache op uw Mac te wissen. Het enige wat je hoeft te hebben is de TechyCub Mac Cleaner en u kunt er zeker van zijn dat u deze taak zo snel en gemakkelijk mogelijk kunt uitvoeren.
De Flash DNS-functie van TechyCub Mac Cleaner kan u helpen bij het oplossen van netwerkproblemen die u op uw Mac ondervindt. Er zijn eigenlijk drie mogelijke situaties die u kunt tegenkomen en waarvoor u uw DNS-cache vanaf uw Mac moet flashen.
- De eerste is dat als je echt geen verbinding kunt maken met sommige websites op je Mac.
- Een ander ding is dat als u ervaart dat uw netwerk willekeurig vertraagt
- En als het wordt gebruikt in een van de gerelateerde problemen.
Het goede ding over TechyCub Mac Cleaner is dat je, afgezien van het feit dat je het probleem met je DNS-server kunt oplossen, ook je Mac zo goed als nieuw kunt maken. Dat wil zeggen, als je gaat hebben TechyCub Mac Cleaner, je zult er veel dingen mee kunnen doen. Het zal allemaal afhangen van wat je nodig hebt. Hier zijn enkele van de beste eigenschappen van TechyCub Mac Cleaner-programma.
- Het kan een Mac Cleaner worden waarmee u meer opslagruimte kunt vrijmaken en de prestaties van uw Mac kunt verbeteren.
- Het kan een Duplicate Finder worden, wat betekent dat het je kan helpen al die dubbele bestanden op je Mac te lokaliseren en te verwijderen.
- Het kan een app-verwijderprogramma worden omdat het het werk beter kan doen.
- U kunt Mac Cleaner ook gebruiken om de privacy van de bestanden op uw Mac te beveiligen, omdat u een wachtwoord kunt instellen zodat niemand er toegang toe heeft.
- Het kan een prestatiemonitor worden waarin u het voor u kunt gebruiken om de systeemstatus van uw Mac te controleren.
- Het kan een bestand zijn dat niet wordt gearchiveerd, en nog veel meer.
Met alle genoemde functies is er nog veel meer dan TechyCub Mac Cleaner kan het en je kunt het allemaal ontdekken zodra je het programma op je Mac hebt geïnstalleerd. Hierdoor is de TechyCub Mac Cleaner wordt beschouwd als een alles-in-één Mac-applicatie en tot nu toe de beste ooit.
Als u nu wilt beginnen met het leegmaken van uw DNS-cache vanaf uw Mac, hoeft u alleen maar de onderstaande stappen te volgen.
Stap 1: Download, installeer en start Mac Cleaner
Ten eerste moet u de Mac Cleaner downloaden van onze officiële website. En als je klaar bent, kun je doorgaan en het op je Mac installeren. Als je klaar bent met het installatieproces van het programma, ga je gang en start je het gewoon op je Mac.
Mac Cleaner
Scan uw Mac snel en verwijder gemakkelijk ongewenste bestanden.
Controleer de primaire status van uw Mac, inclusief schijfgebruik, CPU-status, geheugengebruik, enz.
Maak je Mac sneller met simpele klikken.
Download gratis
Stap 2: Klik op Optimalisatie
Selecteer in de interface van de software eerst Optimalisatie en klik vervolgens op Scannen om uw Mac te laten scannen en te ontdekken welke items kunnen worden geoptimaliseerd.

Stap 3: Kies DNS-cache opschonen
Onder de Optimalisatie menu, zijn er 5 specifieke functies om soorten problemen op te lossen. Selecteer vervolgens DNS-cache opschonen en druk op de VLUCHTEN knop.

Dus zo gemakkelijk en snel kunt u uw DNS-cache van uw Mac leegmaken met de krachtigste tool van vandaag - TechyCub Mac-reiniger.
Deel 5: DNS-cache handmatig opschonen op Mac
Voordat we doorgaan met het opschonen van uw DNS-cache op uw Mac, moeten we u waarschuwen dat dit elk actief internet zal onderbreken. Daarom is het voor u beter om eerst eventuele browsers af te sluiten voordat u dit doet.
De methoden die we u laten zien, zijn afhankelijk van het type Mac dat u gebruikt. Dus ga gewoon door de methoden en zoek naar degene met het type Mac dat u gebruikt.
Methode #1: DNS-cache doorspoelen op macOS High Sierra
- Ga je gang en start Finder op je Mac.
- En kies vervolgens Toepassingen, klik vervolgens op Hulpprogramma's en vervolgens op Terminal.
- Ga daarna door en voer deze opdrachten in: sudo killall -HUP mDNSRespoder; slaap 2; echo macOS DNS-cache opnieuw instellen | inspraak
- Nadat je de opdracht hebt ingevoerd, druk je op de Return-knop en voer je je wachtwoord in. En nogmaals, druk op de Return-knop.
- Vervolgens ziet u een bericht op uw scherm met de tekst "macOS DNS cache reset".
- Als je klaar bent, ga je gang en verlaat je de Terminal.
Mensen Lees ook Verwijder Microsoft Office 2016 voor Mac Soortgelijke afbeeldingen zoeken en verwijderen op MacBook
Methode #2: DNS-cache doorspoelen op macOS Sierra
Deze methode lijkt eigenlijk een beetje op het doorspoelen van DNS op een High Sierra Mac. Alleen de syntaxis voor deze is echter anders. Dit is wat u moet doen.
- Ga je gang en start de Finder op je Mac.
- En ga je gang en kies Toepassingen en kies vervolgens Hulpprogramma's en kies vervolgens Terminal.
- Ga daarna door en dit commando: sudo killall -HUP mDNSResponder; zeggen dat de DNS-cache is geleegd
- Na het invoeren van de opdracht, ga je gang en druk je op de Return-knop en toets je je wachtwoord in. Als u klaar bent met het wachtwoord, drukt u nogmaals op de opdracht Enter.
- En ten slotte, luister naar de audiowaarschuwing. Zodra u die waarschuwing hoort, betekent dit dat de DNS-cache met succes van uw Mac is verwijderd.
NOTITIE: Als de opdracht die we hierboven hebben gegeven niet voor u werkt, kunt u doorgaan en deze alternatieve syntaxis gebruiken.
sudo killall -HUP mDNSResponder;sudo killall mDNSResponderHelper;sudo dscacheutil -flushed cache; stel dat de Mac DNS-cache is gewist.
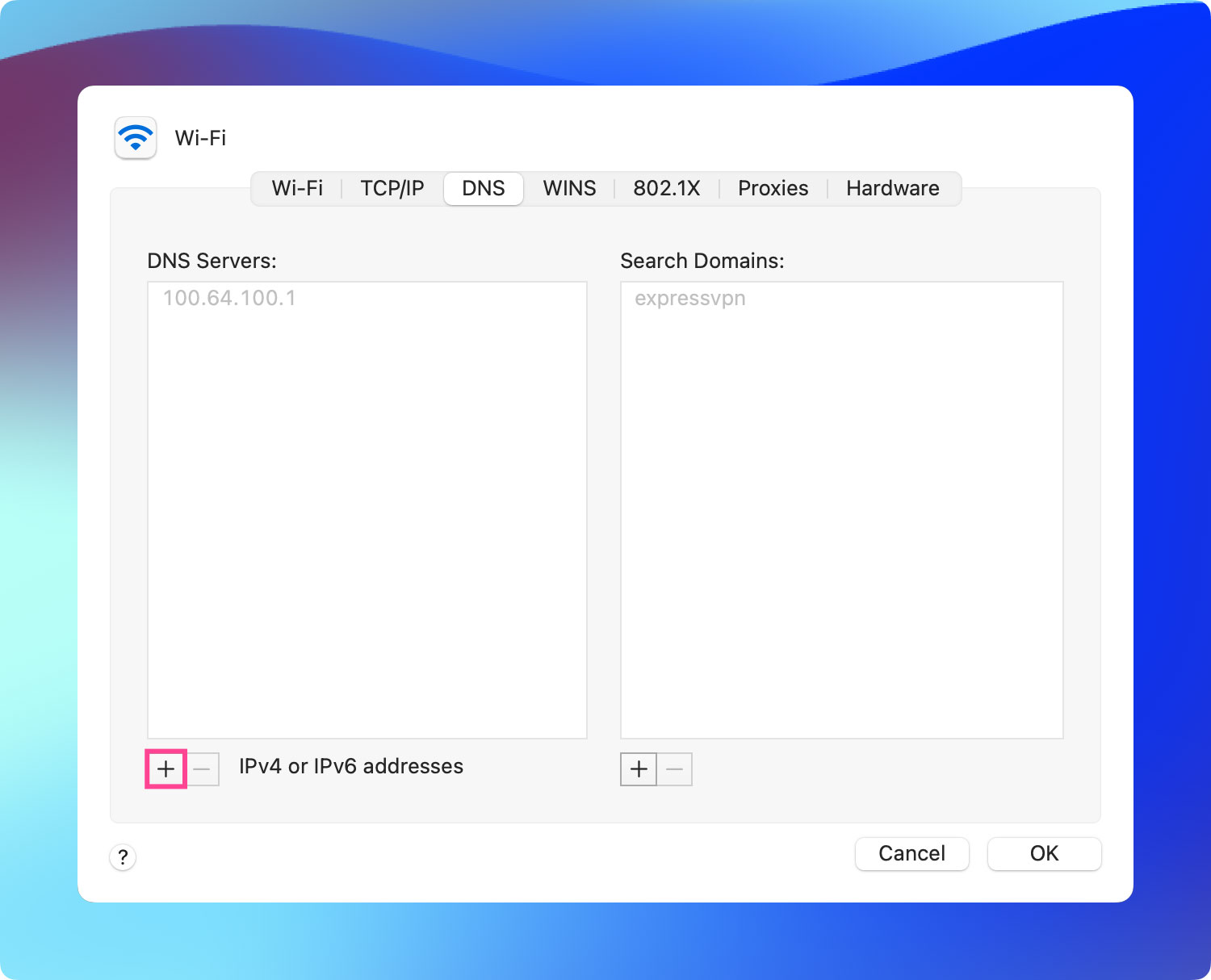
Methode #3: DNS-cache doorspoelen op Mac OS El Capitan en Yosemite
Deze methode kan worden toegepast op de El Capitan- en Yosemite-versies van Mac. Dus hier is hoe dit te doen.
- Ga je gang en start Finder op je Mac.
- Ga daarna door en klik op Toepassingen en kies vervolgens Hulpprogramma's en klik vervolgens op Terminal.
- Als je eenmaal in de Terminal bent, ga je gang en voer je de volgende opdracht in:
- sudo dscacheutil -flushcache; sudo killall -HUP mDNSResponder; zeg cache gespoeld
- En ga je gang en druk op de Return-knop en toets vervolgens je wachtwoord in. Als u klaar bent, drukt u nogmaals op de Return-knop.
- Wacht daarna op de waarschuwingstoon, wat betekent dat het proces succesvol is.
- Als je klaar bent, ga je gang en verlaat je de Terminal.
TIP: Als u de OS X Yosemite-versie 10.10, 10.1, 10.10.2 en 10.10.3 gebruikt, is het proces hiervan een beetje anders. Om uw DNS-cache volledig te kunnen legen, moet u zowel de Multicast DNS als de Unicast DNS wissen.
- Om de MDNS-cache te wissen, hoeft u alleen maar deze opdrachten in de terminal in te voeren:
sudo discoveryutil mdnsflushcache
- En dan, om de UDNS-cache te kunnen wissen, voert u gewoon hetzelfde proces hierboven uit, maar voert u deze syntaxis in Terminal in:
sudo discoveryutil ednsfushcaches
- En dan, om zowel de MDNS- als de UDNS-cache in één keer te wissen, ga je gang en voer je dezelfde stappen uit, maar voer je deze opdrachtregels in:
sudo discoveryutil mdnsflushcache;sudo discoveryutiludnsflushcaches;zeg maar gespoeld
Deel 6: conclusie
Nu weet je al hoe je de DNS-server op je Mac zowel handmatig als op de gemakkelijkste manier kunt vinden. Als u nu daadwerkelijk problemen ondervindt met de websites die u probeert te bezoeken, dan is het een goed idee dat u uw DNS-cache op uw Mac wist. Zo wordt uw probleem snel opgelost.
En daarbij raden we u ten zeerste aan om het krachtigste programma voor uw Mac te gebruiken. En dat is de TechyCub Mac Cleaner. Elke taak zal zo snel mogelijk zijn.
Mac Cleaner
Scan uw Mac snel en verwijder gemakkelijk ongewenste bestanden.
Controleer de primaire status van uw Mac, inclusief schijfgebruik, CPU-status, geheugengebruik, enz.
Maak je Mac sneller met simpele klikken.
Download gratis
