Als je eenmaal regelmatig dingen kon verzenden, is de kans groot dat je de gedeelde tegenkomt gezipte bestanden op je Mac. Dit zijn bestanden die daadwerkelijk zijn gecomprimeerd en de bestandsgrootte verkleinen, zodat u ze snel kunt uploaden. Als u een Mac-gebruiker bent, is de neiging dat u het wilt weten hoe maak je een zip-bestand op Mac. Als dit uw zorg is, kunt u doorgaan en dit artikel doorlezen en u zult weten hoe.
Sommige Mac-gebruikers hebben de neiging om te denken dat Zip-bestanden ingewikkelde bestanden zijn en dat ze niet weten hoe ze ermee om moeten gaan. Dat is de reden waarom als ze eenmaal een zip-bestand op hun Mac hebben opgeslagen, ze het moeilijk vinden om te weten hoe ze het daadwerkelijk kunnen bekijken. Dus hier gaan we laten zien dat deze taak eigenlijk heel gemakkelijk is om te doen.
Deel 1: Wat is een zipbestand?Deel 2: een zipbestand maken op MacDeel 3: een bestand uitpakken
Deel 1: Wat is een zipbestand?
Zodra u met uw Mac meerdere gegevens moet kunnen verzenden, zult u worstelen met de tijd die nodig is om de bestanden te verzenden. In dit soort situaties kan het wat moeite kosten, vooral als u video's of muziekbestanden probeert te verzenden. Het is omdat de hoeveelheid tijd die het nodig heeft om te worden verzonden, ook afhangt van het formaat van die bestanden en het kost je ruwweg uren om het te uploaden of downloaden naar je Mac.
Het beste dat u eraan kunt doen, is dat u deze bestanden kunt comprimeren. Dit is door ofwel overtolligheden in de bestanden die kunnen worden gemaakt te verwijderen, of u kunt ook onnodige bits verwijderen. Gecomprimeerde bestanden zijn in feite verpakt in verschillende archiefindelingen, waaronder de RAR- en ZIP-indelingen. En als je eenmaal een gecomprimeerd bestand hebt gedownload, kun je de inhoud ervan extraheren of proberen ze uit te pakken. Op deze manier krijgt u toegang tot het bestand.
Voordelen van een zip-bestand
Aangezien een zip-bestand eigenlijk als een gecomprimeerd bestand wordt beschouwd, kunt u hiervan profiteren. Hier zijn enkele van de voordelen die u krijgt voor het comprimeren van uw bestanden.
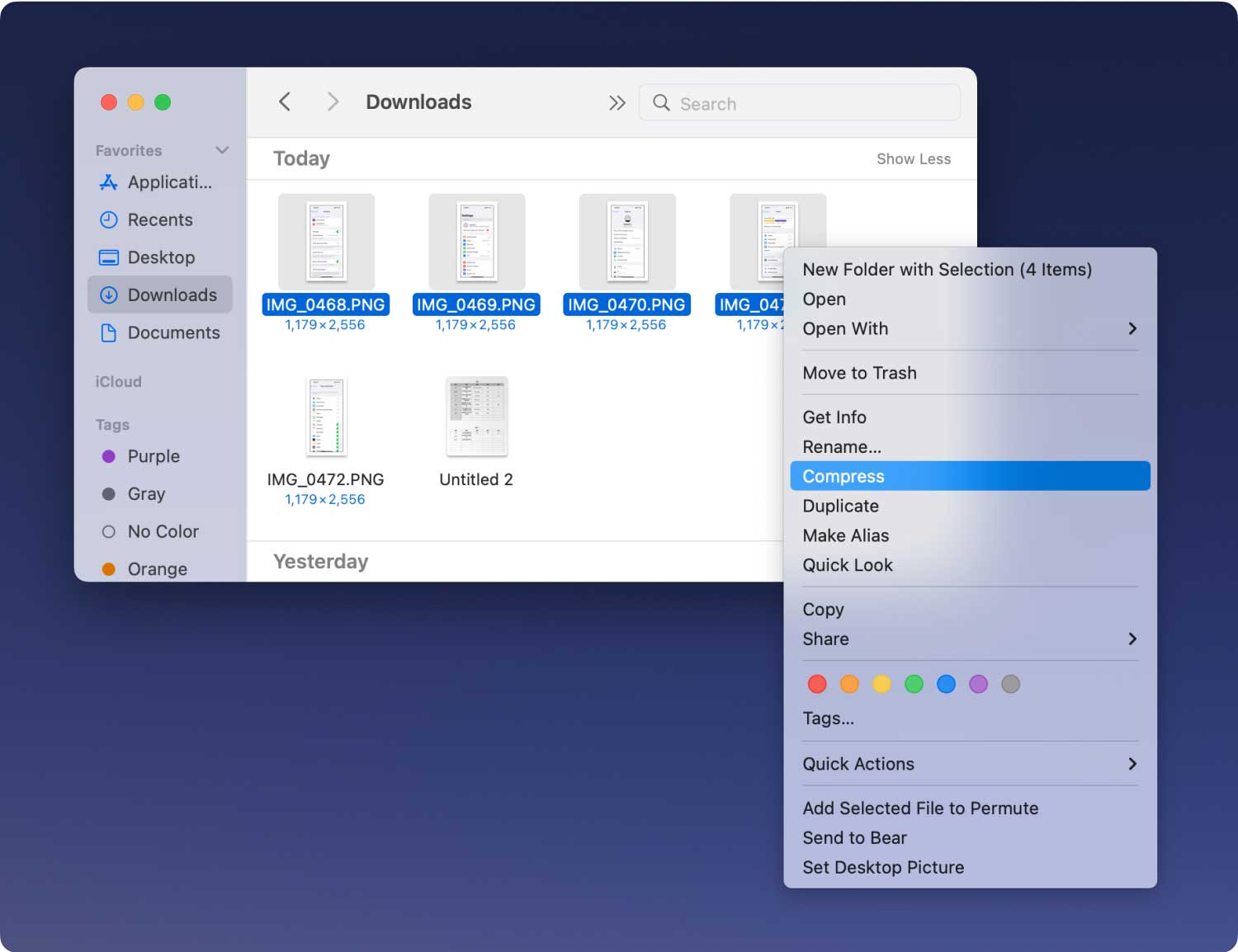
1. opslagruimte
U kunt meer ruimte op uw Mac besparen omdat het comprimeren van een bestand waardevolle ruimte vrijmaakt op uw harde schijf. Er zijn enkele bestanden die u tot 90 procent van hun oorspronkelijke grootte kunt comprimeren, zoals een Word-bestand. Er zijn echter enkele bestanden zoals JPEG- of MP3-bestanden die u niet meer verder kunt comprimeren. Dit komt omdat dit soort bestanden al tot hun limiet zijn gecomprimeerd.
2. Transmissiesnelheid:
Het hebben van gecomprimeerde bestanden op je Mac betekent dat je ze sneller kunt verzenden, uploaden of downloaden dan de bestanden van normale grootte die je op je Mac hebt staan. Dit komt omdat het comprimeren van uw bestanden voordat u ze overzet, de doordruktijd verkort. Dit zal ook de kosten van het runnen van een netwerk verlagen, omdat het alleen minder bandbreedte en apparatuur herbergt.
Dit zijn dus enkele dingen waar u baat bij zult hebben als u eenmaal gecomprimeerde of gecomprimeerde bestanden op uw Mac hebt. Kortom, u hoeft niet langer lang te wachten om een enkel bestand van enorme omvang te verzenden.
Deel 2: een zipbestand maken op Mac
Een zip-bestand maken met je Mac is eigenlijk niet zo moeilijk als het klinkt. Voor zover je weet, kun je het zelfs geblinddoekt doen. Dit komt omdat elke Mac eigenlijk wordt geleverd met een ingebouwd hulpprogramma waarmee u bestanden kunt comprimeren en ook kunt uitpakken. Dus voor jou om een zip-bestand op je Mac te maken, ga je gang en volg je de stappen die we je gaan geven.
Stap 1: Het eerste dat u hoeft te doen, is zoeken naar het bestand of meerdere bestanden die u op uw Mac wilt comprimeren. Als u slechts één bestand comprimeert, hoeft u alleen maar met de rechtermuisknop op dat ene bestand te klikken en vervolgens "[bestandsnaam] comprimeren" te kiezen.
Stap 2: Vervolgens kunt u een zip-bestand zien dat op uw scherm verschijnt. Deze bevindt zich in dezelfde map als waar het originele bestand zich bevindt.
Stap 3: En om meerdere bestanden op je Mac te kunnen comprimeren en om te zetten in een ZIP-bestand, hoef je alleen maar alle gewenste bestanden van je Mac te selecteren. Ga daarna door en klik met de rechtermuisknop op die bestanden en kies vervolgens "X-items comprimeren". De "X" staat voor het aantal bestanden dat je hebt gekozen.
Stap 4: Vervolgens kunt u een enkel archief zien in de map waar de originele bestanden zich bevinden.
Zo gemakkelijk maak je met je Mac een zip-bestand. Snel en gemakkelijk, toch?
Deel 3: een bestand uitpakken
Het uitpakken van een bepaald bestand op je Mac is eigenlijk net zo eenvoudig als het maken ervan. Het enige dat u hoeft te doen, is met de rechtermuisknop op het zipbestand te klikken en vervolgens de optie "Openen met" te kiezen in het vervolgkeuzemenu dat op uw scherm verschijnt. Ga daarna door en selecteer "Archive Utility". Je kunt ook een bepaalde applicatie op je Mac kiezen die je kan helpen bij het uitpakken van het bestand.
Vervolgens maakt uw Mac automatisch een nieuwe map die de bestanden bevat die u samen met het ZIP-bestand zelf uit het zip-bestand hebt gehaald. U kunt ook proberen een wachtwoord te coderen als u uw bestand tegen andere mensen wilt beschermen.

