Veel mensen hebben al lang een draadloze hoofdtelefoon of iets dergelijks. Voor sommigen is het een manier om er cool uit te zien. Voor anderen is het een praktische manier om naar muziek te luisteren. Gelukkig werd deze droom gerealiseerd toen we de eerste draadloze hoofdtelefoon ontvingen. En de afgelopen jaren zijn er veel andere draadloze hoofdtelefoons gemaakt. Een van de vele draadloze koptelefoons is Powerbeats, of kortweg Beats.
Hoewel het erg handig is voor gebruikers, is er het probleem van leren hoe Beats met Mac te verbinden. Dit geldt met name als u oorspronkelijk een Windows-gebruiker was. Mac heeft altijd moeite gehad om verbinding te maken, zoals kan geen verbinding maken met de app store. Dus vandaag gaan we het allemaal hebben over het verbinden van Beats met Mac, te beginnen met de achtergrondinformatie over Beats.
Deel 1. Wat zijn Powerbeats?Deel 2. Hoe Beats verbinden met Mac?Deel 3. Wat als u Beats niet op Mac kunt aansluiten?Deel 4. Beats verbinden met Mac met appDeel 4. Onderhoud je Mac
Deel 1. Wat zijn Powerbeats?
Powerbeats, of Beats, is een merk van draadloze oortelefoons. Hoewel er honderden merken zijn, valt deze op door zijn geweldige prestaties. Dit blijkt uit de mogelijkheid om maximaal acht apparaten draadloos te verbinden. Alleen al daarom verdient het de lof die het ontvangt.
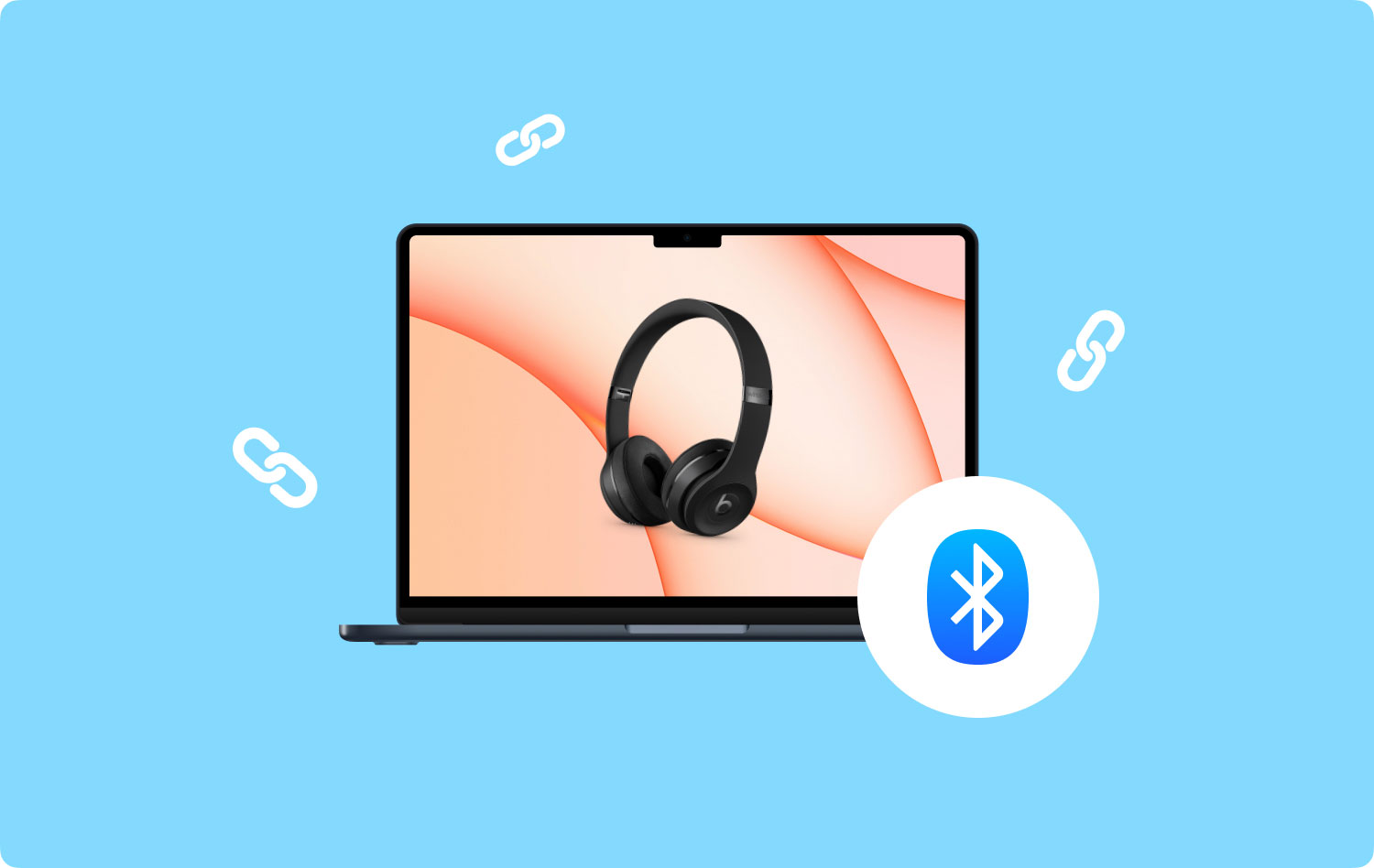
Er zijn ook andere functies van Powerbeats. Hoe dan ook, u kunt de efficiëntie en effectiviteit ervan niet ontkennen. Het is niet meer dan normaal dat u wilt leren hoe u Beats op Mac kunt aansluiten. Helaas zal het niet zo makkelijk zijn als je denkt. Er zal altijd een probleem zijn, en daarom zijn we hier. Laten we nu beginnen met het verbinden van Beats met de Mac.
Deel 2. Hoe Beats verbinden met Mac?
Leren hoe u Beats op de Mac kunt aansluiten, is het eenvoudige gedeelte. Het is een eenvoudig proces dat gebruikelijk is bij andere draadloze oortelefoons. Je hoeft alleen maar deze stappen te volgen:
- Uw eerste stap is ervoor te zorgen dat uw oortelefoons volledig zijn opgeladen of in ieder geval het vereiste batterijpercentage hebben.
- Houd nu op de linkeroortelefoon de aan / uit-knop minimaal 4 seconden ingedrukt, of totdat u een geluid hoort en het lampje knippert. Dit betekent dat u nu verbinding kunt maken met de oortelefoon.
- Ga op je Mac naar het Apple-menu en ga vervolgens naar Systeemvoorkeuren. Selecteer hier Bluetooth en schakel het vervolgens in.
- Selecteer je Beats draadloze oortelefoon in de lijst met Bluetooth-apparaten.
- Selecteer nu Koppelen.
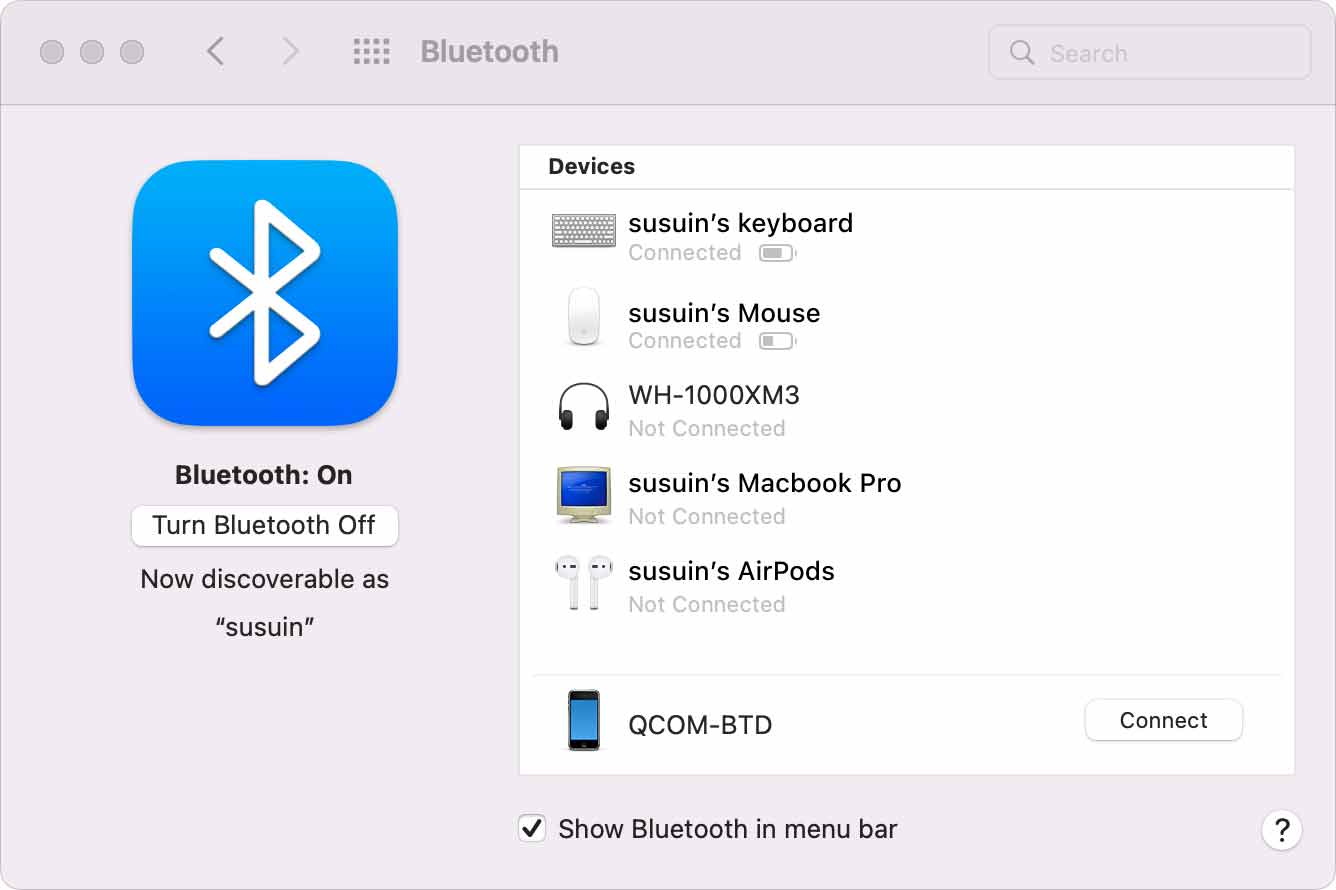
Nadat u een apparaat hebt aangesloten, maakt het er de volgende keer automatisch verbinding mee. Dit betekent dat het voldoende is om te leren hoe je Beats op de Mac kunt aansluiten en het een keer te doen. Als u echter verbinding wilt maken met een ander apparaat, voert u dezelfde vijf stappen uit. Onthoud dat dit niet alleen voor jou is om te leren hoe je Beats met Mac verbindt.
Deze methode kan naast Mac ook voor andere apparaten worden gebruikt. Hoe dan ook, soms zal het niet zo eenvoudig zijn als je denkt. Zoals we eerder hebben vermeld, zijn er veel problemen die kunnen optreden.
Deel 3. Wat als u Beats niet op Mac kunt aansluiten?
Mac-apparaten zijn misschien geweldig, maar ze zijn niet perfect. Dat geldt ook voor je Powerbeats-apparaat. Om u een beter begrip te geven, zijn hier enkele dingen die u wanneer moet onthouden hoe Beats met Mac te verbinden:
- De Beats-oortjes worden niet automatisch geconfigureerd. Dat betekent dat je de configuraties zelf moet doen.
- Het aansluiten van een oortelefoon op een pc is anders dan het aansluiten op een mobiel apparaat.
- In sommige gevallen kan compatibiliteit een probleem worden met de Mac of de oortelefoon.
Om ervoor te zorgen dat je dit niet verprutst, volgen hier enkele manieren om problemen met de Beats-oortelefoons op je Mac op te lossen.
Controleer de afstand en locatie
Soms is de reden waarom u de twee apparaten niet kunt verbinden, dat de afstand tussen de twee te groot is. In het bijzonder mag de voorkeursafstand niet meer dan 30 voet bedragen. Daarnaast resulteert dit er vaak in dat beide apparaten geen verbinding met elkaar kunnen maken.
Naast de afstand is er ook het probleem van signaalinterferentie. Houd de twee apparaten daarom uit de buurt van elektronica met Bluetooth. Als u zowel de locatie als de afstand hebt gecontroleerd en nog steeds dezelfde problemen ondervindt, moet u ook uw instellingen controleren.
Controleer uw audio-instellingen
Soms bent u al verbonden met een Mac-apparaat. Het probleem is dat het apparaat de signalen voor het geluid gewoon niet kan uitzenden. Een van de vele redenen hiervoor is de onjuiste configuratie van uw Mac. Zo kunt u uw configuraties herstellen:
- Ga naar het Apple-menu.
- Ga naar Systeemvoorkeuren.
- Klik op Geluid.
- Selecteer onder de optie Uitvoer en invoer het Beats-apparaat dat u hebt en stel dit in als uw opname- of afspeelapparaat.
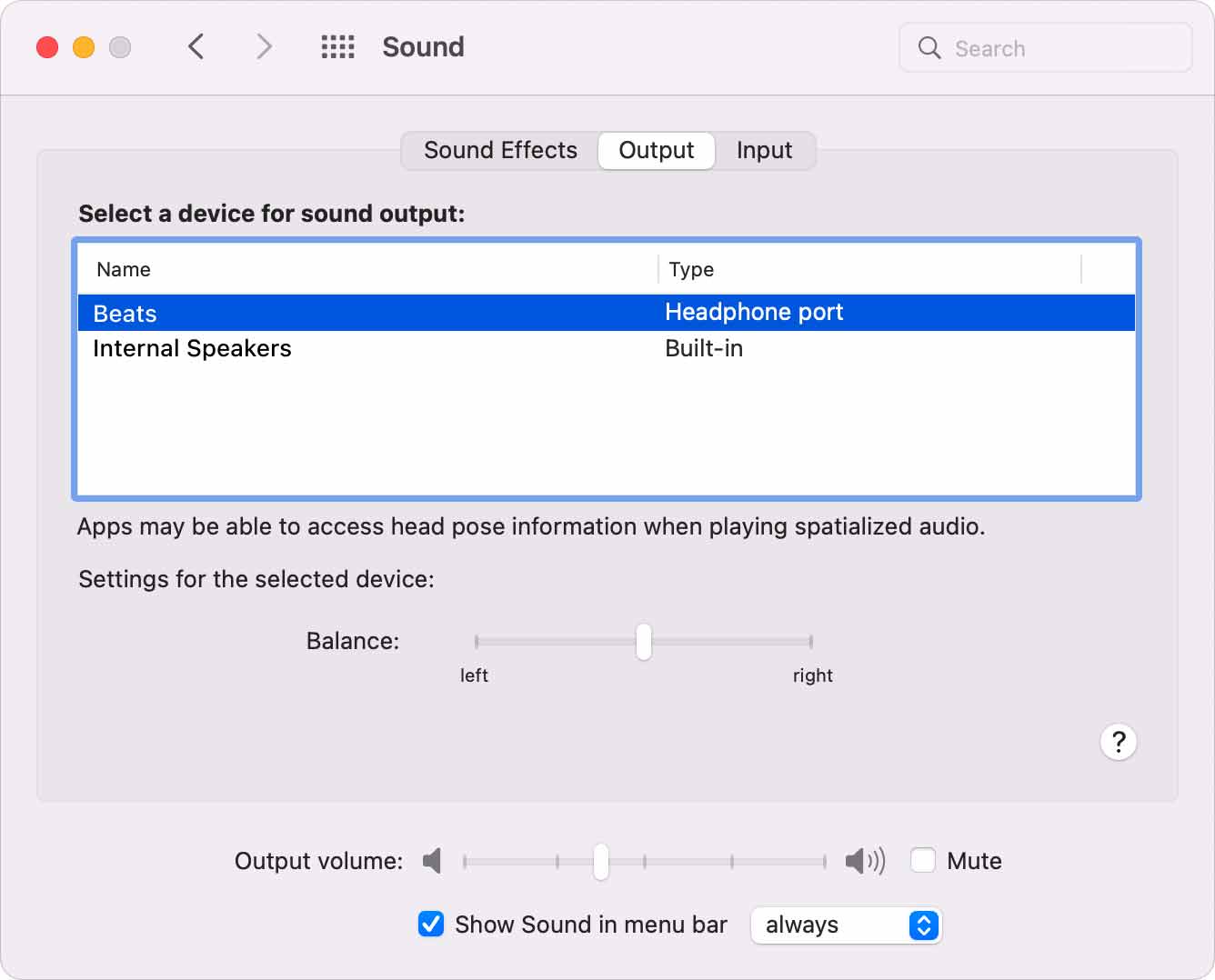
Hiermee zou de configuratie nu perfect moeten zijn. Het zou geen probleem moeten zijn om te leren hoe je Beats op Mac kunt aansluiten. Als dat zo is, dan zijn er nog veel meer opties om uit te proberen.
Pas het volume aan
Net als voorheen kan dit probleem optreden, zelfs als u de twee apparaten al hebt verbonden. Het probleem is nu niet het signaal, maar het volume. Zo kunt u uw volume aanpassen aan uw behoeften:
- Zorg ervoor dat de Mac en de oortjes met elkaar verbonden zijn.
- Speel nu alle muziek af die je op je Mac hebt staan en zorg ervoor dat het geen stream is.
- U kunt het volume verhogen op uw Mac of met uw oortelefoon. Hoe dan ook, zorg ervoor dat je het maximale uithaalt of totdat je het geluid hoort.
Op dit punt zou u het apparaat gemakkelijk in de perfecte configuratie moeten kunnen instellen. Als dit nog steeds niet werkt, is het misschien echt tijd om te leren hoe je Beats op een andere manier met de Mac verbindt.
Sluit het apparaat opnieuw aan
Er is niet veel uitleg over hoe dit gebeurt, maar er zijn momenten waarop gebruikers het probleem konden oplossen door gewoon hun Mac opnieuw aan te sluiten. Om dit te doen, moet u het apparaat echter eerst vergeten. hier is hoe je dit kunt doen:
- Ga op je Mac naar het Apple-menu.
- Navigeer naar de Systeemvoorkeuren.
- Ga naar Bluetooth.
- Selecteer je Beats-oortjes.
- Klik nu op het X-pictogram en kies Apparaat vergeten
- De laatste stap is om gewoon de stappen te volgen voor het verbinden van Beats met Mac.
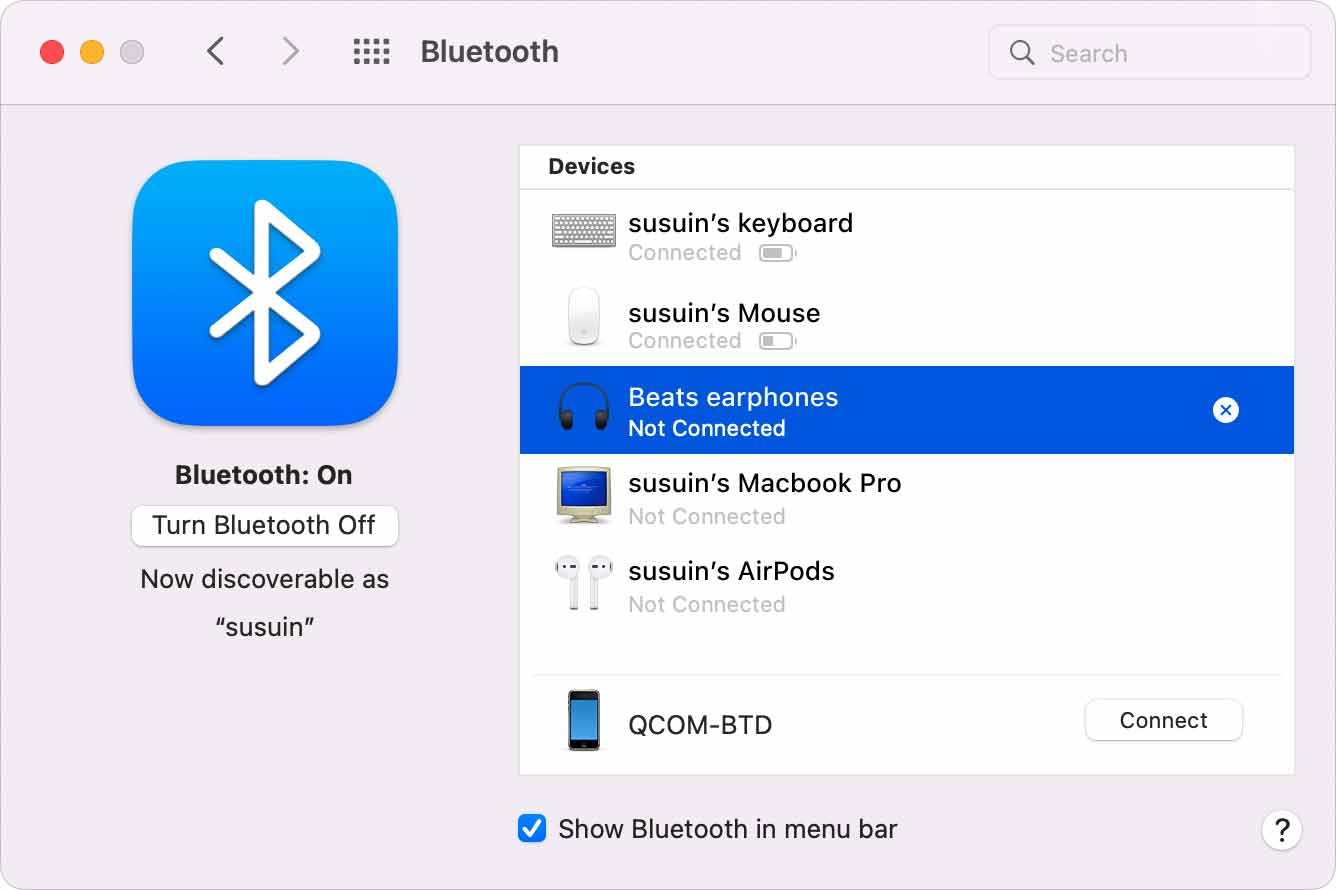
Als je hiermee klaar bent, zou je Mac al opnieuw verbonden moeten zijn met de oortelefoon. Omdat we ook niet weten hoe het werkt, kunnen we helaas geen details geven en kunnen we op onze beurt het succes van deze methode niet garanderen.
Stel je beats opnieuw in
Naast het opnieuw verbinden van uw apparaat met de oortelefoons, is er ook de mogelijkheid om reset je Beats Earphones. Door dit te doen, stelt u technisch eventuele problemen opnieuw in. U kunt de oordopjes eenvoudig opnieuw opstarten door de instructies in de handleiding te volgen.
Hoe dan ook, zodra dat is gebeurd, sluit u de apparaten gewoon opnieuw aan. Als dit nog steeds niet genoeg was om je probleem op te lossen, dan heb je geen andere keuze dan te leren hoe je Beats met Mac verbindt, behalve dat je een ander apparaat gebruikt dan voorheen.
Gebruik een ander apparaat
Powerbeats is gemakkelijk een van de beste oortelefoons die er zijn. Echter, zoals gebruikelijk bij elektronische apparaten, is compatibiliteit een van de dingen waar u zich zorgen over moet maken. Als je huidige apparaat om wat voor reden dan ook niet compatibel is, hoef je alleen maar een ander apparaat te gebruiken om te leren hoe je Beats met Mac kunt verbinden.
Om dit te doen, moet u het apparaat op uw huidige apparaat vergeten en vervolgens verbinding maken met het andere. Dat concludeert de lijst met manieren waarop u elk probleem met de oortelefoon kunt oplossen. Voordat we dit beëindigen, hebben we nog een aanbeveling voor het verbinden van Beats met de Mac.
Deel 4. Beats verbinden met Mac met app
Het is misschien niet zo populair, maar er is een app voor het Beats-apparaat. Hiermee kunt u de meeste soorten apparaten koppelen, inclusief Mac. Het geeft je ook de mogelijkheid om eenvoudig de firmware van je oortelefoons bij te werken.
Om de app te gebruiken, moet u deze natuurlijk eerst installeren vanuit de Play Store met behulp van emulators. Typ gewoon Beats in en je zou het logo van Powerbeats op een van de apps uit de zoekresultaten moeten zien. Een ander ding om te onthouden is compatibiliteit.
Verslaat compatibiliteit
De Beats-app werkt alleen als je Android 7.0 of Marshmallow of nieuwere versies hebt. Bovendien zijn er slechts enkele Beats-producten die compatibel zijn, die je zou moeten kunnen zien op de Play Store-pagina.
App-verbinding
Als je nu aan al deze voorwaarden hebt voldaan, kun je eindelijk leren hoe je Beats met Mac kunt verbinden met behulp van de app. Dit zijn de stappen die u moet volgen:
- Zorg ervoor dat het Beats-product en je Mac dicht bij elkaar staan.
- Ga nu op je Mac-emulator naar Instellingen.
- Ga naar Beveiliging en locatie gevolgd door Locatie.
- Schakel Locatie gebruiken in
- Open je Beats-app.
- Ga in de linkerbovenhoek naar App-instellingen.
- Ga ten slotte naar Instellingen en vervolgens Toestemmingen en schakel Locatie in.
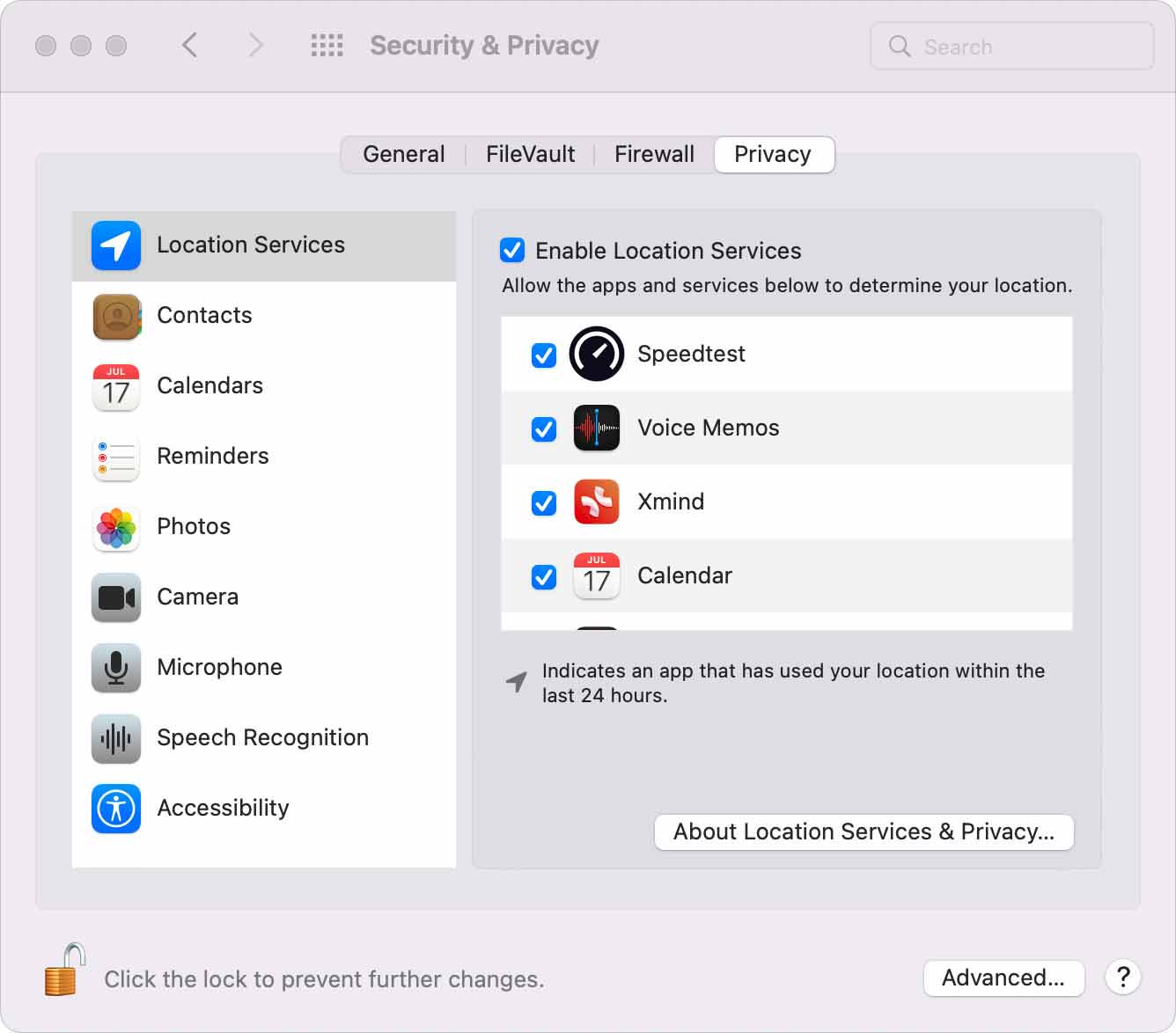
Hoewel het niet bepaald een manier is om Beats met Mac te verbinden, vergroot het je kansen op succes exponentieel. Als jij het type bent dat succes wil garanderen, dan hebben we nog een aanbeveling.
Deel 4. Onderhoud je Mac
Onderhoud is erg belangrijk als het gaat om apparaten. Het is een van de belangrijkste onderdelen om uw apparaat probleemloos te houden. Helaas zijn er niet veel manieren om een Mac-apparaat te onderhouden. Aan de andere kant is er datasoftware die u voor deze taak kunt gebruiken. Daarom raden we aan om te gebruiken TechyCub Mac Cleaner.
Mac Cleaner
Scan uw Mac snel en verwijder gemakkelijk ongewenste bestanden.
Controleer de primaire status van uw Mac, inclusief schijfgebruik, CPU-status, geheugengebruik, enz.
Maak je Mac sneller met simpele klikken.
Download gratis
TechyCub Mac Cleaner is software met alle tools die je nodig hebt. Het bestaat uit verschillende modules, namelijk Junk Cleaner, Duplicates Finder, App Uninstaller en meer. Hiervoor kan bijvoorbeeld de module "Privacy" worden gebruikt wis de browsergeschiedenis.
Ze zijn allemaal speciaal, maar waar je naar zoekt is "Junk Cleaner" en "Optimalisatie" waarmee je onderhoud aan je Mac kunt doen en je Mac-prestaties goed kunt houden. Op deze manier verklein je de kans op problemen bij het leren verbinden van Beats met Mac.

Mensen Lees ook Hoe u uw Mac tijdelijk kunt laten slapen (het werkt!) Nieuw bij het comprimeren van mappen op Mac? Dit is wat u moet weten
We hebben allemaal verschillende smaken of interesses. Het is gewoon dat muziek kan worden beschouwd als de universele hobby van mensen over de hele wereld. Om die reden dromen de meesten van ons van een gemakkelijke manier om naar muziek te luisteren. Daarom maakten we kennis met draadloze oortjes zoals Beats.
Om zulke complexe apparaten te gebruiken, moeten we echter veel dingen leren, en dat omvat ook hoe we Beats op Mac kunnen aansluiten. Hoewel het in het begin misschien moeilijk kan zijn, onthoud dat het doen van dergelijke dingen je zal helpen je kennis van dit soort zaken te verbeteren.
