Ooit afgevraagd wat een IP-adres is? Weet je hoe je ze op je Mac kunt vinden? Nou, als je jezelf eigenlijk afvraagt “hoe vind ik mijn IP-adres op Mac”, dan is dit artikel iets voor jou.
Zodra je Mac is aangesloten op een netwerk, dan wordt dat automatisch geadresseerd op een netwerk dat het IP-adres wordt genoemd. Het IP-adres is een set van vier cijfers die gescheiden zijn door punten. Elke set bestaat uit drie cijfers. En zodra uw Mac is verbonden met een bepaald netwerk, waaronder internet, heeft deze automatisch een intern IP-adres waarmee hij een bepaalde locatie op het lokale netwerk kan markeren en ook een extern IP-adres dat verwijst naar het IP-adres van uw internet netwerk.
Deel 1: Waarom is het belangrijk om het IP-adres te kennen?Deel 2: twee soorten IP-adressenDeel 3: IP-adres zoeken op MacDeel 4: Uw Mac laten opschonenDeel 5: conclusie
Deel 1: Waarom is het belangrijk om het IP-adres te kennen?
Het IP-adres van je Mac leren kennen kan erg handig zijn, vooral als je een netwerk aan het opzetten bent of als je wat bestanden gaat delen. Daarom gaan we je enkele manieren laten zien hoe je zowel je externe als interne IP-adressen die je op je Mac hebt, kunt vinden.
Elk apparaat dat we hebben dat verbinding met internet kan maken, heeft zijn eigen internetprotocol of IP-adres. Op deze manier kunt u één computer vinden tussen de verschillende netwerken.
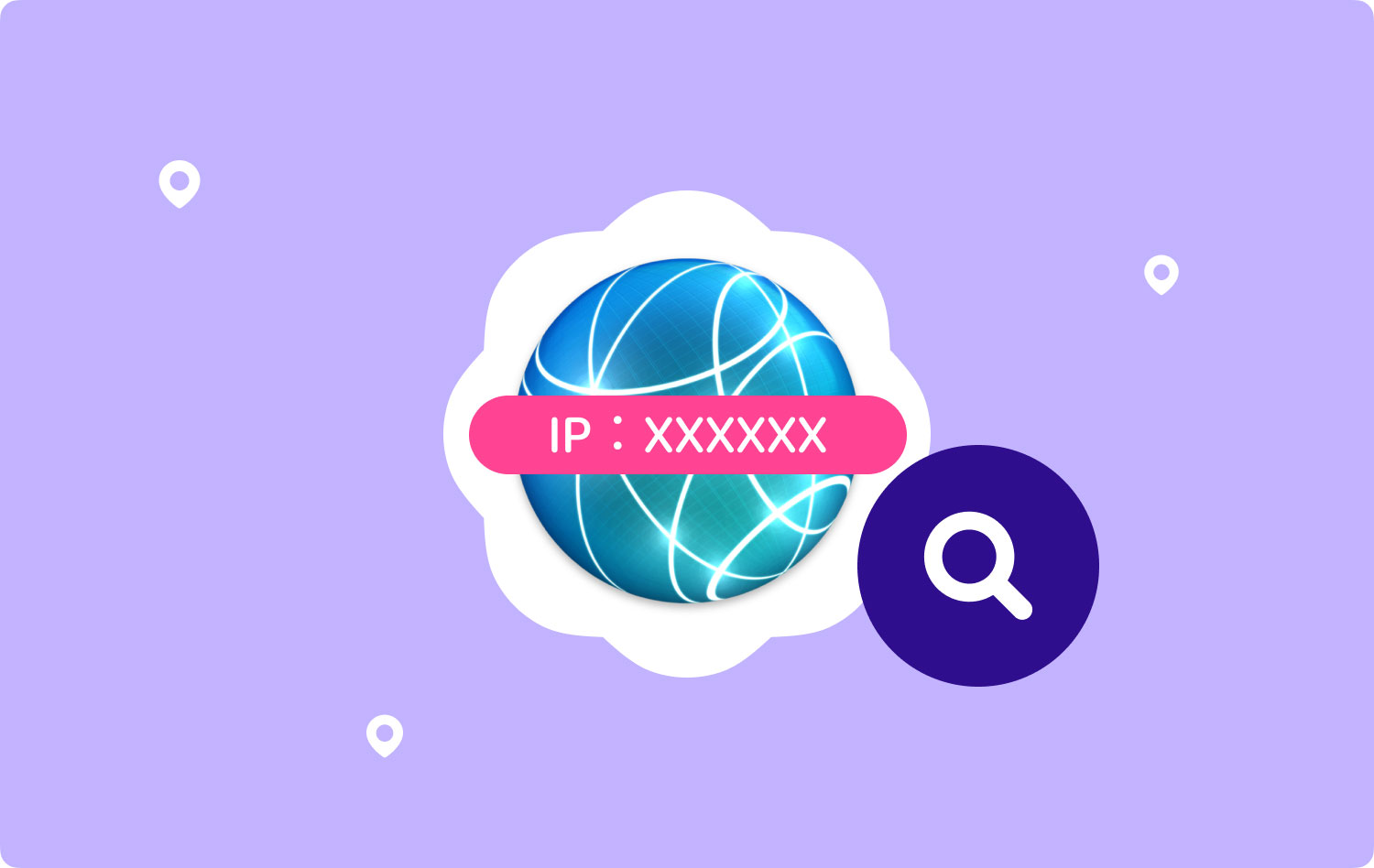
Deel 2: twee soorten IP-adressen
Er zijn eigenlijk twee soorten IP-adressen. Een daarvan is het privé-IP-adres en het openbare IP-adres. Het is bekend dat het privé-IP-adres deel uitmaakt van de herbruikbare pool die door de Internet Engineering Task Force opzij is gezet voor het individuele netwerk. Deze bevatten eigenlijk een adres dat begint met "10.", "172.16." en "192.168.". Deze IP-adressen die we hebben weergegeven, zijn alleen relevant voor uw bedrijf of voor uw lokale netwerk.
En om met andere mensen in contact te kunnen komen, is een IP-adres nodig en uw pc zou één openbaar IP-adres nodig moeten hebben. Het IP-adres wordt als wereldwijd uniek beschouwd om ervoor te zorgen dat dit verschilt van andere apparaten.

Deel 3: IP-adres zoeken op Mac
Dus met al deze dingen gezegd, is het tijd voor ons om u te laten zien hoe u het IP-adres kunt vinden. Er zijn eigenlijk veel manieren waarop u uw IP-adres kunt vinden en we gaan u laten zien hoe u dit kunt doen.
Methode # 1: uw interne IP vinden - OS X 10.5 en nieuwere versie
Stap 1: Ga je gang en klik op het Apple-pictogram in de linkerbovenhoek van het scherm.
Stap 2: Ga daarna verder en scrol omlaag en kies "Systeemvoorkeuren".
Stap 3: Ga daarna door en klik op "Netwerk" op de derde rij met pictogrammen die op uw scherm worden weergegeven.
Stap 4: Ga daarna door en kies uw verbinding. Gewoonlijk kunt u verbinding maken met een bepaald netwerk via uw AirPort, de draadloze, of via uw Ethernet, de bekabelde verbinding. U zult daar op uw scherm het woord "Verbonden" ernaast kunnen zien. En dan kunt u uw IP-adres zien staan onder uw verbindingsstatus.
Methode #2: Uw interne IP vinden - voor OS X 10.4
Stap 1: Ga je gang en klik op het Apple-pictogram in de linkerbovenhoek van je scherm.
Stap 2: En ga je gang en zoek naar Systeemvoorkeuren en selecteer het.
Stap 3: Ga daarna door en klik op het pictogram "Netwerk" in de derde rij van de lijst.
Stap 4: Ga daarna door en kies uw verbinding. Vanaf hier kunt u de verbinding kiezen waarvoor u het IP-adres wilt hebben in het vervolgkeuzemenu Tonen. Als je een bekabelde verbinding hebt, hoef je alleen maar "Built-in Ethernet" te kiezen. En als u een draadloze verbinding gebruikt, ga je gang en selecteer je "AirPort".
Stap 5: Ga je gang en klik op het tabblad TCP/IP. Van daaruit kunt u het IP-adres van uw Mac zien.
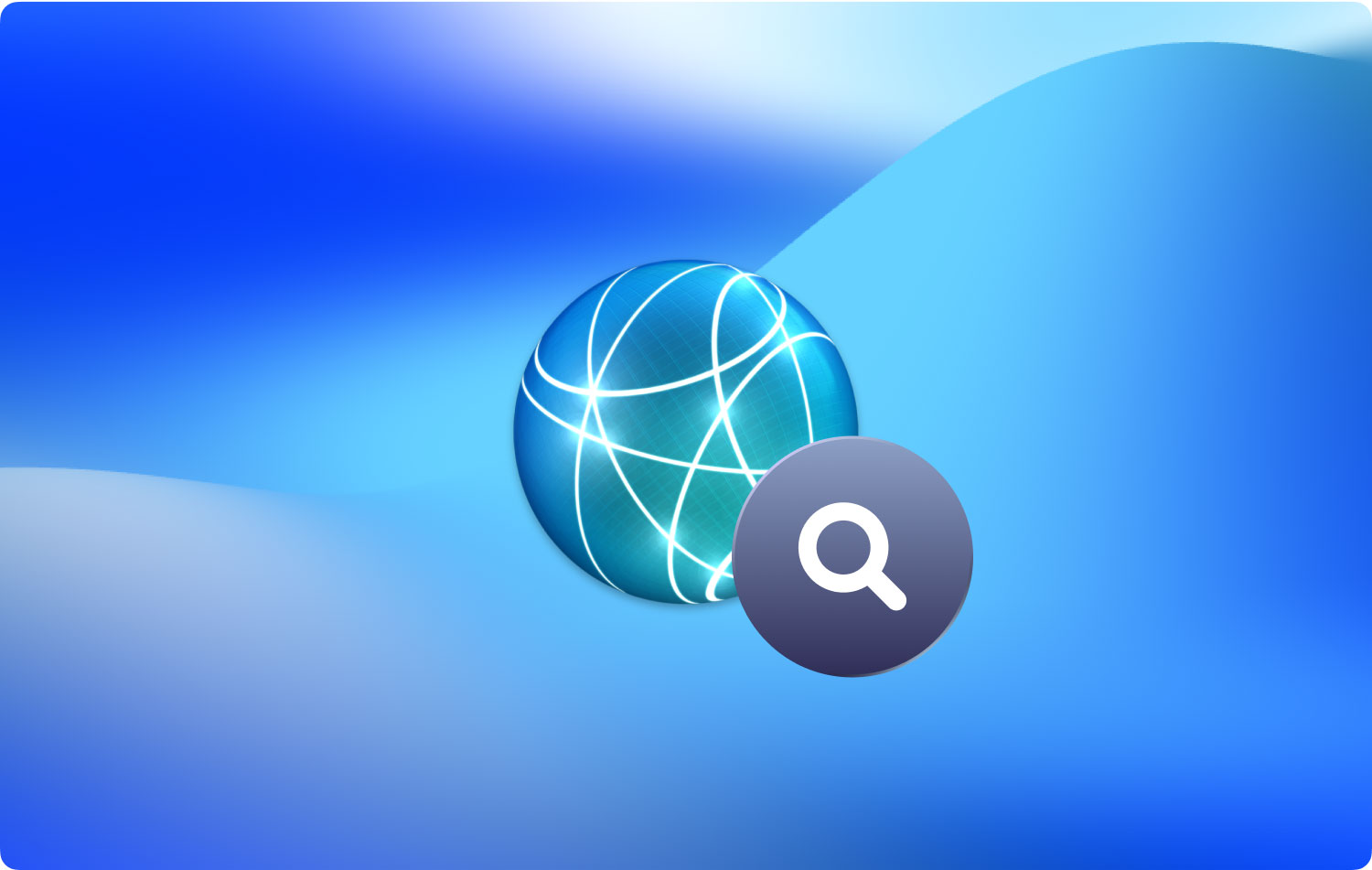
Methode # 3: uw interne IP-adres vinden via terminal
Stap 1: Ga je gang en open de Terminal op Mac. U kunt dit vinden in het hulpprogramma-gedeelte van de toepassingsmap.
Stap 2: Ga daarna door en voer de opdracht ifconfig in Terminal in. Op deze manier kun je alle onnodige dingen verwijderen en kun je je IP-adres op je Mac laten zien. Het enige wat u hoeft te doen is deze opdracht in te voeren.
ipconfig | grep "inet" | grep -v 127.0.0.1[2]
Zodra u deze opdracht op Terminal hebt, wordt automatisch de "127.0.0.1" verwijderd die altijd zal verschijnen op welk apparaat u ook gebruikt. Dit wordt de feedbacklus genoemd. U kunt dit negeren als u op zoek bent naar uw IP-adres.
Stap 3: Ga daarna door en kopieer het IP-adres dat op uw scherm wordt weergegeven. Uw IP-adres is het adres naast het woord "inet".
Methode # 4: hoe u uw externe IP-adres kunt vinden
Stap 1: Het eerste dat u moet doen, is de configuratiepagina van uw router openen. Houd er rekening mee dat alle routers toegankelijk zijn via een webinterface waar u uw instellingen kunt aanpassen. Het enige dat u hoeft te doen, is het IP-adres van uw router in uw browser in te voeren. U kunt op het papier van uw router kijken voor het specifieke adres. De meest voorkomende zijn de volgende:
- 192.168.1.1
- 192.168.0.1
- 192.168.2.1
Stap 2: Ga daarna door en start uw routerstatus. Houd er rekening mee dat de locatie van het externe IP-adres afhankelijk is van router tot router. De meesten van hen hebben het vermeld in de routerstatus of op het WAN
Stap 3: En tot slot, ga je gang en zoek Google naar "IP-adres". Het allereerste resultaat dat op uw scherm verschijnt, is uw externe of uw openbare IP-adres.
Dus daar heb je het. Dit zijn de manieren waarop u zowel uw openbare als privé-IP-adressen op uw Mac kunt zoeken. U kunt dit gebruiken voor het delen van uw bestanden en meer.
Mensen Lees ook 17 methoden om ervoor te zorgen dat uw Mac langzaam werktTop 5 manieren om te repareren Update iMessage op Mac werkt niet?
Deel 4: Uw Mac laten opschonen
Nu je al weet hoe je het IP-adres op je Mac kunt vinden, ga je het misschien gebruiken om sommige bestanden op je Mac met iemand anders te delen. Aangezien u bestanden gaat delen, moet u er ook rekening mee houden dat de opslagruimte van uw Mac mogelijk opraakt. Daarom is het beter dat je alle rommel die erin zit verwijdert.
Er zijn eigenlijk veel manieren om je Mac op te ruimen, maar er is maar één beste manier om dit te doen. En dit is met behulp van de FoneDog PowerMyMac.
FoneDog PowerMyMac is een tool die u kunt gebruiken om alle ongewenste bestanden op uw Mac op te ruimen. Op deze manier kunt u meer van uw opslagruimte vrijmaken, en bovendien wordt uw Mac zelfs sneller.
FoneDog PowerMyMac wordt beschouwd als een van de beste tools die u kunt gebruiken om uw Mac te onderhouden. Dit komt omdat FoneDog PowerMyMac een alles-in-één Mac-toepassing is. Deze tool kan veranderen in iets dat je wilt. Het komt niet alleen als een typische PowerMyMac, maar het kan ook een app-verwijderprogramma, prestatiemonitor, geheimbewaarder, bestandsarchivering en een Wi-Fi-sprite worden. Dat zit allemaal in één tool.
Om u nu te laten weten hoe u alle rommel op uw Mac kunt opruimen, volgt hier een eenvoudige en gemakkelijke gids die u kunt volgen.
Stap 1: downloaden en installeren
Ga je gang en laat FoneDog PowerMyMac downloaden van onze officiële website. En als je het eenmaal hebt gedownload, ga je gang en installeer het op je Mac.
Stap 2: Start FoneDog PowerMyMac
Zodra je het programma met succes op je Mac hebt geïnstalleerd, ga je gang en start je het. Ga nu door en klik op de optie "Status" bovenaan de hoofdinterface van FoneDog PowerMyMac.
Van daaruit kunt u de systeemstatus van uw Mac zien. U kunt uw CPU-status, uw beschikbare geheugen en de harde schijf van uw Mac zien.
Stap 3: Kies een module
Ga daarna door en klik op de optie "Cleaner" bovenaan uw scherm. Dan laat FoneDog PowerMyMac je alle modules zien die PowerMyMac kan doen als Mac-cleaner. Ga je gang en kies "System Junk" uit de lijst met modules die op je scherm worden weergegeven.
Stap 4: Scan de systeemjunk van uw Mac
Ga daarna verder en klik op de knop "Scannen". Op deze manier start FoneDog PowerMyMac dan voor alle rommel die je op je Mac hebt staan. Dit omvat uw systeemcache, uw applicatiecache, systeemlogboeken en nog veel meer. Aan de linkerkant van uw scherm ziet u een cirkel die verwijst naar de voortgang van het scanproces.
Stap 5: bekijk het resultaat
Zodra het scanproces is voltooid, gaat u verder en klikt u op de knop "Bekijken". Als u uw ongewenste bestanden opnieuw wilt scannen, kunt u dat doen.
Stap 6: Kies het bestand dat u wilt opschonen
Daarna toont FoneDog PowerMyMac u een lijst met mappen op uw scherm. U kunt systeemcache, toepassingscache, systeemlogboeken, gebruikerslogboeken en meer zien. Ga vanaf daar verder en selecteer de map die u wilt opschonen. Aan de rechterkant van uw scherm ziet u de gegevens die elke map bevat.
Stap 7: maak je rommel schoon
Nadat u de map hebt gekozen die u wilt verwijderen, hoeft u alleen nog maar op de knop "Opschonen" te klikken. En als je dat eenmaal doet, zijn alle ongewenste bestanden van je Mac verdwenen.
NOTITIE: Er zullen gevallen zijn waarin u uw wachtwoord moet invoeren om de actie te bevestigen.
Stap 8: Junk opschonen succesvol
Nadat u het reinigingsproces hebt bevestigd, hoeft u alleen maar te wachten tot FoneDog PowerMyMac klaar is met het reinigingsproces. Als je klaar bent, is al je rommel van je Mac verdwenen.
Deel 5: conclusie
Dus daar heb je het! Het vinden van het IP-adres op uw Mac is niet zo moeilijk als het klinkt. Het enige dat u nodig heeft, is de juiste kennis van hoe u dit kunt doen. En onthoud natuurlijk altijd dat er twee soorten IP-adressen zijn die je op je Mac hebt. De ene is uw privé-IP en de andere is uw openbare IP. Dus afhankelijk van wat u zoekt, kan het proces anders verlopen.
En natuurlijk is het onderhouden van je Mac ook een van de belangrijkste dingen die je moet doen. En om dit te doen, heb je een krachtige tool nodig die je op zoveel manieren kan helpen. Dit is niemand anders dan de FoneDog PowerMyMac.
Deze tool is niet alleen een PowerMyMac, maar kan nog meer dingen die andere tools niet kunnen. Dit komt omdat FoneDog PowerMyMac wordt beschouwd als een alles-in-één tool. Deze tool kan je helpen je Mac te versnellen en kan je Mac goed maken alsof je hem voor het eerst hebt gekocht.
