Als u wilt overstappen van uw Google Chrome browser naar een andere webbrowser, dan is het een goed idee om uw bladwijzers te behouden. Daarom laten we het je hier zien hoe u bladwijzers kunt exporteren vanuit Chrome op Mac. Dus als je wilt weten hoe je het kunt doen, ga je gang en lees dit artikel.
Deel 1. InleidingDeel 2: Bladwijzers exporteren en opslaan vanuit Google ChromeDeel 3: bladwijzers exporteren naar een andere webbrowserDeel 4: twee andere instellingen voor Google ChromeDeel 5: conclusie
Deel 1. Inleiding
Bladwijzers zijn een van de functies die elke browser heeft. Deze bladwijzers zijn degenen die dienen als markering voor een bepaalde specifieke webpagina. Door de bladwijzers naar een andere webbrowser te laten exporteren, heeft u nog steeds toegang tot die webpagina's die u eerder in uw Google Chrome-browser had.
Het toevoegen en openen van bladwijzers in Google Chrome is eigenlijk niet ingewikkeld. Voor jou bladwijzers exporteren vanuit Google Chrome op Mac, laten we snel door de stappen bladeren voor het toevoegen en openen van een bladwijzer. Hier is hoe je het kunt doen.
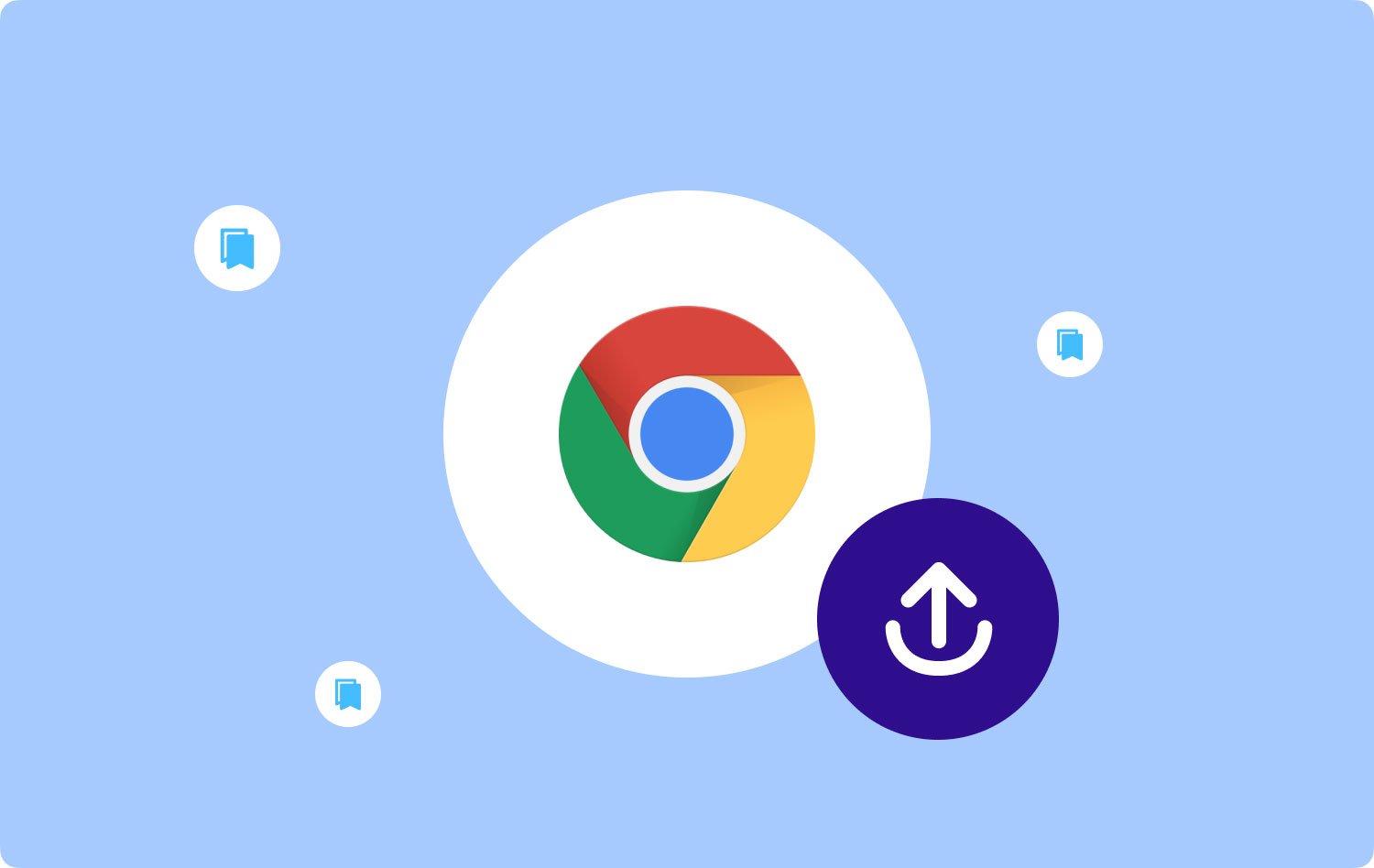
Een bladwijzer toevoegen in Google Chrome
- Start de Google Chrome-browser op uw Mac.
- Klik op "Details of” bevindt zich in de rechterbovenhoek van uw scherm. Dit kan ook worden gezien als het pictogram met de drie stippen.
- Kiezen "bladwijzers"En klik vervolgens op"Bladwijzers en instellingen importeren'.
- Kies het programma dat u als bladwijzer wilt gebruiken.
- Klik op de "import"Knop.
- Klik op "Klaar ” als je eenmaal klaar bent.
Open een bladwijzer in Google Chrome
Het openen van een bladwijzer in uw Google Chrome-browser is ook een heel gemakkelijke klus. Het enige wat u hoeft te doen is deze stappen te volgen.
- Openen Google Chrome op uw pc.
- En ga je gang en klik op de knop Meer of het pictogram met de drie stippen in de rechterbovenhoek van je scherm.
- Kiezen "bladwijzers'.
- En als u al een opgeslagen bladwijzer in uw Google Chrome had, ga dan gewoon door en klik op de map met de naam "Andere bladwijzers"
Zo gemakkelijk kunt u een bladwijzer toevoegen en openen in uw Google Chrome. Laten we nu verder gaan en meer weten over hoe u bladwijzers kunt exporteren in Google Chrome op Mac.
Deel 2: Bladwijzers exporteren en opslaan vanuit Google Chrome
Het exporteren van uw bladwijzers vanuit Google Chrome is heel eenvoudig. Het enige dat u hoeft te doen, is de gids volgen die we u hieronder gaan laten zien.
- Start de Google Chrome browser op uw Mac en klik op het pictogram met drie stippen in de rechterbovenhoek van uw scherm.
- Klik op "Bladwijzer”. Als u dit doet, verschijnt er een pop-upmenu op uw scherm.
- Klik op "Bookmark Manager”. Als u hierop klikt, wordt een ander tabblad in uw Google Chrome-browser geopend.
- Klik op het pictogram met drie stippen, dit staat onder de adresbalk van Chrome.
- Klik op de "Bladwijzers exporteren" optie uit het vervolgkeuzemenu. Als je dit doet, wordt Finder op je Mac geopend.
- Kies een naam en bestemming en klik Opslaan.
Deel 3: bladwijzers exporteren naar een andere webbrowser
Met Google Chrome kunt u de bladwijzers die u heeft naar andere browsers exporteren. Daarom laten we je hier stap voor stap zien hoe je dit daadwerkelijk kunt doen. Daar heb je al kennis van hoe u uw bladwijzers op uw Mac kunt exporteren, dan is het proces dat we je hieronder laten zien een fluitje van een cent.
Optie #1: Google Chrome-bladwijzers exporteren naar Safari
- Start de Safari browser op uw Mac.
- Klik op de "Dien in" keuze.
- Kies de "Importeren van" keuze.
- Kies de "HTML-bestand voor bladwijzers" keuze.
- Selecteer het vorige HTML-bladwijzerbestand dat u op uw Mac hebt en klik vervolgens op de knop "import"Knop.
- Vervolgens importeert de Safari-browser automatisch alle bladwijzers uit het HTML-bestand dat is gemaakt door uw Google Chrome.
Nadat u alle stappen hebt uitgevoerd, heeft u nu toegang tot uw Google Chrome-bladwijzers in uw Safari-webbrowser.
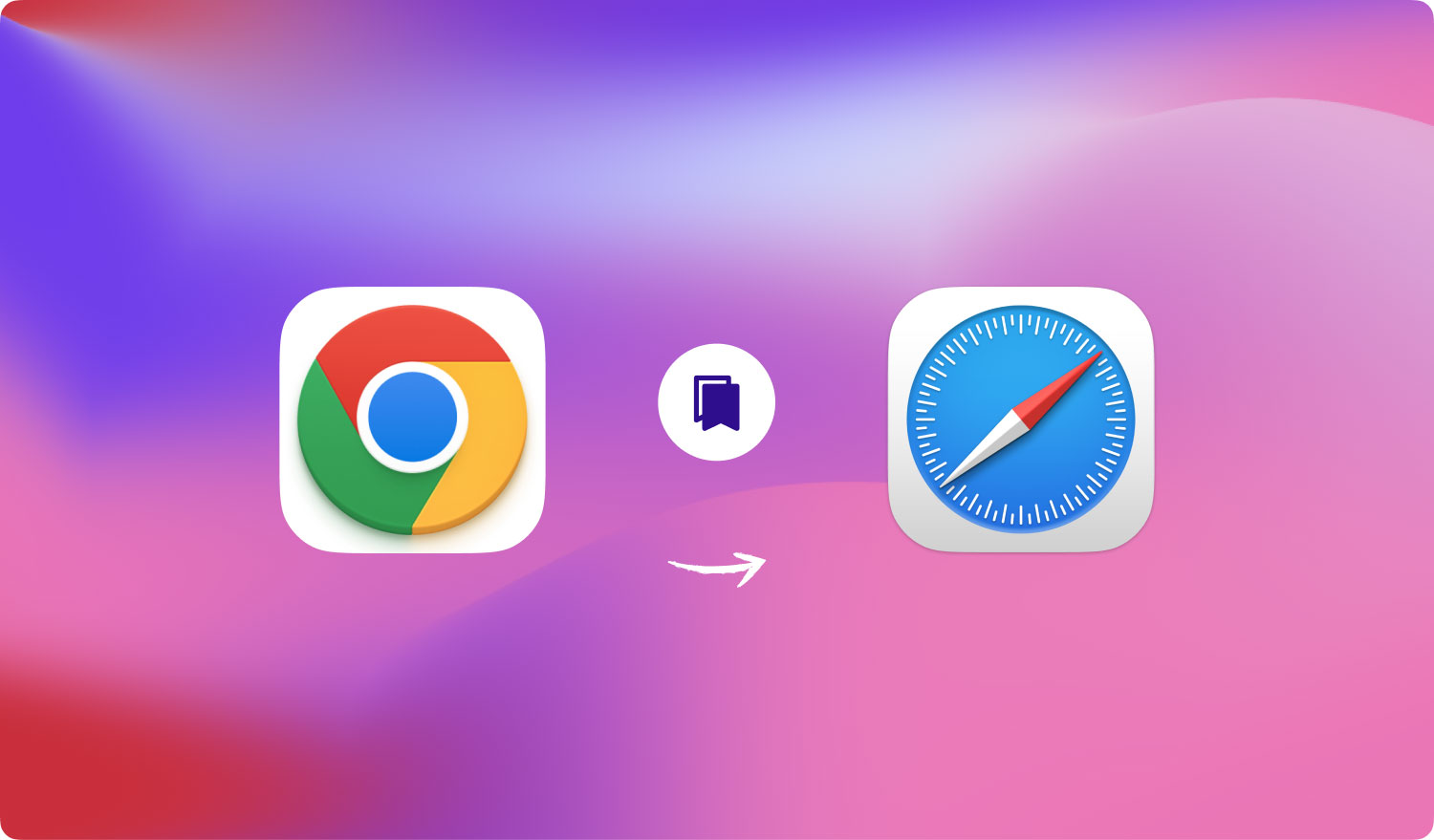
Optie #2: exporteer Google Chrome-bladwijzers naar Mozilla Firefox
Hier zijn de stappen die u kunt volgen om alle bladwijzers die u op uw Google Chrome heeft op te slaan Firefox browser.
- Start Mozilla Firefox op uw Mac.
- Toegang tot de bladwijzers. U kunt dit doen door op het bladwijzerpictogram te klikken. Dit toont u vervolgens alle bladwijzers vanaf de onderkant van uw scherm.
- Klik op de "Bladwijzers importeren uit HTML” optie in het vervolgkeuzemenu.
- Zoek naar de geëxporteerde Google Chrome-bladwijzerbestanden die u heeft om ze te importeren. Het enige waar u hier voor hoeft te zorgen, is dat de bestanden in HTML-indeling zijn. U kunt ook op het HTML-bestand klikken om het te openen.
Optie #3: exporteer Google Chrome-bladwijzers naar Microsoft Edge
- Start de Microsoft Edge browser op uw Mac.
- Klik op het hub-pictogram dat zich rechtsboven in uw scherm bevindt. Dit is degene met de drie horizontale lijnpictogrammen.
- Klik op de star icon vanuit het hub-venster dat op uw scherm verscheen, zodat u al uw favorieten kunt zien.
- Klik op het woord "Instellingen” vanuit het favoriete venster dat op uw scherm verscheen. Deze bevindt zich in de rechterbovenhoek van het venster.
- Dan de Instellingen menu wordt dan op uw scherm geopend. Het enige dat u hier hoeft te doen, is naar beneden scrollen om de Google Chrome-optie te kunnen zien. Zodra je het ziet, ga je gang en vink je het aan om er een vinkje naast te hebben.
- Klik op de "import" knop. Vervolgens worden al uw Google Chrome-bladwijzers weergegeven in uw Microsoft Edge-browser.
Dus zo gemakkelijk kun je alle Google Chrome-bladwijzers die je op je Mac hebt exporteren. Dit ziet er gemakkelijk uit, toch? Op deze manier heb je toegang tot je bladwijzers vanuit elke browser die je op je Mac hebt.
Deel 4: twee andere instellingen voor Google Chrome
Afgezien van het feit dat u de bladwijzers die u in Google Chrome heeft kunt exporteren, zijn er nog enkele andere instellingen die handig voor u kunnen worden. En daarmee laten we u die twee andere instellingen voor Google Chrome zien.
Instelling #1: bladwijzers importeren in Google Chrome
Het importeren van uw bladwijzers naar uw Google Chrome lijkt veel op het exporteren vanuit uw Google Chrome. Het enige dat u hoeft te doen, is dezelfde stappen in te voeren het exporteren van uw bladwijzers vanuit uw Google Chrome. Het enige verschil is dat u de optie "Importeren" moet kiezen in plaats van de optie "Exporteren". Om dit beter te begrijpen, volgen hier de stappen die u kunt volgen.
- lancering Google Chrome op je Mac.
- Klik op de "bladwijzers" keuze.
- Kies de optie "Bladwijzerbeheer" in het vervolgkeuzemenu op uw scherm.
- Ga vervolgens vanaf de pagina Bladwijzerbeheer door en klik op de "organiseren" knop. Dit toont u dan een ander vervolgkeuzemenu.
- Ga je gang in het vervolgkeuzemenu dat op je scherm verscheen en klik op de "Bladwijzers importeren uit HTML-bestand" keuze.
- Blader door uw map Documenten om de bladwijzerbestanden te zoeken en laat ze importeren in uw Google Chrome-browser.
Mensen Lees ook Hoe een Mac op te ruimen Controleer wie er is verbonden met je wifi op Mac [2023 bijgewerkt]
Instelling #2: synchronisatie inschakelen in Google Chrome
De synchronisatiefunctie van Google Chrome is een van de handigste functies die het heeft. Zodra u dit in uw Google Chrome-browser heeft, zullen uw wachtwoorden, thema's, browsegeschiedenis, uw Google Chrome-instellingen en nog veel meer ook bij de bladwijzers passen wanneer u andere apparaten probeert te gebruiken. Het enige dat u hoeft te doen, is inloggen op hetzelfde Google-account op dat specifieke apparaat.
Om synchronisatie in Google Chrome in te schakelen, moet u het volgende doen. Het enige dat u hoeft te doen, is inloggen op uw Google-account in uw Google Chrome-browser. Vervolgens worden alle dingen die u met dat specifieke account hebt gesynchroniseerd, automatisch geladen op het apparaat dat u gebruikt.
Vanaf hier kunt u ook de dingen beheren die u wilt synchroniseren. Het enige wat u hoeft te doen is het volgende.
- Lancering Google Chrome op je Mac.
- Klik op Instellingen en kies dan Geavanceerde synchronisatie-instellingen.
- Vervolgens verschijnt er een ander venster op uw scherm. Ga vanuit dat venster door en klik op "Alles synchroniseren” en dan verschijnt er een vervolgkeuzemenu op uw scherm.
- Ga in het vervolgkeuzevenster door en kies wat u wilt synchroniseren. Vanaf daar kunt u enkele keuzes maken over wat u met uw Google-account wilt synchroniseren met uw Google Chrome.
Deel 5: conclusie
Dus daar heb je het! Bladwijzers exporteren vanuit Google Chrome op uw Mac is niet zo moeilijk als het klinkt. Het is eigenlijk een heel gemakkelijke taak die u alleen kunt uitvoeren. Het enige dat u hoeft te doen, is de stappen te volgen die we hierboven hebben gegeven en u bent op de goede weg.
Nu, wat uw browser betreft, is er ook een andere manier waarop u een betere ervaring kunt hebben wanneer u browsers gebruikt die u op uw Mac heeft. En dit door alle zoekopdrachten, downloads, browsegeschiedenissen, caches en ook uw cookies te wissen. Zo kan uw browser beter functioneren.
En om dit te kunnen doen, heb je er een krachtige tool voor nodig. En degene die door de meeste Mac-gebruikers ten zeerste wordt aanbevolen, is de TechyCub Mac Cleaner sollicitatie. Dit is eigenlijk een van de beste Mac-applicaties die er tegenwoordig zijn, omdat het je zeker kan helpen bij het verwijderen van alle onnodige bestanden die je in je browsers hebt, zoals je browsegeschiedenis, cookies, caches, downloads en meer.
Mac Cleaner
Scan uw Mac snel en verwijder gemakkelijk ongewenste bestanden.
Controleer de primaire status van uw Mac, inclusief schijfgebruik, CPU-status, geheugengebruik, enz.
Maak je Mac sneller met simpele klikken.
Download gratis
Mac Cleaner is een van de gemakkelijkste en meest efficiënte programma's die u kunt gebruiken om uw browser op te schonen. Het kost je maar een paar klikken en je zult verrast zijn hoe dit programma echt werkt. Er zal geen extra inspanning en tijd worden besteed om dit te doen. Zo krachtig is Mac Cleaner.
