Met alle computers die we vandaag hebben, inclusief je Mac, kunnen hun gebruikers hun harde schijf geformatteerd. Dit is met behulp van de ingebouwde hulpprogramma-functie. Hoewel er gevallen zijn waarin de meeste mensen formatteren verwijzen naar bepaalde systeeminstallaties. Er zijn dus nog steeds veel redenen waarom het nodig is wis de externe harde schijf op de Mac.
Als u eenmaal een nieuwe harde schijf hebt gekocht, is er geen garantie dat deze al in de fabriek is voorgeformatteerd. Ook bent u er niet zeker van dat u het juiste bestandssysteem hebt. Daarom laten we u in dit artikel zien hoe u de externe harde schijf van uw Mac kunt wissen, evenals de dingen waarmee u rekening moet houden voordat u dit proces uitvoert.
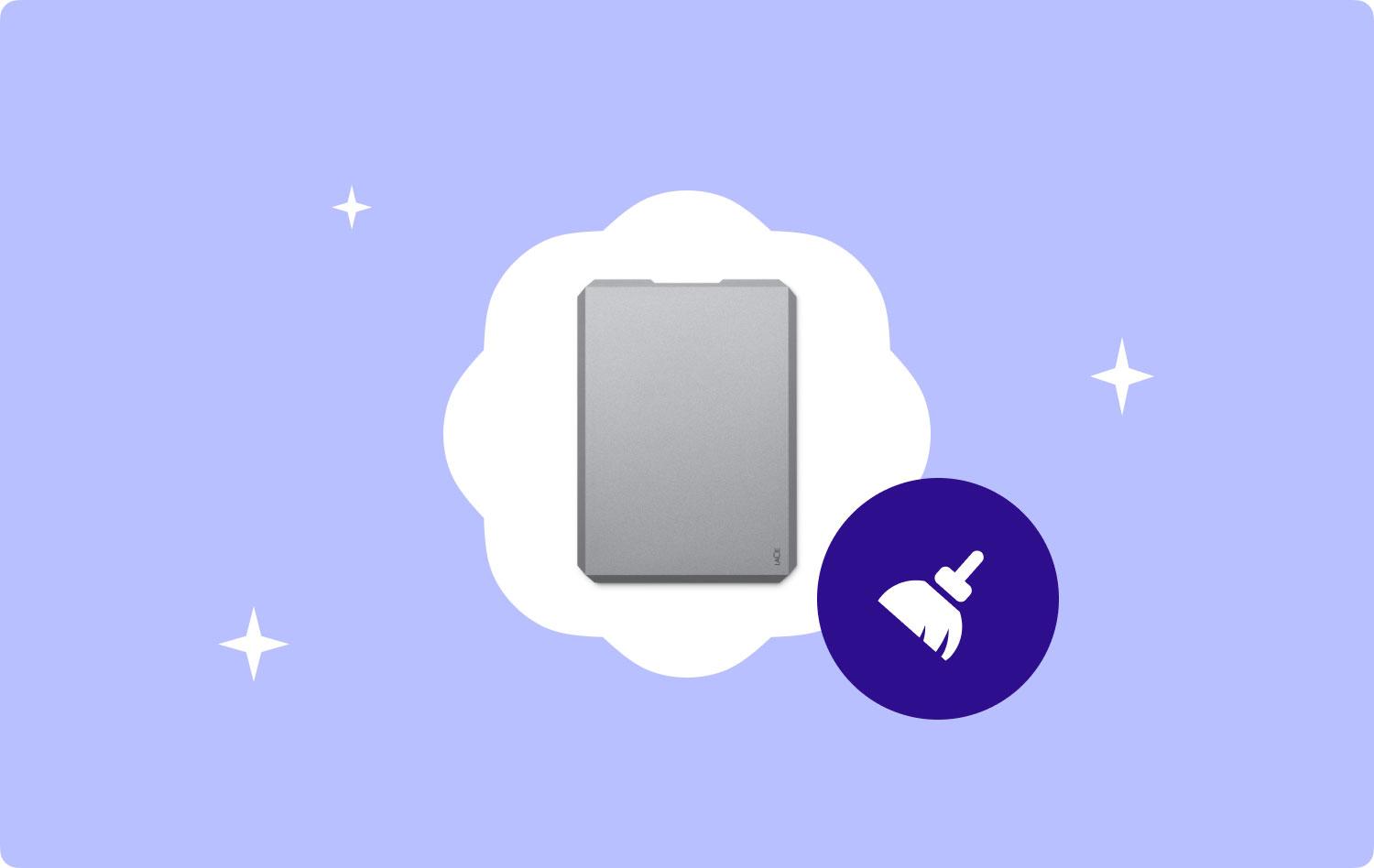
Dus in dit artikel laten we je verschillende manieren zien hoe je een harde schijf op je Mac kunt formatteren afhankelijk van de versie die u gebruikt. We zullen hier ook aangeven waar u rekening mee moet houden voordat u doorgaat met het formatteren van uw externe harde schijf op uw Mac. En als je eenmaal alle dingen hebt geleerd die we je gaan laten zien, zal deze klus de volgende keer een stuk gemakkelijker voor je zijn.
Deel 1: Waarom u een externe harde schijf op een Mac wistDeel 2: dingen die u moet overwegen voordat u de harde schijf op de Mac wistDeel 3: Hoe harde schijf op Mac te wissenDeel 4: conclusie
Deel 1: Waarom u een externe harde schijf op een Mac wist
Er zijn eigenlijk veel redenen waarom u de externe harde schijf van uw Mac moet wissen. En een van de redenen is vanwege optimalisatie. Dit komt omdat gegevensfragmentatie nog steeds problemen heeft, zelfs met mobiele apparaten.
Ongeacht de reden waarom u de externe harde schijf op de Mac wist, er zijn nog steeds enkele overwegingen waarmee u rekening moet houden. Het eerste is dat u moet beslissen over het bestandssysteem dat u gaat gebruiken. Dit komt omdat Mac OS X eigenlijk het HFS Plus-bestandssysteem gebruikt. Aan de andere kant gebruikt Windows het NTFS-bestandssysteem.
Zowel Mac OS X als Windows ondersteunen echter het FAT32-bestandssysteem. Het probleem is dat het door velen niet wordt aanbevolen voor harde schijven. Dit komt omdat het slechts een kleine winkel heeft die maximaal 4 GB aan grote bestanden kan bevatten. Het FAT32-bestandssysteem wordt alleen aanbevolen voor flashstations. Dat is de reden waarom als u uw harde schijf op uw Mac of zelfs op uw Windows-pc wilt formatteren, de meest aanbevolen versie het exFAT-bestandssysteem is.

Deel 2: dingen die u moet overwegen voordat u de harde schijf op de Mac wist
Voordat u begint met het formatteren van uw harde schijf op uw Mac, moet u eerst een paar dingen overwegen.
- Zorg ervoor dat u uw bestanden overzetten of kopiëren naar een andere opbergset. Dit komt omdat het formatteringsproces al uw bestanden permanent zal verwijderen.
- Als u een groot volume van de externe harde schijf gaat hebben, is het beter als u deze in partities gaat verdelen.
- De volgende is dat je kennis neemt van alle applicaties die je op je Mac hebt. En als je eenmaal de lijst met al je applicaties hebt, kun je doorgaan en deze laten downloaden zodra je je externe harde schijf hebt geformatteerd.
- Als je een aantal applicaties hebt gekocht buiten de Mac Appstore, dan is het een goed idee dat je de licenties en serienummers van die applicaties krijgt. Zodra u die informatie heeft, kunt u doorgaan en ze eenvoudig op een veilige plek opslaan.
- U kunt ook overwegen om uw widgets, fragmenten en uw plug-ins op te sommen. Je kunt ze ook op een veilige plek back-uppen.
Dus om er zeker van te zijn dat alles soepel verloopt in het proces, moet u ervoor zorgen dat u de dingen doet waar u rekening mee moet houden.
Mensen Lees ook Hoe verwijder je cookies op je Mac-apparaat? Hoe versnel je je Mac?
Deel 3: Hoe harde schijf op Mac te wissen
In dit deel laten we je zien hoe je de harde schijf van je Mac kunt wissen. De beste en gemakkelijkste manier om dit te doen, is door uw Schijfhulpprogramma te doorlopen. Het proces kan echter variëren, afhankelijk van het type Mac dat u bij de hand hebt. Maak je geen zorgen, want we laten je zien hoe je je harde schijf op Mac kunt formatteren voor elke versie.
Methode #1: wis de harde schijf op Mac OS X
Stap 1: Ga je gang en start Schijfhulpprogramma op je Mac.
Stap 2: Ga daarna verder en kies de externe schijf. En ga dan naar Partitie.
Stap 3: Ga vanaf daar verder en kies 1 partitie in de vervolgkeuzelijst op uw scherm.
Stap 4: Ga je gang en hernoem je nieuwe schijf en kies vervolgens het gewenste formaat. Aangezien u Mac OS X gebruikt, is het aanbevolen formaat dat u zou moeten gebruiken Mac OS Extended.
Stap 5: Ga daarna door en klik op de partitie zodat u de partitie kunt maken en uw harde schijf kunt formatteren.
Als u klaar bent met alle bovenstaande stappen, betekent dit dat uw harde schijf nu klaar is voor gebruik op uw Mac.
Methode #2: wis de harde schijf op Mac OS X 10.2 tot 10.10
Hier zijn de stappen voor het formatteren van de harde schijf op Mac OS X 10.2 tot 10.10
Stap 1: Ga je gang en zoek naar je Schijfhulpprogramma in je map Hulpprogramma's en laat het op je Mac starten.
Stap 2: Als je een nieuwe harde schijf hebt of als het systeem van je Mac het bestaande bestandssysteem niet echt herkent, dan kun je drie keuzes op je scherm zien. Als u zich in deze situatie bevindt, ga dan door en klik op de optie "Initialiseren" om deze te formatteren en door te gaan.
Stap 3: En ga je gang en kies de externe schijf.
Stap 4: Ga daarna naar Partitie en kies 1 Partitie in het vervolgkeuzemenu op uw scherm.
Stap 5: Kies vervolgens Opties zodat u de partitie kunt instellen in de GUID-partitietabel.
Stap 6: Vanaf hier kunt u uw harde schijf een naam geven en het gewenste formaat kiezen. In dit geval kunt u doorgaan en het Mac OS Extended-formaat kiezen, aangezien dit het formaat is dat voor u wordt aanbevolen.
Stap 7: En ga je gang en klik op "Toepassen".
Stap 8: Klik daarna eenvoudig op Partitie en laat de harde schijf formatteren.
Stap 9: Zodra het proces is voltooid, is uw harde schijf nu klaar voor gebruik.

Methode #3: wis de externe harde schijf op Mac OS X 10.11 tot 10.13
Hier zijn de stappen voor het formatteren van de externe harde schijf op een Mac OS X 10.11 tot 10.13.
Stap 1: Ga je gang en open je Schijfhulpprogramma vanuit je map Hulpprogramma's en start het op je Mac.
Stap 2: En dan, net als hierboven, als u een geheel nieuwe harde schijf heeft of als het systeem deze niet herkent, dan kunt u drie keuzes op uw scherm zien. Vanaf hier, aangezien we uw externe harde schijf gaan formatteren, gaat u verder en kiest u "Initialiseren" zodat u door kunt gaan met het formatteringsproces.
Stap 3: En ga je gang en kies de externe harde schijf en klik op de knop "Wissen".
Stap 4: Ga daarna door en geef uw harde schijf een naam en kies het gewenste formaat. Nogmaals, voor elke Mac is het aanbevolen formaat Mac OS Extended. Als u de SSD echter daadwerkelijk op macOS 10.13 gebruikt, kunt u ervoor kiezen om APFS of het Apple File System te kiezen.
Stap 5: Ga je gang en klik op de knop "Wissen" om je externe harde schijf te kunnen formatteren.
Stap 6: Als u klaar bent, wacht u gewoon tot het formatteren is voltooid.
Stap 7: Zodra het formatteringsproces is voltooid, gaat u gewoon door en klikt u eenvoudig op de knop "Gereed".
Stap 8: Vanaf hier is uw harde schijf nu klaar voor gebruik op uw Mac.
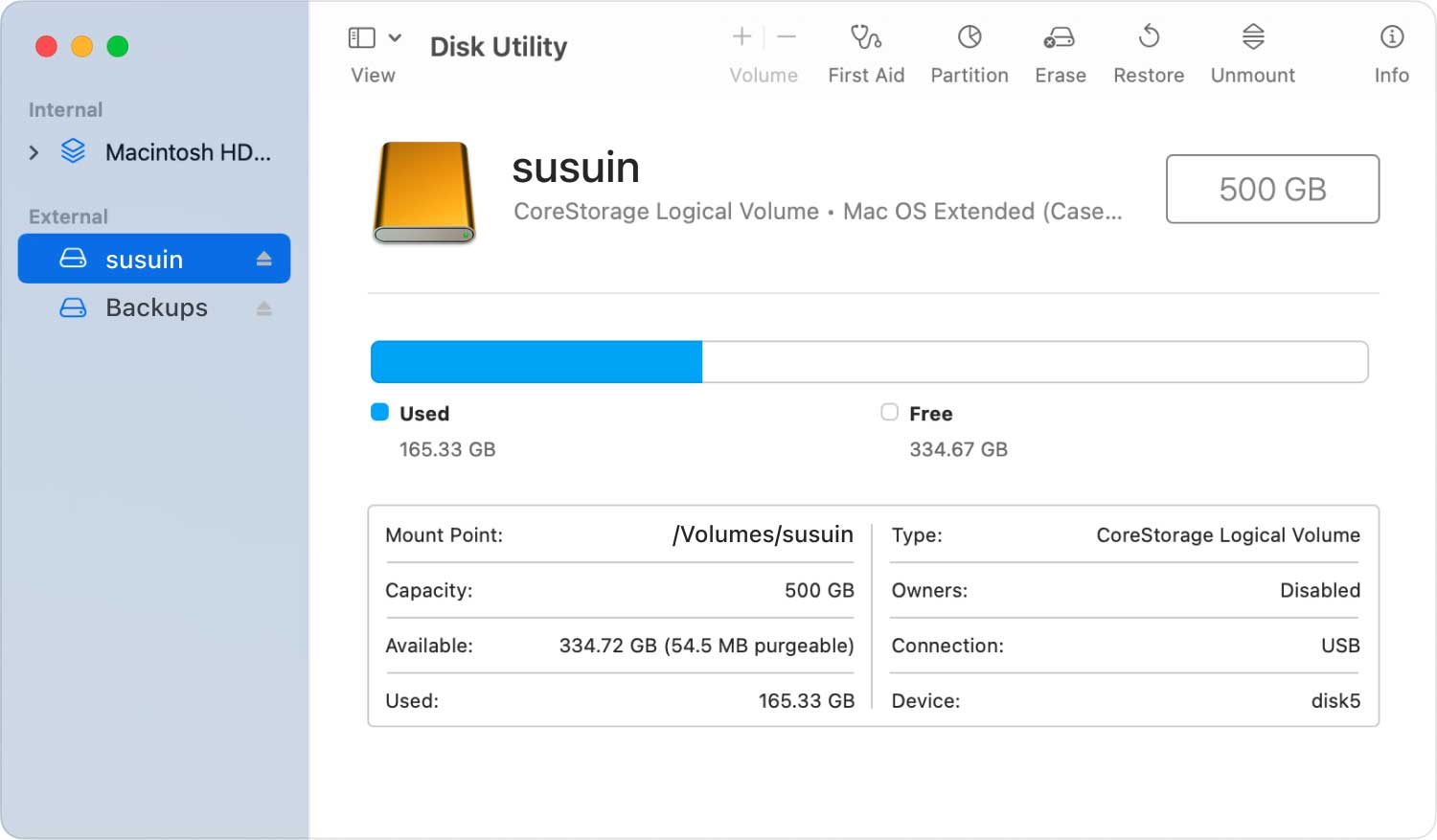
MOET LEZEN:
Zodra uw externe schijf het gebruik van uw Schijfhulpprogramma niet kon herkennen of als u uw externe harde schijf niet kunt wissen, kunt u doorgaan en uw Terminal-tool gebruiken en de opdracht diskutil gebruiken om eerst uw externe harde schijf te wissen . En zodra uw schijf is gewist, kunt u deze zien onder uw Schijfhulpprogramma.
Om het allemaal duidelijk te maken, zijn hier de stappen die u moet volgen.
Stap 1: Ga je gang en start applicaties op je Mac.
Stap 2: En vanaf daar, ga je gang en klik je op Hulpprogramma's en start je Terminal op je Mac.
Stap 3: Ga je gang op je Terminal en gebruik de opdracht diskutil list zodat je alle schijven kunt zien. Als u dit doet, kunt u ook het pad vinden naar de schijf die u gaat formatteren.
Stap 4: Vervolgens kunt u de externe harde schijf wissen met behulp van het AFPS-bestandssysteem en de volgende opdracht gebruiken: diskutil eraseDisk APFS P4800X/dev/disk3
Stap 5: Vanaf hier zou uw externe harde schijf moeten verschijnen in uw Schijfhulpprogramma. En dat u het indien nodig kunt beheren.
Hier is een uitleg van de opdracht die we hierboven hebben gegeven.
- diskutil eraseDisk - deze opdracht is om de schijf die u hebt gekozen te wissen.
- APFS – dit is het bestandssysteem dat u hebt gebruikt om uw externe harde schijf te formatteren.
- P4800X – dit is de naam van de nieuwe schijf waarop u de naam hebt gekozen.
- /dev/disk3 – dit is het pad naar de schijf, dus zorg ervoor dat je de juiste schijf kiest.

Deel 4: conclusie
Nu heb je al alle informatie over het formatteren van een harde schijf op je Mac. Hoewel het proces kan verschillen van de Mac-versie die u gebruikt, is dit nog steeds het beste proces om uw harde schijf op uw Mac te formatteren. Het enige wat je hoeft te doen is de stappen te volgen en je bent helemaal klaar.
Als het gebeurt dat u net bent overgeschakeld naar een Mac of een ander besturingssysteem, dan is het gemakkelijk voor u om te weten hoe u uw apparaat kunt wissen of formatteren, aangezien u al hebt geleerd hoe u deze dingen moet doen.
Een andere goede tip, als je eenmaal je externe harde schijf op je Mac hebt geformatteerd, is om je Mac van tijd tot tijd schoon te houden. Op deze manier kunt u het beter gebruiken en heeft u meer ruimte voor uw bestanden en applicaties en andere gegevens die u het meest nodig heeft.
En om je Mac op te ruimen, heb je een krachtige tool nodig. En wat we ten zeerste aanbevelen, is de alles-in-één Mac-applicatie genaamd TechyCub Mac Cleaner hulpmiddel. Dit is een van de beste tools om alle ongewenste bestanden en gegevens op je Mac te verwijderen. Deze bestanden stapelen zich op op je Mac, nemen veel opslagruimte in beslag en zorgen ervoor dat je Mac langzamer werkt.
Maar met de hulp van TechyCub Mac Cleaner, kunt u de prestaties van uw Mac verbeteren en meer opslagruimte krijgen. Dit is een krachtige tool die veel functies biedt en ook een grote hulp zal zijn voor jou en je Mac.
Mac Cleaner
Scan uw Mac snel en verwijder gemakkelijk ongewenste bestanden.
Controleer de primaire status van uw Mac, inclusief schijfgebruik, CPU-status, geheugengebruik, enz.
Maak je Mac sneller met simpele klikken.
Download gratis
