Heeft u problemen met uw Google Chrome-browser op uw Mac? Hebben uw video's geen geluid wanneer u ze online probeert te bekijken met uw Google Chrome-browser? Wil je weten hoe je wanneer oplost Chrome heeft geen geluid op de Mac?
Als je antwoord op dit alles ja is, dan is dit bericht iets voor jou, omdat we je hier verschillende manieren laten zien hoe je het probleem kunt oplossen wanneer Google Chrome helemaal geen Mac klinkt. Wanneer u Chrome gebruikt, kunt u enkele problemen tegenkomen waarbij Chrome-webpagina's niet kunnen worden geladen of het menu van Chrome ontbreekt.
Deel 1. Redenen waarom Google Chrome geen geluid Mac gebeurtDeel 2. Hoe op te lossen wanneer Google Chrome geen geluid Mac gebeurt
Deel 1. Redenen waarom Google Chrome geen geluid Mac gebeurt
Er zit natuurlijk altijd een reden achter alles. En met Google Chrome gebeurt er geen geluid Mac, er is ook een reden waarom dit gebeurt. En als u de reden hierachter kent, kunt u het probleem oplossen.
Reden 1: Cachebestanden in browser – Op een gegeven moment tijdens het gebruik van Google Chrome en u merkt dat het geen audio meer heeft, dan is een reden hiervoor misschien vanwege uw cachebestanden in uw browser. En daarom wilt u misschien overwegen om de tijdelijke bestanden op uw systeem te verwijderen. Of u kunt de browser ook opnieuw installeren voor beter gebruik.
Reden 2: Adobe Flash - Er zijn ook gevallen waarin het probleem wordt veroorzaakt door uw Adobe Flash-speler. Het kan zijn dat uw Adobe Flash-speler niet correct is geïnstalleerd op uw Mac. U krijgt ook een bericht op uw scherm dat u uw Adobe Flash Player moet bijwerken. En als u dit eenmaal doet, kunt u het probleem oplossen wanneer Google Chrome geen geluid heeft op de Mac.
Reden 3: Volumemixer - Wanneer dit soort problemen zich voordoen op uw Mac, dan zou dit het allereerste moeten zijn dat u moet controleren. U moet ervoor zorgen dat het geluid van uw Google Chrome gedempt is of niet.
Reden 4: Computersoftware – De video's op uw Google Chrome worden niet perfect afgespeeld in uw browser vanwege verouderde of beschadigde software.
Reden 5: Stuurprogramma van uw computer - Er is ook een tendens dat dit probleem optreedt wanneer het stuurprogramma van uw computer niet correct is geïnstalleerd. U kunt dit ook weten omdat u een foutmelding krijgt dat de driver op uw computer helaas niet is geïnstalleerd. Als dit het geval is, moet u het stuurprogramma op uw computer installeren.
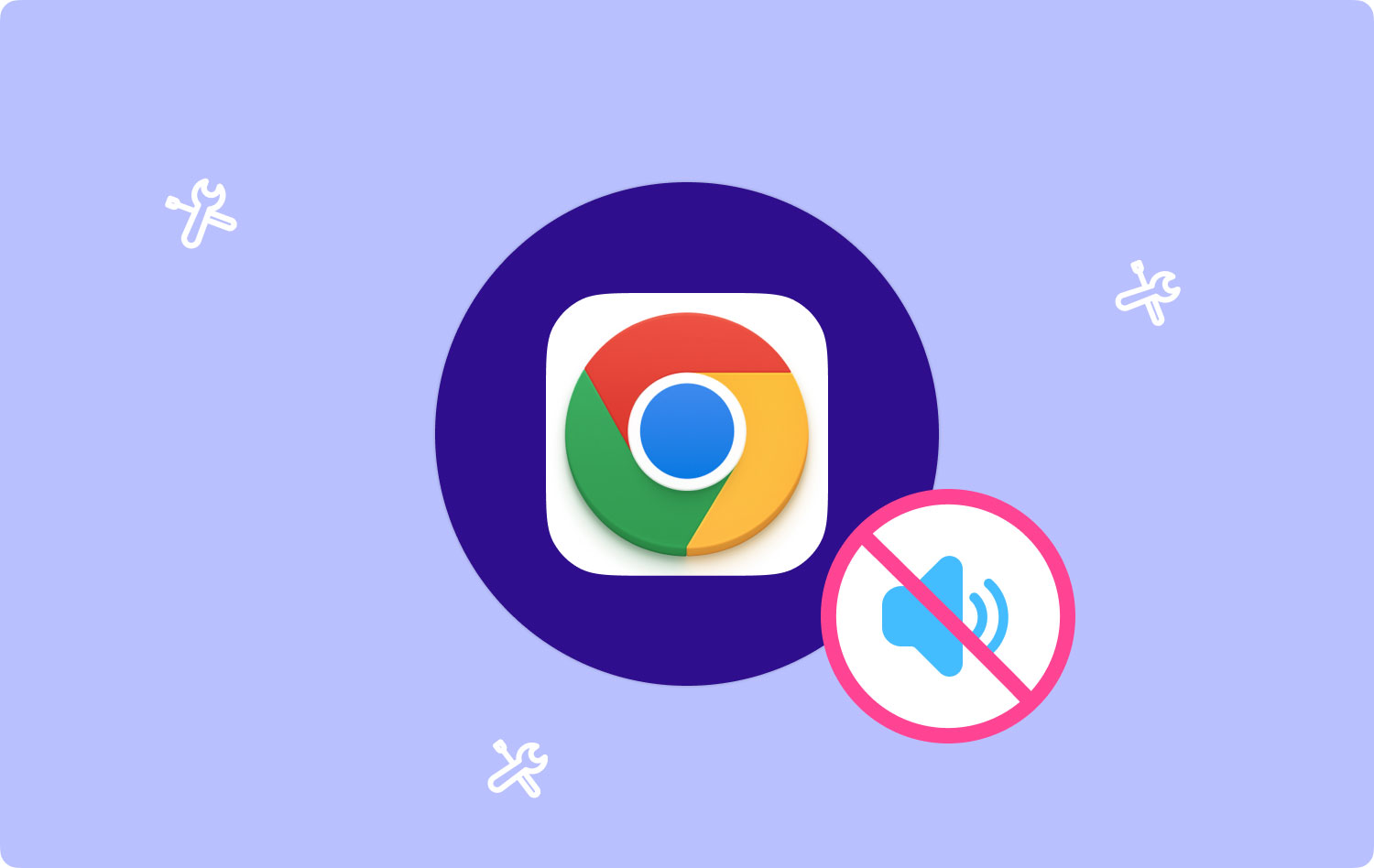
Deel 2. Hoe op te lossen wanneer Google Chrome geen geluid Mac gebeurt
Nu u de reden kent waarom u het probleem ondervindt met uw Google Chrome no sound mac, kunt u nu doorgaan en het probleem oplossen. En daarmee zijn hier de oplossingen die u op uw Mac kunt toepassen om deze te repareren.
Hoe op te lossen wanneer Chrome-geluid niet werkt op Mac
- Controleer of het niet gedempt is.
- Schakel uw volumemixer in.
- Laat uw Google Chrome-instellingen resetten.
- Cache wissen in Google Chrome.
- Laat uw Adobe Flash Player bijwerken.
Oplossing 1: controleer of het niet gedempt is
Het inschakelen van uw luidspreker op uw Mac is niet voldoende om ervoor te zorgen dat uw geluiden zijn ingeschakeld. Tegelijkertijd moet u er ook voor zorgen dat de luidspreker voor uw audio of video's is ingeschakeld. En je moet er ook voor zorgen dat de geluiden ook zijn toegestaan wanneer je op je webbrowsers speelt. Dus om dit te controleren, moet u het volgende doen.
Stap 1: Start het Configuratiescherm Netwerk en uw internet op uw Mac.
Stap 2: En klik vervolgens op Internetopties.
Stap 3: Klik op het tabblad Geavanceerd.
Stap 4: Scroll naar beneden en zoek naar het gedeelte Multimedia.
Stap 5: Klik op het kleine vakje naast de optie "Geluiden afspelen op de webpagina" om er een vinkje bij te zetten.
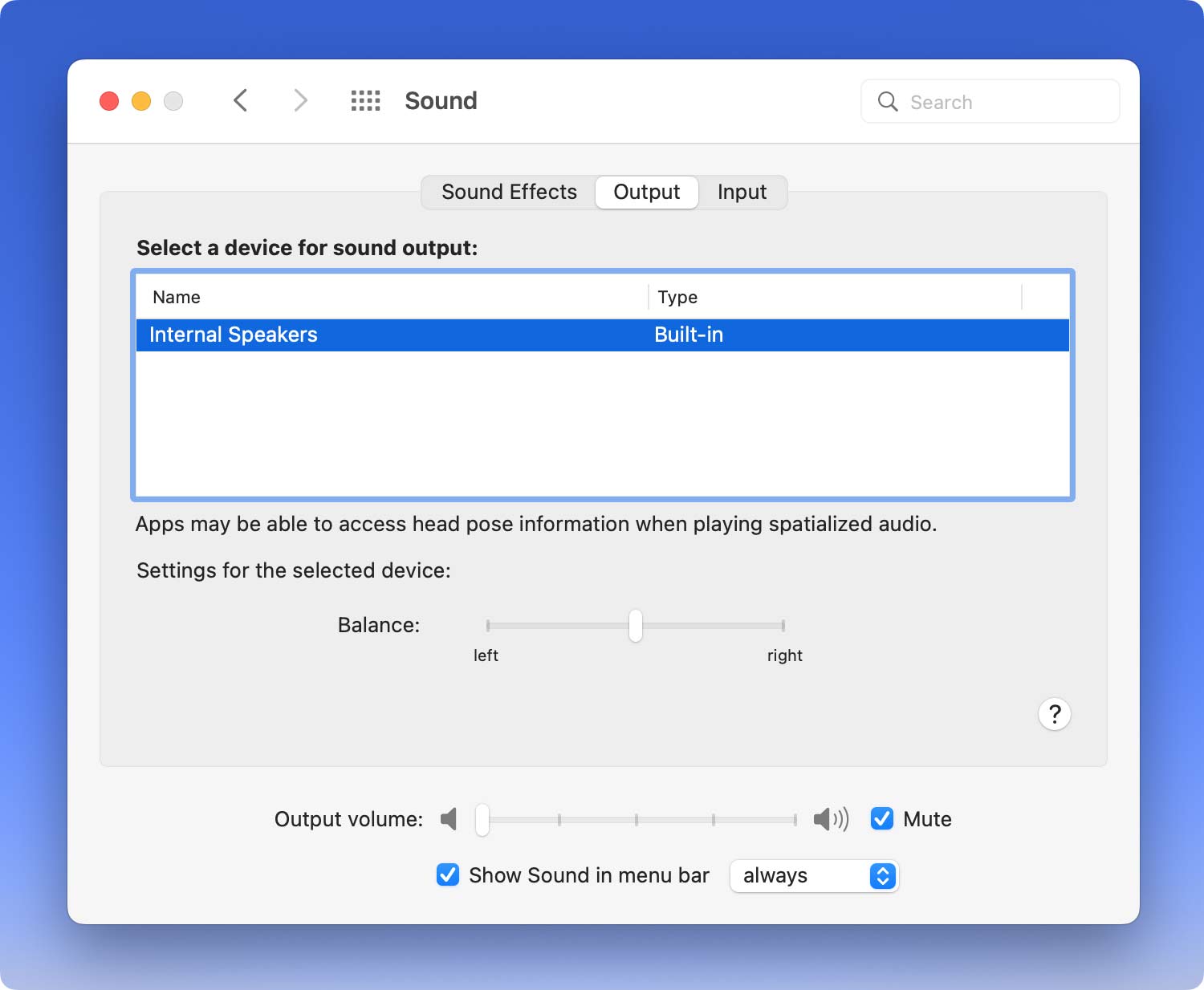
Als u klaar bent met alle stappen die we u hebben laten zien, kunt u nu doorgaan en controleren of de audio nu werkt of niet.
Oplossing 2: schakel uw volumemixer in
De Volume Mixer op je Mac is de tool die je zou moeten gebruiken als je wilt controleren of de geluiden van je browser zijn ingeschakeld of niet. Om dat te doen, hier is wat u moet doen om Chrome geen geluid Mac te repareren.
Stap 1: Laat uw muiscursor naar uw taakbalk wijzen.
Stap 2: Klik op het luidsprekerpictogram op uw taakbalk en kies vervolgens Mixer. Of u kunt ook met de rechtermuisknop op uw luidsprekerknop klikken en vervolgens Mixer selecteren.
Stap 3: Van daaruit moet u ervoor zorgen dat de geluiden voor Google Chrome niet worden gedempt. Zorg er ook voor dat het volume voor Google Chrome geschikt is om te horen.
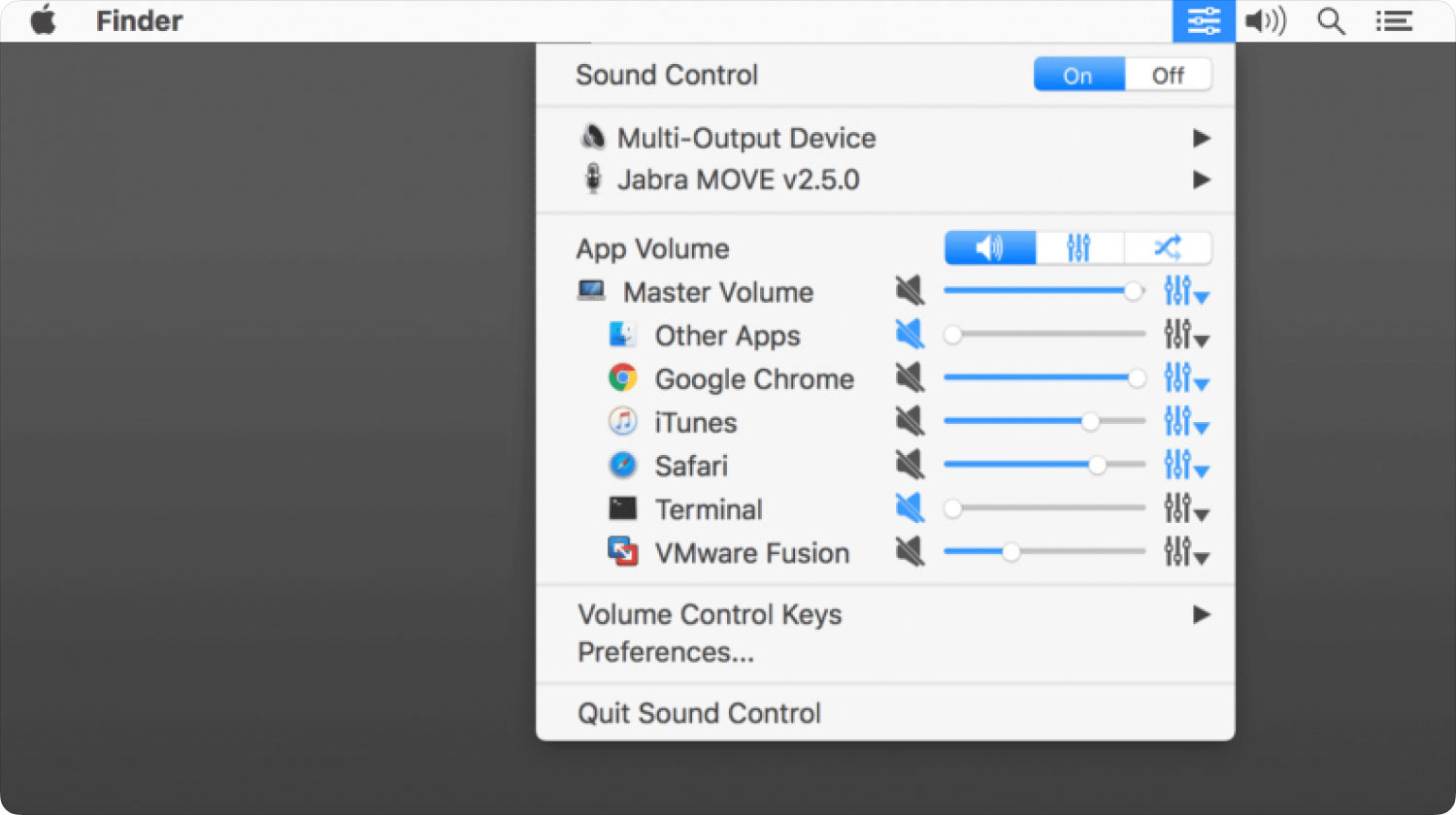
Oplossing 3: laat uw Google Chrome-instellingen resetten
Zoals we eerder hebben gezegd, als u audio kunt hebben op andere apps die u op uw Mac heeft, maar Google Chrome heeft geen geluiden, dan kan het probleem zich voordoen in uw Google Chrome-instellingen. Er is een mogelijkheid dat er een fout is in uw Chrome-instellingen. In dit geval moet u uw Google Chrome-instellingen opnieuw instellen, en hier ziet u hoe u dit kunt doen.
Stap 1: Start uw Google Chrome op uw Mac.
Stap 2: Klik vervolgens op het pictogram met drie stippen in de rechterbovenhoek van uw Google Chrome-venster.
Stap 3: Klik op de knop Instellingen en kies vervolgens Geavanceerd.
Stap 4: Klik eenvoudig op de knop Reset.
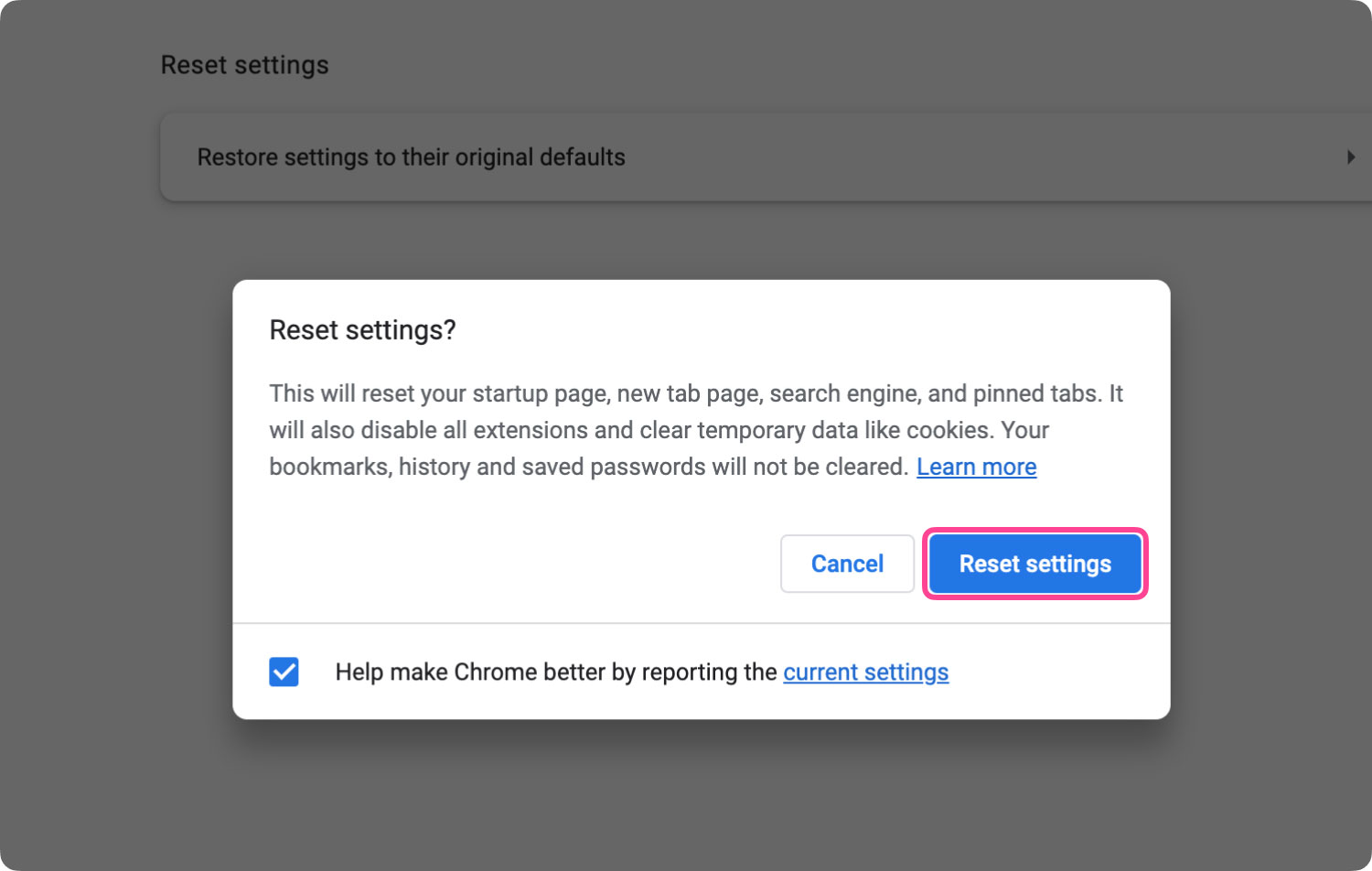
Zodra u die Reset-knop hebt gekozen, worden hiermee automatisch de instellingen van uw Google Chrome gereset, zoals uw vastgezette tabblad, de startpagina kan uw extensies uitschakelen en alle tijdelijke gegevens verwijderen die u hebt, zoals uw caches en cookies. Maar maak je geen zorgen over je opgeslagen wachtwoorden, geschiedenis en je bladwijzers, want die worden niet aangeraakt tijdens het resetten.
Oplossing 4: Cache wissen in Google Chrome
Het wissen van uw cache in uw Google Chrome-browser is een andere effectieve manier om op te lossen wanneer uw Google Chrome geen geluid Mac gebeurt. Deze caches staan bekend als tijdelijke bestanden of gegevens die uw bezoek aan een website kunnen vergemakkelijken. Het laadt de webpagina's sneller op. Maar aan de andere kant kan het u ook een probleem geven bij het gebruik van uw Google Chrome-audio.
Dus wat u hier moet doen, is uw cache wissen zodat de geluiden op uw Google Chrome correct kunnen werken. Daarmee zijn hier de stappen die u moet volgen.
Stap 1: Start de Google Chrome-browser op uw Mac.
Stap 2: Klik op het pictogram met drie stippen in de rechterbovenhoek van uw scherm.
Stap 3: Klik in het vervolgkeuzemenu op Meer hulpmiddelen en kies Browsegegevens wissen.
Stap 4: En klik vervolgens in het kleine venster dat op uw scherm verscheen op de opties "Downloadgeschiedenis", Afbeeldingen en bestanden in cache, Browsegegevens en Cookies en andere sitegegevens" om een vinkje te plaatsen op elk vakje ernaast .
Stap 5: Klik op de knop Browsegegevens wissen in de rechterbenedenhoek van het kleine venster om alle geselecteerde opties te verwijderen.
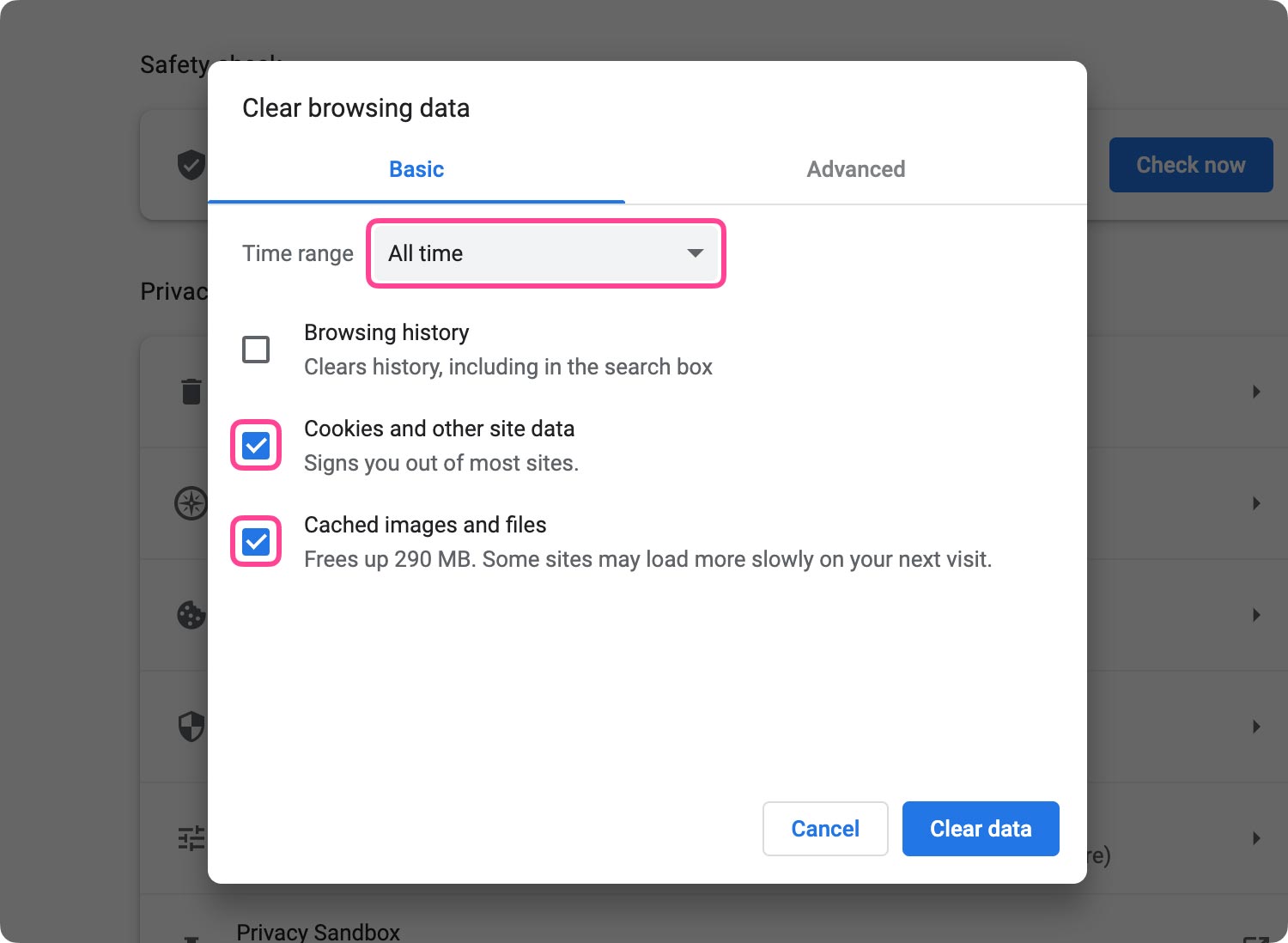
Oplossing 5: laat uw Adobe Flash Player bijwerken
De Adobe Flash Player op uw Mac is degene die verantwoordelijk is voor uw audio wanneer u video's of films bekijkt met de Google Chrome-browser. Dit betekent dus alleen dat het ook verantwoordelijk kan zijn voor de reden waarom u het probleem heeft dat Google Chrome geen geluid heeft op de Mac. Het kan ook komen door een aantal bugproblemen.
En om deze oplossing te krijgen en die bugs te verwijderen die uw geluiden verstoren, hoeft u alleen uw Flash Player bij te werken naar de nieuwste versie. En daarmee, hier is hoe je dit kunt doen.
Stap 1: Start uw Google Chrome-browser op uw Mac.
Stap 2: Navigeer vervolgens naar deze website: chrome://components;
Stap 3: Zoek naar Adobe Flash Player en klik vervolgens op de knop Controleren op updates om te zien of er updates beschikbaar zijn. Als dit het geval is, werkt u het bij zodat u het probleem kunt oplossen.
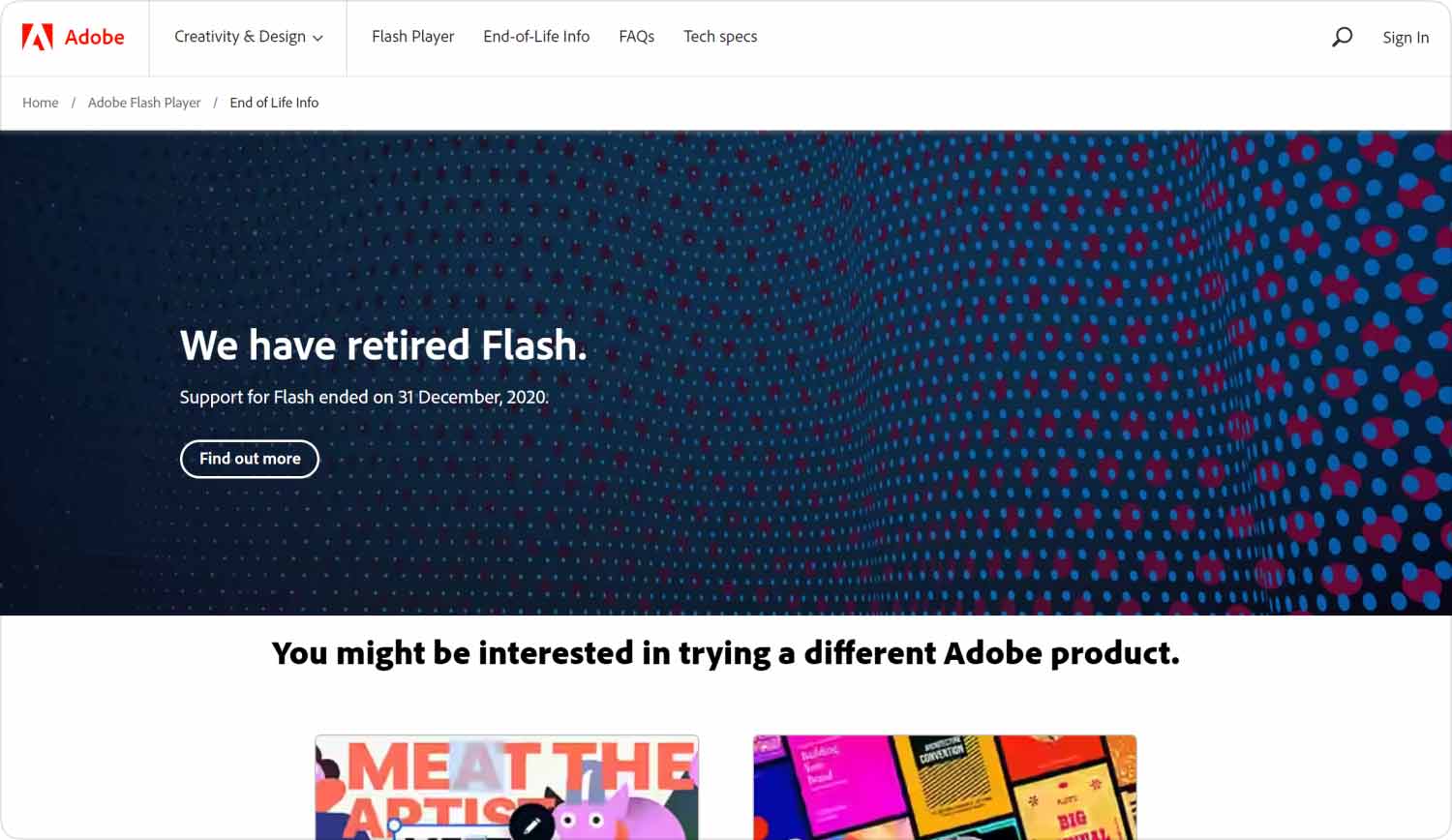
Mensen Lees ook Een eenvoudige handleiding voor het repareren van Mac kan geen verbinding maken met de App Store
Wanneer Google Chrome geen geluid Mac doet, kan het erg frustrerend en irritant tegelijk zijn. Maar maak je geen zorgen, want met alle oplossingen die we je hierboven hebben genoemd, kun je dit probleem altijd in korte tijd laten oplossen.
