Voordat de technologie voor draadloze overdracht van kracht werd, gebruikten we kabels om bestanden van het ene apparaat naar het andere te verplaatsen. Dankzij draadloze diensten zoals AirDrop van Apple wordt het overzetten van bestanden van je Mac naar een ander apparaat nu eenvoudiger. U hoeft geen kabels aan te sluiten om bestanden te verplaatsen. Als u overweegt om te gebruiken AirDrop op Mac, hier is een uitgebreide gids over hoe u dit moet doen.
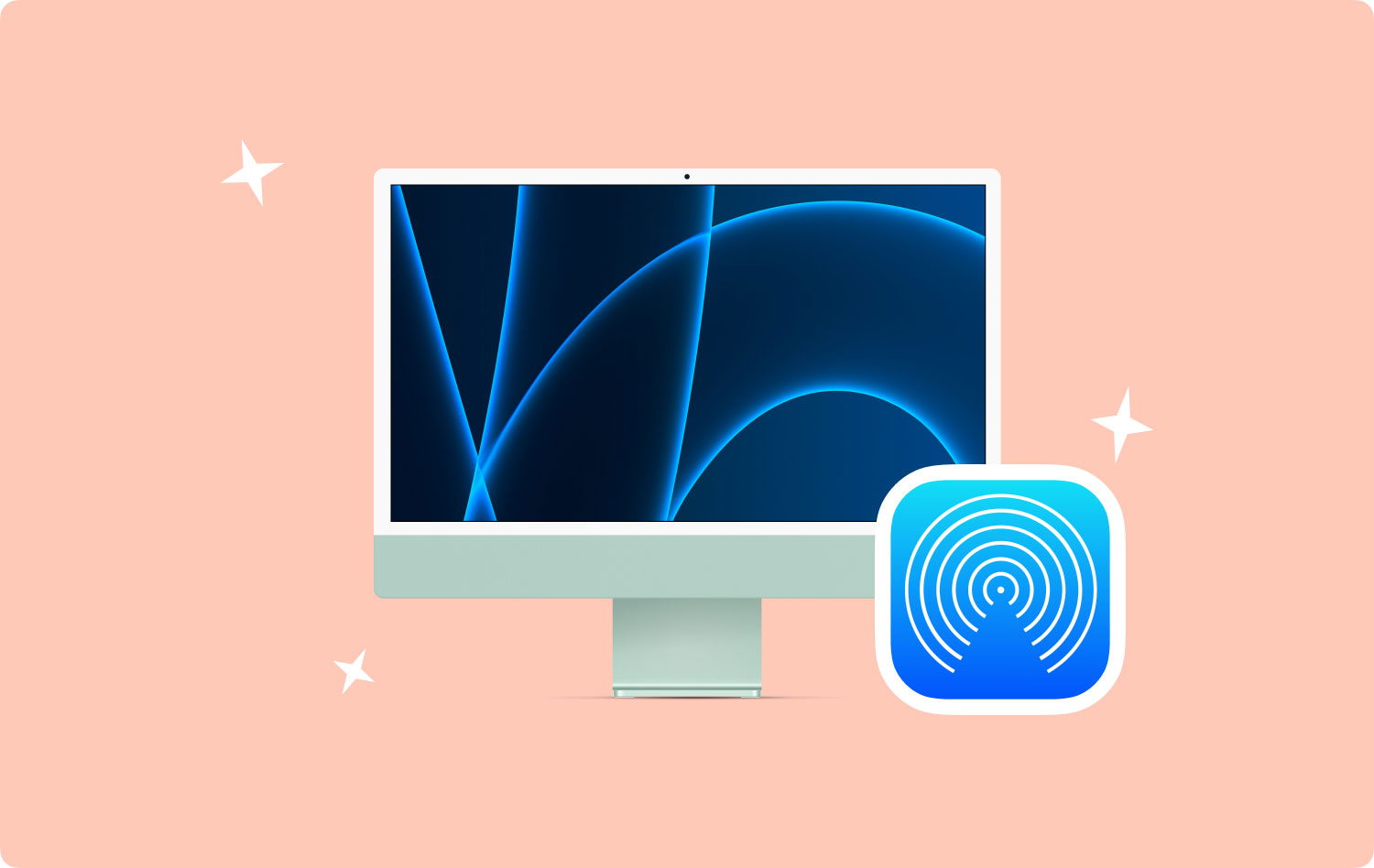
Hoe werkt AirDrop?Zeven functies die u moet weten over AirDropBonus: uw Mac optimaliseren voor topprestatiesIn Conclusie
Hoe werkt AirDrop?
AirDrop vertrouwt op zowel Wi-Fi- als Bluetooth-verbindingen om bestanden draadloos over te dragen. De Bluetooth-verbinding van uw Mac-apparaat wordt gebruikt om apparaten in de buurt te vinden waarop AirDrop is geactiveerd. Vervolgens wordt de Wi-Fi-verbinding gebruikt om een koppeling tot stand te brengen (bekend als Wi-Fi Direct). Met deze verbinding kunt u zelfs grote bestanden met hogere snelheden overzetten.
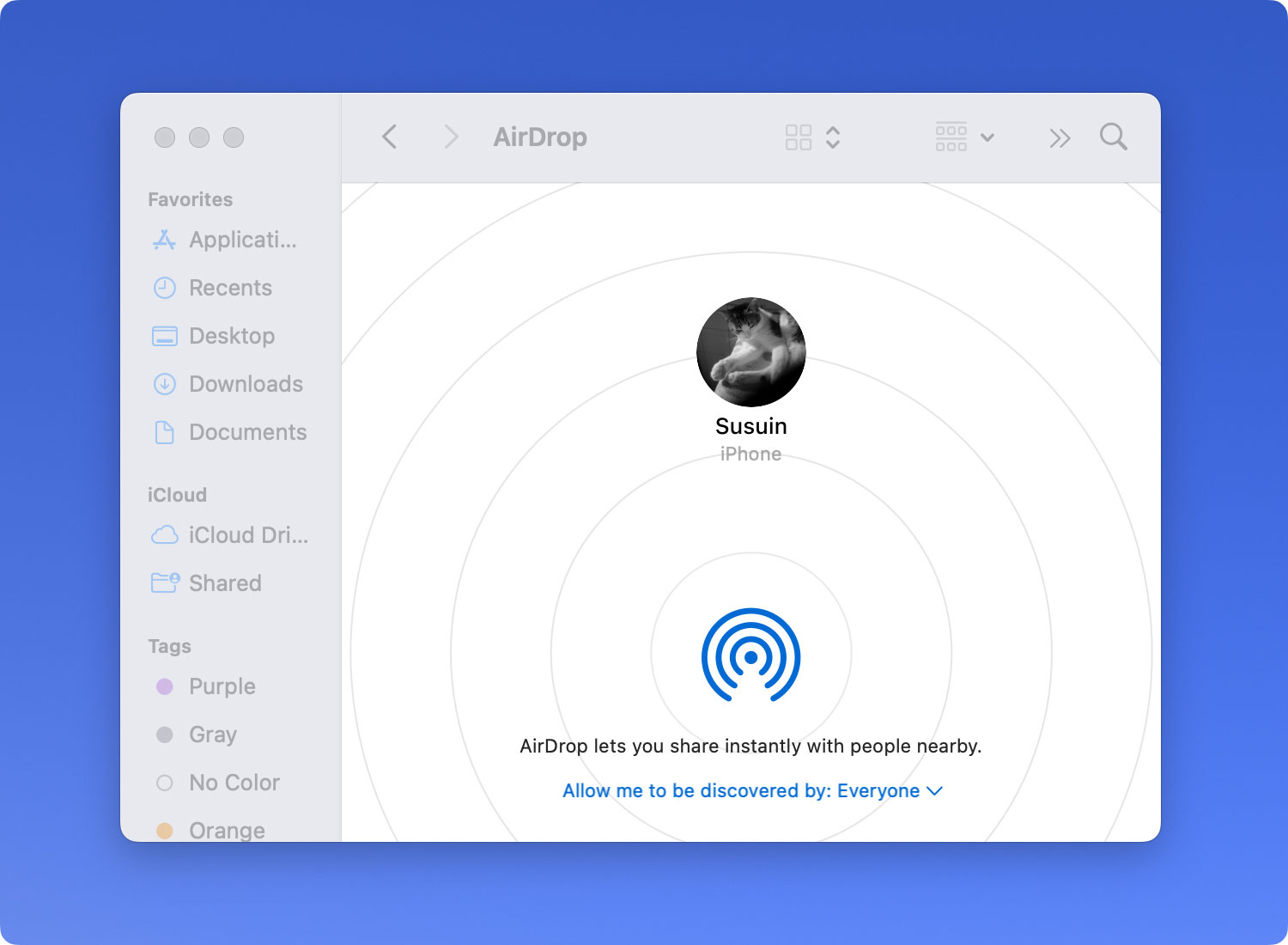
AirDrop-beschikbaarheid
AiDrop is te vinden op sommige MacBook-modellen. U kunt de onderstaande lijst raadplegen om er zeker van te zijn dat u AirDrop op uw apparaat kunt gebruiken.
Mac Pro
- Versies uit begin 2009 met AirPort Extreme-kaarten
- Versies vanaf medio 2010 of later
Mac Mini
- Versies vanaf medio 2010 of later.
iMac
- Versies van begin 2009 of later.
MacBook
- Versies van eind 2008 of later.
- Uitzonderingen zijn de White MacBook van eind 2008.
MacBook Air
- Versies van eind 2010 of later.
MacBook Pro
- Versies van eind 2008 of later.
- Uitzonderingen zijn MacBook Pro, 17-inch, gedateerd eind 2008.
Zeven functies die u moet weten over AirDrop
1. Hoe activeer of activeer je AirDrop op Mac-apparaten?
Hieronder staan de stappen die u moet volgen om AirDrop op uw Mac-apparaat in te schakelen:
Stap 01: Start Finder en druk op Go in de menubalk.
Stap 02: Zoek AirDrop en open het. Wacht tot het venster voor AirDrop verschijnt.
Stap 03: Als uw Wi-Fi- en Bluetooth-verbindingen zijn uitgeschakeld, vraagt AirDrop u om ze in te schakelen. Als ze al zijn ingeschakeld, wordt AirDrop automatisch geactiveerd.
Stap 04: Klik op de optie met het label Laat mij door iedereen ontdekt worden.
Stap 05: U kunt ervoor kiezen om te worden gekoppeld met een apparaat binnen het Bluetooth-bereik van uw Mac. Of u kunt ervoor kiezen om gekoppeld te worden aan iemand in uw lijst met contactpersonen.
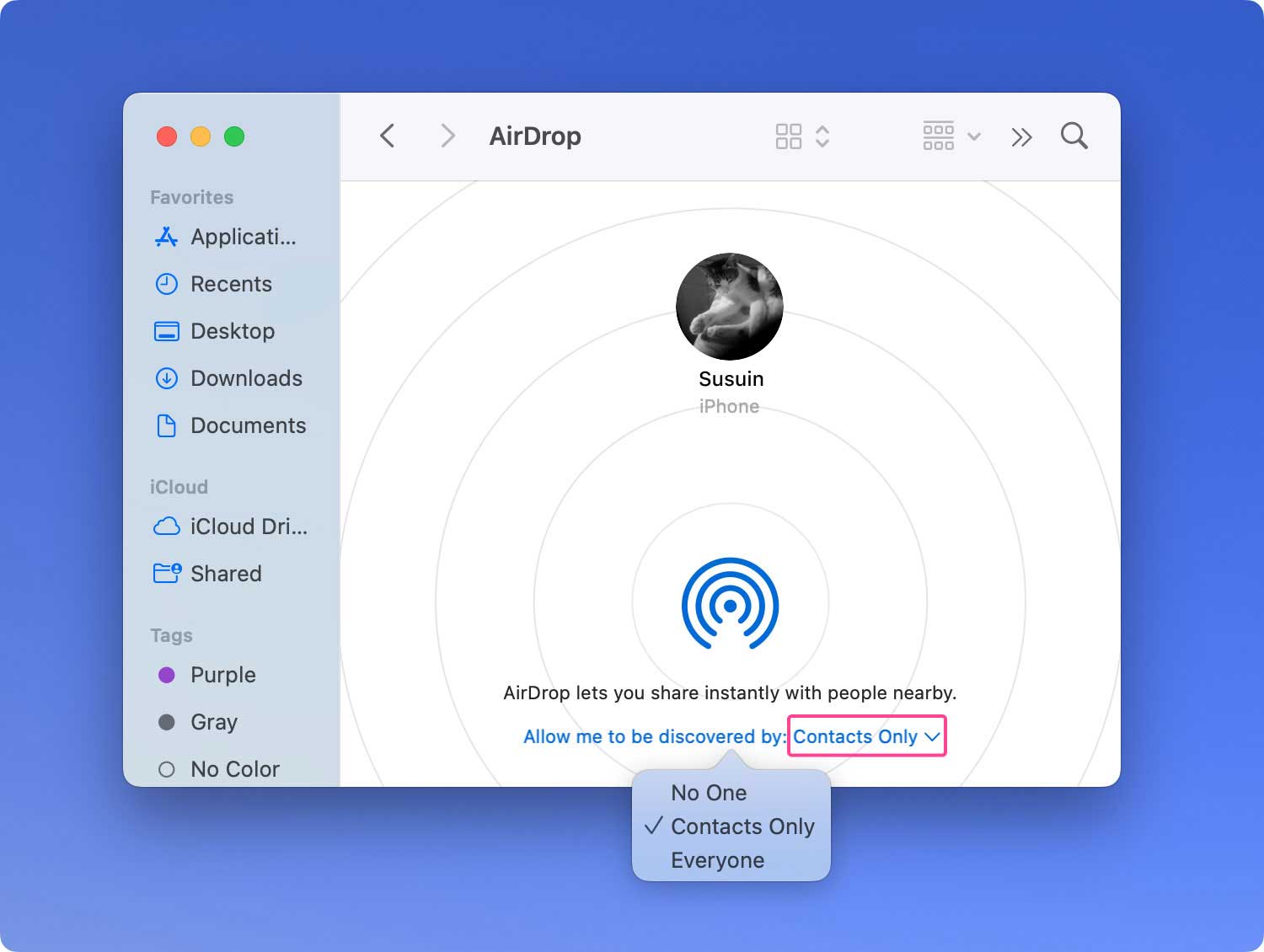
2. Hoe AirDrop op Mac te gebruiken om bestanden te verzenden
Nadat je AirDrop hebt geactiveerd of ingeschakeld, kun je het nu gebruiken om bestanden over te zetten naar een ander apparaat. U kunt dit op drie verschillende manieren doen: via het contextmenu, via slepen en neerzetten of via een deelblad.
3. Hoe AirDrop op Mac te gebruiken met behulp van het contextmenu
Stap 01: start Finder.
Stap 02: Ga naar de locatie van het bestand dat u wilt overzetten en selecteer het bestand dat u naar een ander apparaat wilt sturen.
Stap 03: Houd de Control-toets ingedrukt. Terwijl u dit doet, drukt u op de rechtermuisknop met uw muis.
Stap 04: Kies Delen in het menu dat verschijnt. Druk op AirDrop in het menu Delen.
Stap 05: Selecteer de persoon of het apparaat waarnaar u de bestanden wilt verzenden.
Stap 06: druk op Gereed.
4. Hoe AirDrop op Mac te gebruiken met de slepen-en-neerzetten-methode
Stap 01: Ga naar Finder en zoek naar de zijbalk. Kies de optie die AirDrop zegt.
Stap 02: Wacht tot er verschillende gebruikers binnen je bereik verschijnen.
Stap 03: Bezoek de locatie van het bestand dat u wilt overzetten.
Stap 04: Sleep de bestanden naar het afbeeldingsvenster van de ontvanger.
Stap 05: Druk op Verzenden.
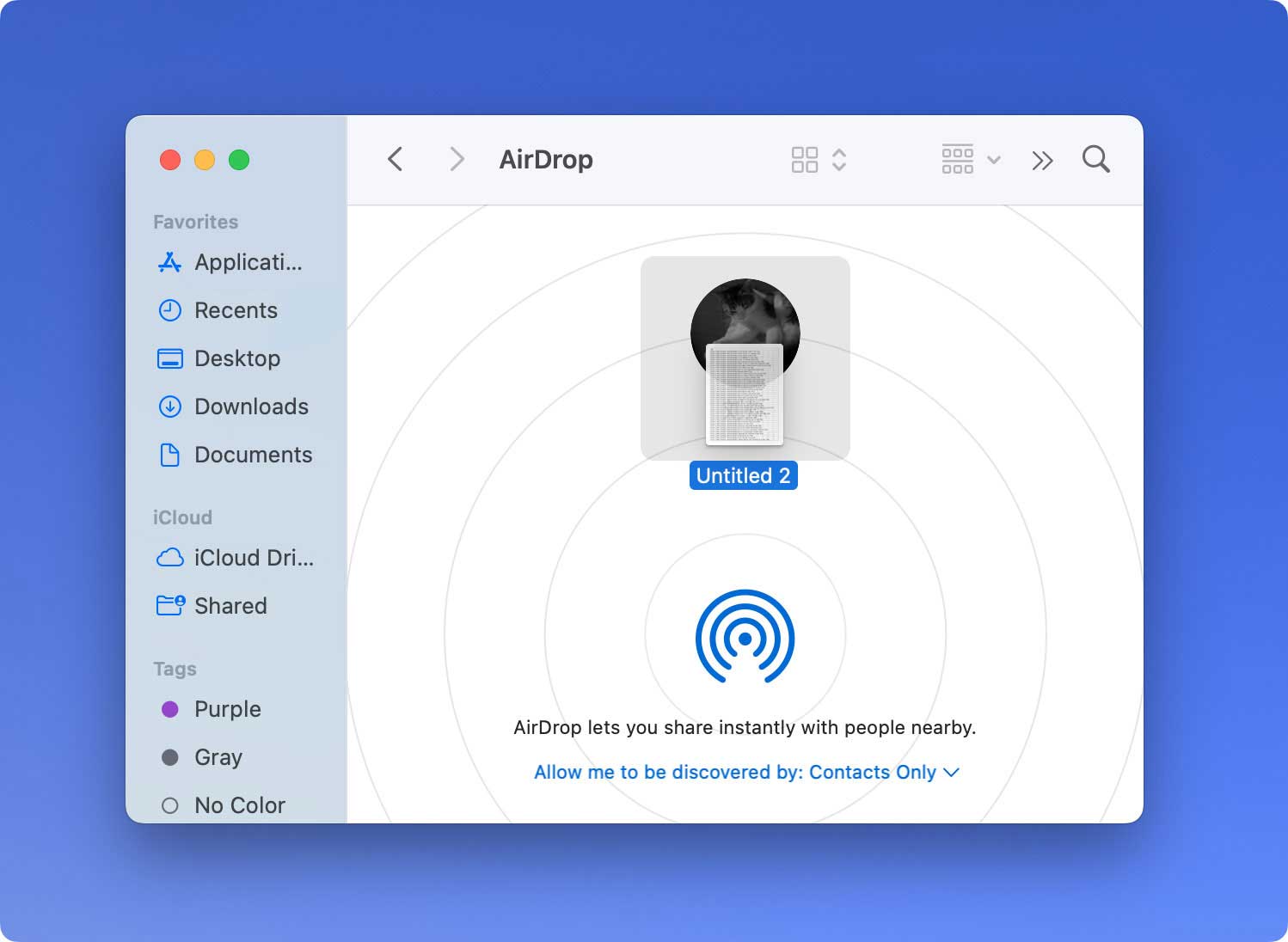
5. Hoe AirDrop op Mac te gebruiken met behulp van uw Share-functie
Deze methode is van toepassing wanneer u bestanden van uw Mac naar een iOS-apparaat gaat overzetten. Hier leest u hoe u dit stap voor stap doet:
Stap 01: Bezoek de locatie van het bestand dat u wilt verzenden.
Stap 02: Zoek in uw app naar de optie Delen.
Stap 03: Selecteer de bestanden die u wilt overzetten.
Stap 04: Druk op de Control-toets. Terwijl u dit doet, klikt u met de rechtermuisknop op uw muis.
Stap 05: Druk in het menu op Delen.
Stap 06: Selecteer AirDrop in het menu Delen.
Stap 07: Selecteer de persoon of het apparaat waarnaar u het bestand wilt overbrengen.
Stap 08: druk op Gereed.
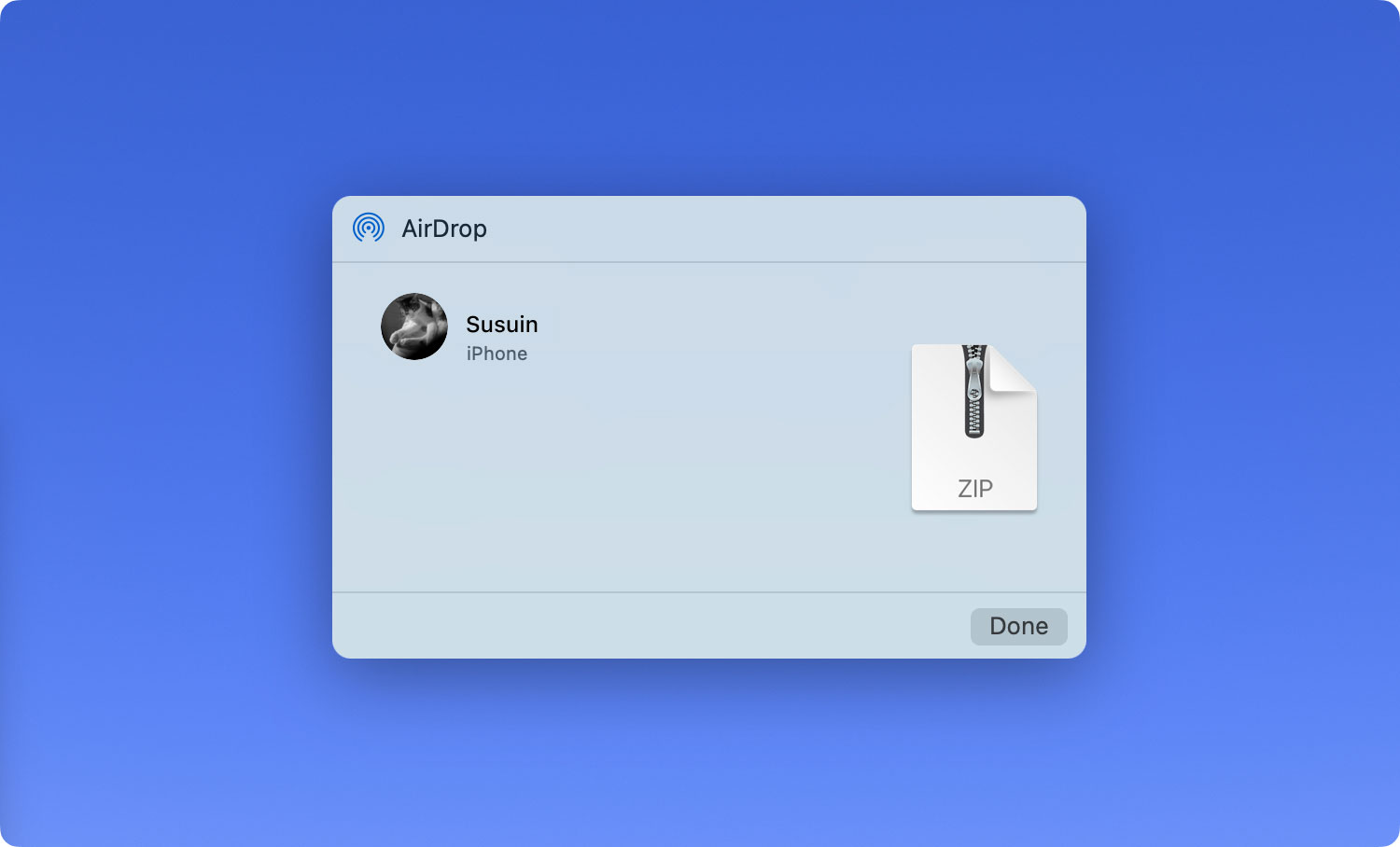
6. Hoe u bestanden op uw Mac kunt ontvangen met AirDrop
Als u bent aangemeld bij het iCloud-account van de afzender van het bestand, accepteert het Mac-apparaat het bestand automatisch. Het bestand wordt ook direct opgeslagen. Als dit echter niet het geval is, zal het Mac-apparaat om bevestiging vragen om het bestand te accepteren. Dit zijn de stappen die u moet volgen om bestanden op uw Mac te ontvangen met AirDrop:
Stap 01: Kies tussen deze twee opties, "Opslaan en openen" en "Opslaan".
Stap 02: Wacht tot het downloadproces is voltooid.
Stap 03: Ga naar de map Downloads op uw Mac om het naar u verzonden bestand te vinden.
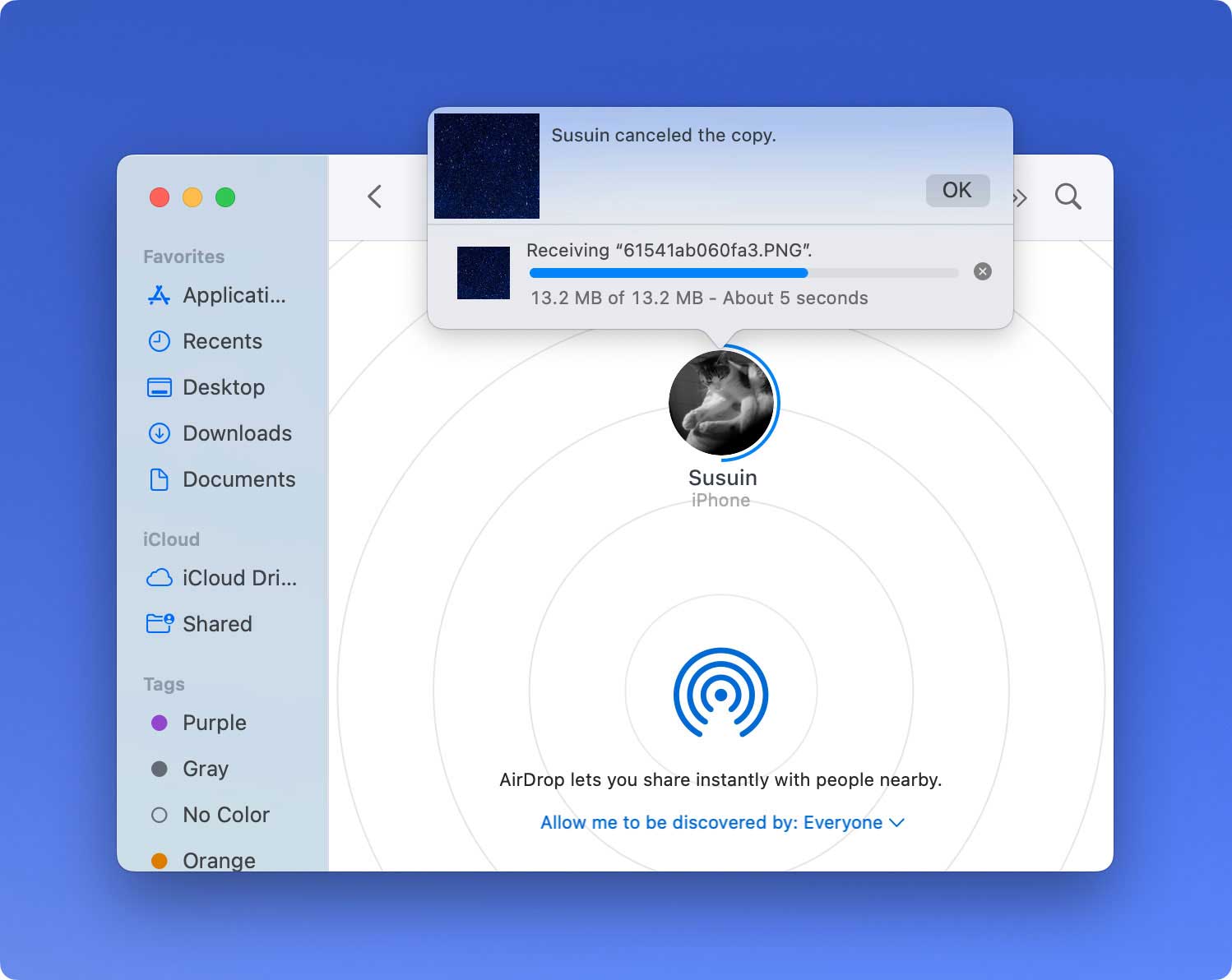
7. Problemen met AirDrop op Mac oplossen
Dit zijn de dingen die u moet doen als u problemen ondervindt met het verzenden en ontvangen van bestanden via AirDrop. De volgende oplossingen kunnen worden gebruikt om het probleem op te lossen:
- Zorg ervoor dat je Mac en het Mac-apparaat dat je overzet AirDrop daadwerkelijk ondersteunen.
- Zorg ervoor dat de twee apparaten draaien op mac OS X Yosemite of latere versies.
- Zorg ervoor dat de AirDrop-functie van de twee apparaten is ingeschakeld.
- Plaats de twee apparaten dichter bij elkaar. AirDrop-gebruikers moeten binnen 9 meter (30 voet) van elkaar verwijderd zijn om delen mogelijk te maken.
- Als u overstapt tussen een Mac en een iOS-apparaat, zorg er dan voor dat Persoonlijke hotspot is uitgeschakeld op het iOS-apparaat.
- Als u gegevens overzet tussen een Mac en een iOS-apparaat, moet u ervoor zorgen dat het iOS-apparaat iOS 7 of latere versies heeft.
- Als de twee Mac-apparaten zo zijn ingesteld dat ze alleen bestanden van hun contactenlijst ontvangen, zorg er dan voor dat beide zijn aangemeld bij de iCloud-accounts.
- Als u bent ingesteld om bestanden uit uw contactenlijst te ontvangen, moet u ervoor zorgen dat het telefoonnummer of e-mailadres dat aan hun Apple ID is gekoppeld, is opgeslagen in uw Contacten-app.
- Controleer de voorkeuren voor Beveiliging en Privacy. Zorg ervoor dat de optie "Alle inkomende verbindingen blokkeren" voor beide apparaten is uitgeschakeld.
- Als u een bestand gaat overzetten naar een ander apparaat dat draait op OS X Mavericks, Lion of Mountain Lion, vraag de persoon dan om het venster voor AirDrop te openen voordat u met de overdracht begint.
Bonus: uw Mac optimaliseren voor topprestaties
Om ervoor te zorgen dat je Mac optimaal presteert, is het aan te raden om te gebruiken TechyCub Mac Cleaner software. U kunt profiteren van de krachtige functies van de tool, waaronder de mogelijkheid om applicaties te verwijderen zonder restcomponenten achter te laten.
Bovendien kan het alle onnodige ongewenste bestanden in uw systeem lokaliseren en onmiddellijk verwijderen. Met deze multifunctionele tool kunt u uw bestanden beheren en ongewenste gegevens en toepassingen verwijderen. Downloaden TechyCub Mac Cleaner hier.
Mac Cleaner
Scan uw Mac snel en verwijder gemakkelijk ongewenste bestanden.
Controleer de primaire status van uw Mac, inclusief schijfgebruik, CPU-status, geheugengebruik, enz.
Maak je Mac sneller met simpele klikken.
Download gratis
In Conclusie
AirDrop op Mac is een gemakkelijke manier om bestanden over te zetten van het ene apparaat naar het andere zonder een kabel te gebruiken. Deze draadloze overdrachtstechnologie heeft grote sprongen gemaakt als het gaat om het delen van bestanden tussen apparaten. Als zodanig kunt u de bovenstaande stappen volgen om AirDrop op uw Mac te gebruiken en problemen op te lossen wanneer deze zich voordoen.
