De Photo-applicatie die je op je Mac hebt, is degene die al je afbeeldingen beheert die met de applicatie kunnen worden gevonden. Dit omvat ook de foto's die u van uw iPhone-apparaat of van een geheugenkaart hebt gekregen en die zijn overgezet naar uw fototoepassing op uw Mac.
En met dat alles zijn er eigenlijk veel Mac-gebruikers die zich afvragen waar zijn foto's opgeslagen op Mac. Daarom laten we u in dit artikel zien hoe u daadwerkelijk afbeeldingsbestanden kunt vinden die zich in uw fototoepassing op uw Mac bevinden. Als u echter de toepassing Foto op uw Mac niet gebruikt, is de kans groter dat u de Finder-app gebruikt om uw foto's te vinden.
Mensen Lees ook Gefeliciteerd! U hebt met succes back-ups gevonden die op de Mac zijn opgeslagen Hoe verwijderde foto's uit Android Gallery te herstellen [2023-update]
Foto's die je op je Mac hebt, worden eigenlijk beschouwd als een van de grootste bestanden die je hebt en nemen veel opslagruimte in beslag. En zoals u weet, betekent onvoldoende ruimte dat u uiteindelijk zult ervaren dat uw Mac langzaam werkt, achterblijft en andere problemen die u kunt tegenkomen. Dus indien nodig kunt u doorgaan en andere foto's verwijderen waarvan u denkt dat u ze niet meer nodig hebt. En dat gaan we jullie ook laten zien.
Deel 1: toegang krijgen tot de bestandslocatie van foto's op MacDeel 2: Uitzoeken waar foto's op Mac zijn opgeslagenDeel 3: Soortgelijke foto's op Mac identificeren en opschonenDeel 4: conclusie
Deel 1: toegang krijgen tot de bestandslocatie van foto's op Mac
U kunt uw foto-afbeeldingsbestand op uw Mac vinden als u dit locatiepad gaat volgen:
~/Afbeeldingen/Fotobibliotheek.photoslibrary/
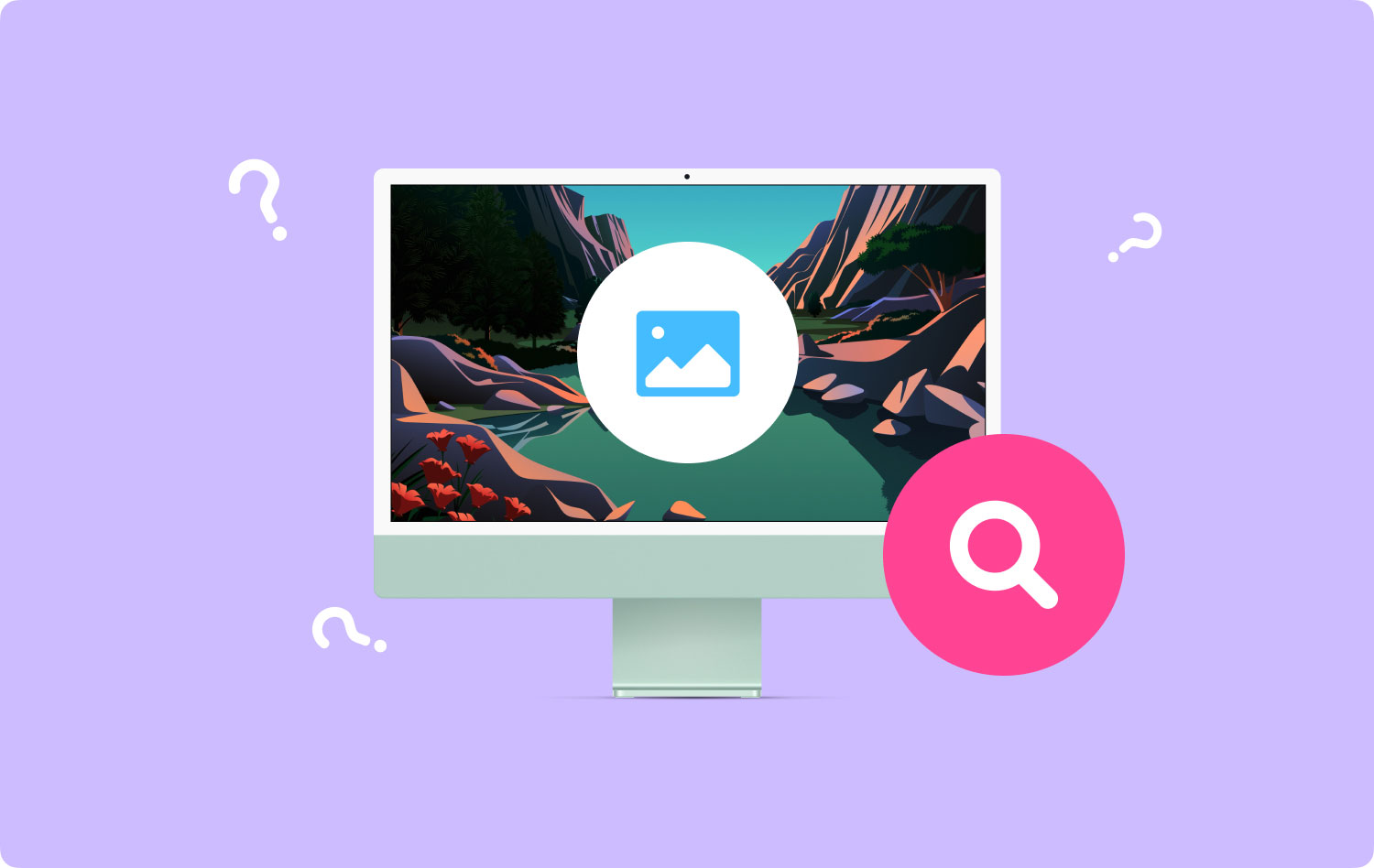
Zoals je kunt zien, staat er een tilde-pictogram voor de waarin dit je thuismap zal tonen. U moet ervoor zorgen dat u dit teken aangeeft om naar uw directory te kunnen gaan.
Deel 2: Uitzoeken waar foto's op Mac zijn opgeslagen
Als u nu handmatig naar de plaats gaat waar uw foto's op uw Mac worden opgeslagen, kunt u doorgaan en Finder gebruiken. Het enige dat u hoeft te doen, is de stappen te volgen die we hieronder hebben gegeven.
Stap 1: Start de Finder-toepassing op uw Mac OS.
Stap 2: Als je eenmaal in Finder bent, ga je naar je thuismap. De locatie wordt hierboven weergegeven en u moet deze laten verifiëren. Dat betekent dat u het tilde-pictogram niet mag vergeten.
Stap 3: Klik daarna op "Afbeeldingen".
Stap 4: Zoek vervolgens naar het bestand met de naam "Photos Library.photoslibrary".
Stap 5: Zodra u het bestand hebt gevonden, klikt u er met de rechtermuisknop op en kiest u "Toon pakketinhoud". U kunt ook gewoon op de toetsen Command + Click drukken en vervolgens zoeken naar "Toon pakketinhoud" in het pop-upmenu.
Stap 6: Zoek daarna naar een map met de naam "Masters". Dit is eigenlijk waar u naar uw afbeeldingsbestanden kunt zoeken die deel uitmaken van het toepassingspakket Foto's.
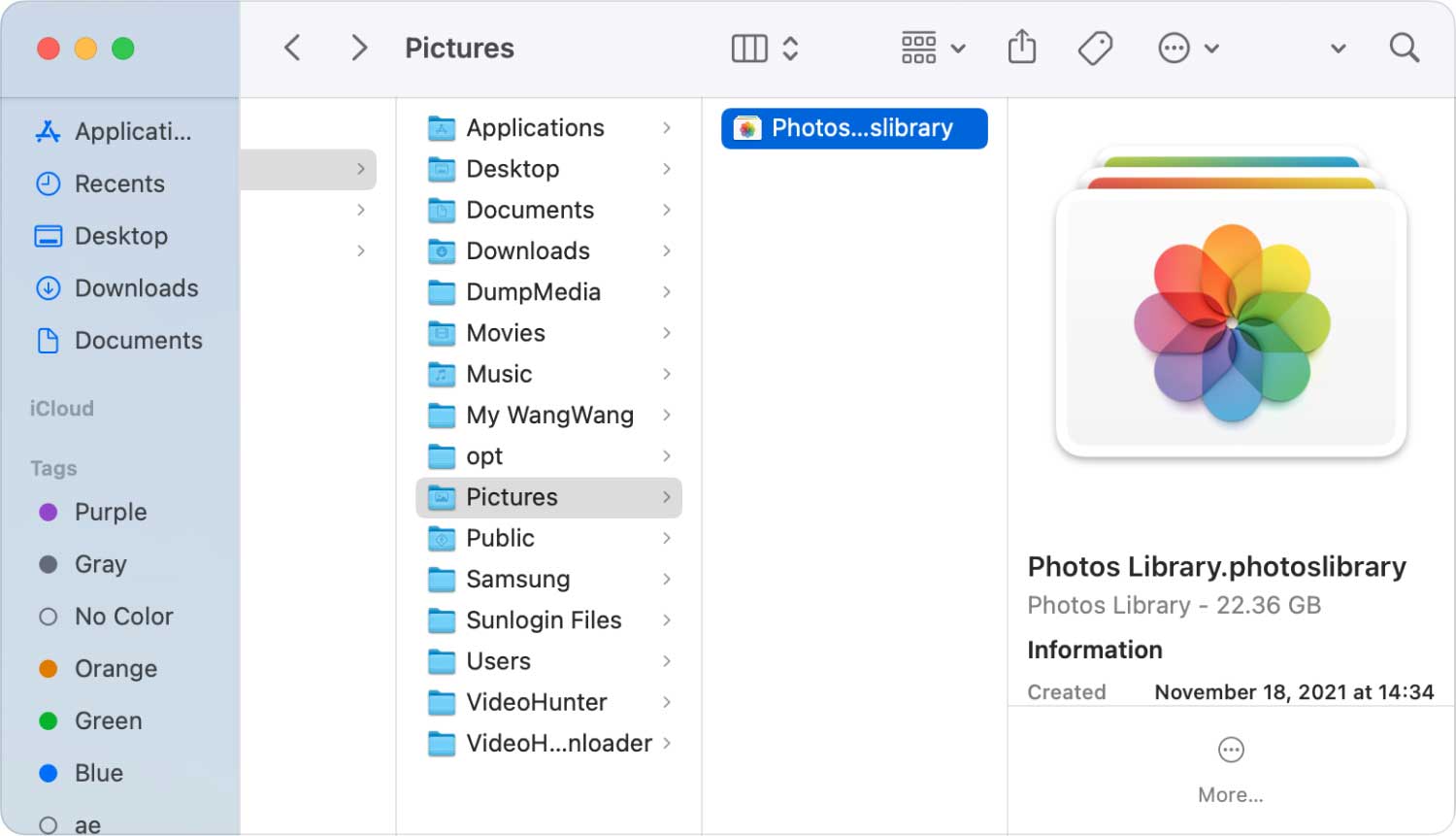
De map Masters die we hebben genoemd, is de map die daadwerkelijk mappen met uw foto's bevat. Ze zijn ook gesorteerd in een submap op datum in jaar, maand en dag. Die submappen bevatten het afbeeldingenbestand dat op die bepaalde datum is gemaakt.
En als je eenmaal een bepaalde foto uit de map Masters hebt verwijderd, is die afbeelding niet meer zichtbaar of toegankelijk in je Foto's-app. U kunt ook doorgaan en een bepaald bestand uit de map kopiëren als u het wilt laten bewerken.
De map Masters is eigenlijk verborgen gemaakt omdat het niet echt wordt aanbevolen om deze te openen. Maar als u nog steeds wilt weten waar foto's op uw Mac zijn opgeslagen, kunt u doorgaan en naar de map Masters gaan door de bovenstaande stappen te volgen.
U kunt ook proberen de optie "Toon referentie" te gebruiken als een alternatieve functie. Deze methode opent ook uw Finder-toepassing op uw Mac en gaat naar de directorymap.
Deel 3: Soortgelijke foto's op Mac identificeren en opschonen
Zoals we allemaal weten, zijn foto's degene die we lange tijd op onze apparaten bewaren. Het is omdat veel mensen daadwerkelijk foto's zouden maken van wat hun activiteiten zijn en deze zouden laten opslaan. Er zijn echter gevallen waarin we vergelijkbare foto's op uw Mac hebben gemaakt of opgeslagen en dat neemt duidelijk uw opslagruimte in beslag.
Foto's op je Mac zijn eigenlijk degenen die een grotere hoeveelheid opslagruimte in beslag nemen omdat ze de grootste bestandsgrootte hebben. Dus om de gebruikte ruimte op je Mac te verminderen, zou je dat moeten kunnen verwijder alle vergelijkbare foto's.
We weten dat dit even kan duren als u dit handmatig gaat doen. Daarom hebben we de krachtigste tool gemaakt om de klus te klaren en alle vergelijkbare foto's op je Mac te verwijderen.
De tool die we je hier laten zien heet TechyCub Mac Cleaner. Dit is een krachtig hulpmiddel om op een snellere maar efficiënte manier alle vergelijkbare foto's op je Mac te vinden. Het gebruik van deze tool kost slechts één klik en u kunt ze vinden en verwijderen.
De Vergelijkbare Afbeeldingen Zoeker werkt net als de Duplicates Finder. Het enige verschil tussen de twee is dat de Duplicates Finder dubbele bestanden kan vinden, inclusief foto's. Aan de andere kant kan de Vergelijkbare afbeeldingenzoeker alleen die dubbele foto's op je Mac vinden en verwijderen.
gebruik TechyCub Mac Cleaner helpt je bij het verwijderen van die ongewenste foto's van je Mac en maakt ruimte vrij. Afgezien daarvan zal het ook de prestaties van je Mac verbeteren.
Mac Cleaner
Scan uw Mac snel en verwijder gemakkelijk ongewenste bestanden.
Controleer de primaire status van uw Mac, inclusief schijfgebruik, CPU-status, geheugengebruik, enz.
Maak je Mac sneller met simpele klikken.
Download gratis
Te weten hoe TechyCub Mac Cleaner werkt bij het vinden van uw vergelijkbare foto's, we hebben een stapsgewijze methode die u gemakkelijk kunt volgen.
Stap 1: Download en installeer de Mac Cleaner door TechyCub
Vuist, ga naar onze officiële website op www.techycub.com en download vervolgens Mac Cleaner. Installeer het na het voltooien van de download op uw Mac.
Stap 2: Open Mac Cleaner
Laat het op je Mac draaien. Zoals je kunt zien op de hoofdinterface, wordt de systeemstatus van je Mac weergegeven. Dit is het deel waarin je zult zien wat je Mac in beslag neemt en hoeveel ruimte je nog over hebt op je RAM, schijf en je geheugen. En daarmee kun je je Mac beheren.
Stap 3: Kies de module Soortgelijke beeldzoeker
Er zijn verschillende modules waar je uit kunt kiezen. Kies gewoon "Similar Image Finder" om te beginnen met het opschonen van uw Mac.

Stap 4: Scan je Mac voor foto's
Nadat u de optie hebt gekozen, klikt u op de knop "+" om een map te selecteren om naar vergelijkbare foto's te scannen. Om te beginnen met scannen, drukt u gewoon op de knop Scannen. En wacht tot het scanproces het proces voltooit.
Stap 5: Selecteer alle vergelijkbare foto's op Mac
Je kunt dan alle vergelijkbare foto's op je Mac zien. In het midden van je scherm vind je de foto's die een vergelijkbaar exemplaar hebben. Zodra u op de naam klikt, wordt de vergelijkbare kopie weergegeven. Het enige dat u vanaf hier hoeft te doen, is alle vergelijkbare foto's markeren die u van uw Mac wilt verwijderen.

Stap 6: Ruim uw vergelijkbare foto's op
Klik op de knop Opschonen in de rechterbenedenhoek van uw scherm. Vervolgens begint het programma met het opschonen van alle vergelijkbare foto's die u hebt gekozen.
Stap 7: Bevestig het reinigingsproces
Het enige dat u nu hoeft te doen, is wachten tot het proces is voltooid.
Dus daar heb je het. Alle vergelijkbare foto's die je op je Mac hebt staan, zijn helemaal verdwenen. Zie je hoe snel en makkelijk dat gaat? Nu heb je meer ruimte op je Mac om nieuwe foto's of bestanden op te slaan.
Afgezien daarvan kunt u ook gebruiken TechyCub Mac Cleaner om alle bestanden die je niet langer nodig hebt op je Mac op te ruimen. Op deze manier heb je meer ruimte. En tegelijkertijd zullen de prestaties van je Mac veel beter zijn. Geen handmatig proces meer voor het verwijderen van uw vergelijkbare foto's en andere bestanden die u niet langer nodig heeft. Want met gewoon TechyCub Mac Cleaner, kunt u alle reinigingsprocessen met slechts één klik op de knop uitvoeren.
Deel 4: conclusie
Zoals je hebt kunnen zien, is het heel eenvoudig om erachter te komen waar foto's op je Mac zijn opgeslagen. Het enige dat u hoeft te doen, is de stappen te volgen die we hierboven hebben gegeven en u zult weten waar uw foto's zijn. Op die manier weet u waar u ze kunt vinden voor het geval u in de toekomst wat foto's moet bekijken.
En ter herinnering, zorg ervoor dat u geen foto's verwijdert van waar uw foto's op uw Mac zijn opgeslagen. Want als je dat eenmaal doet, is die foto niet meer beschikbaar. Tenzij je ze echt probeert te verwijderen van het systeem van je Mac.
Ook kunt u gebruik maken van TechyCub Mac Cleaner om alle ongewenste foto's en bestanden te verwijderen of toepassingen te verwijderen die u niet meer gebruikt. TechyCub Mac Cleaner is een geweldige krachtige tool om beheer en optimaliseer uw Mac. Het is een alles-in-één Mac-applicatie die je moet hebben.
Mac Cleaner
Scan uw Mac snel en verwijder gemakkelijk ongewenste bestanden.
Controleer de primaire status van uw Mac, inclusief schijfgebruik, CPU-status, geheugengebruik, enz.
Maak je Mac sneller met simpele klikken.
Download gratis
