Gebruikt u een Mac-pc? Dan heb je toch automatisch de iTunes-applicaties? U hebt de iTunes-app echter niet nodig en u wilt deze van uw Mac verwijderen. Zo ja, dan is dit artikel iets voor jou. We laten u zien hoe u iTunes op uw Mac kunt verwijderen.
iTunes staat in feite bekend als een van de belangrijkste applicaties die Apple heeft gehad sinds het moment dat dit merk werd gelanceerd. Het is bekend dat deze applicatie op alle Mac- en iOS-apparaten over de hele wereld is geïnstalleerd. Hoewel er eigenlijk geen iOS-apparaten meer nodig zijn, speelt iTunes nog steeds een belangrijke rol, zoals het kopen van andere applicaties, muziek en zelfs films en het plezier van het gebruik van digitale media.
Er zijn echter enkele gebruikers die iTunes eigenlijk niet op hun Mac willen hebben. Dit komt omdat deze mensen degenen zijn die eigenlijk de voorkeur geven aan mediasoftware zoals VLC, Fidelia of Vox. Als u een Windows-besturingssysteem gebruikt, is het heel eenvoudig om de iTunes-toepassing te verwijderen. Het is echter een beetje ingewikkeld voor degenen die een Mac gebruiken. Maar u hoeft zich geen zorgen te maken, want we laten u zien hoe u de iTunes-applicatie van uw Mac kunt verwijderen.
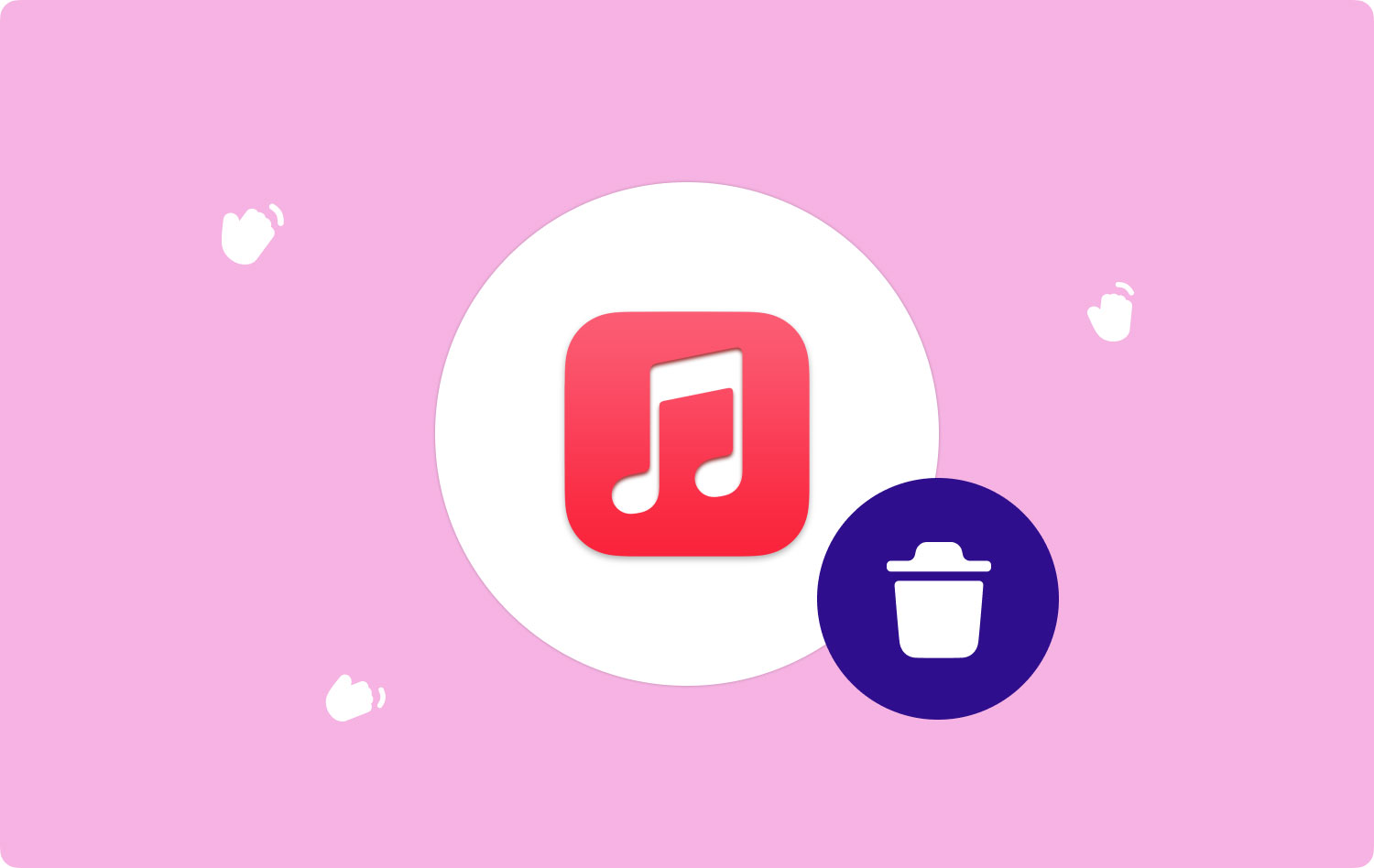
Deel 1: iTunes-applicatie op Mac handmatig verwijderen met behulp van TerminalDeel 2: verwijder iTunes-applicatie op Mac volledigDeel 3: Uw iTunes-junk opruimen met behulp van TechyCub Mac CleanerDeel 4: conclusie
Deel 1: iTunes-applicatie op Mac handmatig verwijderen met behulp van Terminal
Als u een van de standaardtoepassingen van Apple, zoals het iTunes-programma, wilt verwijderen of verwijderen, moet u eerst het programma uitschakelen via uw Apple System Integrity Protection of de SIP. Dit komt omdat de SIP u kan helpen bij het beperken van de actie die elke gebruiker kan uitvoeren op een beschermd deel van uw Mac-besturingssysteem. Dus hier is wat u zou moeten doen om Apple SIP uit te schakelen, zodat u het iTunes-programma van uw Mac kunt verwijderen.
Stap 1: Ga je gang en herstart je Mac. En terwijl het opnieuw opstart, ga je gang en druk je op de toetsen Command + R.
Stap 2: Vervolgens ziet u op uw scherm een ongebruikelijke opstart. Dit is eigenlijk de herstelmodus van je Mac. Ga vervolgens in de hoofdmenubalk door en kies "Hulpprogramma's" en kies vervolgens "Terminal"
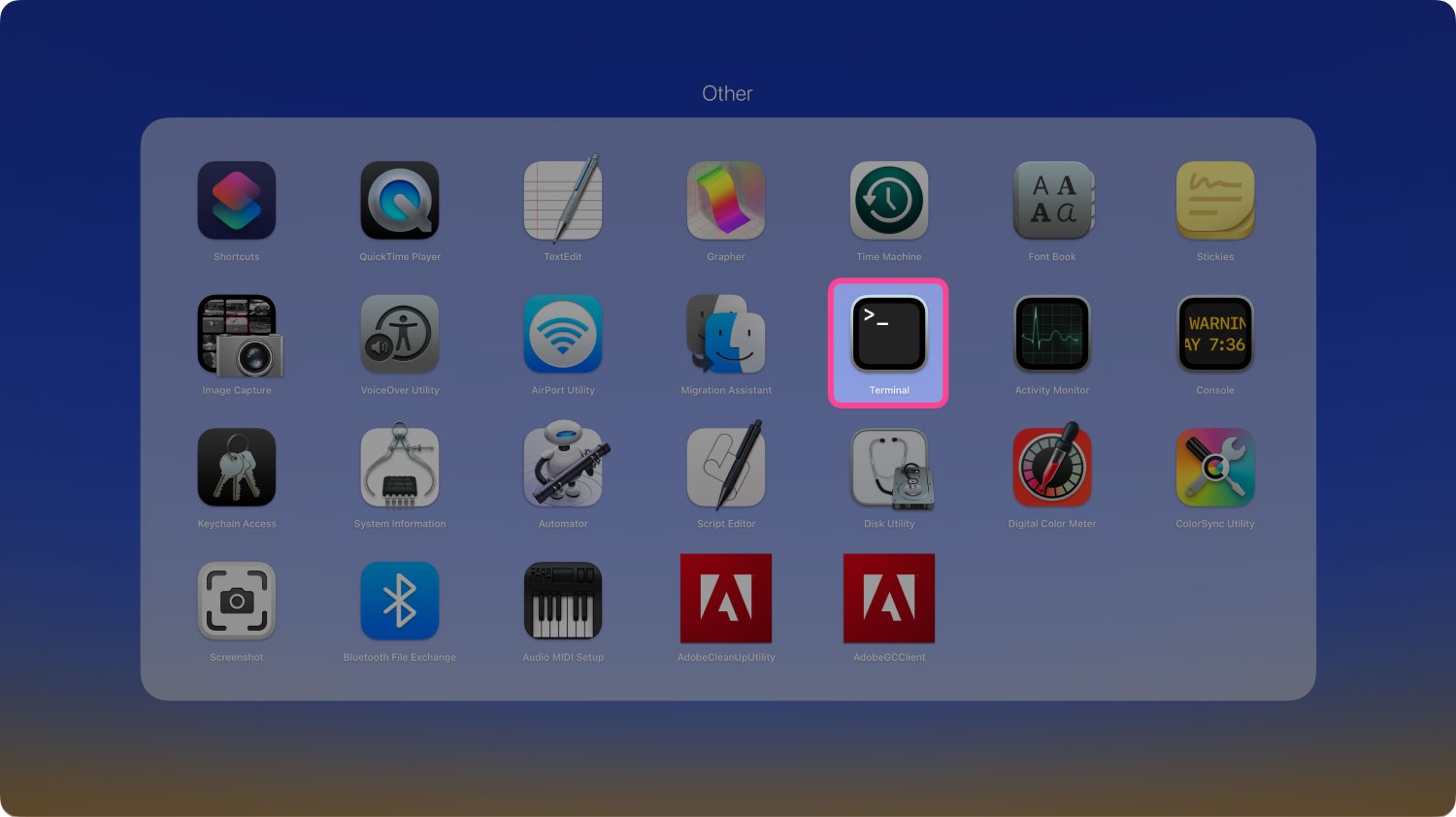
Stap 3: Ga nu in het Terminal-venster door en voer de volgende opdracht in en druk op de "Enter" -toets na het invoeren van de opdracht: csrutil uitschakelen. Dan wordt de SIP dan uitgeschakeld.
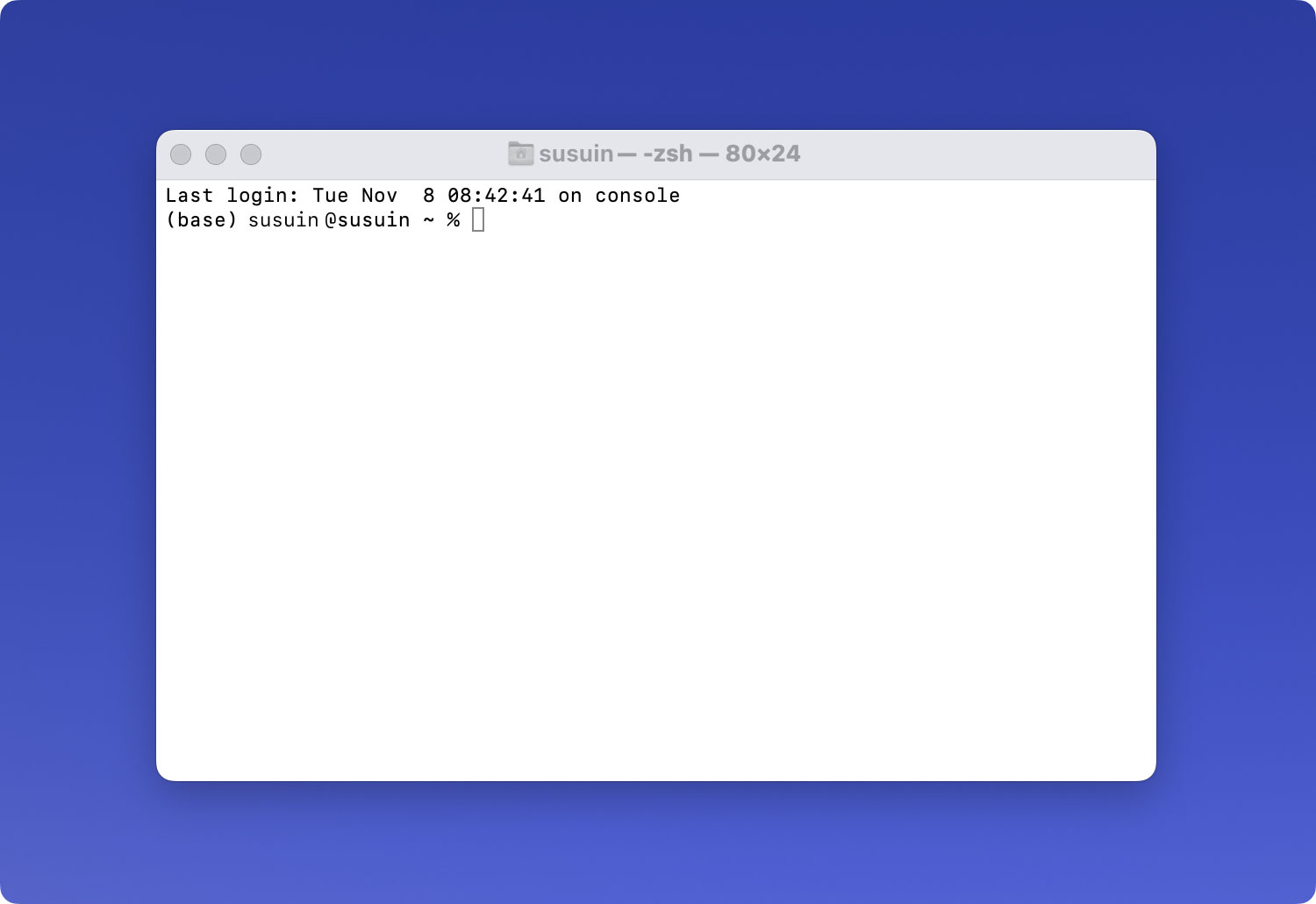
Stap 4: Ga je gang en herstart je Mac nog een keer en log vervolgens in op je systeem met je beheerdersaccount. Deze stap wordt als optioneel beschouwd omdat u de standaardapps nog steeds kunt verwijderen als u beheerdersrechten heeft.
Stap 5: Nadat u zich hebt aangemeld bij uw beheerdersaccount, typt u de volgende opdracht: cd/Applications/ en drukt u vervolgens op "Enter". Als u klaar bent, kunt u de toepassingsmap op uw scherm zien.
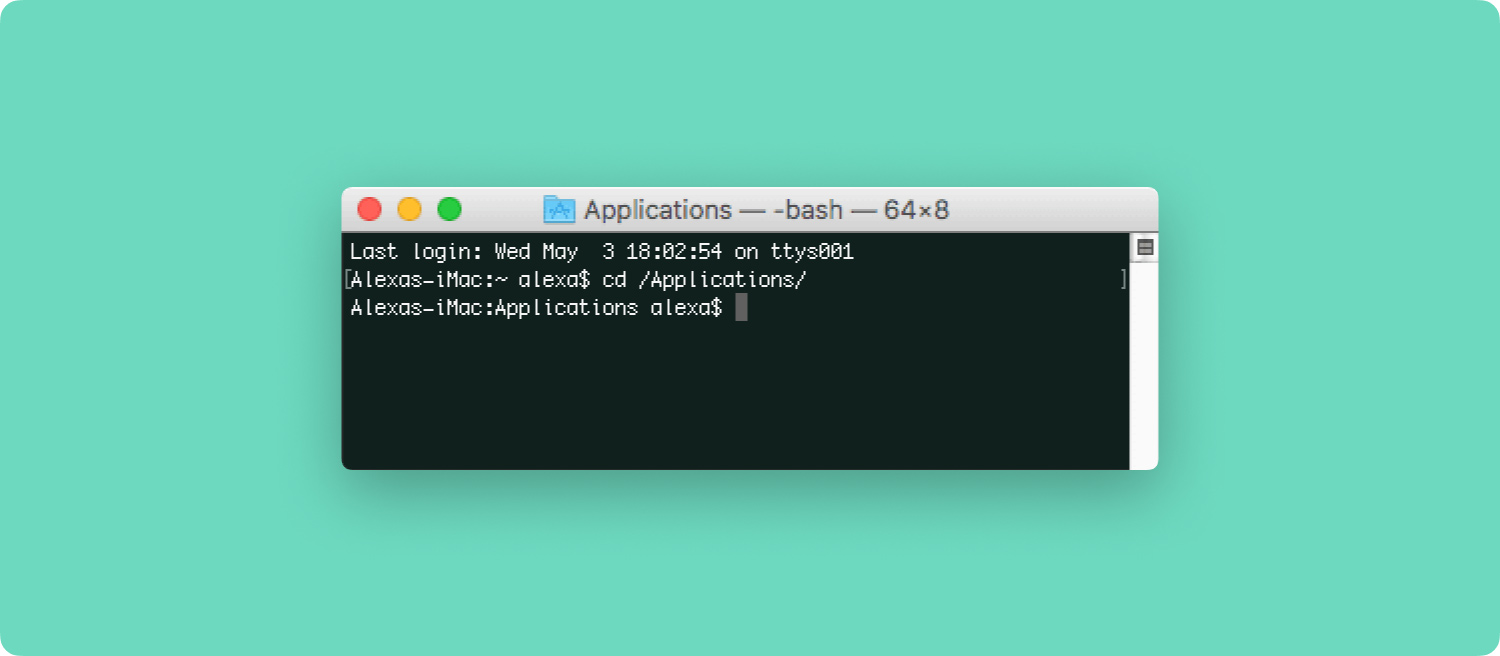
Stap 6: Ga daarna door en voer de volgende opdracht in zodat u uw iTunes-programma op uw Mac kunt verwijderen. Sudo rm -rf iTunes.app/
NOTITIE: Zodra je je iTunes hebt verwijderd met behulp van de Terminal op je Mac, zal het systeem je niet vragen om iets te bevestigen. iTunes wordt automatisch van uw Mac verwijderd. En houd er ook rekening mee dat als je eenmaal iTunes op je Mac hebt verwijderd, je ervoor moet zorgen dat je Systeemintegriteitsbescherming inschakelt, zodat je de belangrijke app op je Mac niet per ongeluk kunt verwijderen.
Om de systeemintegriteitsbescherming van uw Mac in te schakelen, hoeft u alleen uw Mac opnieuw op te starten en vervolgens op de Command + R-toets te drukken tijdens het opstarten. Ga daarna door en start Terminal en voer vervolgens de volgende opdracht in: csrutil enable.
Deel 2: verwijder iTunes-applicatie op Mac volledig
Met deze methode laten we u zien hoe u het iTunes-programma van uw Mac kunt verwijderen zonder Terminal te gebruiken. Hier maakt het niet uit of u een effectievere herinstallatie van uw iTunes wilt hebben of dat u gewoon wilt dat het volledig uit uw systeem is. Dus, om het iTunes-programma volledig van je Mac te kunnen verwijderen, zijn hier de dingen die je zou moeten volgen.
Stap 1: Ga je gang en sleep het iTunes-pictogram naar je prullenbak. Als je een foutmelding op je scherm ziet, ga je gang en ga je verder met stap #2. Maar als dat niet het geval is, ga je gang en ga je verder met stap #6.
Stap 2: Ga je gang en klik met de rechtermuisknop op het iTunes.app-bestand in de map Toepassingen en kies vervolgens "Informatie ophalen".
Stap 3: Ga daarna door en klik op het hangslotpictogram en toets vervolgens uw beheerderswachtwoord in.
Stap 4: En ga je gang en vouw Delen en toestemming uit en stel het in van "iedereen" naar "Lezen en schrijven".
Stap 5: Ga daarna door en sluit het venster en probeer vervolgens het iTunes-pictogram opnieuw naar uw prullenbak te slepen.
Stap 6: Als je dat eenmaal hebt gedaan, ga je gang en maak je je prullenbak leeg.
Stap 7: En ga je gang en typ "Activity Monitor" in Spotlight en ga je gang en start de applicatie.
Stap 8: Ga vanaf daar verder en zoek naar "iTunes Helper" en laat het verwijderen.
Stap 9: Ga vervolgens naar je “Bibliotheek” en kies dan “Voorkeuren” en verwijder alle bestanden die aan het begin van het bestand de naam “com.apple.iTunes” hebben.
Stap 10: Als u klaar bent, gaat u verder en start u uw Mac opnieuw op.

Deel 3: Uw iTunes-junk opruimen met behulp van TechyCub Mac Cleaner
Nu, aangezien je het iTunes-programma al een tijdje hebt gebruikt, zijn er misschien wat rommel die het heeft achtergelaten. Deze junks omvatten die kapotte downloads, kopieën van apps, uw oude back-ups en nog veel meer. En deze junks nemen eigenlijk nog steeds veel ruimte in beslag op je Mac. Dus het opruimen van deze junks zou een grote hulp zijn voor je Mac om sneller te werken en om wat van je opslagruimte vrij te maken, zodat je nog steeds andere apps kunt installeren of nieuwe bestanden kunt opslaan.
Om deze iTunes-junks die je op je Mac hebt volledig te kunnen verwijderen, zou je een app-cleaner moeten gebruiken. Op deze manier wordt uw werk gemakkelijker en sneller. Hiermee hebben we de perfecte tool die we u kunnen aanbevelen om te gebruiken. Dit is TechyCub Mac-reiniger.
TechyCub Mac Cleaner kan u helpen bij het versnellen van uw Mac met slechts een paar simpele klikken. Het kan ook je Mac sneller scannen, zodat het al je rommel kan lokaliseren en gemakkelijk kan opschonen. Het kan u ook helpen bij het controleren van de status van uw Mac, zoals het schijfgebruik, de CPU-status, het geheugengebruik en nog veel meer. Ook, TechyCub Mac Cleaner heeft ook de mogelijkheid om dezelfde bestanden en enkele andere identieke bestanden die je op je Mac hebt te lokaliseren en daarmee kun je die duplicaten die je op je Mac hebt verwijderen. Het kan ook alle gescande items filteren op grootte, tijd en meer.
TechyCub Mac Cleaner kan, zoals eerder vermeld, ruimte vrijmaken op uw Mac. Dit is door alle rommel die je op je Mac hebt op te ruimen en dubbele bestanden te beheren, het kan vergelijkbare afbeeldingen verwijderen. TechyCub Mac Cleaner kan ook al die grote en oude bestanden op je Mac verwijderen, de restanten verwijderen van de bestanden die je hebt verwijderd, en het kan overbodige zoekgeschiedenis op je kostbare Mac beschermen.
TechyCub Mac Cleaner wordt ook geleverd met acht krachtige functies die u zullen helpen bij het vrijmaken van ruimte en het versnellen van uw Mac. Deze functies omvatten het controleren van uw systeemstatus, de Mac Cleaner, de gelijksoortige beeldzoeker, Duplicate File Finder, Mac App Uninstaller om applicaties volledig te verwijderen, Extension Manager, Browser Privacy Cleanup en de File Shredder. Met al deze functies zul je kunnen zien dat er veel dingen zijn die de TechyCub Mac Cleaner kan je helpen met en niet alleen het opruimen van de rommel op je Mac.
Gebruik nu bij het opschonen van uw ongewenste iTunes-bestanden TechyCub Mac Cleaner, en u kunt er zeker van zijn dat uw werk gemakkelijker en sneller zal zijn. Hier is een gids die u kunt volgen om de klus te klaren.
Stap 1: Downloaden, installeren en starten
Het eerste dat u moet doen, is downloaden TechyCub Mac Cleaner van onze officiële website. Nadat je het programma hebt gedownload, ga je gang en laat je het op je Mac installeren.
Mac Cleaner
Scan uw Mac snel en verwijder gemakkelijk ongewenste bestanden.
Controleer de primaire status van uw Mac, inclusief schijfgebruik, CPU-status, geheugengebruik, enz.
Maak je Mac sneller met simpele klikken.
Download gratis
Stap 2: Kies App Uninstaller
Kies App Uninstaller in het linkerdeelvenster en klik op de knop Scannen rechtsonder in de hoofdinterface.

Stap 3: Zoek iTunes om te verwijderen
Zodra het scanproces is voltooid, TechyCub Mac Cleaner kan u alle applicaties op uw Mac laten zien. U kunt een voorbeeld van alle iTunes-bestanden bekijken en vervolgens iTunes selecteren. Als je klaar bent, ga je gang en klik je op de knop "Opschonen".
Zodra het opschoonproces is voltooid, wordt iTunes volledig van uw Mac verwijderd.

Mensen Lees ook Hoe Mac Schijfhulpprogramma te gebruiken? Mac-opstartschijf is vol: wat is het en hoe los ik dit op?
Deel 4: conclusie
Zoals u kunt zien, is het verwijderen van het iTunes-programma op Mac heel anders dan het verwijderen van een Windows-pc. Het is een beetje ingewikkeld, maar het is ook niet onmogelijk. Het enige dat u hoeft te doen, is alle handleidingen volgen die we u hebben verstrekt en u bent helemaal klaar.
Ook als je eenmaal het iTunes-programma van je Mac hebt verwijderd, zijn er nog enkele bestanden die achterblijven. Deze bestanden zijn gekoppeld aan het programma dat u zojuist hebt verwijderd. Daarom is het beter als je gebruikt TechyCub Mac-reiniger. Dit is zo omdat TechyCub Mac Cleaner zal je zeker helpen bij het opruimen van je iTunes-rommel in een mum van tijd.
Afgezien daarvan zijn er ook veel dingen die TechyCub Mac Cleaner kan doen. En dit zal je zeker helpen om wat opslagruimte op je Mac vrij te maken en ook om de prestaties van je kostbare Mac te versnellen. Hebben TechyCub Mac Cleaner en u kunt er zeker van zijn dat u de kwaliteit van uw Mac kunt behouden, net als de eerste keer dat u hem kocht. Dit is zo omdat TechyCub Mac Cleaner is inderdaad een krachtig hulpmiddel.
