Voordat we repareren Kan ZIP op Mac niet uitbreiden Probleem:
Na een aantal jaren programma's voor MacBook te hebben gecodeerd, hebben we een alles-in-één tool gemaakt die geschikt is voor elke Mac-gebruiker.
Hier is een tip: Download TechyCub Mac Cleaner om uw bestanden op Mac automatisch te ordenen en op te schonen. Als je geen zin hebt in hulp van software van derden, hebben we hieronder ook enkele basisoplossingen verzameld.
Mac Cleaner
Scan uw Mac snel en verwijder gemakkelijk ongewenste bestanden.
Controleer de primaire status van uw Mac, inclusief schijfgebruik, CPU-status, geheugengebruik, enz.
Maak je Mac sneller met simpele klikken.
Download gratis
Deel 1. InleidingDeel 2. Redenen waarom ZIP-bestanden niet kunnen worden uitgevouwenDeel 3. Open ZIP-bestanden in FinderDeel 4. Vouw ZIP-bestanden uit in TerminalDeel 5. Gecomprimeerde bestanden organiseren en verwijderen met TechyCubDeel 6. Conclusie
Deel 1. Inleiding
ZIP is een veelgebruikt archiefbestandsformaat in het dagelijks leven. Als u bijvoorbeeld meer dan 5 of maximaal 20 bestanden tegelijk naar andere mensen moet e-mailen, is het handig om die bestanden aan een ZIP-bestand toe te voegen voordat u ze verstuurt. Om te beginnen helpt een ZIP-bestand bij het beheren en organiseren van veel bestanden om rommel te voorkomen.
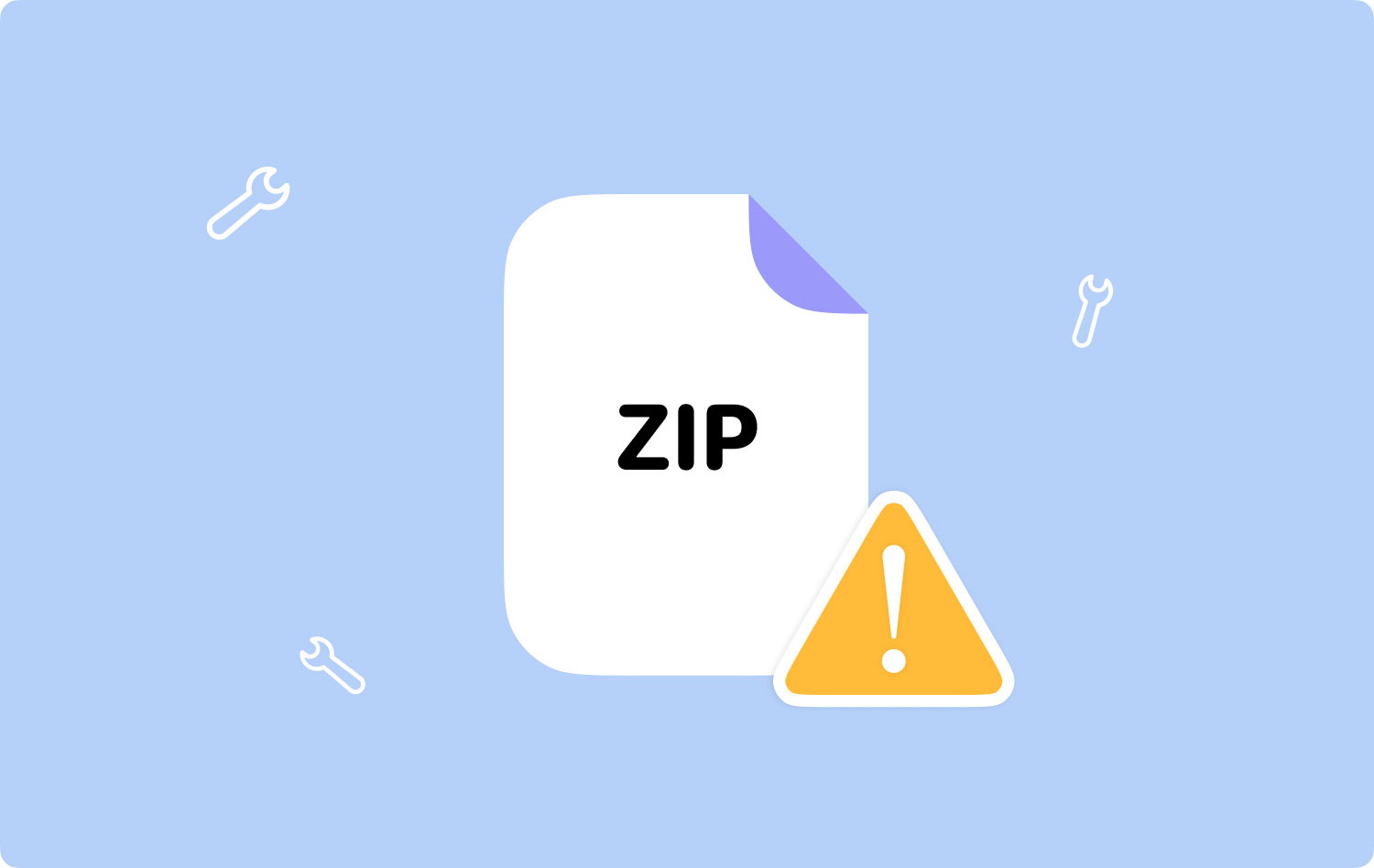
Bovendien kunnen bestanden worden gecomprimeerd tot een ZIP-bestand. Wanneer u een situatie tegenkomt waarin uw bestanden te groot zijn om te uploaden, kunt u overwegen uw bestanden te zippen. Last but not least kan het de snelheid van het overbrengen van ZIP-bestanden verhogen.
Een ZIP-bestand wordt niet alleen gebruikt in het Windows-systeem, maar ook in het macOS-systeem. Sommige gebruikers klagen echter dat een ZIP-bestand soms niet kan worden uitgebreid op Mac. Misschien zit u wel eens vast in zo'n dilemma. Daarom gaat dit artikel in op het oplossen van het probleem - kan ZIP niet uitbreiden op Mac.
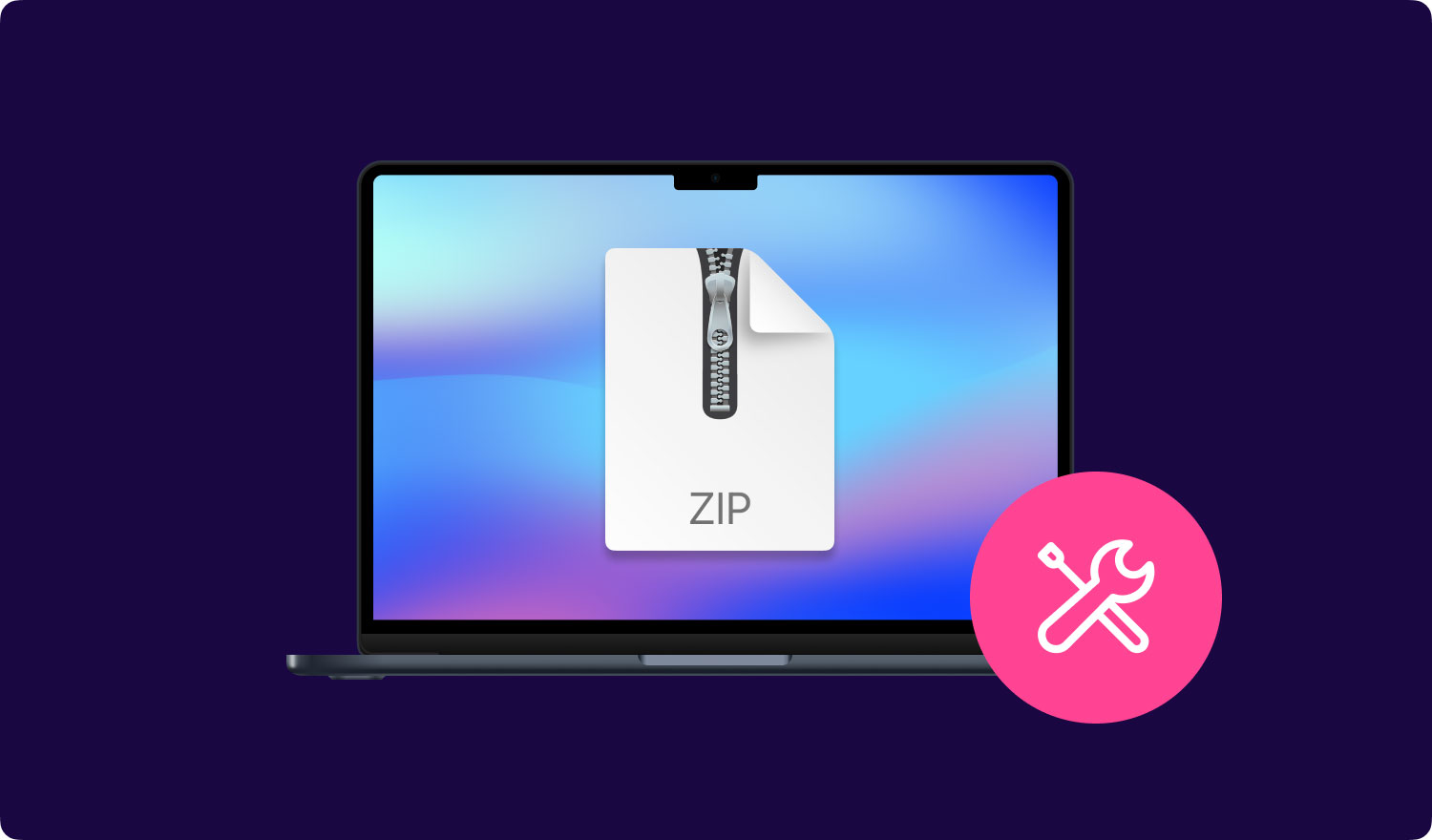
Deel 2. Redenen waarom ZIP-bestanden niet kunnen worden uitgevouwen
Mogelijk ontvangt u een bericht als "Kan niet dearchiveren naar Desktop" (Fout 1 - Bewerking niet toegestaan.) or "Decompressie mislukt" wanneer u ZIP-bestanden op uw Mac niet kunt uitbreiden. Verschillende redenen kunnen het probleem veroorzaken dat u ZIP-bestanden op uw Mac niet kunt uitbreiden.
Als je kan de ZIP-bestanden niet uitvouwen controleer op je Mac of het netwerk betrokken is bij het mislukken van het uitpakken van ZIP-bestanden. Sommige gecomprimeerde bestandsbestanden die niet kunnen worden geopend, worden veroorzaakt door de instabiliteit van het computernetwerk.
Als uw ZIP-bestanden in browsers worden gedownload, vergeet dan niet of uw ZIP-bestanden beschadigd zijn omdat u de websites sluit voordat het downloaden is voltooid.
Als uw ZIP-bestanden niet volledig zijn gedownload, worden uw bestanden ook niet succesvol geopend.
Bevestig de bovenstaande redenen dubbel en sluit ze uit. Als u de ZIP-bestanden nog steeds niet kunt openen, probeer ze dan opnieuw uit te pakken volgens de drie methoden die in de volgende drie delen zijn geïntroduceerd om de stappen van het uitbreiden te controleren.
Mensen Lees ook Hoe apps op Mac volledig te verwijderen? Hoe bestanden veilig te verwijderen op een Mac?
Deel 3. Open ZIP-bestanden in Finder
Omdat macOS zijn eigen ingebouwde functie heeft om ZIP-bestanden op je Mac te herkennen en uit te breiden, is de eerste methode om ZIP-bestanden op je Mac te openen hieronder uiterst eenvoudig voor jou.
Laten we eens kijken hoe u uw ZIP-bestanden onmiddellijk kunt openen:
1. Zoek het ZIP-bestand op in Finder op je Mac.
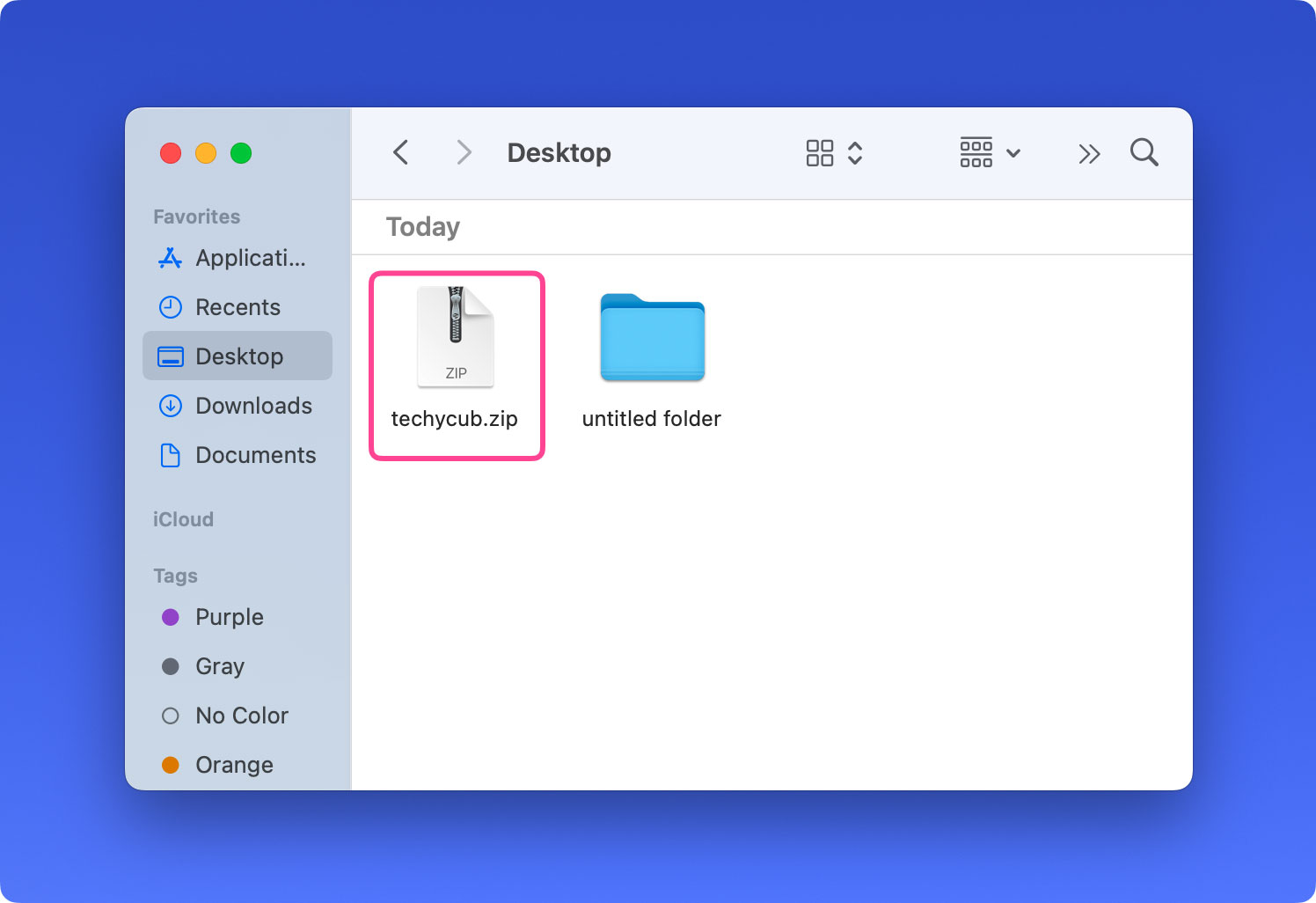
2. Dubbelklik op het geselecteerde ZIP-bestand. Vervolgens wordt het bestand uitgepakt.
3. Een uitgepakt bestand met dezelfde naam verschijnt en wordt later samen met het originele ZIP-bestand opgeslagen.
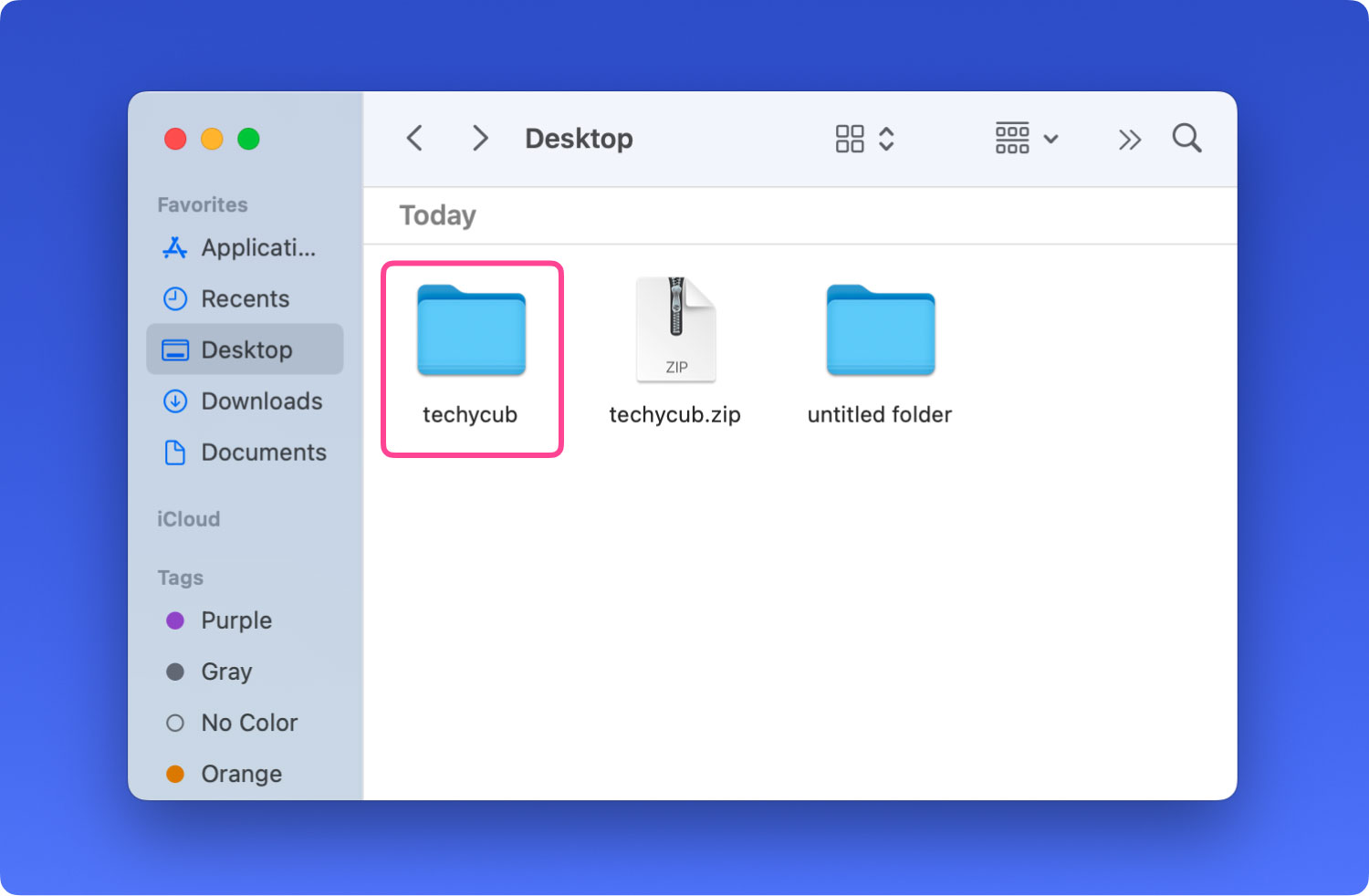
Daarnaast kunt u ook met de rechtermuisknop op het ZIP-bestand klikken en het Openen optie om de ZIP-bestanden te bekijken nadat u deze in Finder hebt gevonden.
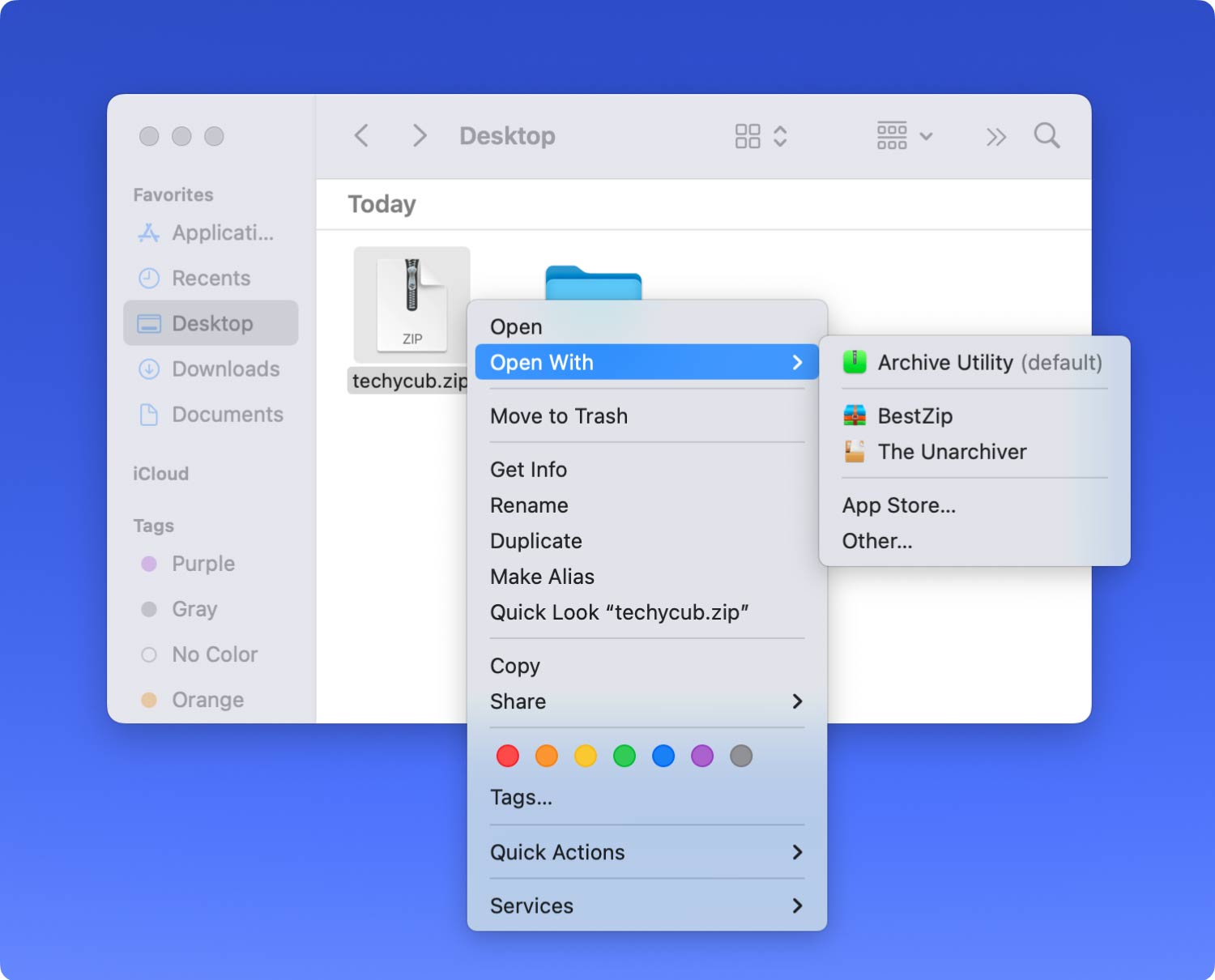
Eerlijk gezegd, als er geen andere problemen zijn, kunt u met succes ZIP-bestanden openen.
Deel 4. Vouw ZIP-bestanden uit in Terminal
Terminal op een Mac helpt u enorm bij het implementeren van uw opdrachten, inclusief het uitbreiden van ZIP-bestanden. Als u zip-bestanden op Mac niet kunt uitvouwen, kunt u uw zip-bestanden uitpakken in Terminal. Hier zijn de eenvoudige stappen om het te doen:
- Open Terminal op je Mac.
pad: Launchpad> Overig> Terminal or Command + Spatie en typ Terminal.
- Kopieer en plak de volgende code in Terminal.
unzip ~/Downloads/voorbeeld.zip
- Druk op Enter en uw zip-bestanden worden uitgepakt.
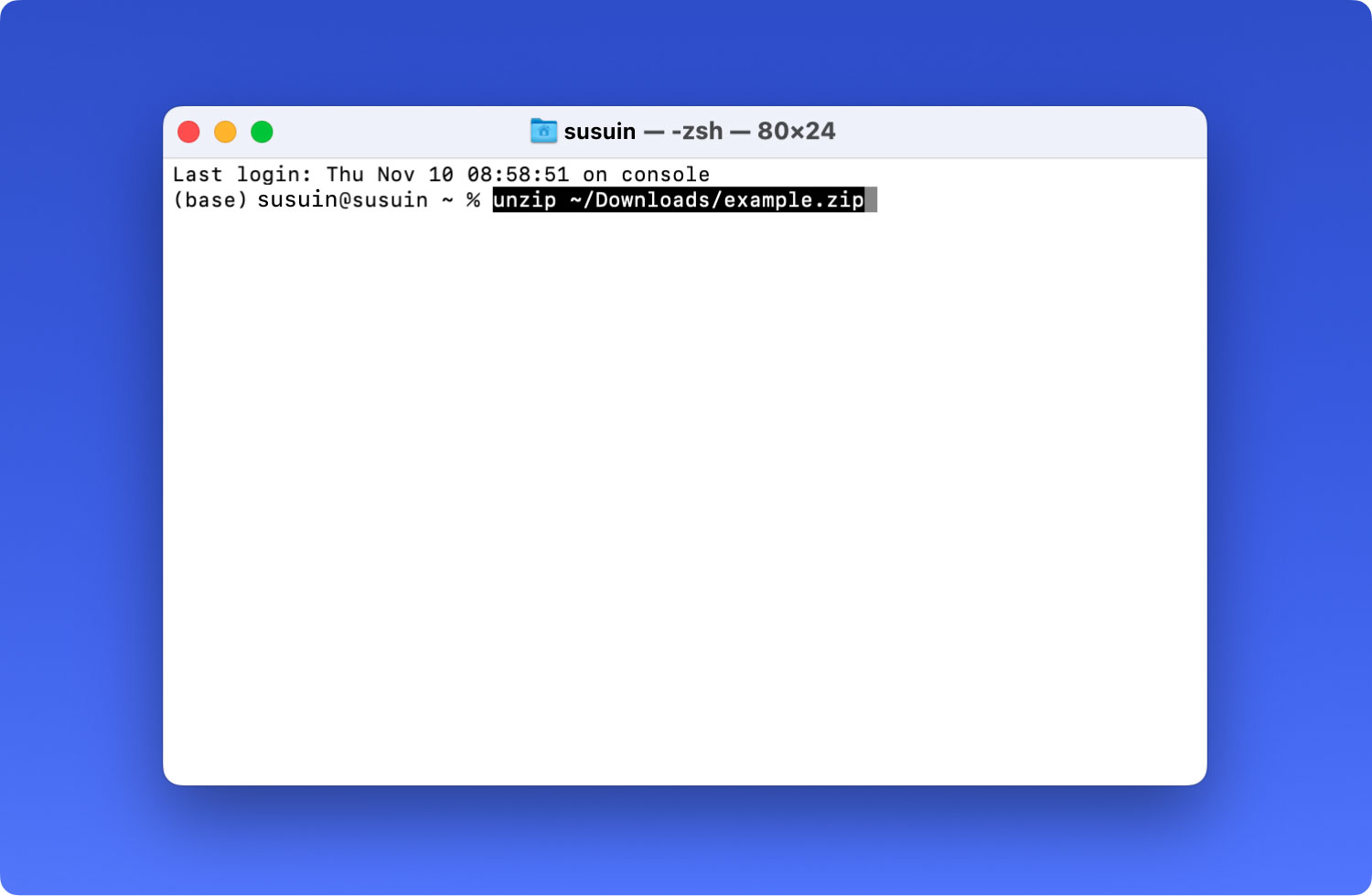
Deel 5. Gecomprimeerde bestanden organiseren en verwijderen met TechyCub
Behalve het uitbreiden van ZIP-bestanden op Mac, heb je geprobeerd om Zip-bestanden te verwijderen, maar is dat mislukt? Als u geen bestanden kunt verwijderen, hebt u mogelijk een krachtige tool nodig om u te helpen ze automatisch te verwijderen. TechyCub Mac Cleaner wordt hier aangeraden. In zijn modules kunt u de Junk Cleaner-module of een andere module gebruiken om ongewenste bestanden te verwijderen.
Mac Cleaner
Scan uw Mac snel en verwijder gemakkelijk ongewenste bestanden.
Controleer de primaire status van uw Mac, inclusief schijfgebruik, CPU-status, geheugengebruik, enz.
Maak je Mac sneller met simpele klikken.
Download gratis
Lees de volgende stappen om te weten hoe u ongewenste ZIP-bestanden verwijdert.
- Download en installeer Mac Cleaner op uw Mac. Ga naar TechyCub's officiële website of klik op de onderstaande link.
- Kies de module die u nodig heeft, bijvoorbeeld Rommel opruimer.
- Klik op de SCAN-knop.
- Bekijk en kies de onnodige bestanden.
- Klik op de knop REINIGEN en wacht tot het proces is voltooid.

Deel 6. Conclusie
In totaal worden in dit artikel twee hoofdmanieren geboden om gezipte bestanden uit te breiden: open ZIP-bestanden op Mac en ZIP-bestanden op Mac uitbreiden in Terminal.
TechyCub Mac Cleaner is inderdaad krachtige en uitgebreide software waarmee u uw Mac kunt optimaliseren. Het maakt niet uit of u ZIP-bestanden of andere bestanden niet kunt verwijderen, Maac Cleaner kan uw Mac snel scannen en de bestanden gemakkelijk verwijderen.
Ik hoop dat de methoden om uw gezipte bestanden te openen nuttig voor u zijn. Als u vragen heeft, kunt u uw opmerkingen hieronder opschrijven of een e-mail sturen om contact met ons op te nemen.
