Net als de kantoorversnipperaar die alle vertrouwelijke papieren/documenten verwijdert, een Mac-bestandsversnipperaar helemaal verwijdert alle privégegevens.
Een bestandsvernietiger voor Mac zal vitale informatie van de harde schijf wissen en willekeurig nieuwe inhoud creëren om de bestanden te overschrijven en zal daarna permanent worden gewist om ervoor te zorgen dat de verwijderde bestanden geen sporen van codes bevatten die moeten worden gedecodeerd en opgehaald .
Wilt u echter dat al uw verwijderde gegevens voor altijd onherstelbaar blijven? Weet jij wat de beste Mac-bestandsvernietiger en hoe het werkt? In dit gloednieuwe bericht zullen we allemaal leren wat een Mac-bestandsvernietiger is en hoe deze te gebruiken.
Deel 1. Bestanden wissen met onmiddellijk verwijderen op MacDeel 2. Hoe versnipper je bestanden op een Mac?Deel 3. Wat is de beste Mac-bestandsvernietiger en hoe deze te gebruiken?Deel 4. Overzicht
Deel 1. Bestanden wissen met onmiddellijk verwijderen op Mac
Natuurlijk, maar het punt is dat gevoelige bestanden zich nog steeds in het systeem bevinden, zelfs als u ze verwijdert. Er is echter een nieuwe functie genaamd "Onmiddellijk verwijderen", waarbij de prullenbak wordt overgeslagen en u bestanden onmiddellijk kunt wissen.
Deze functie is beschikbaar in OS X met behulp van een sneltoets: Option + Command + Delete.
Een andere optie om "Onmiddellijk verwijderen" te gebruiken, is door het bestandsmenu te gebruiken:
- Selecteer de bestanden die u wilt verwijderen. U kunt de OPTION-toets gebruiken terwijl u vanuit de vinder toegang hebt tot het bestandsmenu.
- Navigeer naar het menu Bestand op de Mac en blader en klik onmiddellijk op Verwijderen
- Bevestig de vereiste actie
Als u uw Mac aan iemand anders verkoopt, moet u ook alle bestanden wissen en het hele systeem opschonen. U kunt ervoor kiezen om de Mac-harde schijf schoon te maken om uzelf veilig te houden. Vergeet niet om een veilige back-up van uw bestanden te maken voordat u het hele systeem wist. Nadat u een perfecte back-up van alles hebt gemaakt, volgt u deze stappen voor het opschonen van de Mac-harde schijf.
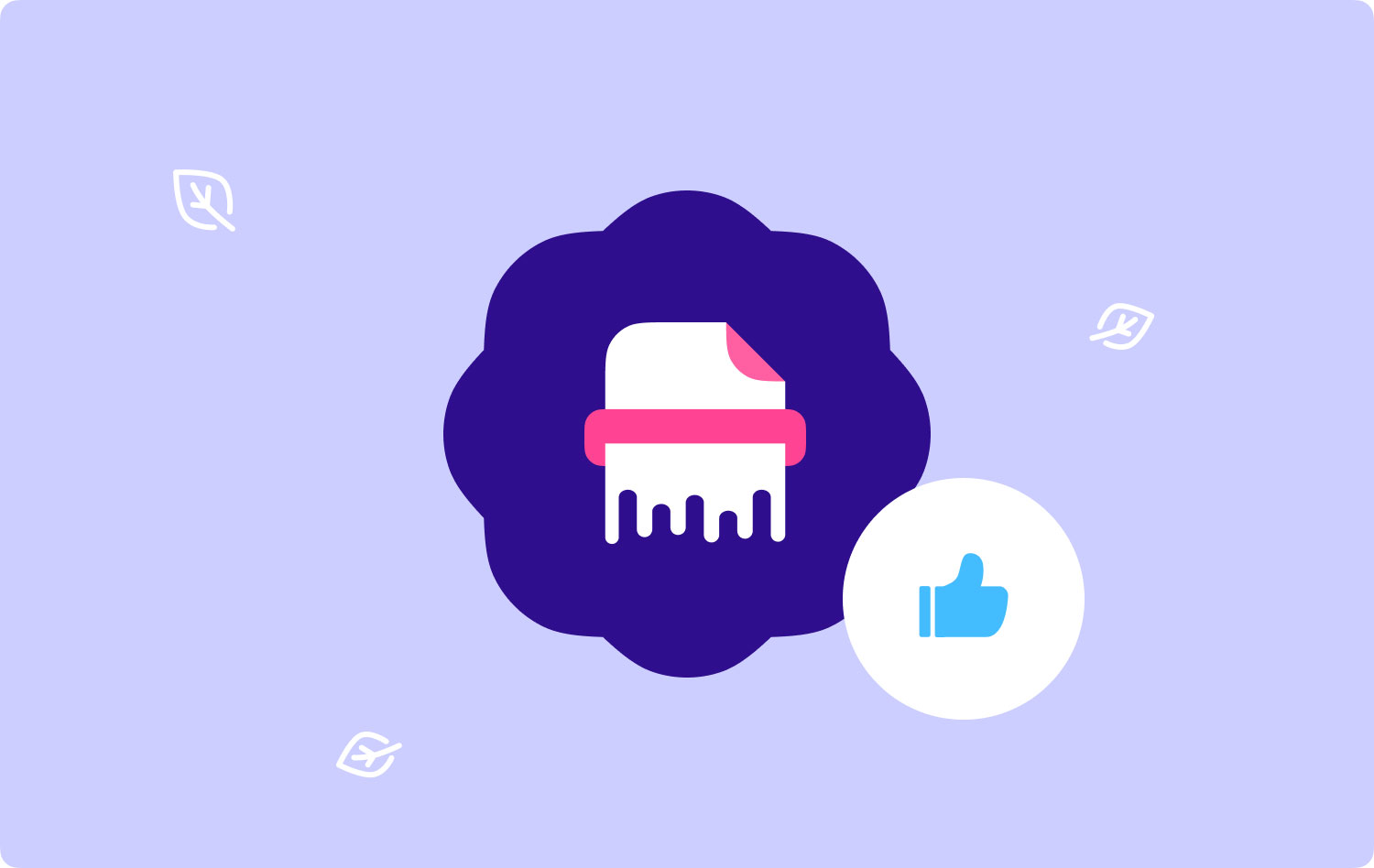
Deel 2. Hoe versnipper je bestanden op een Mac?
Als je het woord versnipperen of versnipperen zegt of hoort, is het allereerste dat in je opkomt 'vernietigen', 'verwijderen' of 'begraven'. Dit is bijna gelijk aan de beste Mac-bestandsvernietiger die we vandaag gaan bespreken.
Hier volgen stappen voor het wissen van een Mac-harde schijf in een Mac File Shredder:
- Schakel de Mac uit
- Druk op de aan / uit-knop en houd Command + R ingedrukt en wacht tot het Apple-logo verschijnt
- Klik onder de OS X-hulpprogrammalijst op Schijfhulpprogramma en klik op Doorgaan
- Kies de gewenste schijf en klik op Wissen
- Klik op Beveiligingsopties (kies hoe u de informatie wilt wissen, onthoud dat 'snelste' een snelle maar onveilige methode kan zijn)
- klik op OK
- Klik op Wissen. Houd er rekening mee dat de verwerking van de beveiligingsopties die u hebt geselecteerd, daadwerkelijk tijd kost.
Nadat het hele wissen is voltooid, kunt u nu dieper ademen en vol vertrouwen geven of verkopen aan een nieuwe eigenaar, vriend of iemand anders die u wilt.
Mensen Lees ook Soortgelijke afbeeldingen zoeken en verwijderen op MacBook Hoe een Mac op te ruimen
Deel 3. Wat is de beste Mac-bestandsvernietiger en hoe deze te gebruiken?
Heb je een Mac-app nodig om bestanden permanent te verwijderen? In 2020 is er één programma dat bovenaan de lijst staat voor de beste bestandsvernietiger voor Mac en dat is het TechyCub Mac Cleaner. TechyCub Mac Cleaner houdt uw systeem veilig, beveiligd, schoongemaakt en vrij van mogelijke informatiehacks.
Deze permanente gum voor Mac biedt ook andere functies en hulpmiddelen die de Mac in goede staat houden.
TechyCub Mac Cleaner is een multifunctionele Mac-cleaner, bestandsvernietiger, ongewenste bestanden, grote en oude bestanden en nog veel meer. Het controleert ook de status van de Mac, inclusief het schijf-, geheugen- en CPU-gebruik.
Bekijk deze stappen voor gebruik TechyCub Mac Cleaner en begin met het verwijderen van vertrouwelijke gegevens van uw Mac:
1. Download en installeer TechyCub Mac Cleaner
Volg de instructies op het scherm onder de donkere modus op de Mac om het programma te downloaden en te installeren.
Mac Cleaner
Scan uw Mac snel en verwijder gemakkelijk ongewenste bestanden.
Controleer de primaire status van uw Mac, inclusief schijfgebruik, CPU-status, geheugengebruik, enz.
Maak je Mac sneller met simpele klikken.
Download gratis
2. Kies Papiervernietiger
Wanneer het programma TechyCub Mac Cleaner is gelanceerd, klik op Shredder.
3. Kies Bestanden om te versnipperen
Klik op "+" of sleep het bestand waarnaar u wilt verpletteren TechyCub Mac-reiniger.
4. Klik op Versnipperen om te bevestigen
Nadat u de gewenste te verwijderen gegevens hebt bevestigd, klikt u op de Stukje knop om ze permanent te wissen. U kunt deze stap herhalen voor meerdere bestanden.

5. Wacht tot het versnipperen is voltooid
Wacht totdat TechyCub Mac Cleaner is klaar met het permanent verwijderen van alle bestanden.
Het verscheuren van bestanden is zo gemakkelijk als je dat hebt gedaan TechyCub Mac Cleaner handig. U hoeft zich geen zorgen meer te maken over uw vertrouwelijke bestanden. Je kunt het gratis downloaden!
Deel 4. Overzicht
Een bestandsvernietiger voor Mac maakt het zo gemakkelijk om een bestand of vertrouwelijke gegevens binnen uw systeem permanent te wissen. Hoewel het handmatig verwijderen ervan kan werken, zullen er nog steeds sporen van gegevens zijn die kunnen worden gebruikt om de bestanden weer op te halen. Gebruik voor de beste resultaten de beste bestandsvernietiger voor Mac TechyCub Mac-reiniger.
Mac Cleaner
Scan uw Mac snel en verwijder gemakkelijk ongewenste bestanden.
Controleer de primaire status van uw Mac, inclusief schijfgebruik, CPU-status, geheugengebruik, enz.
Maak je Mac sneller met simpele klikken.
Download gratis
