Een van de redenen waarom de systeembestanden verborgen zijn, is dat ze de stuurprogramma's bevatten die de delicate functies van het Mac-apparaat ondersteunen. Wanneer je toon systeembestanden op Mac en ermee rotzooien, krijg je een systeemfout die je terugbrengt naar af, op zoek naar hoe je de functie kunt herstellen. Daarom moet u de beste en meest betrouwbare methode gebruiken om delicate systeembestanden met minimale inspanning te bekijken.
Dit artikel is handig om u drie manieren te geven waarop u de bestanden kunt bekijken. In deel 1 introduceren we een toolkit die het proces vereenvoudigt en ervoor zorgt dat je geen rommel maakt met de bestanden. In deel 2 kijken we naar de Mac-opdrachtprompt die je ook kunt verkennen om de systeembestanden te zien. In deel 3 bekijken we ook hoe je ook via het Finder-menu naar de bestanden kunt zoeken. Lees verder en maak kennis met de processen met minimale inspanning.
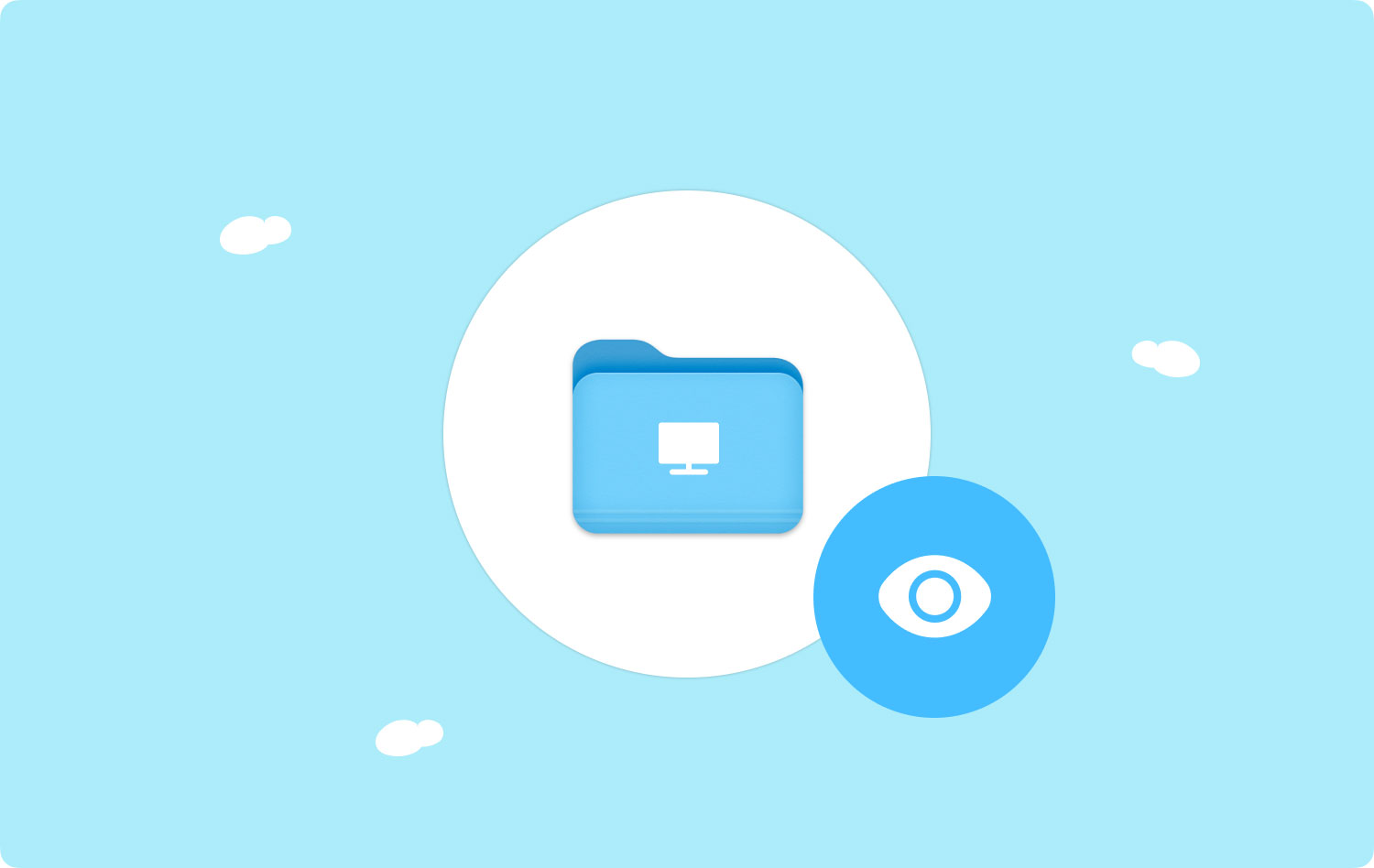
Deel #1: Systeembestanden weergeven op Mac met Mac CleanerDeel #2: systeembestanden weergeven op Mac met behulp van TerminalDeel #3: Systeembestanden weergeven op Mac met behulp van FinderConclusie
Deel #1: Systeembestanden weergeven op Mac met Mac Cleaner
TechyCub Mac Cleaner is een alles-in-één applicatie voor het opschonen van alle harde schijven op uw Mac-apparaat en de bijbehorende optimalisaties. De applicatie geeft u meer ruimte op de harde schijf en verbetert de prestaties van de applicatie en de iMac-apparaten. Hierdoor kunnen de ondersteunde apparaten optimaal werken na de opruimbewerkingen. Dit is de beste optie als u op zoek bent naar een toolkit die het tijdrovende proces van systeemopruiming met handmatige methoden vereenvoudigt.
De schone en gebruiksvriendelijke interface is een pluspunt voor TechyCub Mac-reiniger. Het verwijderde ongewenste applicaties, dubbele bestanden, oude en grote bestanden die zonder goede reden ruimte op de harde schijf innemen, en restanten van verwijderingsoperaties. De ingebouwde bescherming ondersteunt gegevensprivacy en ondersteunt alleen het verwijderen van alleen veilig te verwijderen systeembestanden; in tegenstelling tot wanneer u ervoor kiest om het handmatig te gebruiken, weet u misschien niet wat niet veilig is om te verwijderen. Aan het einde van de operatie geeft de toolkit de iMac- en Mac-apparaten een prestatieboost. Enkele van de extra functies van de toolkit zijn:
Mac Cleaner
Scan uw Mac snel en verwijder gemakkelijk ongewenste bestanden.
Controleer de primaire status van uw Mac, inclusief schijfgebruik, CPU-status, geheugengebruik, enz.
Maak je Mac sneller met simpele klikken.
Download gratis
- Verwijdert alle ongewenste bestanden, vooral wanneer u de melding "Schijf vol" heeft
- Het wordt geleverd met een rommelreiniger verwijder alle ongewenste bestanden met één klik
- Ondersteunt alle verwijdering van ongewenste bestanden, ongeacht de bestandsgrootte
- Ondersteunt hoge prestaties en snelheid van de iMac- en Mac-apparaten
- Ondersteunt diepe scan van de ondersteunde apparaten om ervoor te zorgen dat alle bestanden worden gedetecteerd en verwijderd
- Maakt selectieve verwijdering van bestanden mogelijk, wat een pluspunt is voor de toolkit.
Hoe werkt de applicatie het beste toon systeembestanden op Mac? Hier is de procedure
- Download, installeer en start Mac Cleaner op uw iMac of Mac-apparaat.
- Selecteer "Rommel opruimer" uit de lijst met opties die op het scherm verschijnen
- Selecteer "aftasten" zodat de toepassing alle ongewenste en ongewenste bestanden van het systeem kan detecteren
- Selecteer de bestanden die u niet op het systeem wilt hebben. Als ze allemaal zijn, klikt u op de "Alles selecteren" icoon
- Selecteer "Schoon" om het proces te voltooien en wacht tot het proces is voltooid, afhankelijk van het aantal bestanden.

Deel #2: systeembestanden weergeven op Mac met behulp van Terminal
Een van de meest doordachte, uitdagende opties is om systeembestanden op Mac weer te geven met behulp van de Mac-opdrachtfunctie terminal. Het is eenvoudig als u de opdrachtregelinstructies begrijpt; zo niet, dan komt de software goed van pas, zoals besproken in deel 1 van dit artikel. Dit is de procedure:
- Start en stel Terminal in op het Mac-apparaat met behulp van deze procedure Toepassingen> Nutsbedrijven> terminal
- Voer de opdrachtregelinstructies van de terminal in, inclusief chflags geen hidden/System, of u kunt nog steeds de optie Bibliotheek gebruiken. U komt nog steeds bij de lijst met systeembestanden, waardoor het gemakkelijk is om systeembestanden op Mac weer te geven.
- Sluit het Terminal-menu om alle systeembestanden te bekijken die in het menu worden weergegeven. Er is ook een alternatief dat u kunt gebruiken door de volgende stappen te gebruiken vinder> Go Menu, en je zult de lijst op je scherm laten verschijnen.

Aangezien dit delicate bestanden zijn, volgt u deze instructie als u denkt dat u naar de oorspronkelijke staat moet terugkeren. Op de Terminal-prompt, chflags hidden/System en wacht tot het proces is voltooid.
U kunt deze optie verkennen als en alleen als u de opdrachtregeltaal begrijpt; zo niet, blijf dan bij de software.
Deel #3: Systeembestanden weergeven op Mac met behulp van Finder
Wilt u systeembestanden permanent op de Mac weergeven zonder dat ze worden verborgen? Als dat het geval is, dan is Finder een optie die u kunt verkennen vind verborgen bestanden op Mac. Dit is de procedure:
- Open op het Mac-apparaat het Finder-menu en klik op de Thuismap
- School tussen de lijst en klik vinder> Bekijk> Toon voorbeeld> Opties
- Markeer de systeembestanden die u permanent wilt bekijken.

Wat een eenvoudige en gebruiksvriendelijke manier om probleemloos systeembestanden op Mac weer te geven.
Mensen Lees ook [Gids 2023] Hoe systeemlogboekbestanden op Mac te verwijderen? Beste manier om systeemopslag op Mac te wissen
Conclusie
Je hebt nu drie opties die je nodig hebt om te proberen, te testen en hun functionaliteit te bewijzen toon systeembestanden op Mac. Bij het zoeken naar software heeft de digitale markt echter verschillende opties die u nodig heeft om andere extra functies die bij de toolkit horen te leren kennen. U zult nog steeds merken dat Mac Cleaner nog steeds de beste en meest betrouwbare toepassing is, niet alleen als opschoonprogramma maar ook als hulpmiddel om u te helpen de systeembestanden te bekijken zonder hun functionaliteit te verstoren.
