Net als de meeste apps die u op uw Mac heeft, is het verwijderen van Firefox ook eenvoudig. Dus het verwijderen van je Mac zal niet zo ingewikkeld zijn. Het enige waar u aan hoeft te denken, is de juiste manier voor u verwijder Mozilla Firefox van uw Mac. En dat is waar we het hier over gaan hebben.
Deel 1. Wat is Mozilla Firefox voor Mac? Deel 2: Hoe Mozilla Firefox volledig van Mac te verwijderenDeel 3: Mozilla Firefox eenvoudig met één klik verwijderen
Deel 1. Wat is Mozilla Firefox voor Mac?
Mozilla Firefox voor Mac is per definitie een van de webbrowsing-alternatieven die u kunt gebruiken en die u een volledig scala aan functies kunnen bieden. En tegelijkertijd kunt u al uw favoriete websites gemakkelijk bekijken met uw Mac. Hierdoor wordt het beschouwd als een van de beste opties die u op uw Mac kunt gebruiken om op internet te surfen.
Net als alle browsers die we tegenwoordig hebben, heeft Mozilla Firefox echter ook enkele problemen die sommige Mac-gebruikers hebben. Daarom kiezen ze voor gewoon verwijder de browser volledig van hun Mac. En om specifiek te zijn met de problemen die het op Mac doet, zijn hier enkele van de meeste problemen die zich voordoen in Mozilla Firefox.
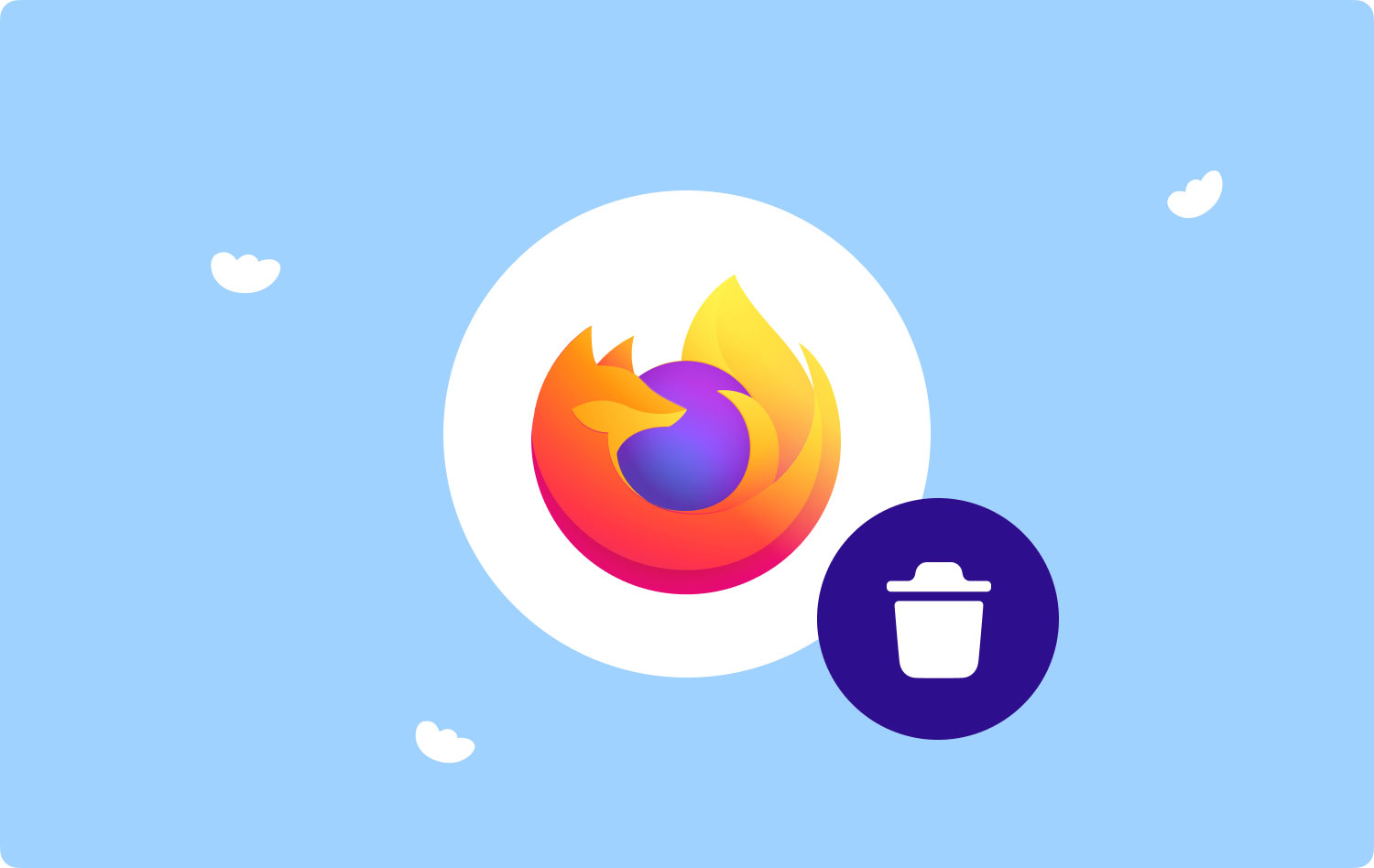
Veelvoorkomende problemen van Mozilla Firefox voor Mac
- Mozilla Firefox vertraagt en loopt vast
Dit is een van de meest voorkomende problemen die Mac-gebruikers ervaren wanneer ze Mozilla Firefox op hun Mac gebruiken. Het vertraagt in feite zijn prestaties en het ergste: het wordt bevroren. Dit is voor de meeste mensen een beetje vervelend.
Hoewel er enkele oplossingen zijn die u kunt doen om dit probleem op te lossen, is er ook een kans dat het zich opnieuw voordoet. De meeste Mac-gebruikers zouden er dus aan denken om het gewoon te verwijderen in plaats van hetzelfde proces steeds opnieuw uit te voeren zodra ze dit probleem opnieuw ervaren.
- Mozilla Firefox blijft crashen
Er zijn ook gevallen waarin Firefox om de een of andere reden zou blijven crashen. Het kan zijn vanwege een aantal add-ons of omdat uw Mac niet meer kan verwerken dan de browser.
- Mozilla Firefox crasht bij opstarten
Dit gebeurt meestal wanneer u een aantal ongebruikelijke dingen hebt die aan de browser zijn gekoppeld. En hierdoor kan Mac het niet aan bij het opstarten, wat resulteert in crashen. Deze zaak is enigszins echt vervelend.
- Mozilla Firefox kan geen pagina's laden
Net als elke andere webbrowser bestaat de neiging dat Firefox geen pagina's kan laden. Daarom is het een goed idee om de rommel van je browser op te ruimen. Er zijn echter enkele Mac-gebruikers die niet echt dol zijn op dergelijke dingen, dus kiezen ze ervoor om het gewoon volledig van hun Mac te verwijderen.
Met alle meest voorkomende redenen die hierboven zijn vermeld, zouden Mac-gebruikers Mozilla Firefox zeker verwijderen in plaats van het te behouden en een andere browser te gebruiken. Dit komt omdat ze het niet langer nodig hebben, dus om meer ruimte op hun Mac te besparen, is het verwijderen van de browser een geweldige manier.
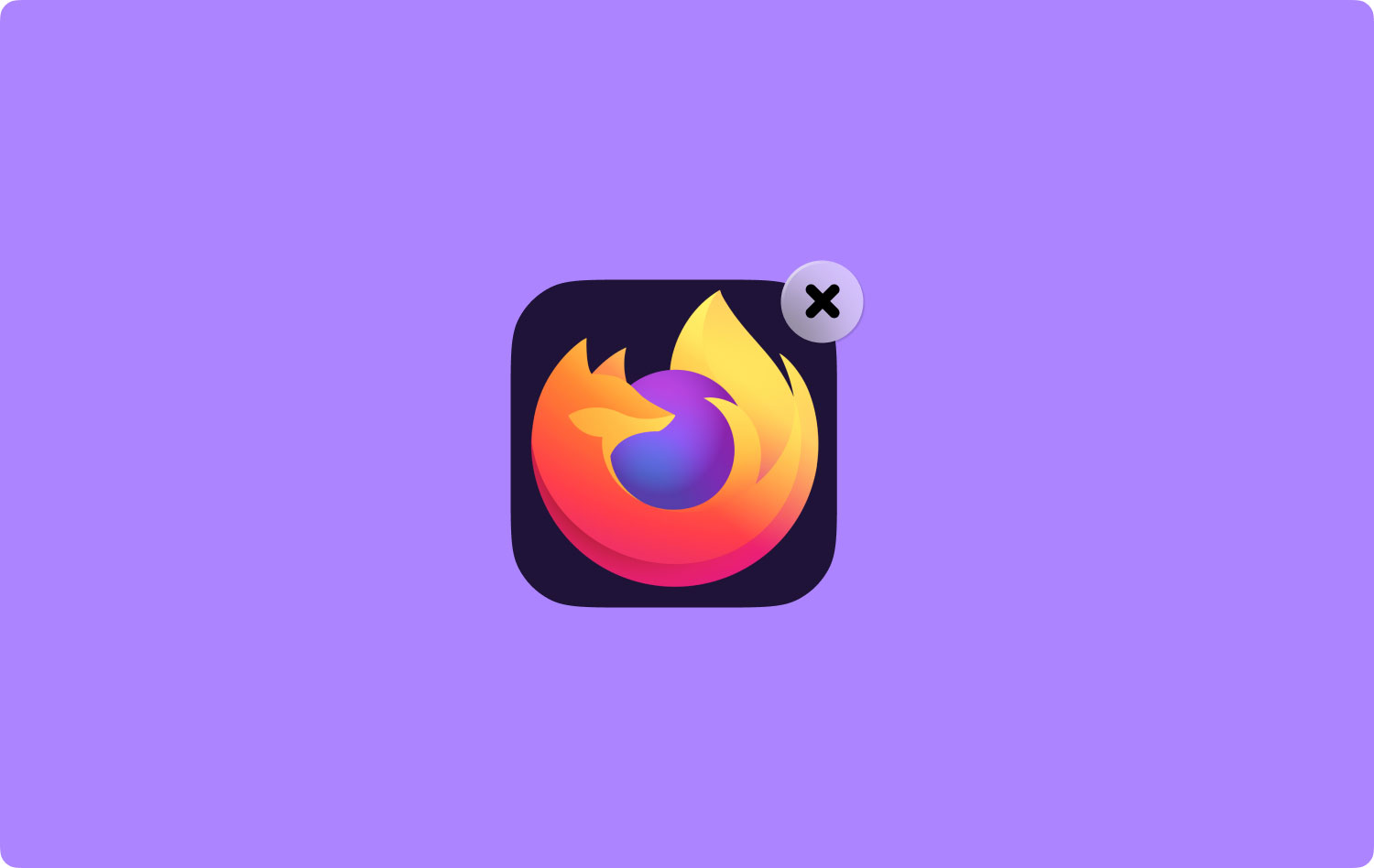
Deel 2: Hoe Mozilla Firefox volledig van Mac te verwijderen
Er zijn eigenlijk manieren waarop u uw Mozilla Firefox volledig van uw Mac kunt verwijderen. Het slepen en neerzetten van de browser zal echter niet werken. Dit komt omdat er nog steeds enkele bestanden achterblijven die nog steeds meer ruimte op je Mac innemen. Dit kan gewoon zonde zijn.
Dus, om Mozilla Firefox volledig van Mac te kunnen verwijderen, ga je gang en volg je de methoden die we je hieronder gaan geven, zodat je Mozilla Firefox op de juiste manier kunt verwijderen.
Methode # 1: wis uw recente cache in Mozilla Firefox
Om deze methode te kunnen gebruiken, ga je gang en volg je de onderstaande stappen.
Stap 1: Ga je gang en start Mozilla Firefox op je Mac.
Stap 2: En ga daarna verder en kies "Geschiedenis" in het menutabblad van de browser.
Stap 3: En dan ziet u een vervolgkeuzemenu op uw scherm. Kies vanaf daar eenvoudig "Recente geschiedenis wissen".
Stap 4: Stel daarna het tabblad "Tijdbereik om te wissen" in op "Alles", zodat al uw cookies en caches uit uw Mozilla Firefox-browser worden verwijderd.
Stap 5: Ga je gang en kies alle vakjes die beschikbaar zijn op je scherm.
Als u klaar bent met al deze stappen, kunt u doorgaan en het verwijderingsproces van uw Mac verwerken. Maar zelfs als u dit doet, zullen er nog enkele bestanden achterblijven. Dus die bestanden zullen nog steeds duidelijk ruimte op je Mac innemen - wat je zeker niet wilt laten gebeuren.
Methode #2: verwijder resterende bestanden uit de bibliotheek
Nadat u de stappen hebt uitgevoerd die we hierboven hebben gegeven en Mozilla Firefox van uw Mac heeft verwijderd, is er nog een ding dat u moet doen. En dit is om alle achtergebleven bestanden onder Mozilla Firefox te lokaliseren en te verwijderen.
En hiermee kun je gewoon doorgaan en naar de bibliotheek van je Mac gaan. Of u kunt ook enkele Terminal-commando's gebruiken of proberen op de knop Opties te drukken nadat u op de vensterselectie hebt geklikt. Dus als je eenmaal de map voor Mozilla Firefox in je bibliotheek hebt gevonden, ga je gang en laat je ze van je Mac verwijderen. Op die manier bent u er zeker van dat er geen andere extra bestanden in verband met Mozilla Firefox achterblijven.
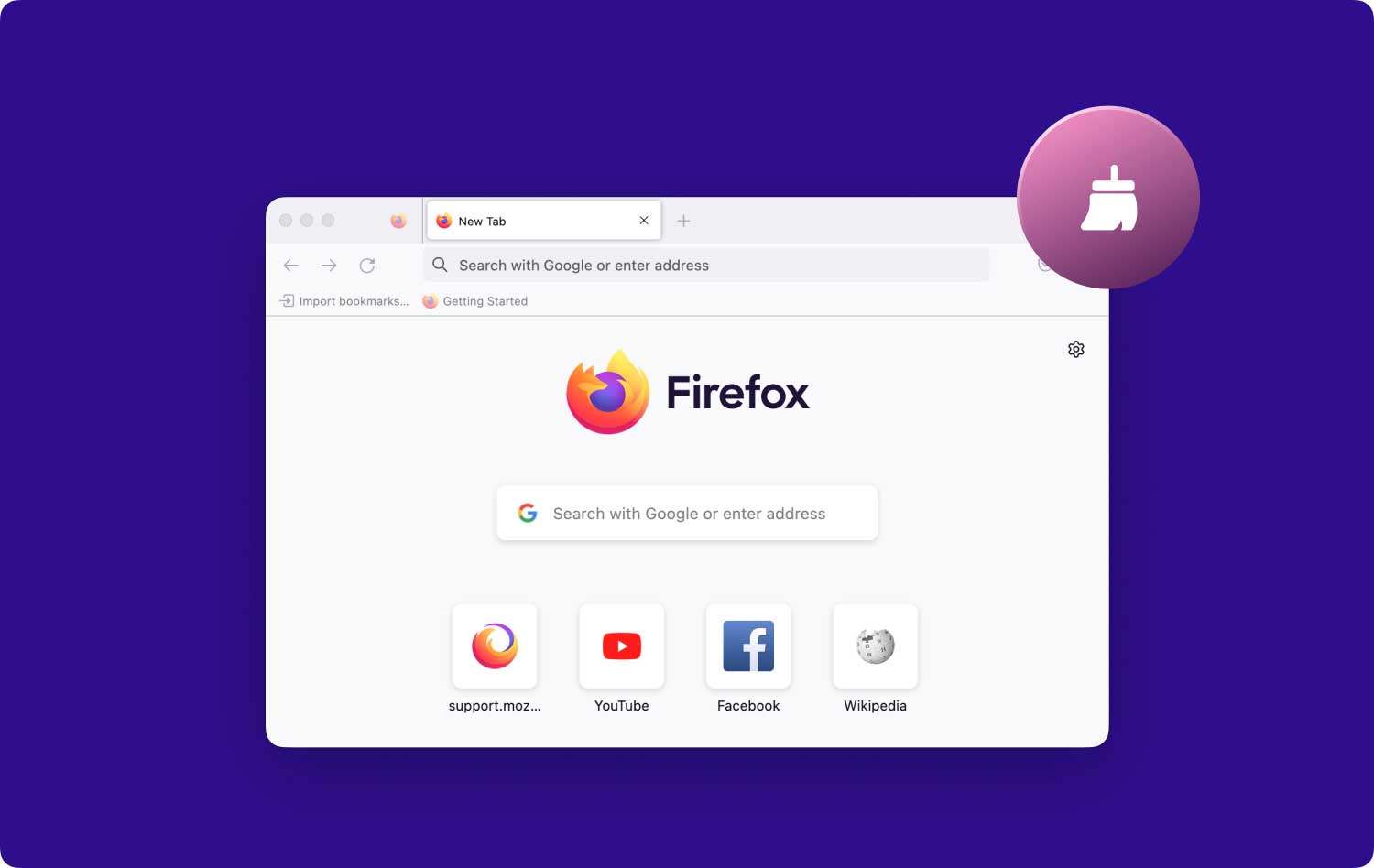
Deel 3: Mozilla Firefox eenvoudig met één klik verwijderen
Zoals je kunt zien, kan het voor sommige Mac-gebruikers een beetje ingewikkeld zijn om de bovenstaande methoden uit te voeren. Daarom zouden sommigen echt de hulp nodig hebben van software die dat wel kan applicaties op hun Mac verwijderen. Het goede nieuws is dat we de perfecte software hebben om Mozilla Firefox eenvoudig met slechts één klik te verwijderen. En dit is door te gebruiken TechyCub Mac Cleaner - Verwijderprogramma.
TechyCub Mac Cleaner is een van de meest aanbevolen door veel Mac-gebruikers. Dit komt door het feit dat het heel gemakkelijk te gebruiken is en taken zoals het verwijderen van Mac-applicaties snel kan verwerken. Gebruik makend van TechyCub Mac Cleaner zorgt ervoor dat er geen extra bestanden meer achterblijven.
Volg de onderstaande eenvoudige stappen om het proces van het verwijderen van Mozilla Firefox van uw Mac te starten.
Stap 1: downloaden en installeren TechyCub Mac Cleaner
Ga je gang en download TechyCub Mac Cleaner eerst van onze officiële website. Zodra het downloadproces is voltooid, installeert u het gewoon op uw Mac.
Mac Cleaner
Scan uw Mac snel en verwijder gemakkelijk ongewenste bestanden.
Controleer de primaire status van uw Mac, inclusief schijfgebruik, CPU-status, geheugengebruik, enz.
Maak je Mac sneller met simpele klikken.
Download gratis
Stap 2: Start en controleer de systeemstatus van de Mac
Eenmaal volledig geïnstalleerd TechyCub Mac Cleaner, voer het programma uit op je Mac. Standaard ziet u de systeemstatus van uw Mac vanuit de hoofdinterface van het programma, zoals CPU, schijf en geheugen.
U zult ook verschillende opties aan de linkerkant van uw scherm kunnen zien.
Stap 3: Kies App Uninstaller-optie
Kies dus vanuit de hoofdinterface van het programma "App Uninstaller". Op deze manier kunt u beginnen met het scannen van alle apps op Mac en vervolgens uw Mozilla Firefox verwijderen.

Stap 4: Scan de apps op uw Mac
Nadat u App Uninstaller hebt geselecteerd, klikt u op de knop "Scannen" onder aan uw scherm.
Vervolgens begint het proces van het scannen van uw Mac. Dit proces kan enige tijd duren, afhankelijk van hoeveel apps je op je Mac hebt.
Stap 5: bekijk het scanresultaat
Zodra het scanproces is voltooid, kunt u het resultaat van het scanproces bekijken. U kunt dan alle applicaties op uw Mac op uw scherm zien.

Stap 6: Zoek de app die u wilt verwijderen
Blader dus vanuit de lijst met apps naar beneden totdat u de app vindt die u wilt verwijderen, in dit geval Mozilla Firefox. Je hebt ook de mogelijkheid om gewoon de naam van de applicatie in de zoekbalk bovenaan je scherm te typen.
Stap 7: Kies de bestanden die u wilt opschonen
Zodra u Mozilla Firefox heeft gevonden, klikt u op het cirkelpictogram ernaast. U kunt op het pictogram met de pijl naar beneden klikken om de gerelateerde bestanden aan de rechterkant van uw scherm uit te vouwen. U zult de bestanden kunnen zien die zijn gekoppeld aan uw Mozilla Firefox.
Kies uit die lijst de bestanden die u wilt opschonen. Als u alle bestanden uit de lijst wilt opschonen, klikt u eenvoudig op de knop "Alles selecteren" knop. U kunt de bestanden die u wilt opruimen ook vinden door te klikken op de optie "Sorteren op" naast de zoekbalk.
Stap 8: Geselecteerde bestanden opschonen
Nadat u alle bestanden hebt gekozen die u wilt opruimen, klikt u op de knop "Opschonen" onderaan uw scherm.
Stap 9: Bevestig het verwijderingsproces
Het enige dat u vanaf hier hoeft te doen, is wachten tot het proces is voltooid.
Mensen Lees ook Verwijder Microsoft Office 2016 voor Mac Hoe Mac Schijfhulpprogramma te gebruiken?
Dus dat is het! Het verwijderingsproces wordt correct uitgevoerd met behulp van de TechyCub Mac Cleaner - App-verwijderaar. Het is duidelijk de gemakkelijkste manier om Mozilla Firefox van uw Mac te verwijderen. En het zal ook alle bestanden verwijderen die aan Mozilla Firefox zijn gekoppeld, waardoor u meer ruimte op uw Mac krijgt.
Dit is eigenlijk de snelste manier om de Mozilla Firefox-browser van uw Mac te verwijderen. En ook, TechyCub Mac Cleaner wordt beschouwd als een van de krachtigste software die u helpt met alles wat met uw Mac te maken heeft. Gebruik makend van TechyCub Mac Cleaner kan je meer ruimte op je Mac geven en je Mac beter laten werken dan voorheen.
Dus zoals je kunt zien, is het verwijderen van Mozilla Firefox van je Mac heel gemakkelijk en eenvoudig, zelfs Mac-gebruikers die niet technisch zijn, kunnen dit proces zelf doen. En als je nog meer tips of manieren hebt om Mozilla Firefox van je Mac te verwijderen, laat het ons dan weten door hieronder een reactie achter te laten.
Mac Cleaner
Scan uw Mac snel en verwijder gemakkelijk ongewenste bestanden.
Controleer de primaire status van uw Mac, inclusief schijfgebruik, CPU-status, geheugengebruik, enz.
Maak je Mac sneller met simpele klikken.
Download gratis
