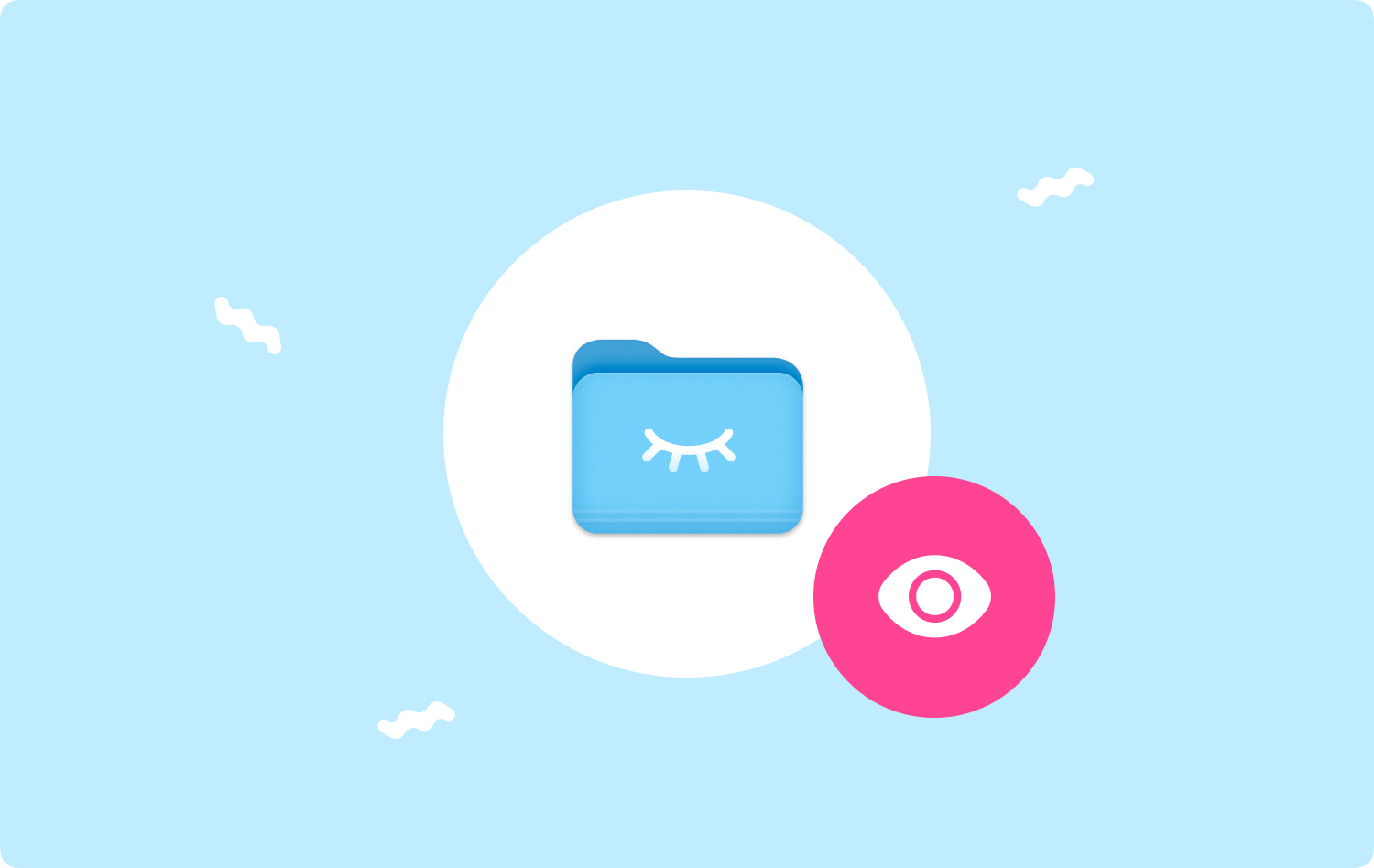
Om uw privacy of die van anderen te beschermen, geeft u er misschien de voorkeur aan sommige van uw bestanden op uw Mac te verbergen. Het is een bereikbare en handige functie voor gebruikers van Mac. Weet je echter hoe je verborgen bestanden kunt weergeven nadat je je bestanden op je Mac hebt verborgen? Ga lezen! Dit artikel is bedoeld om u te vertellen hoe verborgen bestanden op Mac te tonen.
Mensen Lees ookMac traag? Hier is hoe te repareren!
Deel 1. Ontdek verborgen bestanden met padenDeel 2. Toon verborgen bestanden via terminalDeel 3. Wijzig een verborgen bestand in normaalDeel 4. Bestanden verbergen op MacDeel 5. Conclusie
Deel 1. Ontdek verborgen bestanden met paden
Er is een eenvoudige manier om uw verborgen bestanden op uw Mac te achterhalen.
- Klik Go menu en selecteer Ga naar map... in de lijst.
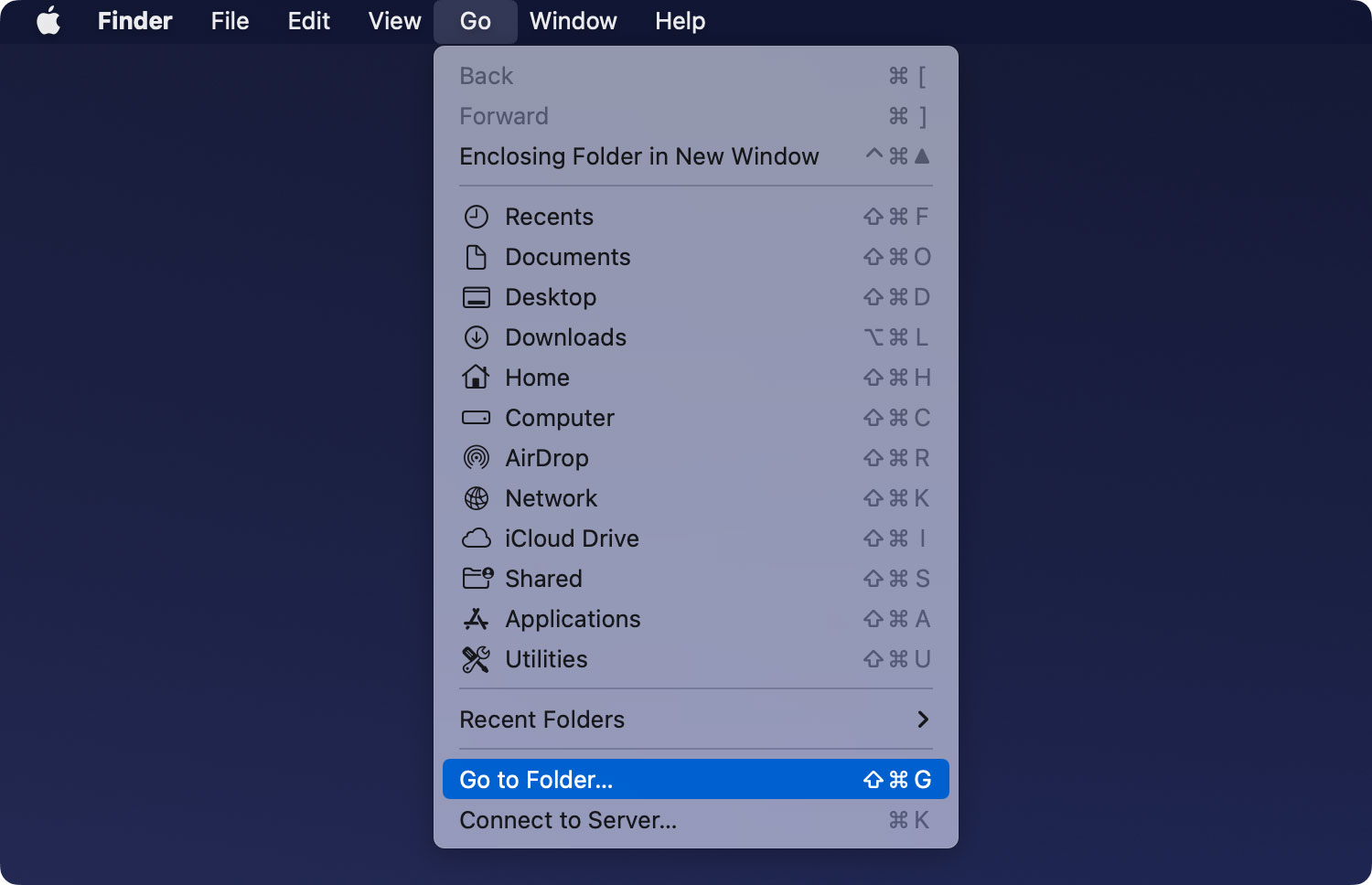
- Typ het pad van een verborgen bestand in het pop-upvenster, bijvoorbeeld ~/Desktop/Verbergen.
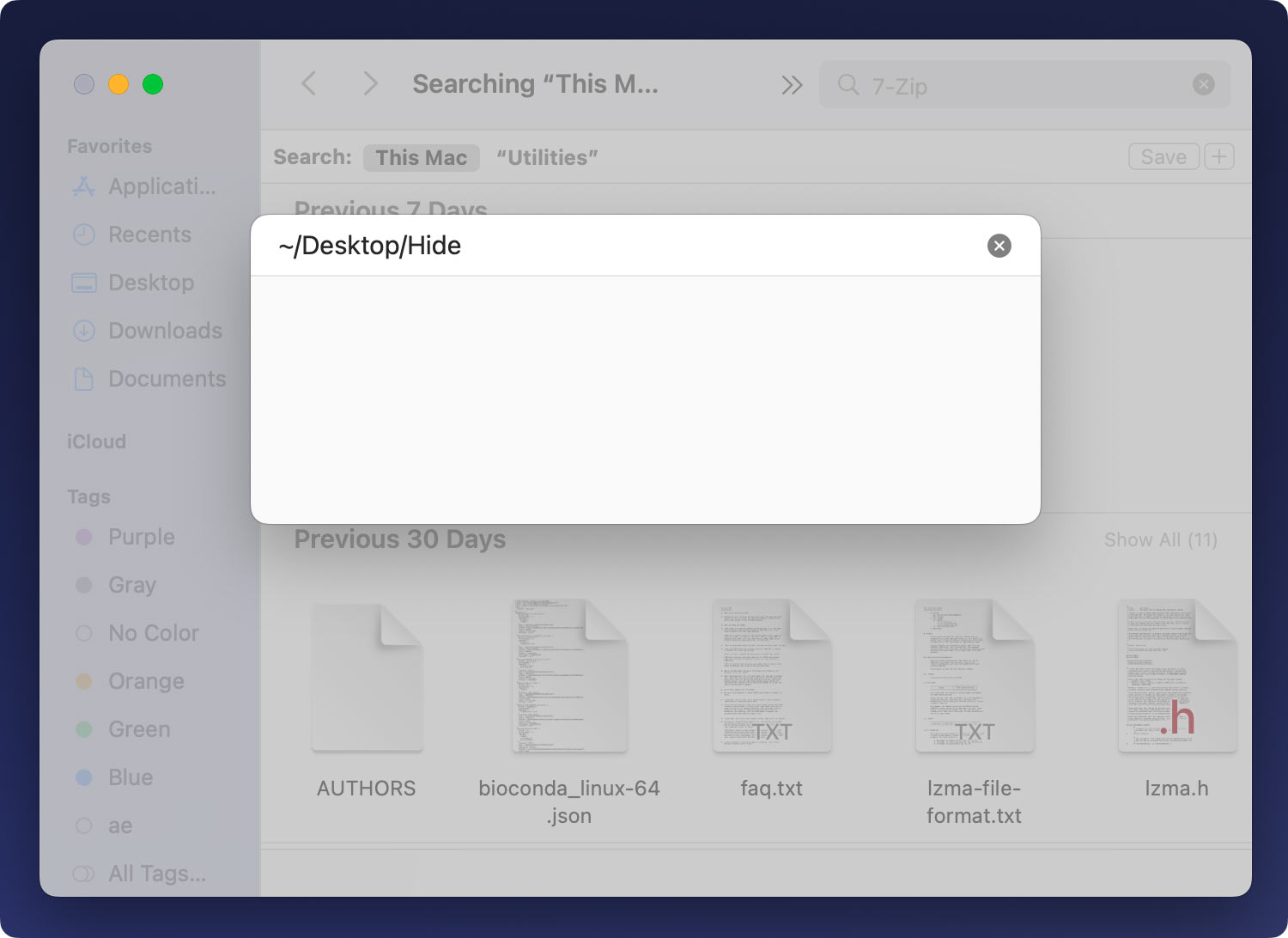
Opmerking: ~ vertegenwoordigt de gebruikersmap. Dan is het tweede deel de plaats waar je verborgen bestand zich bevindt. Het laatste deel is de naam van uw verborgen bestand. Als u een verborgen bestand met de naam Locatie opgeslagen in Downloads, jij kan typen ~/Downloads/Locatie in de kolom.
- Druk op de Enter knop op het toetsenbord of klik OK om het verborgen bestand te bereiken.
- Nadat de map verschijnt, drukt u op Command + Shift + Punt(.)om het verborgen bestand te bekijken. De verborgen bestanden kunnen aan u worden getoond met obscure kleuren, anders dan normale bestanden op uw Mac.
Opmerking: Ook al konden de verborgen bestanden niet worden weergegeven op je Mac, je kunt ze ook direct lokaliseren en bekijken via het pad in Finder.
Deel 2. Toon verborgen bestanden via terminal
Als u geen idee heeft van het pad van uw verborgen bestanden, kunt u deze methode ook proberen.
- Openen terminal.
pad: Launchpad> Overig> Terminal of druk Command + Spatie typen terminal en druk op Enter af te maken.
- Kopieer en plak de volgende code in Terminal en druk op Enter.
standaardinstellingen schrijf com.apple.finder AppleShowAllFiles TRUE
- Kopieer en plak opnieuw de volgende code in Terminal en druk op Enter.
killall Finder
Het gaat Finder opdracht geven om al je verborgen bestanden op Mac weer te geven. De verborgen bestanden kunnen aan u worden getoond met obscure kleuren, anders dan normale bestanden op uw Mac.
Tips: Als u wilt stoppen met het proces van Finder om uw verborgen bestanden weer te geven, kopieert en plakt u de onderstaande code om de opdracht te annuleren en de bestanden niet weer te geven. druk de Enter knop na elke stap:
- standaardwaarden schrijven com.apple.finder AppleShowAllFiles FALSE
- killall Finder
Het is handig voor u om een Automator-script te maken waarmee u bestanden op uw Mac kunt weergeven en verbergen met een druk op de knop. Wanneer u op een toets drukt of een optie kiest, begint het script de opdracht te implementeren om uw verborgen bestanden weer te geven.
Deel 3. Wijzig een verborgen bestand in normaal
Behalve de vorige twee manieren om verborgen bestanden op je Mac weer te geven, heb je nog een andere keuze om de verborgen bestanden weer te geven. Het is om ze te veranderen in normale bestanden.
- Openen terminal.
- Kopieer en plak onderstaande code:
chflags nohidden (vergeet niet om een spatie toe te voegen aan het einde van "nohidden")
- Sleep een verborgen bestand in de Terminal.
- Media Enter in Terminal. Het geselecteerde verborgen bestand kan nu normaal op uw Mac worden weergegeven.
Tips: Als u ooit het bestand in Terminal verbergt (de manier geïntroduceerd in Maak een verborgen bestand in deel 4), kunt u op het pictogram met de pijl omhoog klikken naar uw vorige opdrachten. Vervolgens kunt u de opdracht vinden om bestanden te verbergen en de status "verborgen" wijzigen in "niet verborgen" met een pijl naar links. Later, druk Enter te voltooien.
Deel 4. Bestanden verbergen op Mac
De eerste drie delen zijn de manieren om u te vertellen hoe u verborgen bestanden op uw Mac kunt weergeven. Vervolgens gaat het in dit deel over manieren waarop u gemakkelijk bestanden op Mac kunt verbergen.
Hoewel Mac zijn gebruikers de functie biedt om bestanden te verbergen, kunnen gebruikers niet direct het pad vinden om bestanden te verbergen. Mac vereist dat je eerst een "verborgen" kenmerk instelt voordat je een bestand verbergt, in tegenstelling tot Windows en Linux. Bovendien worden de verborgen bestanden automatisch zo ingesteld dat ze niet worden weergegeven in Finder en andere toepassingen op Mac.
Maak een verborgen bestand
- Openen terminal.
- Kopieer en plak de volgende code in de Terminal.
chflags verborgen (vergeet niet een spatie toe te voegen aan het einde van "verborgen")
- Sleep een bestand of map van Finder naar Terminal.
- Media Enter.
Vervolgens verschijnt het pad van het bestand of de map in de terminal. Nadat u op de Enter knop, verdwijnt het bestand of de map. Het betekent dat het bestand of de map standaard in Finder is verborgen.
Gebruiken Mac Cleaner om verborgen bestanden te vinden
U kunt ook bestanden op uw Mac verbergen via een toepassing van derden. Mac Cleaner is de beste keuze voor u hier. U kunt uw bestanden niet alleen verbergen, maar ze ook versleutelen.
Mac Cleaner
Scan uw Mac snel en verwijder gemakkelijk ongewenste bestanden.
Controleer de primaire status van uw Mac, inclusief schijfgebruik, CPU-status, geheugengebruik, enz.
Maak je Mac sneller met simpele klikken.
Download gratis
Laten we de onderstaande stappen bekijken.
- Download en installeer Mac Cleaner.
- Klik Rommel opruimer om verborgen bestanden te scannen.
- Bekijk en selecteer ongewenste verborgen bestanden om op te ruimen.
- Klik Schoon en wacht op het opruimproces.

Mensen Lees ook Mac traag? Hier is hoe te repareren!
Deel 5. Conclusie
Door te leren hoe u uw bestanden kunt verbergen en uw verborgen bestanden op uw Mac kunt weergeven, kunt u uw privacy op uw Mac garanderen en beveiligen. Als u een Mac deelt met anderen op kantoor of op andere plaatsen, wordt het tijd dat u deze uiterst cruciale bewerkingen kent voor het verbergen of coderen van sommige persoonlijke of vertrouwelijke bestanden en mappen op Mac.
Mac Cleaner
Scan uw Mac snel en verwijder gemakkelijk ongewenste bestanden.
Controleer de primaire status van uw Mac, inclusief schijfgebruik, CPU-status, geheugengebruik, enz.
Maak je Mac sneller met simpele klikken.
Download gratis
Als u vragen heeft over het weergeven van verborgen bestanden op Mac, kunt u ons dit gerust laten weten. U kunt hieronder uw opmerkingen noteren of een e-mail sturen om contact met ons op te nemen.
