Heb je de Dropbox-applicatie op je Mac en gebruik je deze niet echt? Wil je weten hoe je Dropbox van Mac verwijdert? Als dat zo is, ga je gang en blijf dit artikel lezen, want we gaan je drie manieren laten zien hoe Dropbox van Mac te verwijderen.
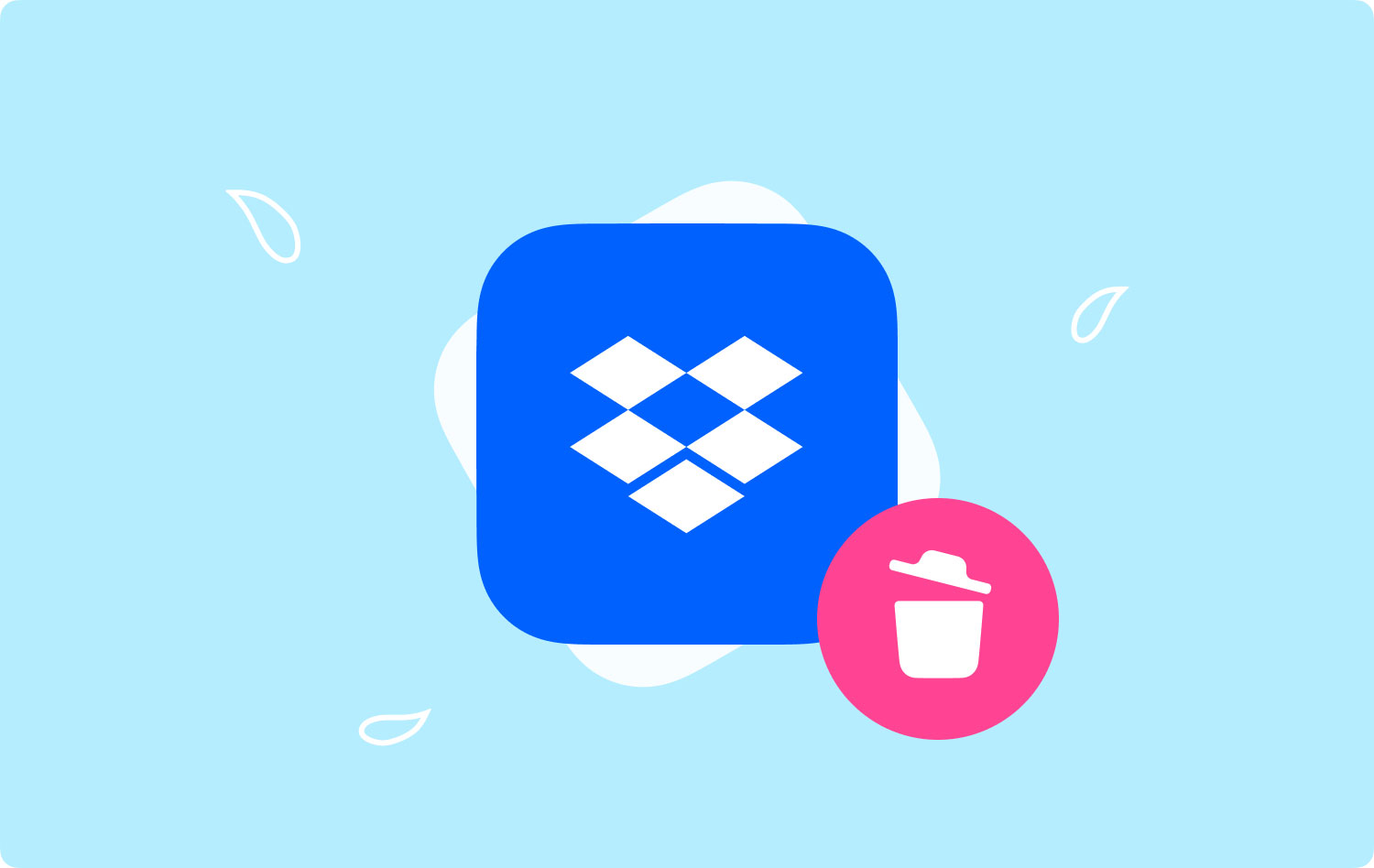
Deel 1: InleidingDeel 2: Verwijder Dropbox van Mac met behulp van TechyCub Mac Cleaner - VerwijderprogrammaDeel 3: Verwijder Dropbox van Mac SidebarDeel 4: Verwijder Dropbox van Mac via de prullenbakDeel 5: conclusie
Deel 1: Inleiding
Dropbox wordt beschouwd als een van de beste cloudopslagservices die we tegenwoordig hebben. Tegenwoordig is het erg belangrijk dat u er altijd voor zorgt dat u een back-up maakt van al uw belangrijke bestanden, die zich bij voorkeur op meer dan één plaats bevinden, zodat u ze kunt bewaren en hoe dan ook veilig kunt houden. En er wordt gezegd dat Dropbox het allemaal voor jou en je belangrijke bestanden doet.
Dropbox zorgt ervoor dat alles in de map veilig online wordt bewaard en dat je er online toegang toe hebt met elk apparaat dat je hebt. Het biedt ook een robuuste API voor die ontwikkelaars waarmee veel andere applicaties toegang krijgen tot hun services en die ze gebruiken voor cloudopslag.
Als u Dropbox op uw Mac verwijdert, wordt Dropbox echter van uw pc verwijderd. En dat wanneer je Dropbox verwijdert, het Dropbox-menu niet beschikbaar is en je de bestanden in je Dropbox-map niet kunt synchroniseren. Als je Dropbox op je Mac verwijdert, wordt je account echter niet verwijderd en worden de bestanden die je al hebt opgeslagen niet verwijderd.
Dus als je het wilt weten hoe Dropbox van Mac te verwijderen, dan is dit artikel iets voor jou.
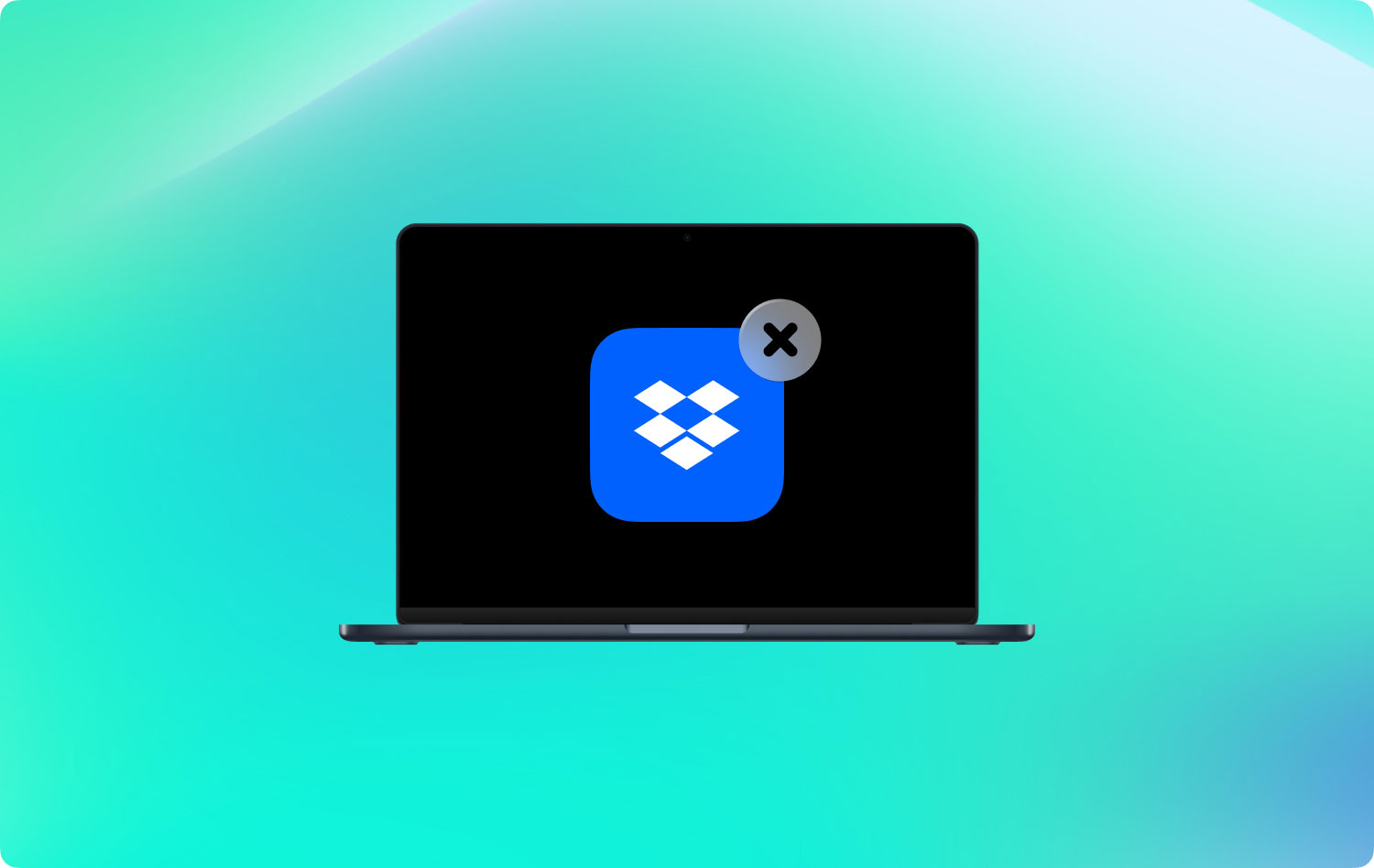
Deel 2: Verwijder Dropbox van Mac met behulp van TechyCub Mac Cleaner - Verwijderprogramma
Een toepassing op uw Mac verwijderen is niet zo eenvoudig als het in de prullenbak gooien. U moet ook zoeken naar alle bestanden die bij die specifieke toepassing horen. Daarom is het gebruik van een tool om applicaties op je Mac volledig te verwijderen de beste manier om deze klus te klaren. En de meest aanbevolen tool die u kunt gebruiken is TechyCub Mac Cleaner - Verwijderprogramma.
TechyCub Mac Cleaner - Uninstaller helpt u daarbij een hele applicatie van je Mac verwijderen. Op deze manier blijven er geen resten achter die nog steeds je ruimte opslokken. Het is ook een geweldige tool en wordt beschouwd als de beste Mac-app die er is. Dit is zo omdat TechyCub Mac Cleaner is een alles-in-één Mac-applicatie.
Zodra dat je hebt de Dropbox-applicatie verwijderd gebruik TechyCub Mac Cleaner, weet u zeker dat er geen andere bestanden of mappen achterblijven. Dit betekent dat u ruimte op uw Mac kunt vrijmaken voor bestanden die belangrijker voor u zijn.
Dus om Dropbox van je Mac te verwijderen, hoef je alleen maar te downloaden TechyCub Mac Cleaner van onze officiële website en laat het op je Mac installeren. Als u klaar bent, kunt u eenvoudig de onderstaande gids volgen.
Stap 1: start het TechyCub Mac Cleaner op Mac
Zodra dat je met succes hebt geïnstalleerd TechyCub Mac Cleaner, start het op je Mac. Vervolgens kunt u de systeemstatus van uw Mac controleren.
Mac Cleaner
Scan uw Mac snel en verwijder gemakkelijk ongewenste bestanden.
Controleer de primaire status van uw Mac, inclusief schijfgebruik, CPU-status, geheugengebruik, enz.
Maak je Mac sneller met simpele klikken.
Download gratis
Stap 2: Kies App Uninstaller
Als u klaar bent met het controleren van de status van uw Mac, klikt u op "App Uninstaller".

Stap 3: Scan naar uw toepassingen
Vervolgens kunt u een snelle scan uitvoeren door op de knop "Scannen" te klikken. Het programma begint dan te zoeken naar alle applicaties op uw Mac.
Stap 4: bekijk de resultaten
Zodra het scanproces is voltooid, kunt u het resultaat bekijken.
Stap 5: Kies Dropbox om te verwijderen
Nu heb je de lijst met alle applicaties op je scherm, zoek waar je Dropbox is. Ga je gang en klik erop. Als je dat eenmaal hebt gedaan, kun je de bestanden onder je Dropbox zien die eraan zijn gekoppeld.

Stap 6: Verwijder Dropbox
Kies daarna de bestanden die u wilt verwijderen. Klik daarna op de knop Opschonen.
Stap 7: Wacht op het proces
Het enige dat u nu hoeft te doen, is wachten tot het proces is voltooid.
Daar heb je het! Je hebt de Dropbox-applicatie met succes van je Mac verwijderd. Niet alleen de applicatie die u heeft verwijderd, maar ook alle bestanden en mappen die er daadwerkelijk mee verbonden zijn. Op deze manier hoeft u zich geen zorgen te maken over het verwijderen van ongewenste bestanden die achterblijven. TechyCub Mac Cleaner zal ze zeker allemaal aankunnen.
Deel 3: Verwijder Dropbox van Mac Sidebar
Nu, afgezien van het gebruik TechyCub Mac Cleaner, er zijn ook enkele methoden die u kunt gebruiken om Dropbox van uw Mac te verwijderen. En hier laten we je zien hoe je Dropbox op Mac op verschillende manieren kunt verwijderen.
Je kunt Dropbox niet alleen uit je zijbalk verwijderen, maar je kunt ook de Dropbox-applicatie zelf op zoveel manieren verwijderen. En dat we er vrij zeker van zijn dat dit een goede hulp voor u zal zijn om ze allemaal te leren kennen. Dus, hier zijn de methoden die je kunt doen om Dropbox van je Mac te verwijderen.
Methode # 1: de software en map verwijderen
Stap 1: Ga je gang en zoek de Dropbox-app op je Mac-menubalk.
Stap 2: Ga daarna door en klik op het tandwielpictogram en klik vervolgens op "Dropbox afsluiten".
Stap 3: Ga je gang en zoek de Dropbox-applicatie op je Mac door door je map Toepassingen te gaan. U kunt het verwijderen door met de rechtermuisknop te klikken en Verplaatsen naar prullenbak te kiezen. Of je kunt het ook gewoon naar je prullenbak slepen.
Stap 4: Je kunt de Dropbox-applicatie ook uit je zijbalk verwijderen. Het enige dat u hoeft te doen, is met de rechtermuisknop op de Dropbox te klikken en vervolgens "Verwijderen uit zijbalk" te kiezen.
Methode #2: verwijder het contextmenu van Dropbox
Stap 1: Ga je gang en start Finder op je Mac.
Stap 2: Ga vanuit uw Finder door en klik op "Go" en kies vervolgens "Go to Folder". Of u kunt ook de sneltoets Shift + Cmd + G gebruiken.
Stap 3: Ga daarna door en typ het volgende: /Library en klik vervolgens op "Go".
Stap 4: Ga je gang en verwijder de DropboxHelperTools-bestanden door ze simpelweg naar je prullenbak te verplaatsen. Als je dit doet, worden Dropbox en het contextmenu van je Mac verwijderd.
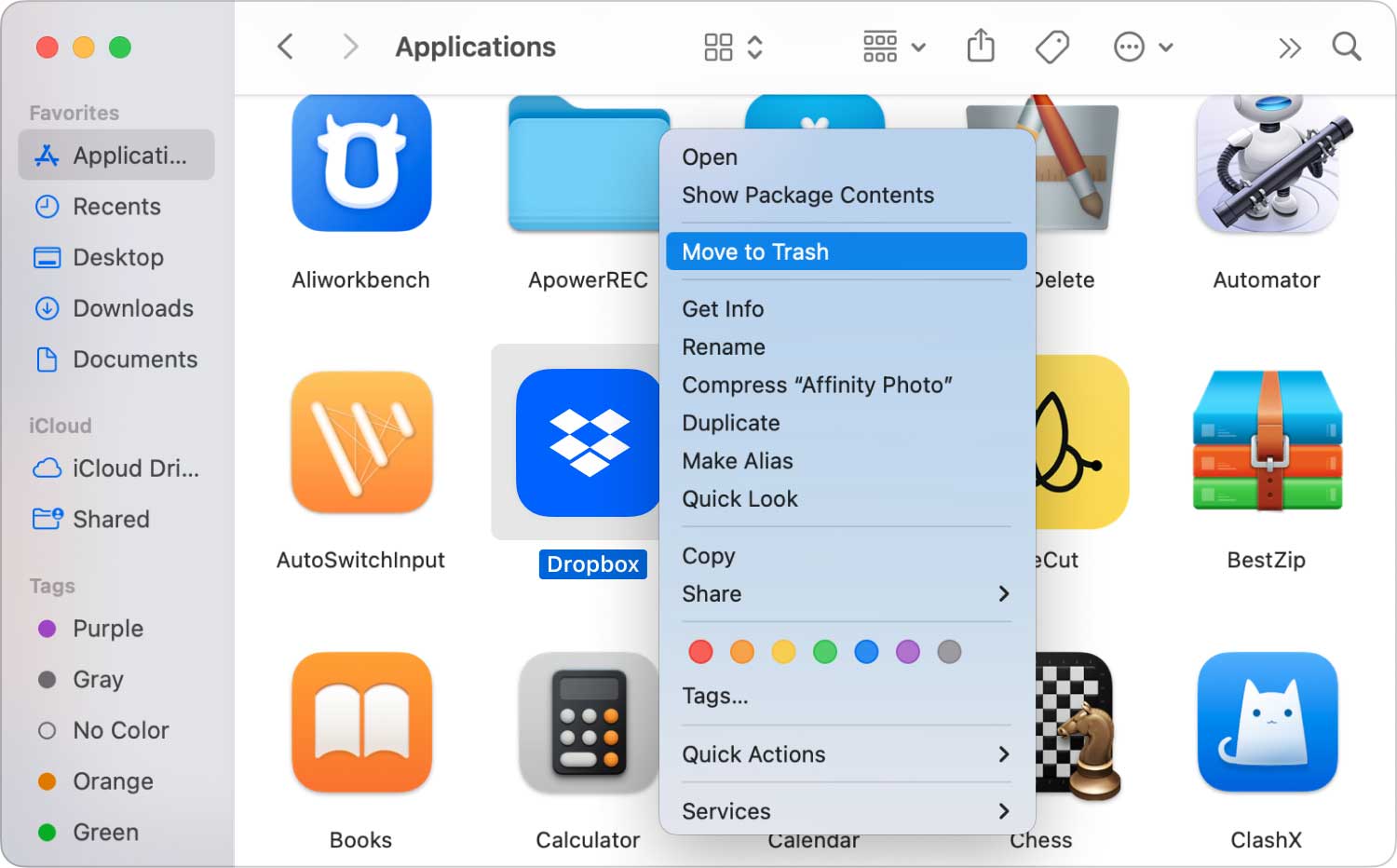
Methode # 3: Verwijder de Dropbox-toepassingsinstellingen
Stap 1: Ga je gang en start Finder.
Stap 2: Ga je gang en kies "Go" en selecteer "Go to Folder". Of u kunt ook op Shift + Cmd + G drukken vanaf uw toetsenbord.
Stap 3: Ga je gang en voer de Dropbox-locatie in. Het enige wat je hoeft te doen is ~/.dropbox in te typen en vervolgens op de knop "Go" te drukken.
Stap 4: Ga je gang en kies alle inhoud van de map /.dropbox en laat ze naar je prullenbak verplaatsen. Als je dit doet, worden de applicatie-instellingen uit je Dropbox verwijderd.
Methode # 4: verwijder Dropbox uit de Finder-werkbalk
Stap 1: Ga je gang en start de Finder-tool op je Mac.
Stap 2: Ga daarna verder en klik op Bekijken.
Stap 3: En ga je gang en klik op Werkbalk aanpassen.
Stap 4: Ga daarna op zoek naar je Dropbox-pictogram in je huidige Toolbar-set.
Stap 5: Ga je gang en houd het Dropbox-pictogram vast.
Stap 6: Sleep het vervolgens naar uw aanpassingsgebied en laat het vervolgens los om het te laten verdwijnen.
Stap 7: Als u klaar bent, gaat u verder en klikt u op de knop "Gereed".
Mensen Lees ook Hoe versnel je je Mac? Hoe een Mac op te ruimen
Deel 4: Verwijder Dropbox van Mac via de prullenbak
Om de Dropbox-applicatie handmatig van je Mac te kunnen verwijderen, hoef je alleen maar de onderstaande stappen te volgen.
Stap 1: Ga je gang en klik op het Dropbox-pictogram.
Stap 2: En ga dan naar de menubalk.
Stap 3: Klik vervolgens op het tandwielpictogram en kies "Dropbox afsluiten".
Stap 4: Sleep daarna de Dropbox-applicatie naar de prullenmand vanuit de map Toepassingen.
Stap 5: Om er zeker van te zijn dat je Dropbox op deze manier volledig van je Mac hebt verwijderd, hoef je alleen maar je prullenmand leeg te maken.
Dan is dat het. Je hebt de Dropbox-applicatie met succes van je Mac verwijderd. Als je deze methode eenmaal hebt gedaan, ben je er echter niet zeker van dat je ook alle bestanden die aan de Dropbox-applicatie zijn gekoppeld, volledig hebt verwijderd.
Zodra je Dropbox hebt verwijderd door het naar je prullenbak te slepen, betekent dit dat je een aantal mappen en bestanden achterlaat die je niet langer nodig hebt. En deze bestanden en mappen nemen nog steeds ruimte in beslag op uw Mac, waarvan we zeker weten dat u dat niet wilt.
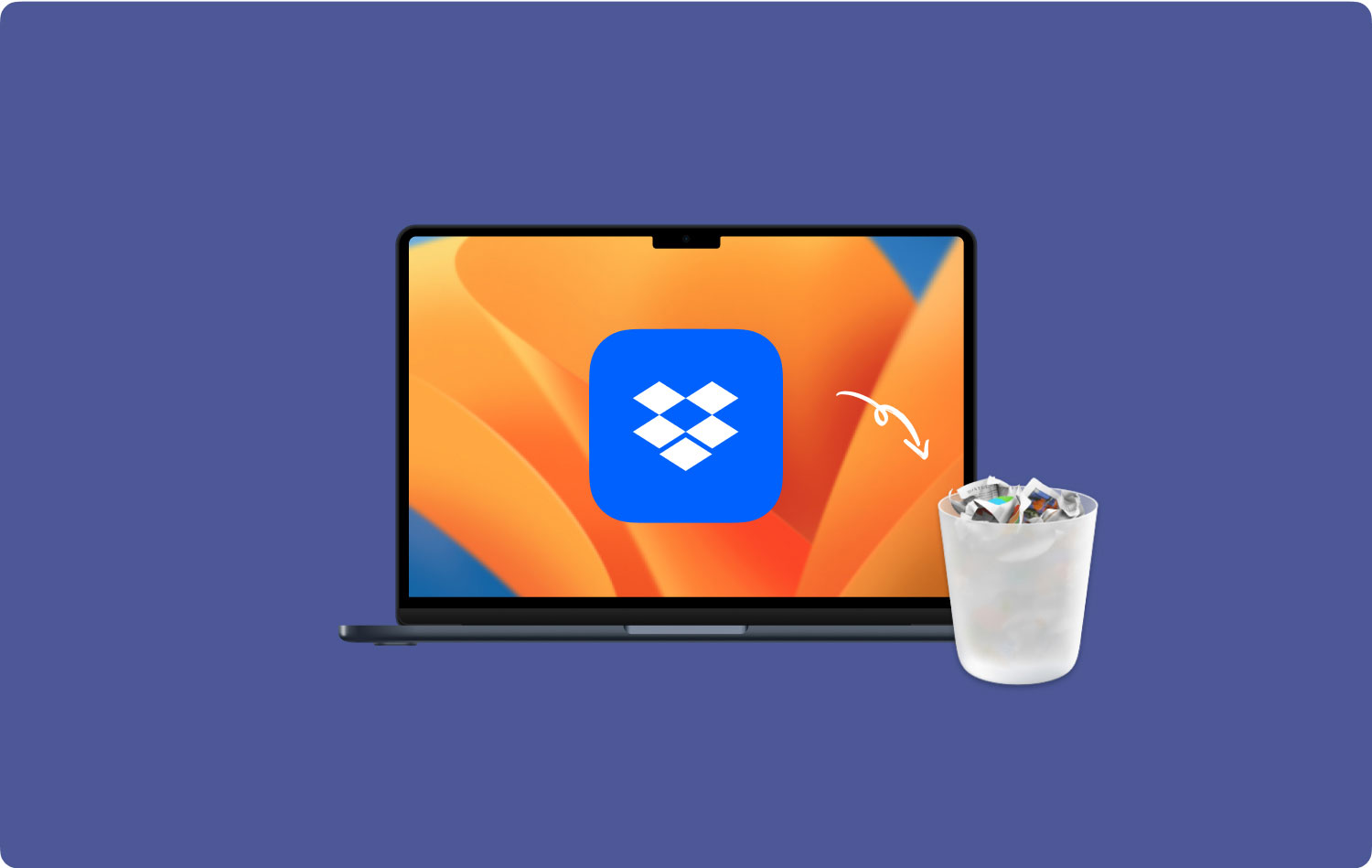
Deel 5: conclusie
Het verwijderen van een bepaalde toepassing op de Mac is niet alleen door deze simpelweg naar de prullenbak te slepen. Dit is eigenlijk de meest voorkomende informatie die veel gebruikers verkeerd begrepen. Omdat als u een toepassing naar uw prullenbak sleept, er alleen veel bestanden en mappen overblijven die aan die toepassing zijn gekoppeld. Dit betekent dat deze bestanden nog steeds ruimte op je Mac innemen en we weten dat dit niet is wat je wilt.
Om de een of andere reden verwijder je een applicatie omdat je deze niet meer nodig hebt of omdat je gewoon extra ruimte op je Mac wilt vrijmaken. Daarom moet je bij het uitvoeren van dit soort taken veel moeite doen om ze volledig te verwijderen.
Daarom hebben we je alle manieren laten zien hoe je Dropbox van je Mac kunt verwijderen. Maar de meest aanbevolen manier om dit te doen, is door te gebruiken TechyCub Mac Cleaner. Dit komt omdat deze tool u kan helpen bij het verwijderen van applicaties op uw Mac en er tegelijkertijd voor zorgt dat u geen bestanden kunt achterlaten die aan die applicatie zijn gekoppeld.
TechyCub Mac Cleaner doet dit allemaal voor u. En het enige dat nodig is, zijn slechts een paar klikken en u bent klaar! Dit is zo omdat TechyCub Mac Cleaner is een krachtige tool die is ontworpen om het u gemakkelijker te maken uw Mac te beheren wanneer u maar wilt. Bovendien is het in elk opzicht een zeer gemakkelijke en efficiënte tool. Deze tool wordt beschouwd als een van de krachtigste Mac-applicaties die er tegenwoordig zijn.
TechyCub Mac Cleaner wordt ook geleverd met zoveel functies die je zeker zullen helpen bij alles wat je nodig hebt om gedaan te krijgen op je Mac. Daarom wordt deze tool beschouwd als de beste alles-in-één Mac-applicatie.
Mac Cleaner
Scan uw Mac snel en verwijder gemakkelijk ongewenste bestanden.
Controleer de primaire status van uw Mac, inclusief schijfgebruik, CPU-status, geheugengebruik, enz.
Maak je Mac sneller met simpele klikken.
Download gratis
