De meeste Mac-gebruikers hebben het eigenlijk moeilijk omdat ze bijna geen opslagruimte meer hebben of hun Mac-apparaat is traag. En daarom ben je er vrij zeker van dat je zou willen weten hoe je dit kunt oplossen.
Welnu, een van de meest effectieve manieren om dat te kunnen ruimte vrijmaken op je Mac is door alle grote bestanden op je Mac te vinden en te verwijderen die je eigenlijk niet nodig hebt. En er zijn verschillende manieren hoe u grote bestanden op Mac kunt vinden en ze kunt laten verwijderen. Daarom laten we je in dit artikel zien hoe je het moet doen.
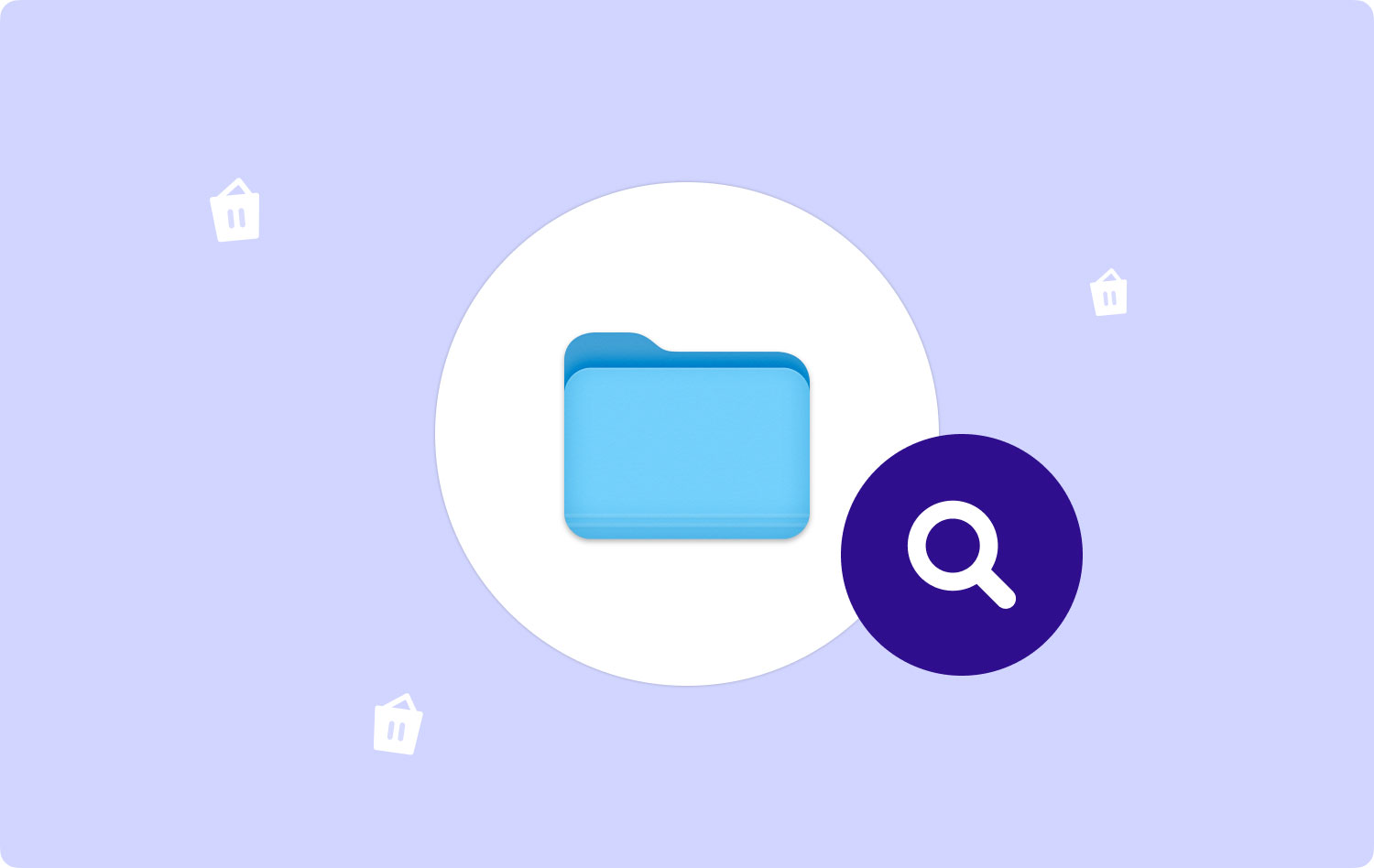
Deel 1: vind grote bestanden met FinderDeel 2: zoek grote bestanden op Mac met behulp van Find Command in TerminalDeel 3: de eenvoudigste manier om alle grote bestanden op uw Mac te vinden en te verwijderenDeel 4: conclusie
Deel 1: vind grote bestanden met Finder
Finder is een van de standaardtoepassingen die elke Mac heeft om zijn gebruikers te helpen bij het organiseren van alle bestanden die ze hebben. En afgezien daarvan kan de Finder-toepassing u helpen bij het eenvoudig zoeken naar bestanden op uw Mac.
Nu kunt u met behulp van de Finder-toepassing op uw Mac alle grote bestanden vinden die u hebt. En dit is door de functie "Zoeken" te gebruiken. Om te weten hoe u dit moet doen, gaat u verder en volgt u de onderstaande stappen.
Stap 1: Ga je gang en start Finder op je Mac.
Stap 2: Ga daarna door en houd de volgende toetsen op het toetsenbord van je Mac ingedrukt: Command + F. Hiermee krijg je toegang tot de functie "Zoeken" in Finder.
Stap 3: En ga je gang en kies "Soort" en selecteer vervolgens "Overige".
Stap 4: Ga vanaf daar verder en kies "Bestandsgrootte" als uw filtercategorie.
Stap 5: Ga daarna door en voer het groottebereik in van de bestanden waarnaar u op zoek bent.
Stap 6: Vanaf daar kun je alle grote bestanden zien die je op je Mac hebt staan. En als je ze wilt verwijderen, kies dan gewoon alle grote bestanden die je niet meer nodig hebt en verwijder ze.
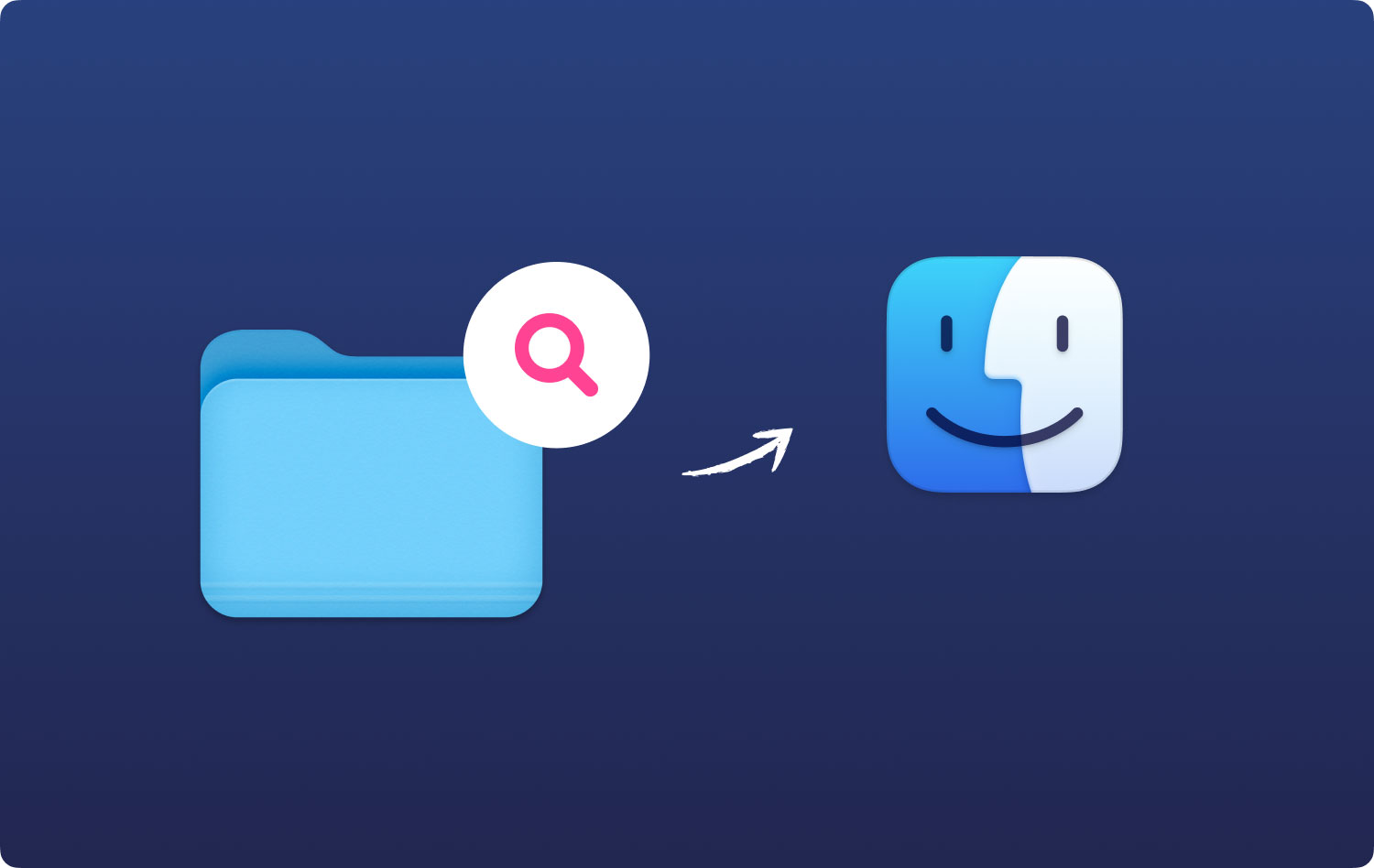
Dus daar heb je het. Je hebt alle grote bestanden die je op je Mac hebt al gevonden. Van daaruit kun je al degenen kiezen die je niet langer nodig hebt en ze van je Mac verwijderen. Op deze manier kunt u meer van uw opslagruimte vrijmaken.
Er zijn echter eigenlijk twee nadelen aan deze methode:
- De Finder-toepassing op uw Mac kan u alleen afzonderlijke bestanden van een bepaalde grootte laten zien. Het zal u geen mappen kunnen tonen die vol staan met kleinere bestanden, waaronder uw downloads of uw geïnstalleerde programma's.
- Als u deze methode uitvoert, krijgt u het eigenlijk een beetje moeilijk bij het kiezen van de bestanden die u van uw Mac wilt verwijderen. Dit komt omdat het u geen juiste context laat zien over waar deze bestanden zijn opgeslagen. Het zal u ook niet laten zien of deze bestanden nog steeds nodig zijn of niet, dus er is een kans dat u de grote bestanden verwijdert die u nog nodig heeft.

Deel 2: zoek grote bestanden op Mac met behulp van Find Command in Terminal
Een andere manier waarop u alle grote bestanden op uw Mac kunt vinden, is door uw Terminal te gebruiken. Dit proces wordt echter meestal gemaakt door die Mac-gebruikers die als geavanceerder worden beschouwd. Maar als je nog steeds wilt weten hoe je het kunt doen, ga je gang en volg je de onderstaande stappen.
Stap 1: Ga je gang en ga naar je Hulpprogramma's.
Stap 2: Ga daarna gewoon door en kies Terminal en open het.
Stap 3: Ga je gang en voer de opdracht sudo find in op Terminal.
Stap 4: Vervolgens wordt u gevraagd om uw inlogwachtwoord voor uw Mac te hebben.
Stap 5: Dus vanaf daar, ga je gang en voer je wachtwoord in en dan kun je alle grote bestanden zien die je op je Mac hebt staan.
Stap 6: Om vervolgens de grote bestanden die u niet langer nodig heeft te kunnen verwijderen, hoeft u alleen maar "rm" in te typen;
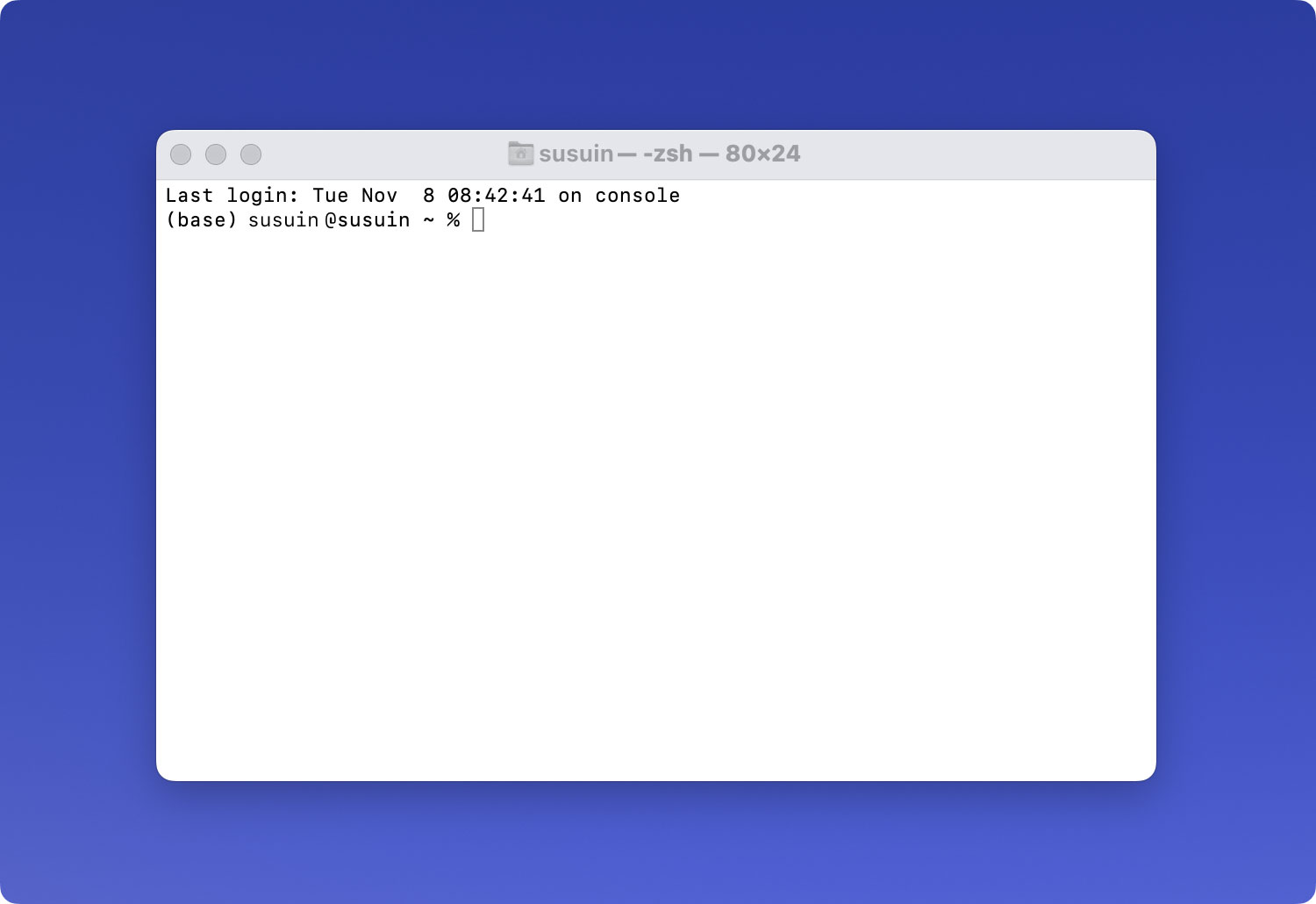
Deel 3: de eenvoudigste manier om alle grote bestanden op uw Mac te vinden en te verwijderen
Afgezien van de methoden om alle grote bestanden op je Mac te vinden, is er een veel gemakkelijkere manier om alle grote bestanden op je Mac te vinden en te verwijderen. Hierdoor hoeft u niet langer na te denken of de bestanden die u voor u heeft nog nodig zijn of niet. Of u hoeft niet langer veel opdrachten in te voeren om deze grote bestanden te vinden en te verwijderen.
De makkelijkste weg voor u om alle grote bestanden die u niet langer nodig heeft op uw Mac te lokaliseren en te verwijderen, is met behulp van de TechyCub Mac Cleaner Cleaner.
TechyCub Mac Cleaner staat bekend als de beste Mac-applicatie die je op je Mac zou moeten hebben. Dit komt omdat je met dit programma alle grote bestanden die je niet langer nodig hebt van je Mac kunt lokaliseren en verwijderen. Op deze manier kunt u meer opslagruimte winnen en de prestaties van uw Mac versnellen.
TechyCub Mac Cleaner staat bekend als een alles-in-één Mac-applicatie. Simpelweg omdat het elke Mac-gebruiker kan helpen zijn Mac op te ruimen, applicaties te verwijderen, de prestaties van je Mac te controleren en nog veel meer. Dit is eigenlijk niet alleen je typische Mac-reiniger, want het kan ook veel dingen doen. Dingen die je zou willen dat een Mac-applicatie kan doen.
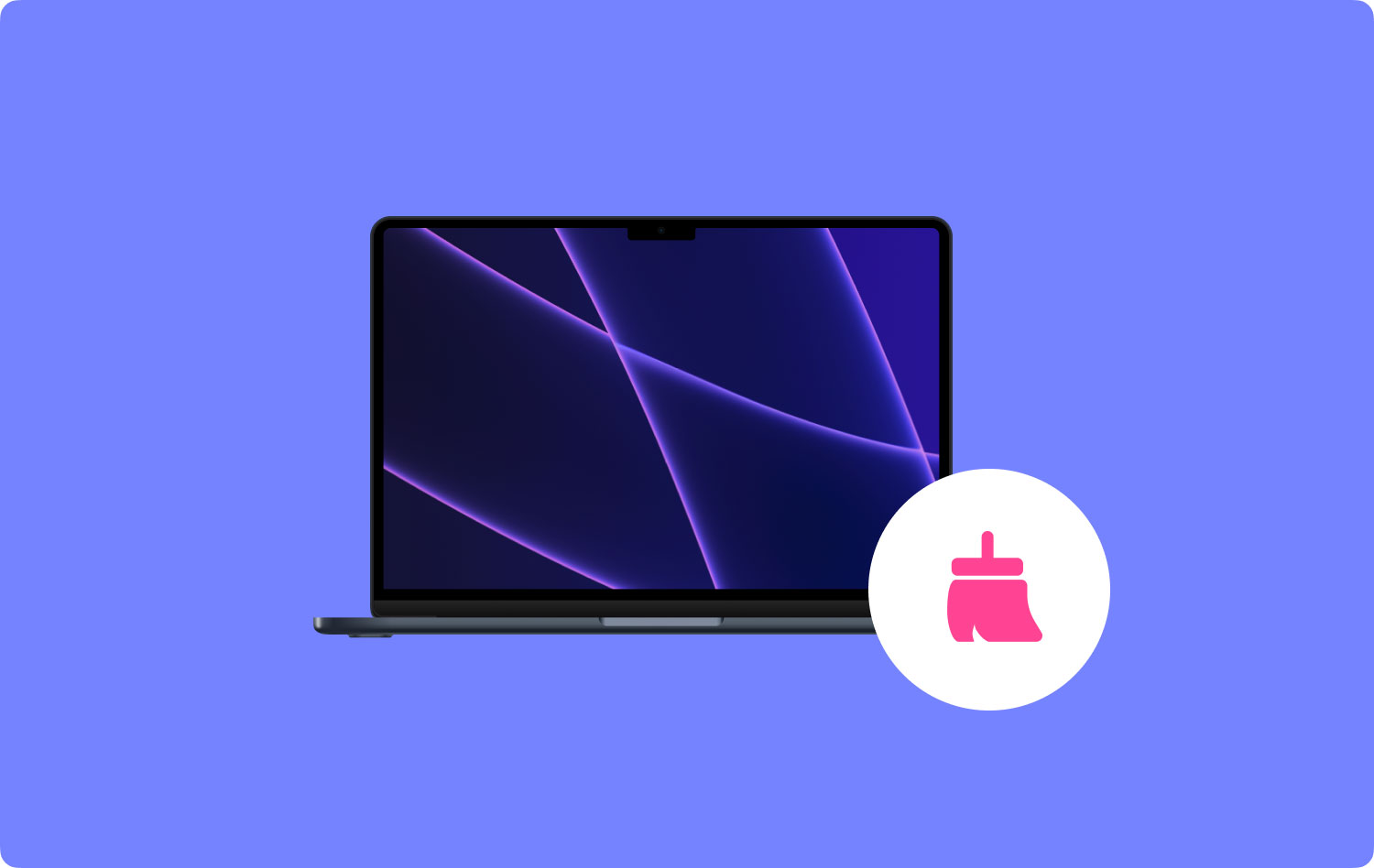
Het kan een Mac-cleaner worden, een app-verwijderprogramma, het kan de prestaties van je Mac controleren, het kan je bestanden versleutelen, elk bestand dat je hebt uit het archief halen, en nog veel meer. Dit is zo omdat TechyCub Mac Cleaner staat bekend als een alles-in-één Mac-applicatie. Het kan ervoor zorgen dat uw Mac beter presteert en ruimte vrijmaakt in uw opslag.
Om je grote en oude bestanden op je Mac die je niet meer nodig hebt op de gemakkelijkste en snelste manier te kunnen vinden en verwijderen, volgt hier een eenvoudige handleiding die je kunt volgen.
Stap 1: Download, installeer en start Mac Cleaner
De eerste is om te downloaden TechyCub Mac Cleaner van onze officiële website. Nadat je het programma hebt gedownload, ga je gang en laat je het op je Mac installeren.
Mac Cleaner
Scan uw Mac snel en verwijder gemakkelijk ongewenste bestanden.
Controleer de primaire status van uw Mac, inclusief schijfgebruik, CPU-status, geheugengebruik, enz.
Maak je Mac sneller met simpele klikken.
Download gratis
Stap 2: Kies Grote en oude bestanden en scan
Kies Grote en oude bestanden van het linkerpaneel. Klik dan op de aftasten knop om de software alle grote en oude bestanden op uw Mac te laten doorzoeken.

Stap 3: Kies alle grote en oude bestanden die u niet nodig hebt
Zodra je alle bestanden op je scherm bekijkt, ga je gang en kies je alle grote en oude bestanden die je niet langer nodig hebt.
De bestanden zijn geclassificeerd op grootte, zoals 5 MB tot 100 MB en 100 MB plus. U kunt ze ook sorteren op basis van de tijd waarin u de bestanden heeft, zoals meer dan 30 dagen en langer dan een jaar. Deze bevinden zich allemaal aan de linkerkant van uw scherm.
En aan de rechterkant van uw scherm kunt u alle bestanden kiezen die u niet langer nodig heeft - uw grote en oude bestanden die overeenkomen met de geselecteerde categorie in het middelste paneel van uw scherm.

Stap 4: ruim uw grote en oude bestanden op
Als je eenmaal alle grote en oude bestanden hebt uitgekozen die je niet meer nodig hebt op je Mac, dan is het tijd om ze op te ruimen. Vanaf hier hoeft u alleen maar op de knop "Opschonen" in de rechterbenedenhoek van uw scherm te klikken. Dan begint het opruimproces. Het enige dat u nu hoeft te doen, is wachten tot het proces is voltooid.
Mensen Lees ook Waarom is mijn MacBook Pro zo traag en wat kan ik eraan doen? Hoe cookies op uw Mac-apparaat verwijderen?
Deel 4: conclusie
Zoals u kunt zien, is het niet moeilijk om uw grote bestanden te vinden. U kunt dit handmatig doen door al uw bestanden op uw Mac te doorlopen. Of je kunt ook de TechyCub Mac Cleaner programma om ze volledig te vinden en van uw Mac te verwijderen.
Door alle bestanden die je niet langer nodig hebt op je Mac te verwijderen, kun je zeker meer opslagruimte winnen en de prestaties van je Mac verbeteren. Dit komt omdat deze grote en oude bestanden die je niet meer nodig hebt eigenlijk veel ruimte in beslag nemen van je Mac. Dus zodra ze zich opstapelen op je Mac, zul je een trage prestatie van je Mac ervaren.
Hebben TechyCub Mac Cleaner en u kunt er zeker van zijn dat u niet langer meer tijd zult besteden aan het opschonen van uw Mac. Niet alleen je grote en oude bestanden, maar alle onnodige bestanden die je niet meer nodig hebt. Het kan je ook helpen ruim je Mac op op zoveel manieren, zoals het verwijderen van alle apps die u niet meer gebruikt, het bewaken van de prestaties van uw Mac en het opschonen van de cache en e-mailjunk van uw Mac.
TechyCub Mac Cleaner heeft ook de mogelijkheid om meer te doen dan je Mac opschonen. Het kan ook uw belangrijke bestanden beheren en indien nodig versleutelen, zodat niemand behalve u er toegang toe heeft. Dit is zo omdat TechyCub Mac Cleaner is een geweldige en krachtige tool die elke Mac-gebruiker zeker op zijn Mac zou moeten hebben.
Mac Cleaner
Scan uw Mac snel en verwijder gemakkelijk ongewenste bestanden.
Controleer de primaire status van uw Mac, inclusief schijfgebruik, CPU-status, geheugengebruik, enz.
Maak je Mac sneller met simpele klikken.
Download gratis
