
Het is een feit dat wanneer we bestanden op de Mac verwijderen, deze in de prullenbak terechtkomen, maar niet volledig worden verwijderd. Leren hoe de prullenbak op Mac te legen veilig in dit nieuwe artikel!
Deel 1. Hoe een bestand op Mac te verwijderenDeel 2. Hoe de prullenbak op Mac te legenDeel 3. Hoe u de prullenbak op een Mac veilig kunt legenDeel 4. Bonustip: vergrendelde bestanden naar de prullenbak verplaatsenDeel 5. Overzicht
Deel 1. Hoe een bestand op Mac te verwijderen
Hoe vaker we onze apparaten gebruiken, hoe meer bestanden we opslaan en hoe meer afval we maken. Door simpelweg een bestand of een groep bestanden te verwijderen, verplaatsen we ze naar de prullenbak of prullenbak. Deze map bewaart alle onnodige en onnodige bestanden erin Mac.
Er zijn drie bekende methoden voor het verwijderen van een bestand op Mac:
- Sleep bestand(en) naar het prullenbakpictogram in het dock
- Klik met de rechtermuisknop op het gewenste bestand/de gewenste bestanden en klik op Verplaatsen naar prullenbak bij de gegeven opties
- Klik op het/de exacte bestand/en en druk op Command+Delete om het naar de prullenbak te verplaatsen
Deze methoden verwijderen echter niet precies de bestanden van uw Mac. Ze worden opgeslagen in de prullenbak en blijven daar totdat je uiteindelijk de prullenbak leegmaakt. Uitchecken hoe de prullenbak op Mac te legen in het volgende deel hieronder.

Deel 2. Hoe de prullenbak op Mac te legen
De reden waarom bestanden in de prullenbak blijven, is dat u ze kunt herstellen voor het geval u ze per ongeluk hebt verwijderd, of voor hersteldoeleinden. Als u zeker weet dat u geen van de bestanden in de map Prullenbak meer nodig hebt, kunt u doorgaan en ze verwijderen om meer ruimte op de schijf te besparen.
Ja, de prullenbak verzamelt ook veel ruimte op Mac, en soms is een van de verdachten de reden waarom je traagheid ervaart.
- Klik en houd het prullenbakpictogram in het Dock ingedrukt
- Selecteer Prullenbak legen in het pop-upvenster.
Een andere manier:
U kunt de prullenbak legen vanuit elk geopend Finder-venster door de Command+Shift-toets ingedrukt te houden en op delete te drukken
Prullenbak veilig legen:
Er is een andere methode waarmee je Mac standaard de prullenbak leegmaakt door de systeemvoorkeuren te wijzigen en bestanden veilig te laten wissen:
- Open Finder
- Klik op het menu
- Kies Voorkeuren
- Vink Prullenbak veilig legen aan
Nu heb je met succes de prullenbak op je Mac geleegd, maar wist je dat die bestanden niet worden vernietigd? Ze zijn alleen verwijderd, maar kunnen nog steeds worden overschreven wanneer Mac ruimte nodig heeft om te gebruiken. Als u een herstel uitvoert met professionele software, ziet u nog steeds sporen van deze bestanden intact. Hierdoor blijft al uw belangrijke verwijderde inhoud vatbaar voor identiteits- of gegevensdiefstal.
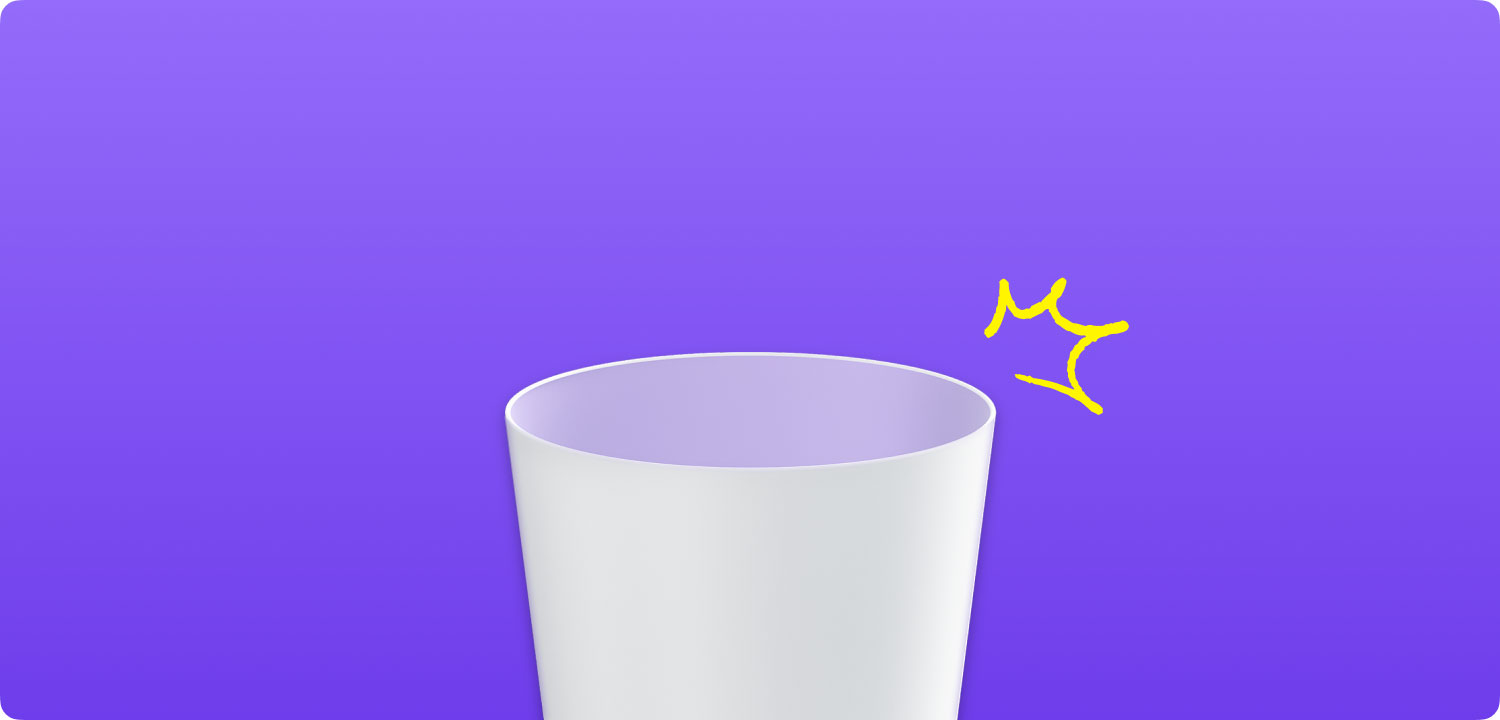
Maar goed, je kunt de prullenbak veilig legen en tegelijkertijd de bestanden vernietigen. Lees mee om erachter te komen hoe.
Deel 3. Hoe u de prullenbak op een Mac veilig kunt legen
De gemakkelijkste manier om de prullenbak op een Mac veilig en zeker te legen, is door te gebruiken TechyCub Mac Cleaner. Door dit programma te gebruiken, heb je de mogelijkheid om de prullenbak te verwijderen en de belangrijke bestanden te versnipperen. TechyCub Mac Cleaner heeft alle essentiële tools die elke Mac-gebruiker nodig heeft, vooral als het gaat om het optimaliseren van de prestaties en het beschermen tegen datalekken.
Het heeft de volgende uitstekende eigenschappen:
- Maak je Mac sneller met een paar simpele klikken
- Scant Mac snel en ruimt rommel soepel op
- Controleert de primaire status van de Mac, inclusief schijfgebruik, CPU-status, geheugengebruik, enz...
- Vindt dezelfde afbeeldingsbestanden en detecteert gemakkelijk duplicaten
- Filtert gescande resultaten op bestandsnaam, volgorde op grootte, tijd, enz
8 essentiële hulpmiddelen binnenin TechyCub Mac Cleaner
- Systeemstatus
- Mac Cleaner
- Soortgelijke beeldzoeker
- Duplicate Files Finder
- Verwijderprogramma voor Mac-apps
- Extensie Manager
- Browserprivacy opschonen
- File Shredder
Gebruiksaanwijzing TechyCub Mac-reiniger:
Mac Cleaner
Scan uw Mac snel en verwijder gemakkelijk ongewenste bestanden.
Controleer de primaire status van uw Mac, inclusief schijfgebruik, CPU-status, geheugengebruik, enz.
Maak je Mac sneller met simpele klikken.
Download gratis
- Download, installeer en start software op uw Mac
- Kies Rommel opruimer en klik op aftasten
- Bekijk en selecteer ongewenste bestanden op Mac
- Klik Schoon om te beginnen met het opschonen van de prullenbakbestanden

Er zijn andere essentiële tools die u kunt gebruiken als u deze software wilt maximaliseren. Indien nodig kunt u ook vanuit het menu naar de Toolkit gaan en op File Shredder klikken om ervoor te zorgen dat uw bestanden en andere belangrijke gegevens zoals financiële en persoonlijke gegevens worden vernietigd en niet langer leesbaar zijn.
Mensen Lees ook Hoe te weten of een app niet veilig is op Mac? Hoe het probleem op te lossen dat een externe harde schijf niet wordt weergegeven op een Mac
Deel 4. Bonustip: vergrendelde bestanden naar de prullenbak verplaatsen
In sommige gevallen zijn er vergrendelde bestanden opgeslagen op onze apparaten. Vergrendelde bestanden worden weergegeven met een vergrendelingsbadge in de linkerbenedenhoek van hun pictogrammen. Normaal gesproken doen we dit om wijzigingen en verwijderingen te voorkomen.
U kunt een vergrendeld bestand niet naar de prullenbak verplaatsen en als u dit doet, verschijnt er een waarschuwingsvenster als u probeert het bestand/de bestanden te verwijderen. Hier zijn de stappen om vergrendelde bestanden gemakkelijk naar de prullenbak te verplaatsen:
- Eerst moeten we het bestand ontgrendelen. Om te ontgrendelen, klikt u met de rechtermuisknop of houdt u Control ingedrukt en klikt u op het bestand/de map in de Finder en selecteert u Get Info. U kunt ook op het bestand klikken en op Command-I drukken
- Open de sectie Algemeen
- Schakel het selectievakje Vergrendeld uit
Dat is het! Zodra het bestand/de map is ontgrendeld, kunt u het bestand/de map naar het prullenbakpictogram verplaatsen.
Note: Het vergrendelen van een bestand of map verhindert alleen dat u of een gebruiker de genoemde inhoud wijzigt, aanpast of verwijdert, maar dit betekent niet dat het met een wachtwoord is beveiligd. Er is een andere optie voor die manier.
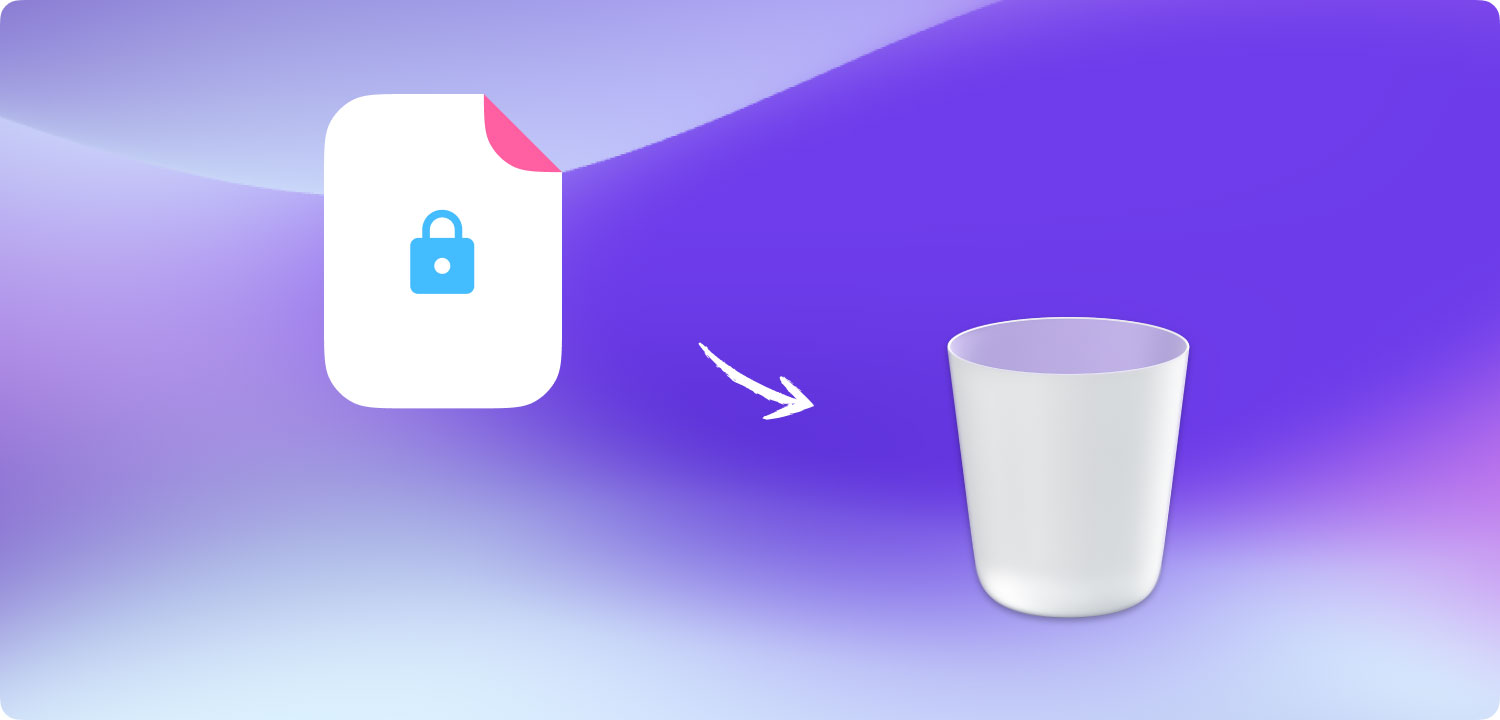
Deel 5. Overzicht
We hebben het eindelijk geleerd hoe de prullenbak op Mac te legen verschillende opties gebruiken. Het is echter nog steeds onbeveiligd voor het geval er belangrijke bestanden in de prullenbak zijn opgeslagen. Gebruik voor een betere, veiligere en veiligere optie TechyCub Mac Cleaner.
Door dit programma te gebruiken, krijgt u verschillende voordelen, waaronder opschonen en optimaliseren, diagnose en systeemanalyse, en gegevensbescherming door middel van bestandsvernietiging. Uw Mac moet uw persoonlijke virtuele en papierloze bibliotheek zijn en moet dus uw activiteiten bijhouden zonder latentie en beveiligingsdreiging.
Heb je gehoord over TechyCub Mac-reiniger? Probeer dit programma vandaag nog en u zult zeker het verschil zien en ervaren!
Mac Cleaner
Scan uw Mac snel en verwijder gemakkelijk ongewenste bestanden.
Controleer de primaire status van uw Mac, inclusief schijfgebruik, CPU-status, geheugengebruik, enz.
Maak je Mac sneller met simpele klikken.
Download gratis
