Stapelen uw films zich op op uw systeem? Als je uiteindelijk hebt besloten om enkele van de oude rollen op je apparaat weg te gooien, leer je hier hoe films van Mac te verwijderen op dit gloednieuwe bericht!
Laten we er nu meteen mee beginnen!
Deel 1. Waar worden films opgeslagen op Mac?Deel 2. 3 effectieve manieren om films van Mac te verwijderenDeel 3. Overzicht
Deel 1. Waar worden films opgeslagen op Mac?
Laten we het allemaal toegeven; we zijn op een gegeven moment allemaal filmhoarders. Als je net als ik graag films downloadt en ze duizend keer bekijkt als je je verveelt, dan hebben we nu misschien hetzelfde probleem.
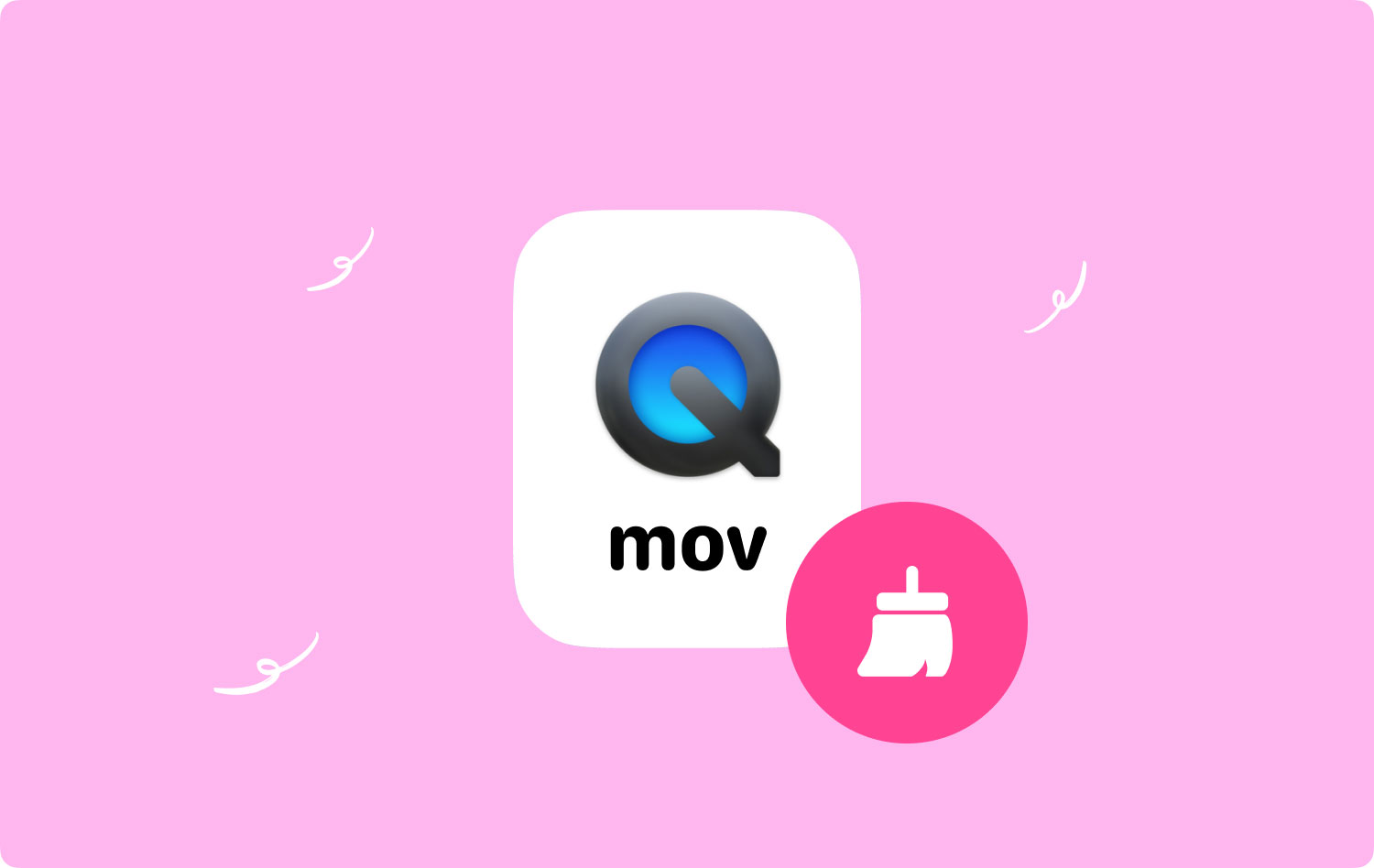
Films kijken neemt alle stress weg, vooral als je te geïrriteerd bent door werk, of als je gewoon een chill-filmafspraak op vrijdag wilt.
Maar dan nemen films meestal veel ruimte in beslag op onze apparaten; sommige HD-films kunnen zelfs tot 5 GB in beslag nemen. Deze fantastische clips waar we naar opkijken zijn eigenlijk grote bestanden.
Je kunt ze vinden in de map Movies en in andere mappen die je mogelijk hebt opgeslagen en gedownload. En hoe meer je ze oppot, hoe meer je Mac de neiging heeft om langzamer te gaan werken vanwege te weinig opslagruimte.
De eenvoudigste manier om uw films te vinden, is door naar Finder te gaan en vervolgens naar Films te zoeken. Je kan gaan naar vinder > voorkeuren > Films
En dat is het; de map Movies verschijnt met alle films die je hebt gedownload. Vanaf hier kunt u beslissen welke van deze rollen u wilt verwijderen.
U kunt de volgende delen van dit artikel raadplegen om te zien hoe u dit kunt doen verwijder films van je Mac.
Deel 2. 3 effectieve manieren om films van Mac te verwijderen
Er zijn 3 effectieve manieren om films van Mac te verwijderen. We zullen elke methode bespreken, zodat u de meest geschikte optie voor u kunt vinden.
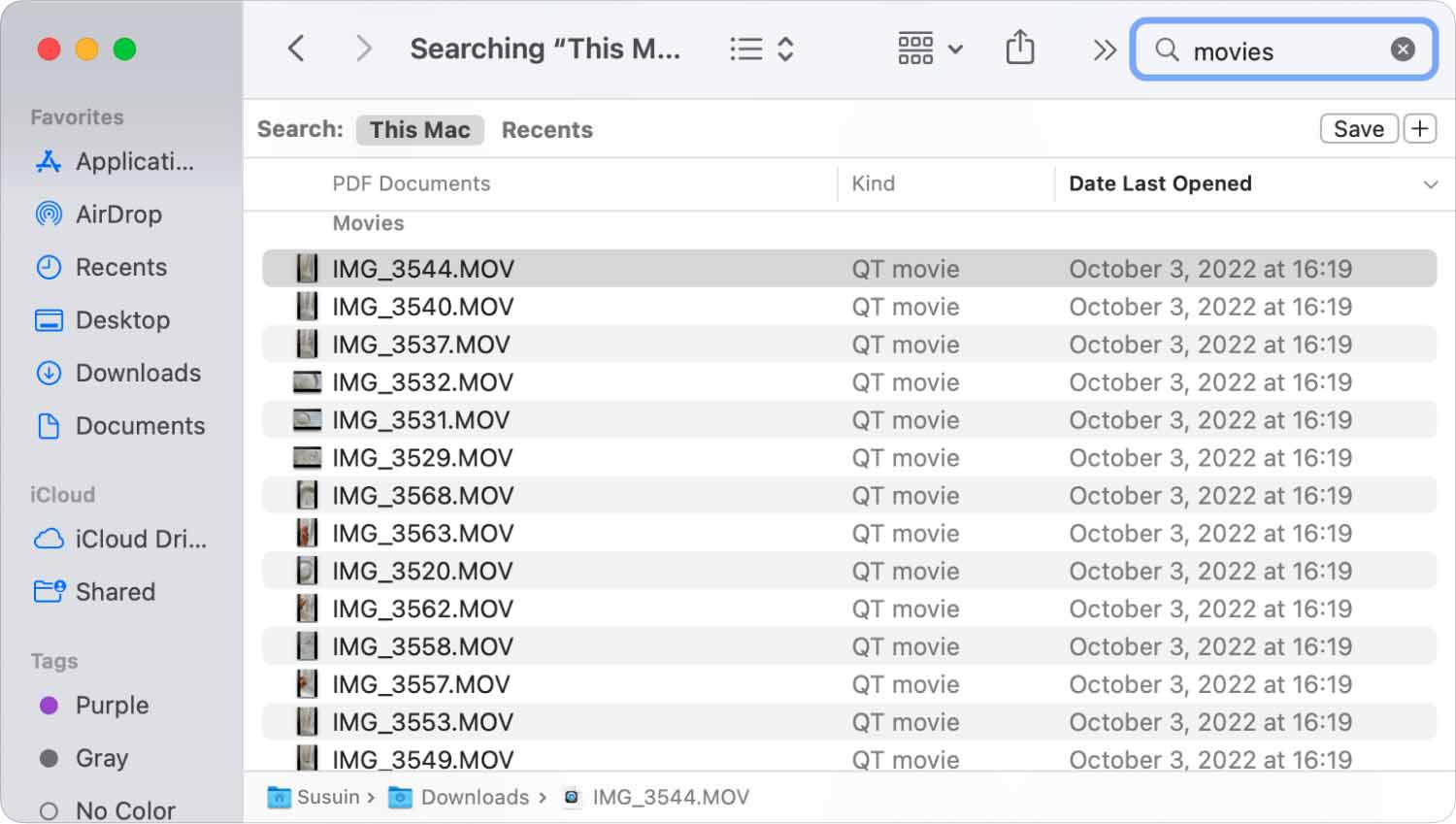
Finder gebruiken
De eenvoudigste methode is via Finder. Zoals hoe je al je filmlijst kon zien, kan de Finder je ook helpen om van deze films af te komen.
Het enige wat u hoeft te doen is het volgende te doen:
- Start de vinder raam. U kunt dit doen door vanuit het dock op de Finder te klikken of u kunt op een leeg gebied op het bureaublad klikken en "Nieuw Finder-venster" in de Finder in het hoofdmenu.
- Typ in het zoekveld: soort: films
- Kiezen "Op deze Mac"
- U ziet nu de volledige lijst met uw films. U kunt ervoor kiezen om alles te verwijderen of alleen de films te selecteren die u wilt verwijderen. Gebruik de Commando + Verwijderen op het toetsenbord.
Nadat je het hebt gedaan alle oude films verwijderd je wilt verwijderen, let wel, ze maken nog geen ruimte vrij tenzij je de prullenbak opruimt.
Nadat u de map Prullenbak hebt leeggemaakt, is het volgende dat u moet doen de Spotlight-index opnieuw opbouwen. Het opnieuw indexeren van de spotlight corrigeert de manier waarop het u resultaten geeft bij het zoeken.
Hiertoe gaat u als volgt te werk:
- Ga naar Apple-menu > System Preferences > Spotlight > Privacy
- Sleep het gewenste station of de Macintosh HD naar het Spotlight-venster en bevestig de actie
- Markeer de exacte schijf die u zojuist hebt verplaatst en klik op het minteken (-) om deze uit de lijst te verwijderen
- De spotlight begint nu met het opnieuw indexeren van de schijf die is verwijderd van het tabblad Privacy
Opnieuw indexeren is eenvoudig, maar het kan even duren voordat het weer volledig in het juiste tempo zit. Daarom is het van essentieel belang dat u het opnieuw opbouwt direct nadat u wijzigingen op uw Mac hebt aangebracht, zoals het verwijderen van oude en grote bestanden.
ITunes gebruiken
iTunes is een andere geweldige optie om alle films die je wilt bekijken op Mac te krijgen. Het kan ook een andere methode zijn om ze van uw systeem te verwijderen. Bekijk deze:
- Ga naar iTunes > Bibliotheek
- Schakel de knop van Muziek naar Films
- Kies het juiste tabblad "Films"Of"Home video's". U kunt ook klikken op de "lijst" tabblad om alle films te bekijken die zijn opgeslagen in iTunes
- Selecteer de films die u wilt verwijderen en druk op de verwijderen knop op het toetsenbord
- Kiezen "Verplaatsen naar Prullenbak".
- Maak de prullenbak leeg na het opruimen van deze map
gebruik TechyCub Mac Cleaner
Als je overweegt om het hele Mac-systeem op te schonen om wat ruimte vrij te maken, raad ik aan om te gebruiken TechyCub Mac Cleaner dat is alles-in-één software met complete functies die uw Mac efficiënt optimaliseren, opschonen en beheren.
Dit programma beschikt over een slimme scantechnologie die automatisch ongewenste, oude en grote bestanden en verouderde back-ups detecteert. Met slechts een paar klikken kunt u deze ongewenste bestanden verwijderen en meer ruimte vrijmaken!
Mac Cleaner
Scan uw Mac snel en verwijder gemakkelijk ongewenste bestanden.
Controleer de primaire status van uw Mac, inclusief schijfgebruik, CPU-status, geheugengebruik, enz.
Maak je Mac sneller met simpele klikken.
Download gratis
Het beste deel is dat het eigenlijk gratis te downloaden en te proberen is!
- Download, installeer en start de software op uw Mac
- Ga naar het tabblad "Groot en oud bestand".
- Klik aftasten
- Bekijk de gescande resultaten
- Kies selectief welke filmbestanden u wilt verwijderen of u kunt ze allemaal selecteren
- Klik op de Cleunen
- Een soortgelijk proces vindt plaats wanneer u ervoor kiest om rommel, foto's, duplicaten en andere mappen op Mac op te ruimen

Je hoeft er niet veel processen mee te doorlopen TechyCub - Mac-reiniger; u kunt uw systeem met slechts een paar klikken in uitstekende staat laten werken.
Deel 3. Overzicht
Films verwijderen van Mac zou toch geen groot probleem moeten zijn. Het enige dat u nodig hebt, is de juiste methode waarmee u de actie naadloos kunt uitvoeren.
In dit artikel leerden we hoe films van Mac te verwijderen met behulp van 3 krachtige opties: Finder, iTunes en TechyCub - Mac-reiniger. Ik zal u deze keuzes laten en bekijken welke methode volgens u gemakkelijker voor u zal zijn.
Kent u iemand die misschien hetzelfde probleem heeft als u? Deel dit artikel nu!
