Elk Mac-apparaat heeft de standaard Mail-app. We gebruiken het voor het uitwisselen van berichten met onze vrienden, families en collega's, en het belangrijkste is dat de meesten van ons het gebruik ervan al in hun werk zouden moeten hebben gevonden.
Simpel gezegd, de Mail-app is erg handig, maar dat neemt niet weg dat gebreken onvermijdelijk zijn bij elke applicatie.
Het allereerste dat in je opkomt als we het hebben over fouten in een e-mailtoepassing, is het feit dat de app e-mails opgestapeld heeft en veel ruimte op het apparaat in beslag neemt.
Omdat het een standaardapp is, kunt u deze altijd verwijderen en vervolgens herstellen wanneer u maar wilt. Hoewel je het misschien meteen wilt verwijderen, kunnen we niets veranderen aan het feit dat het een standaardapp is.
Dat gezegd hebbende, zult u problemen ondervinden met het onmiddellijk verwijderen van de Mail-app op uw Mac, omdat dit storingen in het systeem van uw Mac kan veroorzaken.
Dus vandaag gaan we het hebben over hoe de Mail-app op mac te verwijderen om uw schijfruimte te besparen en andere tips over hoe u ruimte kunt besparen met uw Mail-app naast het verwijderen ervan.
Laten we eerst bespreken wat de Mail-app werkelijk is en hoe deze werkt op uw Mac-apparaat.
Voordat we de Mail-app op Mac verwijderen:
Na een aantal jaren software voor MacBook te hebben geschreven, hebben we een alles-in-één tool gemaakt voor elke Mac-gebruiker.
Hier is een tip: Download TechyCub Mac Cleaner om eenvoudig en snel de Mail-app op uw Mac te verwijderen. Als u het verwijderen handmatig wilt doen, hebben we hieronder enkele andere geweldige tips en oplossingen verzameld.
Mac Cleaner
Scan uw Mac snel en verwijder gemakkelijk ongewenste bestanden.
Controleer de primaire status van uw Mac, inclusief schijfgebruik, CPU-status, geheugengebruik, enz.
Maak je Mac sneller met simpele klikken.
Download gratis
Deel 1. Een overzicht van Mail op MacDeel 2. Hoe Mail op Mac te verwijderenDeel 3. Hoe de Mac Mail-app handmatig te verwijderenDeel 4. Mail-app volledig verwijderen op MacDeel 5. Conclusie
Mensen Lees ook Waarom is mijn MacBook Pro zo traag en wat kan ik eraan doen? Hoe Google Chrome te verwijderen van Mac Sierra
Deel 1. Een overzicht van Mail op Mac
De Mail-app, beter bekend als Apple Mail, is de standaard e-mailserviceprovider die bij Mac-apparaten wordt geleverd. Dat betekent dat er altijd een Mail-app zal zijn, of het nu gaat om mobiele apparaten of laptops.
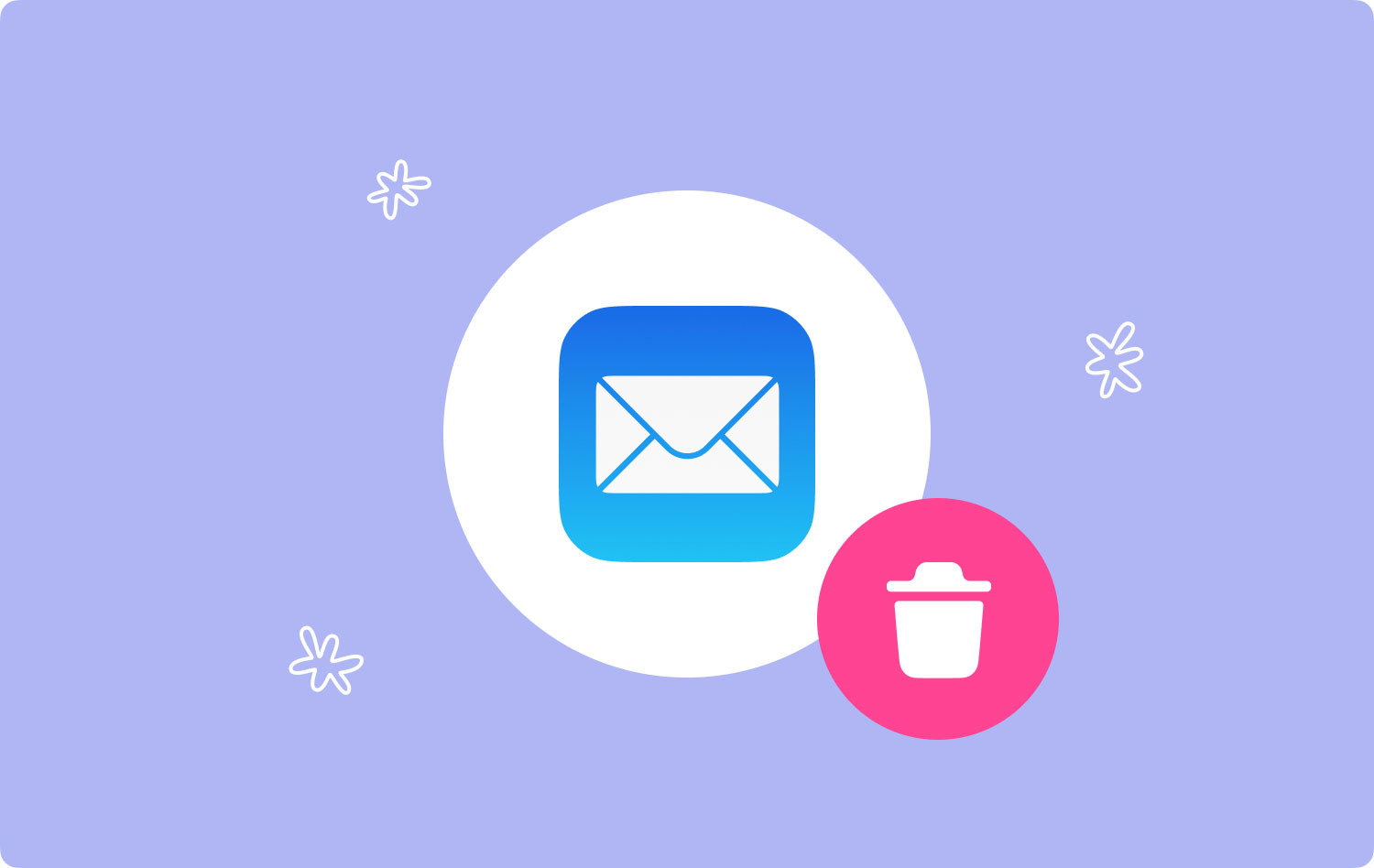
Maar er is een limiet aan het apparaat dat de app kan hebben. Om preciezer te zijn, degenen met OS X 10.0 of latere versies hebben deze app.
Kortom, hiermee kunt u e-mails uitwisselen met iedereen die u kent, zolang ze dezelfde app hebben. Bovendien kunt u uw Mail-app configureren met de instellingen die u wilt gebruiken.
Nu praten over hoe te verwijderen Mac Mail-app. Het is belangrijk op te merken dat u andere alternatieven hebt voor het vrijmaken van schijfruimte.
Om u een beter idee te geven van die alternatieven, volgen hier de verschillende manieren om ruimte te besparen in uw Mail-app.
- E-mailbijlagen opschonen
- Wis Mail App-bestanden
- Gebruik een andere klant
Laten we nu eens kijken naar het proces van het doen van deze drie methoden die we noemden.

Optie 1. E-mailbijlagen opschonen
Zoals eerder gezegd, is de eerste fout van de Mail-app dat deze mogelijk te veel ruimte in beslag neemt. En het kan u een beter idee geven van wat dit betekent door te weten dat de app veel bijlagen heeft.
Deze bijlagen nemen het grootste deel van de ruimte in beslag die de Mail-app in beslag neemt. Het zou prima zijn geweest als deze bijlagen echt van vitaal belang waren, maar de meeste inhoud is eigenlijk nutteloos.
Dus uw eerste optie is het opschonen van bestanden in de bijlagen waarvan u denkt dat ze niet nodig zijn. Er zijn veel manieren om dit te doen, maar we zullen dat later bespreken en eerst naar de tweede optie gaan.
Optie 2. Verminder de ruimte die de Mail-app gebruikt
We hebben eerder gezegd dat bijlagen het grootste deel uitmaken van de gegevens die door de Mail-app worden gebruikt, maar hoe zit het met de overige gegevens?
Dit is natuurlijk alles behalve de e-mailbijlagen. Deze bestanden hebben verschillende classificaties, dus uw beste optie is om de onnodige bestanden op te schonen met behulp van opschoonsoftware. Je wilt tenslotte niet samen met de rommel een aantal belangrijke dingen verwijderen.
Dan is er de laatste optie, die veel gemakkelijker te doen is, omdat je het niet regelmatig hoeft te doen, in tegenstelling tot de eerste twee opties.
Optie 3. Gebruik iets anders dan Apple Mail
Als we zeggen dat je naast Apple Mail iets anders moet gebruiken, betekent dit dat je de Mail-app moet verwijderen. Kortom, je moet het weten hoe te verwijder de Mac Mail-app.
Zoals eerder gezegd, kan het verwijderen van een standaardapp, in dit geval de Mail-app, ervoor zorgen dat het systeem niet meer goed werkt.
Dat is de belangrijkste reden waarom we over alternatieven hebben gesproken, maar als je het je niet kunt veroorloven om je tijd te verspillen aan onnodige dingen, dan is dit je laatste redmiddel.
Hoe dan ook, je zult eerst moeten bepalen of je de eerste twee opties daadwerkelijk kunt doen. Dus laten we het eerst over hen hebben.
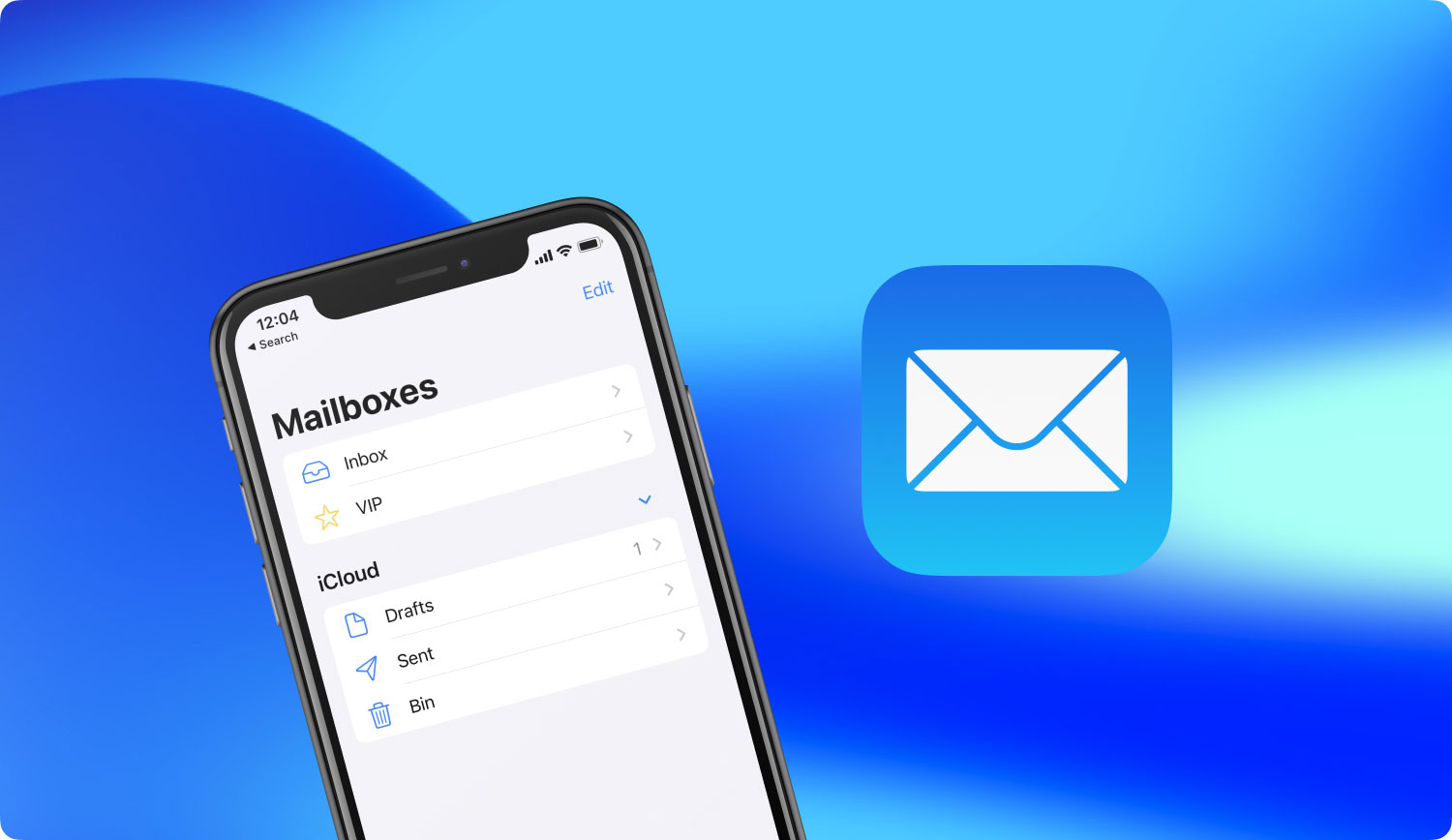
Deel 2. Hoe Mail op Mac te verwijderen
In onze eerste optie en tweede optie houdt het in dat u probeert de ruimte van de Mac Mail-app te verkleinen zonder deze te verwijderen, daarom hoeft u niet de moeite te nemen.
Dus hoe kun je dat precies doen? Er zijn twee manieren waarop u e-mail op Mac kunt verwijderen in de Mail-app, evenals de e-mailbijlagen. Hier is de eerste.
Een enkele e-mail verwijderen op Mac
Selecteer in de Mail-app op je Mac de e-mail die je wilt verwijderen. Klik daarna op de Verwijder knop in de werkbalk van de Mail-app, dan is de geselecteerde e-mail verwijderd van je Mac.
Afhankelijk van de instellingen van uw app gaat het verwijderde bericht naar de uitschot of definitief worden verwijderd.
Hoe dan ook, u zult het erg vermoeiend vinden als u van plan bent het proces herhaaldelijk te doorlopen om alle onnodige berichten in uw Mail-app te verwijderen. Dus hier is de perfecte remedie daarvoor, wat ook onze tweede manier is om een e-mail te verwijderen waar we het over hadden.
Meerdere e-mails verwijderen op Mac
Ook dit zal relatief eenvoudig uit te voeren zijn. U hoeft alleen maar wat dingen toe te voegen tijdens het verwijderen van een enkele e-mail. Zo kunt u meerdere e-mails verwijderen:
- In plaats van een enkel bericht te selecteren, kunt u meerdere berichten selecteren door op één e-mail te tikken en vast te houden. Op die manier worden de meervoudige selecties geactiveerd.
- Tik op elke e-mail die u uit de lijst wilt verwijderen.
- Klik op de Verwijder knop in uw werkbalk waar we het eerder over hadden.
Hierna kunt u meerdere e-mails tegelijk verwijderen. Als u ook een specifieke e-mail wilt toevoegen aan de lijst met dingen die moeten worden verwijderd, kunt u ernaar zoeken in de werkbalk.
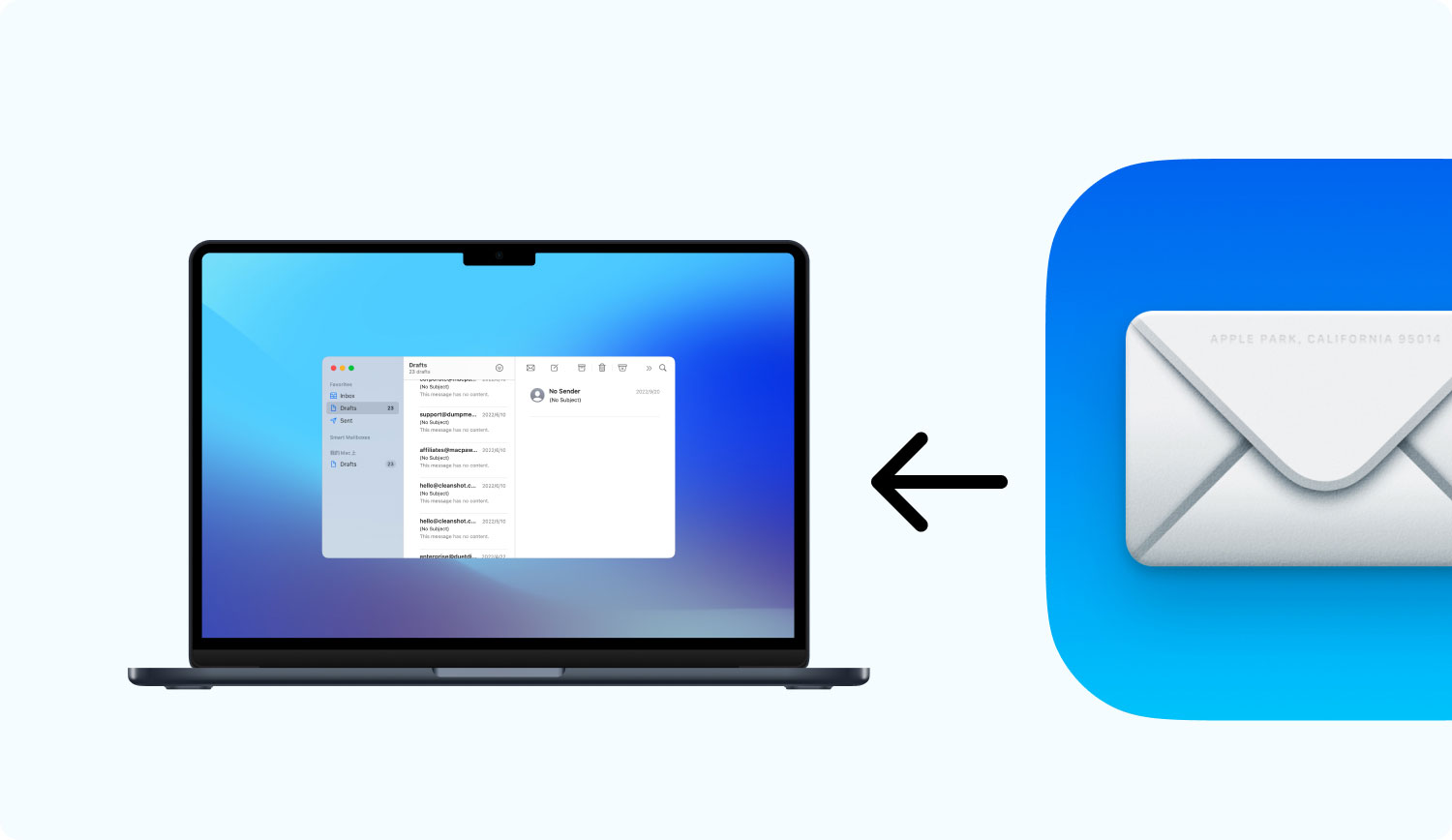
Verwijder permanent e-mails op Mac
Zoals we eerder zeiden in de Een enkele e-mail verwijderen sectie, gaat de verwijderde e-mail naar uitschot of definitief worden verwijderd. Als het het laatste is, is er geen probleem. Maar wat als het eerste was wat er gebeurde?
Ga in dat geval naar je Mail-app op je Mac en kies vervolgens Mailbox. Klik dan op de Wis verwijderde items knop en je wordt doorverwezen naar de uitschot.
Daar zou je de e-mails moeten kunnen zien die je eerder probeerde te verwijderen. U kunt het herstellen of permanent verwijderen, wat u in dit geval het laatste zou willen doen.
Vergeet niet dat u dit regelmatig moet doen, anders stapelt de e-mail zich weer op en neemt veel ruimte op uw Mac in beslag. Dus wat moet je doen om vrij te zijn van deze eindeloze cyclus?
Deel 3. Hoe de Mac Mail-app handmatig te verwijderen
Dit is waar weten hoe de Mail-app te verwijderen komt goed van pas. We hebben al gezegd dat dit ons laatste redmiddel zal zijn, maar nu je hier bent, moet je er al een beslissing over hebben genomen.
Zoals eerder gezegd, is de Mail-app een standaardapp. Dus leren hoe de Mail-app te verwijderen is niet zo eenvoudig. Er zal een lang proces zijn, maar dat betekent niet dat het onmogelijk is. Dus zonder verder oponthoud, hier zijn de volgende stappen:
Stap 1. De systeemintegriteitsbescherming (SIP) uitschakelen
De SIP of System Integrity Protection is een mechanisme dat is ingeschakeld in Mac met versies macOS 10.12 en hoger.
Het maakt het voor de gebruiker onmogelijk om een systeem-app op je Mac te verwijderen, en in dit geval de Mail-app. U kunt SIP uitschakelen door deze stappen te volgen:
- Enter Recovery Mode op je Mac
- Klik op de Nutsbedrijven en ga naar de terminal
- Typ de code: csrutil uitschakelen in de terminal en druk op je Enter-toets.
Dit had de SIP op je Mac al moeten uitschakelen. Op dit punt zou u uw apparaat opnieuw moeten kunnen opstarten zonder u zorgen te hoeven maken over de SIP. Laten we nu naar de tweede stap gaan.
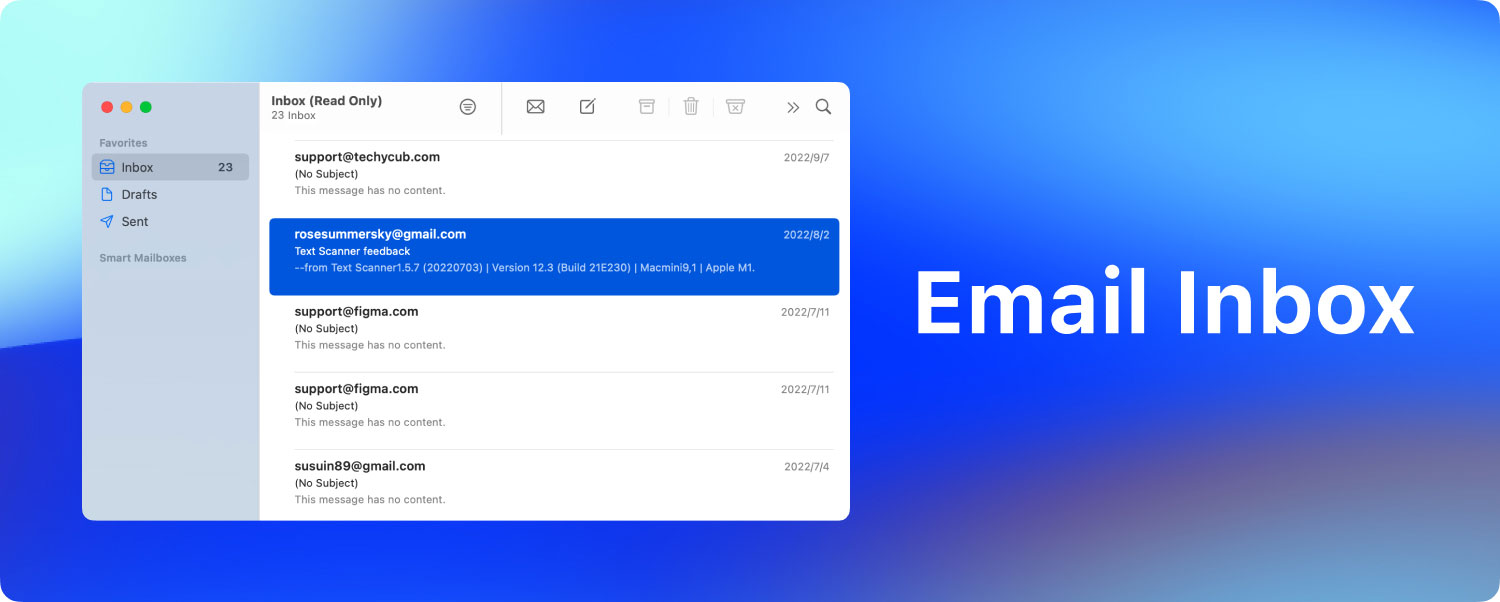
Stap 2. Terminal Command gebruiken om de Mail-app op Mac te verwijderen
Wanneer de SIP is uitgeschakeld, kunt u beginnen met het verwijderen van de Mail-app op Mac. Om dit te doen, moet u Terminal gebruiken volgens de onderstaande stapsgewijze handleiding:
- Start je Mac op.
- Meld u aan als beheerder.
- Start de Terminal.
- Typ de code:
cd/Applications/in de terminal en druk op Enter. Dit toont u een directory met applicaties. - Typ de code:
sudo rm –rf Mail.app/en druk op Enter om de Mail-app te verwijderen.
Op dit moment zou de Mail-app al moeten zijn verwijderd. Aangezien dat het geval is, hoeft u de SIP niet uitgeschakeld te houden, omdat dit later problemen voor u kan veroorzaken.
U moet dus opnieuw naar de herstelmodus gaan en stap 1 in omgekeerde volgorde volgen om de SIP weer in te schakelen.
Als je hier bent, heb je waarschijnlijk de rest van deze gids al gelezen. U zou dus ook al moeten weten hoe moeilijk het is om de Mail-app op Mac handmatig te verwijderen. Dus hoe kun je het makkelijker maken?
Deel 4. Mail-app volledig verwijderen op Mac
TechyCub Mac Cleaner is speciaal gemaakt voor Mac-gebruikers om hun leven gemakkelijker te maken. Zoals eerder gezegd, heeft elke applicatie gebreken en heeft uw Mac-apparaat zelf gebreken.
TechyCub Mac Cleaner probeert die gebreken en problemen met slechts een paar klikken op te lossen. Een van die fouten die de Mac Cleaner-software kan oplossen, is het verwijderen van de Mail-app.
Mac Cleaner
Scan uw Mac snel en verwijder gemakkelijk ongewenste bestanden.
Controleer de primaire status van uw Mac, inclusief schijfgebruik, CPU-status, geheugengebruik, enz.
Maak je Mac sneller met simpele klikken.
Download gratis
Het kan zelfs uw Mail-app automatisch voor u opschonen, dus degenen die dol zijn geworden op de app, kunnen deze ook gebruiken.
Dus of je nu denkt aan leren hoe te verwijderen Mac Mail-app handmatig een gedoe is of gewoon hun Mail-app willen behouden en tegelijkertijd willen voorkomen dat deze te veel ruimte in beslag neemt, TechyCub Mac Cleaner is voor jou!

Deel 5. Conclusie
Hier zijn de manieren om Mac-mail en e-mailbijlagen te verwijderen. Er zijn veel dingen die niet altijd op jouw manier gaan. Dit geldt natuurlijk ook voor Mac-gebruikers, gezien de vele applicaties die het heeft. Hoewel je niet altijd met deze problemen wegkomt, kun je altijd andere software gebruiken om je leven een beetje te vergemakkelijken.
Als u denkt dat u computers niet meer bij kunt houden, kunt u altijd een beroep doen op software van derden, zoals TechyCub Mac Cleaner om uw biedingen voor u uit te voeren.
