Hoewel als u problemen ondervindt, het verwijderen van bestanden op een Mac vaak eenvoudig kan zijn. Veilig verwijderen van die prullenbak die vervolgens misschien de opgeslagen informatie overschrijft met willekeurige getallen en nullen, waardoor wordt voorkomen dat de gegevens worden hersteld. Gebruikers moeten hun Mac-prullenbak lozen, zodat het dan echt zal gebeuren vrije ruimte op hun opslag harde schijf.
Dus we gaan leren wat we moeten doen om de prullenbak te lossen om meer extra ruimte te creëren met behulp van verschillende efficiënte strategieën. Het volgende is dus een verwijzing naar hoe prullenbak op te ruimen Mac, automatisch of handmatig:
Deel #1: Waarom gebruikers de Mac-prullenbak niet volledig kunnen legenDeel #2: Alles-in-één tool om de prullenbak sneller op een Mac-apparaat te wissen - TechyCub Mac CleanerDeel #3: handmatig alternatieven voor het wissen van de prullenbak op MacConclusie:
Deel #1: Waarom gebruikers de Mac-prullenbak niet volledig kunnen legen
Laten we nu eens kijken waarom gebruikers hun prullenbak niet al kunnen opruimen als we leren hoe ze prullenbak op Mac kunnen opruimen. Dit prullenbakvak in ons Mac-apparaat is altijd herhaaldelijk genoemd als een van de snelste en meest efficiënte mappen om inderdaad op Mac te onderhouden, alles wat je hoeft te doen om te beginnen met opruimen lijkt te slepen en die bestanden neer te zetten.
Maar tenzij je echt gelooft dat Prullenbak het snelste bestand rechtstreeks op je Mac lijkt te zijn, neem dan nog een keer aan. Er zijn verschillende redenen waarom u problemen kunt ondervinden met die prullenbak. Hieronder vindt u de plausibele oorzaken:
- Verschillende andere bestanden worden momenteel gebruikt, ook al zouden ze dat niet moeten zijn.
- Verschillende andere bestanden moeten gerepareerd zijn.
- Een heel speciaal teken in de gegevensnaam kan uw Mac inderdaad laten denken dat het essentieel is en anders voorkomen dat het wordt verwijderd.
Wat de reden ook is dat je Mac zich inderdaad voor je probeerde te verbergen, je hebt een optie die dat wel doet dwing de prullenbak evenals iets permanent leegmaken. Momenteel leren we hoe we de bestandstypen in die prullenbak kunnen verwijderen en permanent leeg kunnen maken.
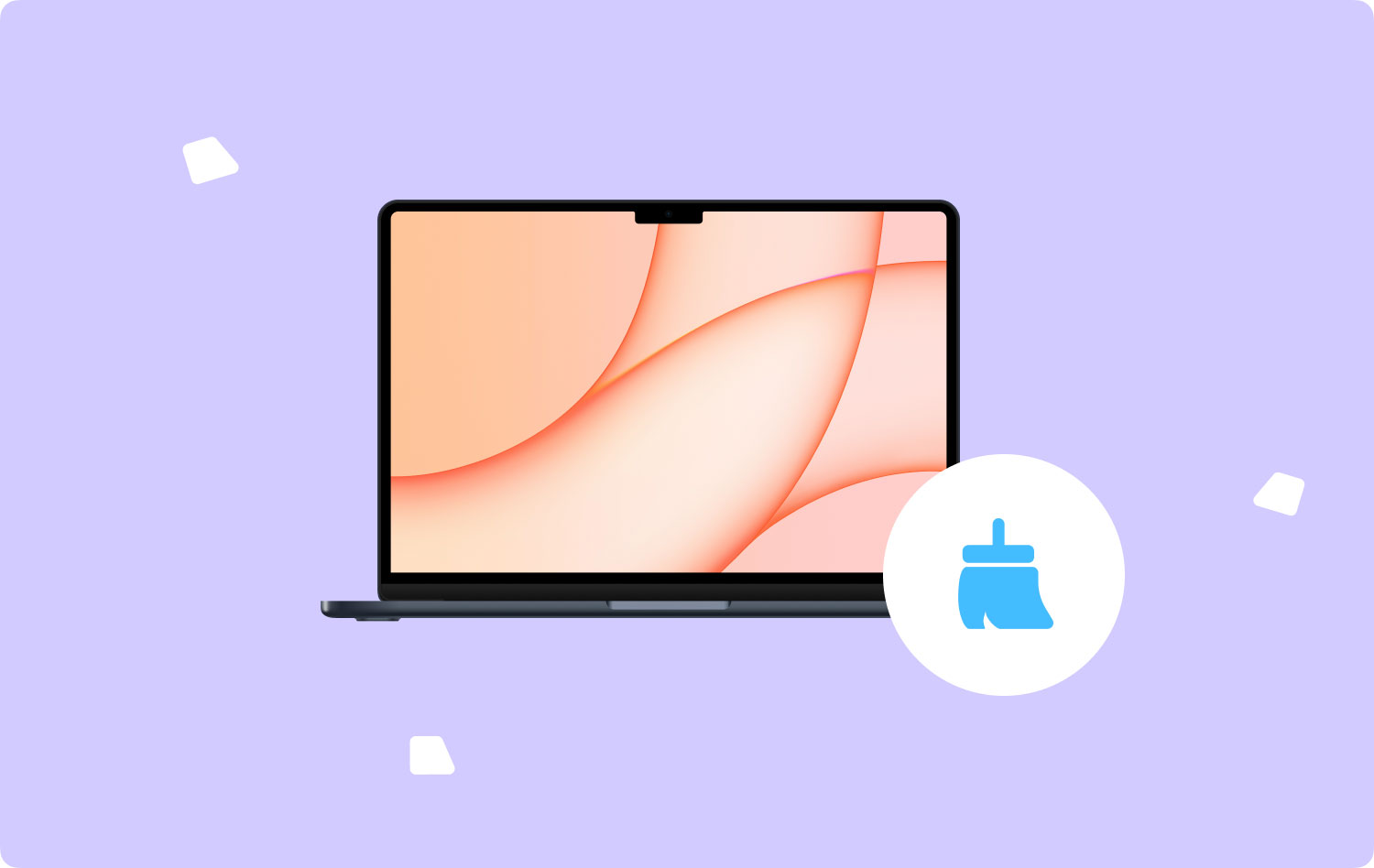
Deel #2: Alles-in-één tool om de prullenbak sneller op een Mac-apparaat te wissen - TechyCub Mac Cleaner
Wil je sneller zijn in het opruimen van de prullenbak op de Mac in plaats van een handmatige manier te gebruiken om de prullenbak op de Mac op te ruimen? Maak gewoon gebruik van deze tool. TechyCub Mac Cleaner was inderdaad een handig hulpmiddel dat absoluut kan worden gebruikt voor het opschonen en optimaliseren van uw Mac-apparaat.
Met slechts een paar tikken kunt u ervoor zorgen dat uw Mac-apparaat vrije schijfruimte heeft, het kan ook privacy beschermen en bieden en de functionaliteit en algehele prestaties van uw Mac volledig verbeteren.
Het belangrijkste kenmerk hiervan was om u automatisch te helpen bij het identificeren, maar ook bij het controleren wanneer u die records en bestanden wilde verwijderen die u misschien niet nodig heeft op uw Mac-apparaat, dat u anders echt probleemloos uw Mac-opslag zou kunnen verwijderen op uw opslagruimte op de schijf.
Mac Cleaner
Scan uw Mac snel en verwijder gemakkelijk ongewenste bestanden.
Controleer de primaire status van uw Mac, inclusief schijfgebruik, CPU-status, geheugengebruik, enz.
Maak je Mac sneller met simpele klikken.
Download gratis
Om echt gebruik te maken van deze tool. We zullen u een van de functies voorstellen die u zult gebruiken. Deze Junk Cleaner-functie is inderdaad zo ontwikkeld dat alle soorten systeemafval of ongewenste gegevens en bestanden, zoals foto-, app-, systeem- en e-mailcache, systeem- en gebruikerslogboeken, evenals iTunes-updates, caches, downloads en ook back-ups wordt gewist in uw apparaat. Hierdoor zou je echt een zeer diepe scan kunnen uitvoeren en die prullenbakbestanden kunnen verwijderen. Dus hieronder staan de stappen om gebruik te maken van deze geweldige functie:
- Het allereerste dat u hebt gedaan, was de software downloaden of verkrijgen en deze op uw apparaat instellen.
- Nadat u dit hebt gedaan, kunt u de reiniger nu anders op uw apparaat starten.
- Van daaruit moet u op de functie drukken die impliceert dat "Rommel opruimer", daarna moet u op de knop drukken waarop expliciet staat "SCAN" zodat de tool vervolgens begint met het scannen van alle ongewenste gegevens en bestanden op uw Mac-apparaat.
- Daar, wanneer het scanproces helemaal klaar en klaar was, wilt u misschien die gescande ongewenste gegevens en bestanden bekijken die vervolgens in georganiseerde categorieën zijn onderverdeeld.
- En van daaruit zou je nu kunnen kiezen welke gegevens en bestanden je echt van plan was op te ruimen op je Mac of anders, je zou ook dit alternatief kunnen proberen waarbij je die optie moet aanvinken die zegt: "Alles selecteren" om minder gedoe te hebben bij het opschonen van al die ongewenste gegevens en bestanden.
- Nadat je dat hebt gedaan, zou je op die knop moeten drukken, wat inhoudt "CLEAN", om ervoor te zorgen dat de tool volledig wordt gewist, plaatst u al degenen die u vervolgens hebt geselecteerd om binnen een paar seconden te worden verwijderd.
- Daarna zal er een snel pop-upbericht verschijnen dat aangeeft dat de reinigingsprocedure is "Opgeschoond Voltooid". U kunt dan ook zien hoeveel opslagruimte u al hebt vrijgemaakt, maar u kunt ook bekijken hoe groot de opslagruimte is die toen beschikbaar was binnen de schijfruimte. Maar tenzij u besluit meer gegevens en bestanden te verwijderen, hoeft u alleen druk gewoon op die knop die "Review" impliceert, zodat u wordt geholpen om terug te gaan met het scanproces. En vanaf dat moment bent u klaar.

Deel #3: handmatig alternatieven voor het wissen van de prullenbak op Mac
In de meeste gevallen was het wissen van documenten op zo'n Mac eenvoudig; desalniettemin zou het wissen van een bestand in vrijwel alle gevallen het bijna onmiddellijk naar de prullenbak verplaatsen, iets dat u moet wissen. Maar afgezien van enkele gevallen kan het lozen van het afval ook eenvoudig zijn. Er zijn veel mogelijke oorzaken waarom uw Prullenbak niet leeg is.
Verschillende problemen die kunnen voorkomen dat uw prullenbak wordt ontladen en die er misschien ook voor zorgen dat uw Mac documenten wist, zijn dat bestanden worden geopend door een app, dat bestanden worden opgeslagen of dat er onvoldoende bescherming is. Lees verder voor meer informatie over het wissen van de prullenbak op Mac en andere problemen met de Mac-prullenbak.
Methode 1: Prullenbak handmatig op Mac wissen
Bestanden uit de Prullenbak verwijderen lijkt doorgaans niet moeilijk te zijn, en dit is hoe:
- Selecteer de optie die zegt "Prullenbak legen" via de prullenbakknop in het hele Dock.
- U kunt ook de prullenbak leegmaken door 3 verschillende toetsen achter elkaar in te drukken: De "commando” plus de “Shift" net als de "Verwijder'.

Methode 2: Prullenbak op Mac wissen via Terminal
Ontvangt u regelmatig de waarschuwing "Deze bewerking kan niet worden voltooid omdat het item in gebruik is"? Een dergelijke fout komt normaal gesproken voor, ongeacht of er geen bestanden open zijn, en inderdaad de verstandigste keuze om te bereiken was om je Mac te vernieuwen. Na het opnieuw opstarten, kun je inderdaad de prullenbak legen met behulp van de terminal van je Mac door de onderstaande procedures te volgen.
Start na het opnieuw opstarten van de Mac het terminal door het gebruik van de schijnwerper en ga als volgt te werk om de prullenbak van deze Mac volledig leeg te maken:
- Om daadwerkelijk te beginnen typt u "sudo rm-R" (U mag niet op enter drukken en er zeker van zijn dat u het correct hebt gekopieerd met de juiste spaties)
- En houd daarna "Controleer:" en tik op de "uitschot” symbool om er toegang toe te krijgen.
- Daarna moet u alle records in uw prullenbak kiezen. En vanaf daar moet u door het hele terminalscherm elk van de bestanden slepen.
- Klik daarna op de "Enter"-toets. Voer deze administratie-toegangscode in, tenzij nodig.
- Daarna moet u nogmaals op "Enter" drukken.
Dat was alles! Je hebt inderdaad de map Prullenbak van je Mac leeggemaakt. Als de procedures op de een of andere manier niet lijken te werken, controleer dan nogmaals of de prompts die u hebt ingevoerd correct lijken te zijn.
Methode 3: de prullenbak op de Mac wissen in de herstelmodus
Terwijl als onbezette prullenbak door het gebruik van Terminal op Mac mogelijk is mislukt, deze eigenlijk probeert om de map met prullenbakbestanden te verwijderen, meestal via de Veilige modus. Dit is hoe het gedaan is:
- Start eerst uw Mac opnieuw op via de herstelmodus.
- Daarna, terwijl de machine tot nu toe opnieuw is opgestart, klikt u op de commando net zoals R toetsen tegelijk.
- En selecteer daarna in het macOS Utilities-scherm "terminal".
- Typ vervolgens "csrutil uitschakelen" door naar Terminal en start het opnieuw op.
- En druk vanaf daar op "Enter" Let op: er verschijnt dan een bericht waarin staat dat "Bescherming van systeemintegriteit" al was uitgeschakeld, maar ook dat je Mac opnieuw moet worden opgestart.
- Laat de Mac zichzelf opnieuw opstarten.
Mensen Lees ook Hoe caches en tijdelijke bestanden op Mac op te schonen [2023 beoordelingen] Een eenvoudige handleiding voor het wissen van schijfruimte op Mac
Conclusie:
Om dit artikel in het algemeen te bevestigen, is het erg belangrijk om afval op te ruimen, zodat het je opslagruimte op je apparaat vrijmaakt. Bovendien zal het, wanneer u de vrije ruimte heeft, ertoe leiden dat uw apparaat goede prestaties levert en over het algemeen superverhogende functies heeft. Dus we hopen dat dit artikel je dan zal helpen hoe prullenbak op Mac te wissen ofwel met behulp van TechyCub Mac Cleaner of handmatig. Fijne dag verder, dat was alles voor vandaag.
