Caches en tijdelijke bestanden, of tijdelijke bestanden, die op uw Mac zijn gevonden, omvatten de browsercache, browsergeschiedenis, berichten- of applicatiecache en nog veel meer. Alvorens verder te gaan, wetende dat het verwijderen van dergelijke bestanden rond onze tijdelijke bestanden tot onaangename en ongunstige gevolgen kan leiden. Een waarschuwing. Spelen met de tijdelijke bestanden op onze Mac vereist veel overleg en hier zijn enkele dingen die u moet weten hoe tijdelijke bestanden te wissen:
Het doel van tijdelijke bestandenTijdelijke bestanden opschonen met behulp van TechyCub Mac-reiniger?Hoe tijdelijke bestanden en cachebestanden handmatig te wissen?The Bottom Line
Mensen Lees ook Geschiedenis wissen op Mac 17 redenen waarom uw Mac traag werkt!
Het doel van tijdelijke bestanden
Tijdelijke bestanden worden gemaakt door ons besturingssysteem of applicaties om verschillende functies en beoogde doeleinden te dienen. Het functioneert als een opslaglocatie die tijdelijke bestanden en cachebestanden bevat. Hoewel beide tijdelijke gegevens-, cache- en tijdelijke bestanden bevatten, zijn er nog steeds onderscheidende kenmerken tussen de twee.
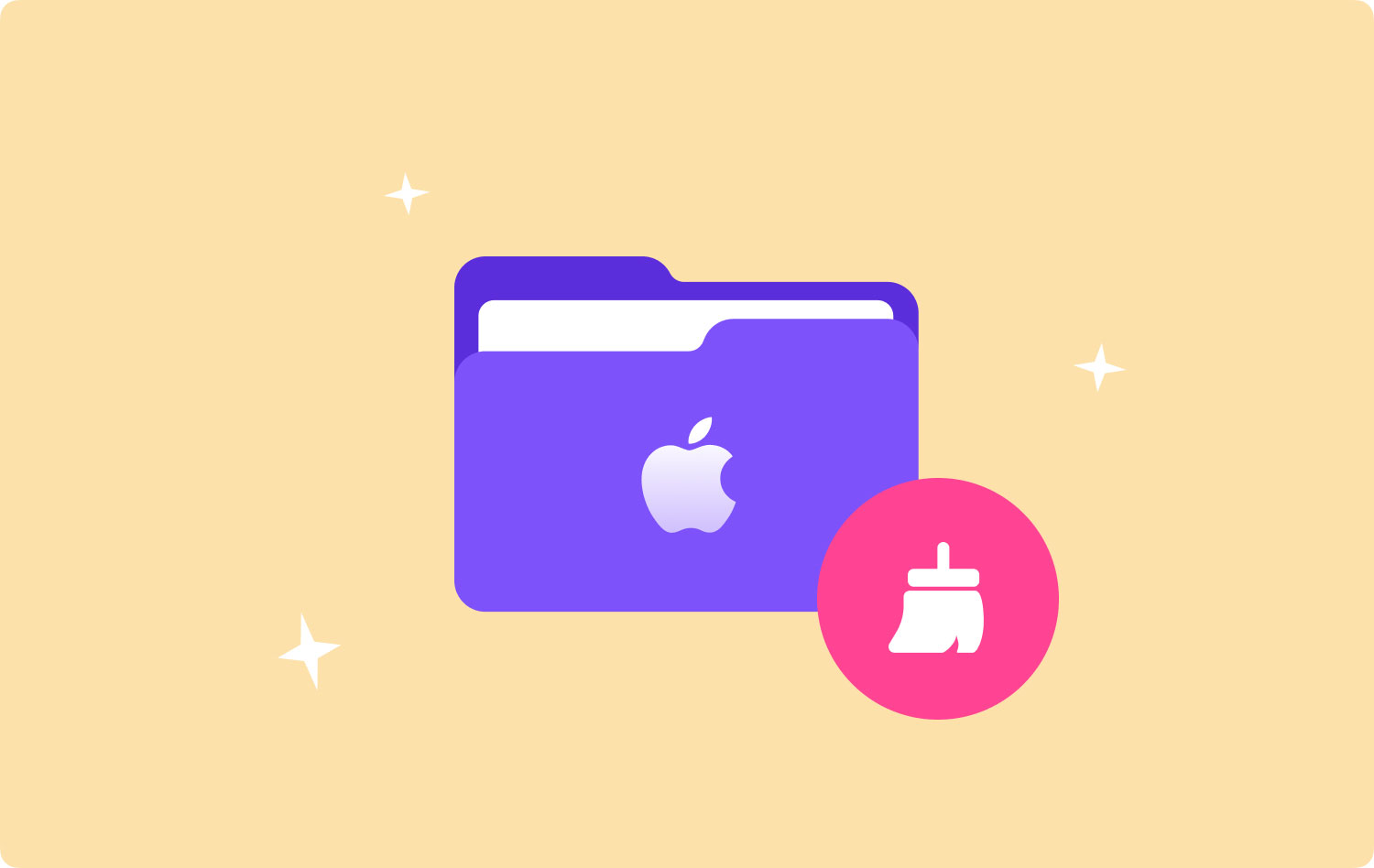
- Cachebestanden
Cachebestanden worden beschouwd als persistente bestanden omdat ze de neiging hebben om te bestaan en te blijven bestaan, zelfs nadat het proces is afgesloten. Ze worden regelmatig bijgewerkt en blijven op het systeem en nemen een aanzienlijke hoeveelheid ruimte in beslag in ons Mac-geheugen. Een voorbeeld van deze bestanden is onze browsercache die we hebben verkregen door de eerder bekeken pagina te downloaden. Ze worden gebruikt voor het opslaan van informatie waartoe het systeem vaak toegang heeft, in plaats van de gegevens opnieuw te creëren.
- Tijdelijke bestanden
Zoals de naam al doet vermoeden, bevatten deze bestanden tijdelijke gegevens of kort bestaande gegevens op ons Mac-apparaat. Ze worden gemaakt door ons besturingssysteem en onze applicaties om gegevens vast te houden tijdens het installeren of updaten van nieuwe apps. Het bevat de vorige status van de applicatie, waardoor de gebruiker door verschillende niveaus kan navigeren. Wanneer het programma of proces eindigt, moet het meestal uit het systeem worden verwijderd. Het is echter niet raadzaam om het proces handmatig voort te zetten.
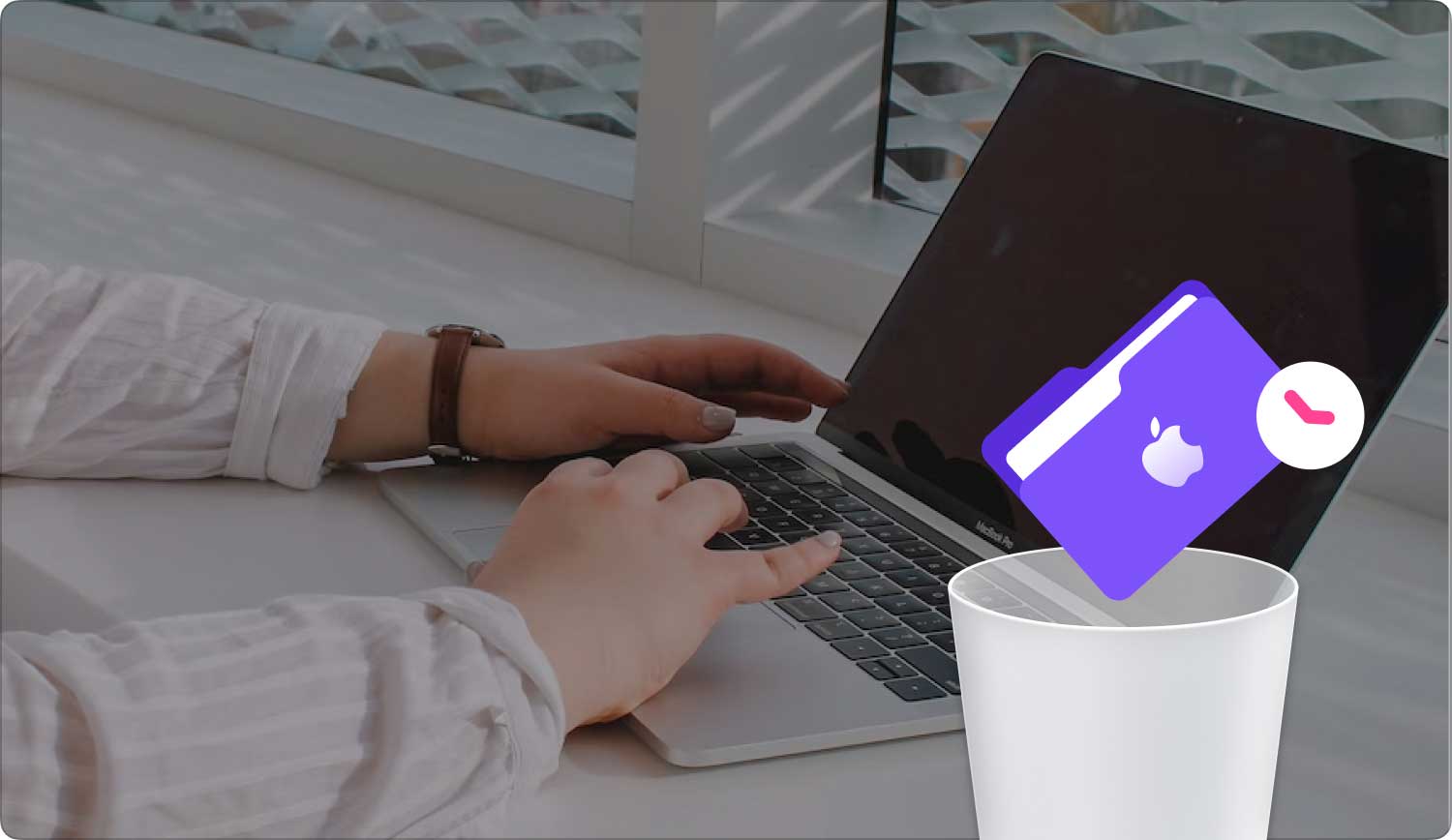
Tijdelijke bestanden opschonen met behulp van TechyCub Mac-reiniger?
TechyCub Mac Cleaner is een alles-in-één applicatie die kan worden gebruikt voor verschillende functies en nuttige voordelen. Het is populair onder Mac-gebruikers omdat het helpt bij het oplossen van tal van problemen en problemen met al onze Mac-apparaten. TechyCub Mac Cleaner is een krachtige en slimme tool die de prestaties van onze Mac optimaliseert en verbetert. Hier is een gids over hoe het werkt en hoe u het effectief kunt gebruiken.
- Downloaden en starten TechyCub Mac Cleaner
Het eerste dat u hoeft te doen, is de app downloaden en installeren op uw Mac-apparaat. Iedereen kan het gemakkelijk krijgen door hun officiële website te bezoeken. Ze bieden ook een gratis proefperiode aan voor geïnteresseerde en potentiële klanten die de service eerst wilden ervaren voordat ze een aankoop deden.
Mac Cleaner
Scan uw Mac snel en verwijder gemakkelijk ongewenste bestanden.
Controleer de primaire status van uw Mac, inclusief schijfgebruik, CPU-status, geheugengebruik, enz.
Maak je Mac sneller met simpele klikken.
Download gratis
- Scan ongewenste bestanden
Zodra de installatie volledig is voltooid, verwelkomt het hoofdscherm u met de status van uw Mac-systeemstatus. Klik op de module op "Junk Cleaner" en voer er een scan op uit. Het scanproces kan even duren. Wanneer het scanproces is voltooid, zullen de resultaten u informeren over alle ongewenste bestanden die op uw systeem achterblijven. Dit is gemakkelijker voor u om de voorgestelde bestanden te bekijken en te onderzoeken en te bevestigen of ze niet langer nodig zijn.

- Bekijk en selecteer items
Bekijk de lijst met voorgestelde items en kijk of die voorgestelde bestanden nog steeds nodig zijn. U kunt zoveel items selecteren als u wilt. De software toont ongewenste bestanden uit verschillende categorieën, zoals applicatiecache, fotocache, systeemlogboeken, systeemcaches en andere tijdelijke bestanden.
Om u zoveel moeite te besparen, is er een Alles selecteren-vak in de linkerbovenhoek van het venster.

- Bevestig en wis alles
Nadat u de hele lijst hebt bekeken en alle bestanden hebt geselecteerd die u wilt verwijderen, begint het systeem met het verwijderen van alle geselecteerde bestanden. Binnen enkele seconden wordt alles naar wens gewist.
Dan kun je na het schoonmaken zien hoeveel ruimte er is bespaard.

Hoe tijdelijke bestanden en cachebestanden handmatig te wissen?
Het verwijderen van caches en tijdelijke bestanden kan wat ruimte en opslagruimte vrijmaken op al onze Mac-apparaten. Het vrijmaken van wat ruimte zal ook helpen om de prestaties van onze Mac en zelfs onze browse-ervaring te verbeteren. Het proces kan bestaande applicaties activeren om een nieuw bestand te maken. Caches en tijdelijke bestanden kunnen echter op de lange termijn problemen met het systeem veroorzaken.
De volgende gids zal ons helpen begrijpen hoe we de cache en tijdelijke bestanden handmatig van ons systeem kunnen wissen:
- Sluit alle actieve apps
Voordat u iets anders doet, moet u ervoor zorgen dat u alle actieve apps op uw apparaat volledig hebt afgesloten.
- Ga naar Finder
Ga naar de Finder in uw Mac OS om aan de slag te gaan.
- Ga verder naar map
Klik in het Finder-menu op het dialoogvenster Ga naar map. U kunt ook de sneltoets gebruiken: Shift + CMD + G.
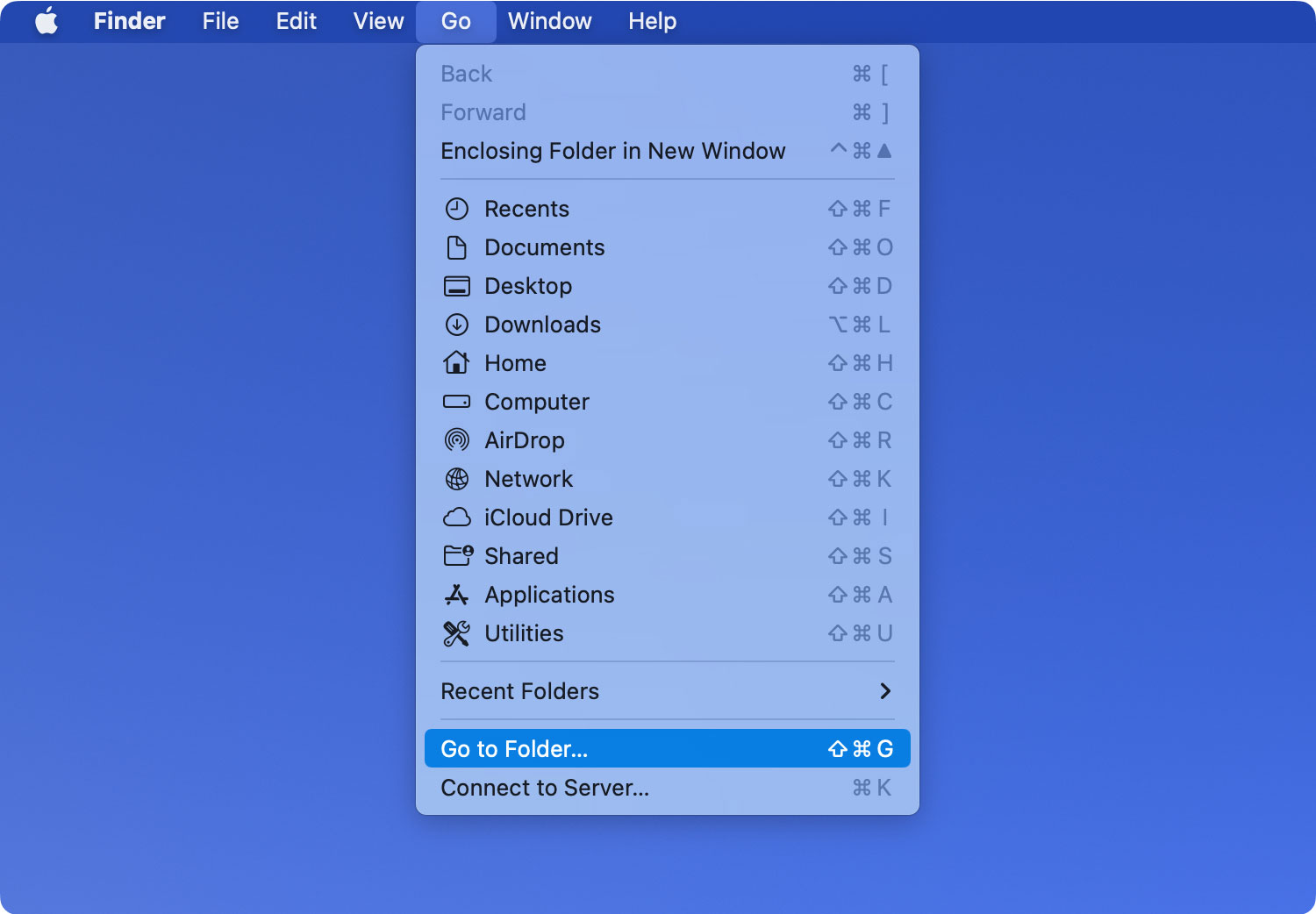
- Voer bibliotheekcaches in
Voer in het dialoogvenster Ga naar map de bibliotheekcaches in om verder te gaan.
- Beveilig een back-up (optioneel)
Als u op dit moment een snelle kopie wilt maken voordat u alle bestanden verwijdert. Houd hiervoor de Alt-toets ingedrukt en sleep de map naar uw bureaublad.
- Selecteer bestand
Nadat u de benodigde bestanden hebt beveiligd, kunt u nu zoveel bestanden selecteren als u wilt verwijderen. U kunt ook alle gevonden items in de map Cache selecteren door op de knop Alles selecteren onder het menu Bewerken te klikken. U kunt ook de sneltoets gebruiken: CMD + A.
- Prullenbak legen
Als u eindelijk alle gewenste bestanden hebt geselecteerd om te verwijderen, kunt u doorgaan. U kunt ze verwijderen door ze naar de map Prullenbak in het dock te slepen en in het hoofdmenu op Prullenbak leegmaken te klikken. Door dit te doen, had u nu het proces voltooid en alle cache en tijdelijke bestanden volledig verwijderd.
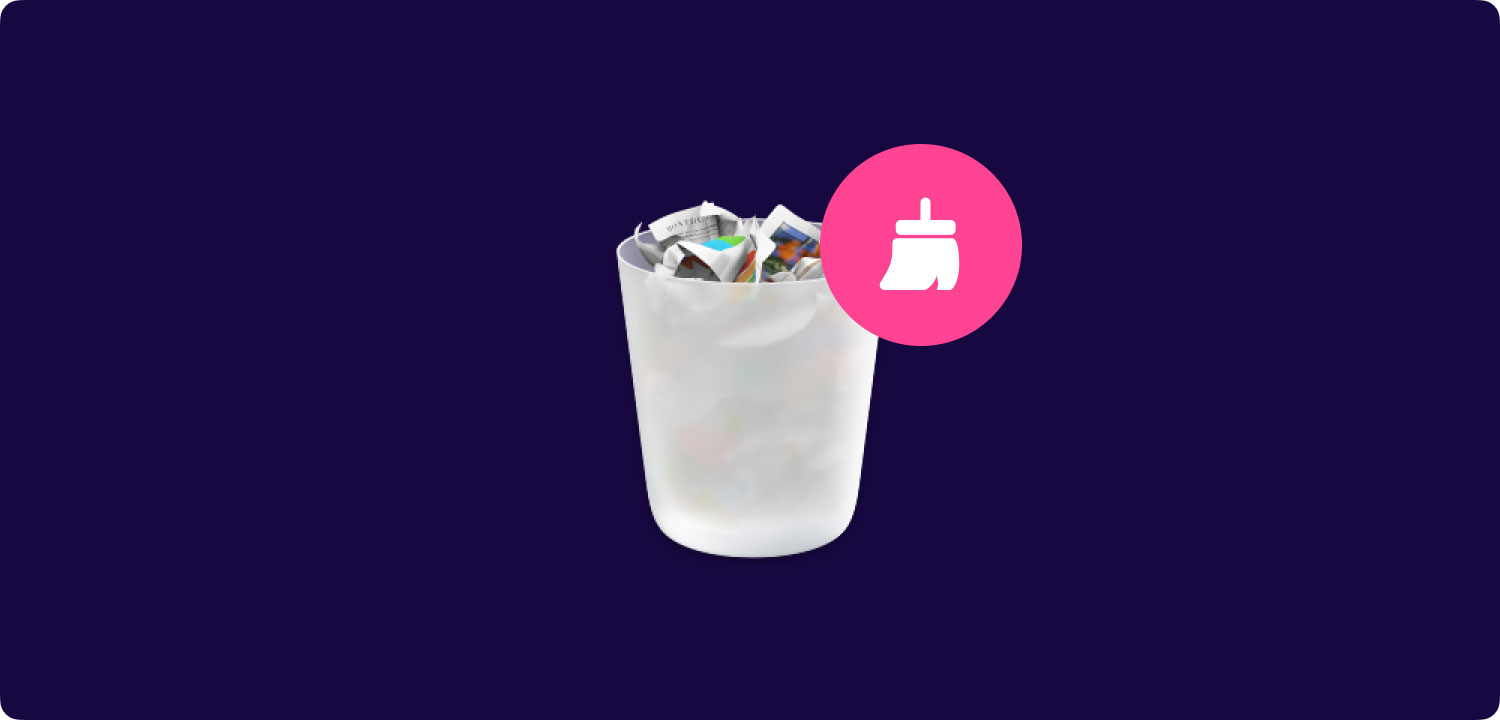
The Bottom Line
Er zijn verschillende manieren om caches en tijdelijke bestanden van ons systeem op te schonen en te wissen. Het proces kan lastig zijn en als het handmatig wordt gedaan, moet het voorzichtig zijn en goed opletten. Het moet niet onzorgvuldig worden gedaan, vooral als u een beginnende Mac-gebruiker bent. Als u dit wel doet, heeft dit alleen maar nadelige gevolgen voor uw besturingssysteem. Die kans is groter wanneer u kiest voor een handmatige benadering van het wissen van tijdelijke bestanden op uw Mac.
Er zijn echter veiligere manieren om dit probleem aan te pakken en tegelijkertijd extra toekomstige problemen te voorkomen. Dit is ook een geweldig hulpmiddel, vooral voor nieuwe Mac-gebruikers die niet vertrouwd zijn met het navigeren door het bestandssysteem van hun Mac. Het helemaal alleen verwijderen van cachebestanden en tijdelijke bestanden kan een lastige taak zijn; echter met TechyCub Mac Cleaner, alles is veel eenvoudiger.
Mac Cleaner
Scan uw Mac snel en verwijder gemakkelijk ongewenste bestanden.
Controleer de primaire status van uw Mac, inclusief schijfgebruik, CPU-status, geheugengebruik, enz.
Maak je Mac sneller met simpele klikken.
Download gratis
