Mac is een van de meest betrouwbare apparaten die we tegenwoordig hebben. Gedurende de langste tijd dat u het gebruikt, zult u echter kunnen ervaren dat uw Mac traag kan werken vanwege te veel bestanden, applicaties en rommel die u erop hebt staan. Dit geldt ook voor de traag wordende startups. De beste oplossing om dit te doen, is door opstartprogramma's op uw Mac te verwijderen of te wijzigen.
In dit artikel laten we het je zien hoe u opstartprogramma's kunt wijzigen op je Mac en nog veel meer. Dus als u op zoek bent naar een oplossing voor uw startup, dan is dit voor u om te lezen.
Voordat we opstartprogramma's op Mac wijzigen:
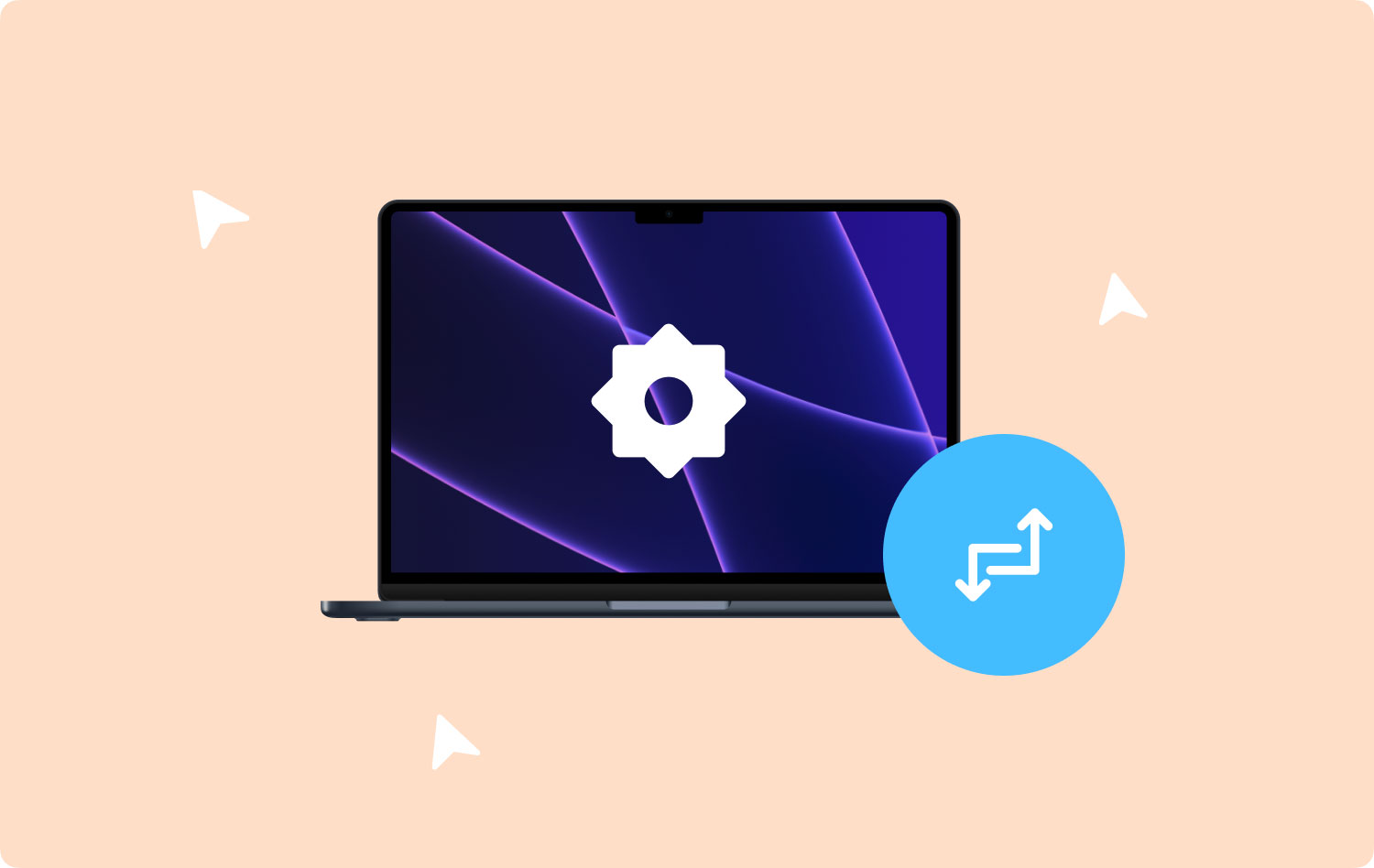
Na een aantal jaren software voor macOS te hebben geschreven, hebben we een alles-in-één tool ontwikkeld die iedereen kan gebruiken.
Hier is een tip voor je: Download TechyCub Mac Cleaner om je kapotte startups te repareren door alle restjes op te ruimen. Om u te leren hoe u opstartprogramma's kunt wijzigen, hebben we hieronder enkele handige handleidingen en oplossingen verzameld.
Mac Cleaner
Scan uw Mac snel en verwijder gemakkelijk ongewenste bestanden.
Controleer de primaire status van uw Mac, inclusief schijfgebruik, CPU-status, geheugengebruik, enz.
Maak je Mac sneller met simpele klikken.
Download gratis
Deel 1: Wat zijn opstartitems?Deel 2: Hoe u uw opstartprogramma's handmatig kunt wijzigen op MacDeel 3: Gebroken startups op Mac reparerenDeel 4: Daemons en agenten verwijderen uit het opstartprocesDeel 5: conclusie
Deel 1: Wat zijn opstartitems?
Opstartitems zijn die items en aanmeldingen, services en toepassingen die elke keer dat u uw Mac start, worden gestart. Dit zijn de applicaties die hun weg proberen te vinden om een van de opstartitems te worden zonder dat je het merkt. Het vraagt dus nooit uw toestemming om dit te doen. Als dit op de lange termijn zo doorgaat, kan het zijn dat er een dozijn applicaties worden gestart zodra u uw Mac begint aan te zetten.
Dus als dit het geval is, betekent dit dat je Mac veel van zijn processor en geheugen vraagt. Als er tijdens het opstarten zoveel applicaties worden uitgevoerd, betekent dit dat het een eeuwigheid duurt voordat uw Mac is opgestart en dat de prestaties ook traag zullen zijn.
Naast wat we hebben genoemd, laat het, zodra u een bepaalde applicatie of een bepaalde service van uw startup verwijdert, enkele login-items achter die een verbroken link bevatten. Deze items zijn eigenlijk volkomen nutteloos en kunnen ongewenste berichten veroorzaken en kunnen de bronnen van uw Mac verspillen. Daarom zult u hier iets aan moeten doen.

Deel 2: Hoe u uw opstartprogramma's handmatig kunt wijzigen op Mac
Het is niet onmogelijk om het opstartprogramma van je Mac uit te schakelen, zelfs als je het handmatig doet. Dat betekent dus dat als je wat tijd hebt en het graag zelf wilt doen, je de onderstaande gids kunt volgen om dit te doen. Door ze uit te schakelen, kunt u de opstartprogramma's die u op uw Mac hebt, wijzigen.
Een van de gemakkelijkste manieren waarop u uw opstart kunt controleren, is door naar uw systeemvoorkeuren te gaan en vervolgens naar gebruikers en groepen te gaan. Hier is hoe je het doet.
Stap 1: Ga je gang en start de Systeemvoorkeuren op je Mac.

Stap 2: Ga daarna verder en klik op Gebruikers en groepen

Stap 3: Klik vervolgens op uw bijnaam aan de rechterkant van uw scherm.
Stap 4: Ga daarna verder en kies het login-item.

Stap 5: Ga je gang en check gewoon de opstartprogramma's in die je zou willen verwijderen of wijzigen.
Stap 6: Als je klaar bent, ga je gang en klik je op het "-" teken hieronder.
Stap 7: Dan is dat het! En als u ze weer wilt toevoegen, hoeft u alleen maar op het "+" -teken te klikken
Stap 8: Ga daarna verder en start je Mac opnieuw op en je zult de aangebrachte wijzigingen kunnen opmerken.
Deel 3: Gebroken startups op Mac repareren
De kapotte Mac-startups zijn de bestanden die zijn achtergebleven van de applicaties die je op je Mac hebt verwijderd of verwijderd. Nu, om ze te verwijderen, hoef je alleen maar te controleren of ze in je opstartitems staan. Zo ja, ga je gang en laat ze uitschakelen. U kunt dit doen door dezelfde stappen te volgen die we eerder hebben gegeven.
Daarna moet u alle overblijfselen van de toepassing die u zojuist hebt verwijderd, verwijderen. U kunt dit doen door de krachtige tool te gebruiken die we hebben. De TechyCub Mac Cleaner.
TechyCub Mac Cleaner staat bekend als een geweldige en krachtige tool om je Mac te versnellen met slechts een paar simpele klikken. Deze tool scant je Mac en ruimt alle ongewenste bestanden die je hebt op de snelste en gemakkelijkste manier op.
gebruik TechyCub Met Mac Cleaner kunt u ook de status van uw Mac controleren, inclusief het schijfgebruik, uw CPU-status en uw geheugengebruik. U kunt ook alle restjes verwijderen die zijn achtergelaten door de toepassing die u zojuist van uw Mac hebt verwijderd. Niet alleen dat, maar het kan je ook helpen bij het zoeken naar dezelfde foto's en het detecteren van alle identieke bestanden die je op je Mac hebt staan.
Nu, om aan de slag te gaan, is dit hoe je die kapotte startups van je Mac kunt verwijderen.
Stap 1: downloaden en installeren
De eerste is dat je moet downloaden TechyCub Mac Cleaner van onze geweldige website. En laat het programma vervolgens op uw Mac installeren.
Mac Cleaner
Scan uw Mac snel en verwijder gemakkelijk ongewenste bestanden.
Controleer de primaire status van uw Mac, inclusief schijfgebruik, CPU-status, geheugengebruik, enz.
Maak je Mac sneller met simpele klikken.
Download gratis
Stap 2: start het programma
Zodra het installatieproces is voltooid, ga je gang en start TechyCub Mac Cleaner op je Mac. Op de hoofdinterface van het programma kunt u de systeemstatus van uw Mac zien.
Stap 3: Kies App Uninstaller en scan
Klik in het linkerdeelvenster op App Uninstaller en klik vervolgens op Scannen. TechyCub Mac Cleaner scant alle apps die op uw Mac zijn geïnstalleerd. Het scanproces kan enige tijd duren, afhankelijk van hoeveel apps u heeft en hoe groot uw apps zijn.

Stap 4: bekijk een voorbeeld en kies apps om te verwijderen
U kunt aan het scanresultaat zien welke apps op uw Mac zijn geïnstalleerd en hoeveel ruimte ze hebben. U kunt de onnodige opstartprogramma's selecteren om te verwijderen.
Wanneer u alles selecteert wat u van uw Mac wilt verwijderen, hoeft u alleen maar op de knop "Opschonen" te klikken om de geselecteerde opstartprogramma's op te schonen.

Dus dat is het! Met de hulp van TechyCub Mac Cleaner, kunt u alle restjes verwijderen van de applicaties die u op uw Mac hebt verwijderd. Als je dit doet, kun je wat meer ruimte op je Mac vrijmaken en je zult hem ook sneller maken als het gaat om zijn prestaties.
Mensen Lees ook Hoe versnel je je Mac? Waarom is mijn MacBook Pro zo traag en wat kan ik eraan doen?
Deel 4: Daemons en agenten verwijderen uit het opstartproces
Als je over je bestanden gaat praten, ga dan eerst naar je systeemmap /Library/StartUpItems. Van daaruit kun je naar alle zoeken startup bestanden die u op uw Mac hebt en die allemaal met uw systeem worden gestart. Vanaf hier kunt u de inlogitems verwijderen die u niet langer nodig heeft.
Een ander ding is de map /Library/LaunchDaemons. Deze bevat eigenlijk veel van uw voorkeursbestanden die u laten weten hoe de applicatie die samen met uw systeem wordt gestart, samenwerkt. Hier kunt u overwegen enkele van de bestanden in deze map te verwijderen. Het enige dat u hoeft te doen, is ervoor te zorgen dat u de bestanden verwijdert die u niet langer nodig heeft. Je moet er ook voor zorgen dat je ze daadwerkelijk veilig uit je map verwijdert.
Ook is de /Library/LaunchAgents de map die eigenlijk voorkeursbestanden bevat. Dit zijn de bestanden die verantwoordelijk zijn voor de reden waarom die bepaalde toepassing wordt uitgevoerd of gestart tijdens het aanmeldingsproces en niet tijdens het opstarten.
De mappen die we eerder hebben genoemd, zijn degenen die daadwerkelijk app-gerelateerde bestanden bevatten. Maar aan de andere kant kunt u ook uw systeemmappen controleren om te weten of u de systeemtoepassingen nodig hebt om bij het opstarten te worden uitgevoerd.
1. /Systeem/Bibliotheek/LaunchDaemons - u moet er rekening mee houden dat dit naast het voorkeurenbestand de map is die eigenlijk enkele andere belangrijke systeemitems bevat. Dit zijn degenen die worden aanbevolen om in die map te worden bewaard.
2. /Systeem/Bibliotheek/LaunchAgents - dit is ook een map waarin u niets kunt vinden dat kan worden verwijderd. Maar aan de andere kant zal dit in gedachten houden je zeker helpen bij het zoeken naar je bestanden die gerelateerd zijn aan de app die een probleem heeft met het opstarten van je Mac. Dus, voor het geval je een applicatie hebt die niet goed werkt en knoeit met je login, dan kun je doorgaan en deze gemakkelijk traceren door deze map te doorlopen.
Als u echter op zoek bent naar iets waarmee u die inlogitems gemakkelijker kunt verwijderen, kunt u doorgaan en gebruiken TechyCub Mac-reiniger. Deze tool kan u helpen bij het verwijderen van uw kapotte inlogitems. Het kan je Mac ook sneller laten werken qua prestaties en het kan je helpen om wat meer ruimte vrij te maken op je Mac.
Deel 5: conclusie
Zo kun je dus je opstartprogramma's op je Mac beheren. Dit proces klinkt misschien een beetje moeilijk, maar in werkelijkheid is het eenvoudig om te doen. Het enige dat u nodig heeft, is de juiste kennis van hoe u dit kunt doen. Daarom hebben we u al manieren en oplossingen voor uw probleem gegeven.
Dit allemaal op de handmatige manier doen is een van de geweldige dingen. Op deze manier kunt u zien dat u daadwerkelijk werkt aan de items waaraan u zou moeten werken en dat er niets wordt beïnvloed. Er is echter een gemakkelijkere manier om dit te kunnen doen. Dit is door te gebruiken TechyCub Mac-reiniger.
Met TechyCub Mac Cleaner kan u verzekeren dat elk proces dat het zal uitvoeren veilig zal zijn en dat niets op uw Mac zal worden beïnvloed - behalve degene waaraan u werkt. Deze tool is geweldig om alle ongewenste dingen op je Mac te verwijderen. Dit omvat uw ongewenste bestanden, dubbele bestanden en nog veel meer.
TechyCub Mac Cleaner is ook een geweldige tool om ruimte vrij te maken op je Mac. Dit komt door de geweldige functies zoals het opschonen van rommel, het beheren van dubbele bestanden, het verwijderen van oude en grote bestanden, het verwijderen van restanten van verwijderde applicaties van je Mac en het beschermen van overbodige zoekgeschiedenis. Zoals je kunt zien, is het een krachtige Mac Cleaner die je kunt gebruiken om ervoor te zorgen dat je Mac altijd op zijn best is.
