Begint uw Mac langzamer te worden vanwege een aantal ongewenste bestanden die erop staan? Wil je ongewenste bestanden vinden op uw Mac om ze volledig van uw systeem te verwijderen? Wil je je Mac vrij hebben van deze bestanden? Dan is dit omdat we u enkele tips laten zien over hoe u ongewenste bestanden op uw Mac kunt vinden en ze volledig van uw systeem kunt verwijderen.
Mac staat bekend als een van de apparaten die op zichzelf kan staan en vereist minder aandacht en onderhoud als het gaat om het reinigingsproces. Echter, gedurende de langste tijd dat u uw Mac gebruikt om met verschillende dingen te werken die u elke dag moet doen, kunnen ongewenste bestanden van uw Mac ook groeien en zich opstapelen en moeten ze worden opgeschoond zodra ze te groot worden omdat deze ongewenste bestanden kunnen ervoor zorgen dat uw Mac traag werkt.
Deel 1. Tips voor het vinden van ongewenste bestanden op Mac en het verwijderen ervanDeel 2. De beste en gemakkelijke manier om ongewenste bestanden te vinden en te verwijderenDeel 3. Conclusie
Deel 1. Tips voor het vinden van ongewenste bestanden op Mac en het verwijderen ervan
Als je nu ongewenste bestanden op je Mac wilt vinden, zodat je ze kunt verwijderen om je Mac beter te laten functioneren, volgen hier enkele tips voor je.

1. Ruim je cache op
Wanneer je je Mac-computer of -laptop vaak gebruikt, betekent dat dat je daar veel informatie hebt opgeslagen. Die informatie noemen we je cache. Door middel van caches krijgt u sneller toegang tot de gegevens die u onlangs hebt bekeken of bezocht. Er is echter ook een keerzijde aan het hebben van te veel cache van je Mac en een daarvan is dat het het proces van je computer kan vertragen.
Dus als je je Mac een boost wilt geven in zijn prestaties, dan moet je deze caches zo nu en dan verwijderen, omdat deze ook als ongewenste bestanden worden beschouwd. Dus om dat te doen, zijn hier de stappen die u moet volgen.
Stap 1: Start uw Finder-tool en kies vervolgens de optie Ga naar map uit het menu Ga.
Stap 2: En ga vanaf daar gewoon naar binnen ~/Library/Cache en druk vervolgens op de knop Enter.
Stap 3: Zodra u op die pagina bent, kunt u alle mappen bekijken die u vanaf daar ziet en ze opschonen.
Stap 4: Als u klaar bent, kunt u de stappen gewoon herhalen, maar u moet vervangen ~/Library/Cache and make it /Library/Cache.
Tip: als u dat wilt wis de browsercache, kunt u op de link klikken om de specifieke bewerking te zien.
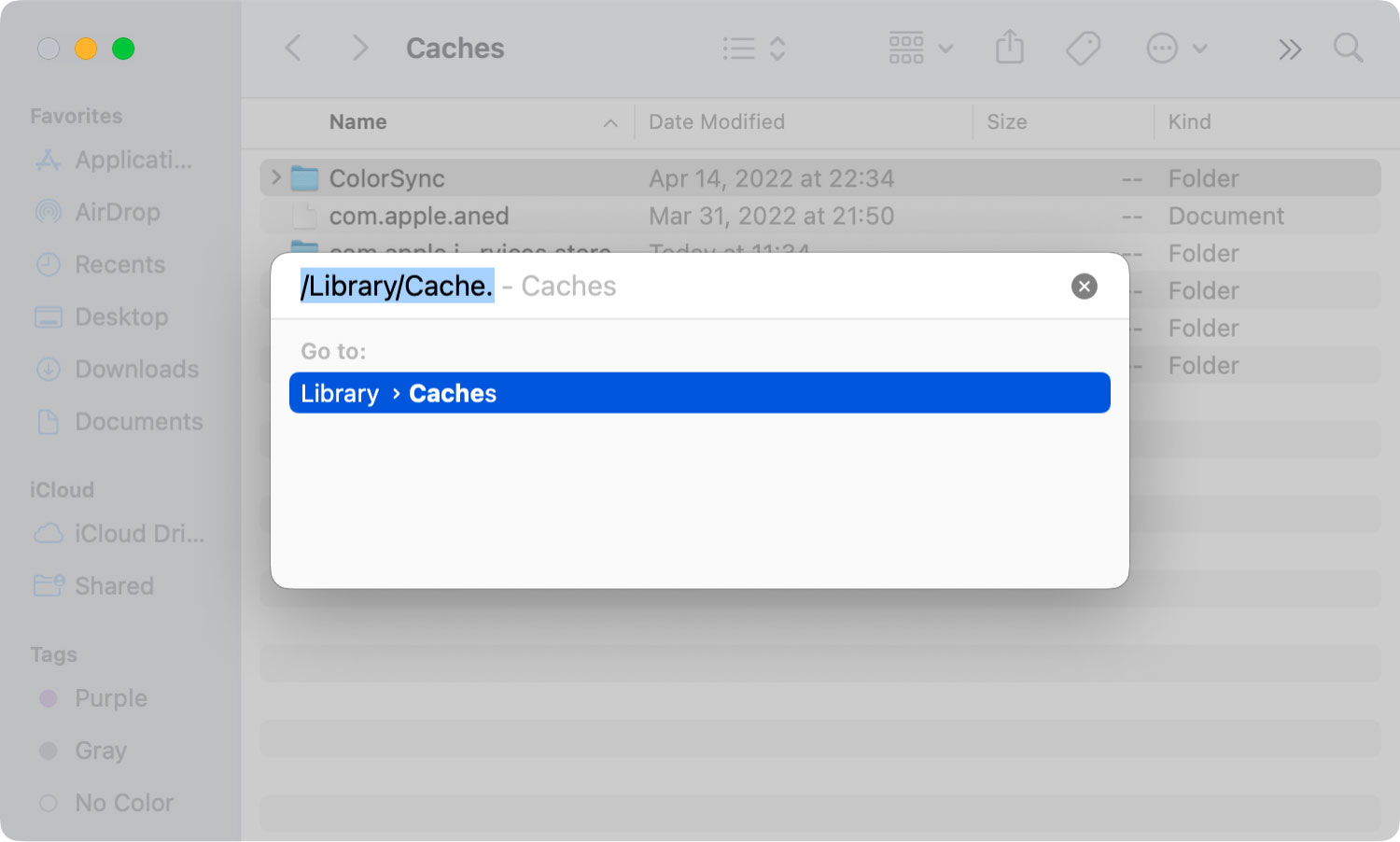
2. Verwijder nutteloze apps
Applicaties op Mac zijn een van de gegevens die een grote hoeveelheid opslagruimte bevatten, waardoor uw Mac langzamer gaat werken. En elke keer dat u deze apps gebruikt, wordt het alleen maar groter, omdat dan automatisch een nieuwe cache wordt gemaakt, bestanden worden bijgewerkt, systeemlogbestanden en meer. Dus als je je Mac een boost wilt geven in zijn prestaties, dan is een ding dat je kunt doen, ze verwijderen door het verwijderen van de applicaties die u niet meer gebruikt.
Zoals we allemaal weten, zijn er enkele gebruikers die deze apps gewoon naar hun prullenbak slepen, wetende dat deze apps zullen worden verwijderd. Maar feit is dat dat niet zal gebeuren. Waarom? Omdat het duidelijk is dat de bestanden die nog steeds zijn verbonden met de app die je in je prullenbak hebt geplaatst, nog steeds op je Mac staan.
3. Verwijder alle ongebruikte en onnodige talen op Mac
Mac-apparaten zijn er in verschillende talen en dit is zo gemaakt dat elk soort persoon kan begrijpen hoe ze hun Mac correct moeten gebruiken, afhankelijk van de taal die ze spreken. Deze functie is eigenlijk heel handig voor gebruikers die twee of meer talen spreken en schrijven.
De meeste Mac-gebruikers gebruiken echter maar één taal en beschouwen die andere talen als nutteloos omdat ze die nooit zullen gebruiken. En daarom is het een stuk beter als je ze ook verwijdert. Om dat te doen, zijn hier de dingen die u moet volgen.
Stap 1: Ga naar uw applicaties en zoek vervolgens naar de app die u uit andere talen wilt verwijderen.
Stap 2: Ga je gang en klik op de app en kies vervolgens de optie Toon pakketinhoud.
Stap 3: Vervolgens worden onder de map Resources alle bestanden die eindigen met .|proj beschouwd als de gegevens voor uw talen. Dus vanaf daar kunt u alle talen kiezen die u van uw Mac wilt verwijderen.
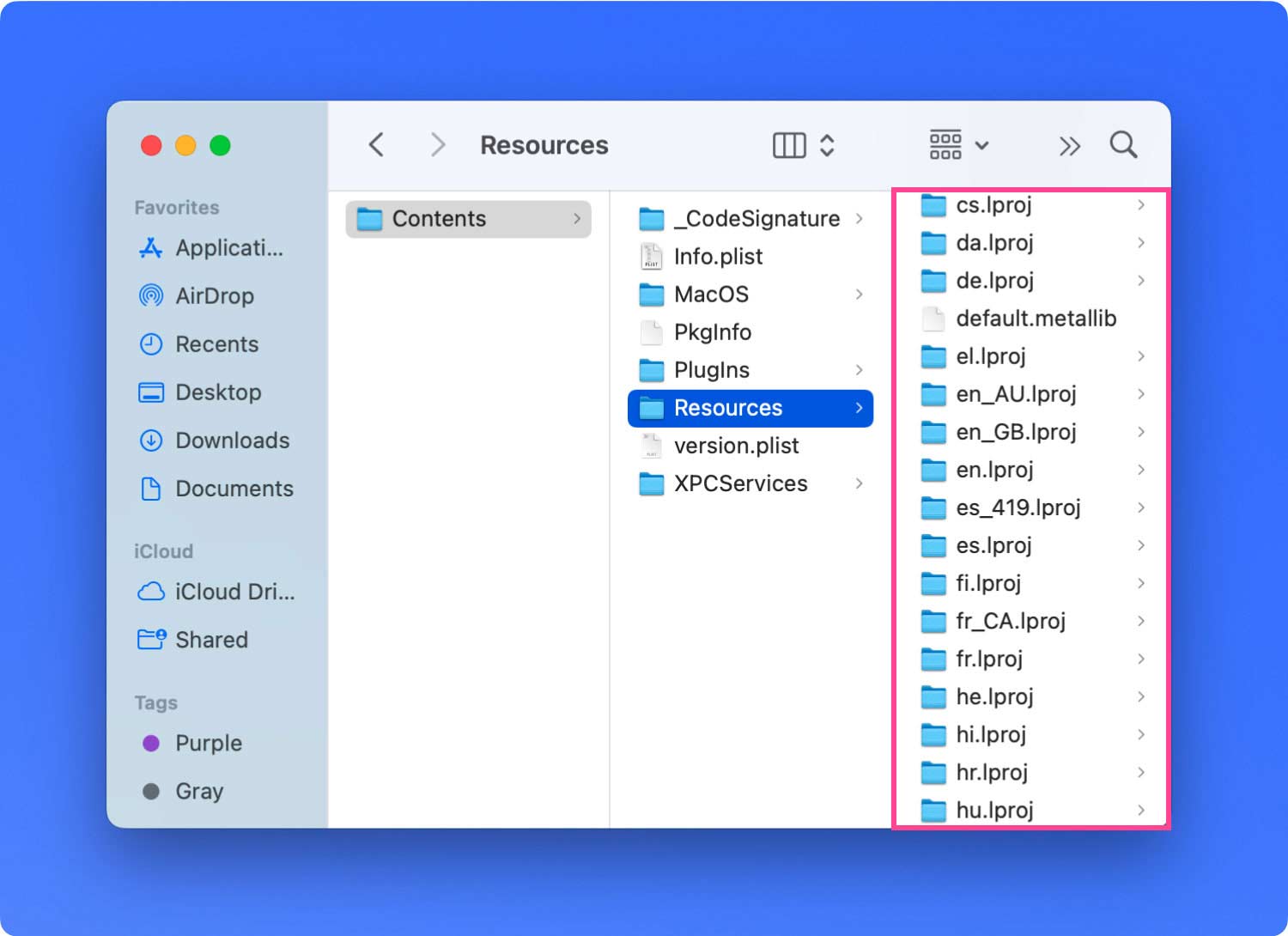
4. Haal de prullenbak van je Mac eruit
Nadat u enkele bestanden op uw Mac hebt verwijderd, worden ze automatisch omgeleid en opgeslagen in uw prullenbak op uw Mac. Je zou dan denken dat deze bestanden geen invloed meer hebben op je Mac, toch? Nou, je hebt het mis. Omdat die bestanden die zich in uw map Trash Bin bevinden, nog steeds ruimte innemen op uw Mac.
Om deze te verwijderen, moet u uw prullenbak opruimen. En om dat te doen, zijn hier de dingen die u moet volgen.
Stap 1: Klik gewoon op het prullenbakpictogram op uw Mac en houd het vast.
Stap 2: En als u zich eenmaal in de map Prullenbak bevindt, kunt u doorgaan en de bestanden kiezen die u wilt verwijderen door te klikken op de optie Prullenbak leegmaken in het pop-upvenster dat op uw scherm verschijnt.
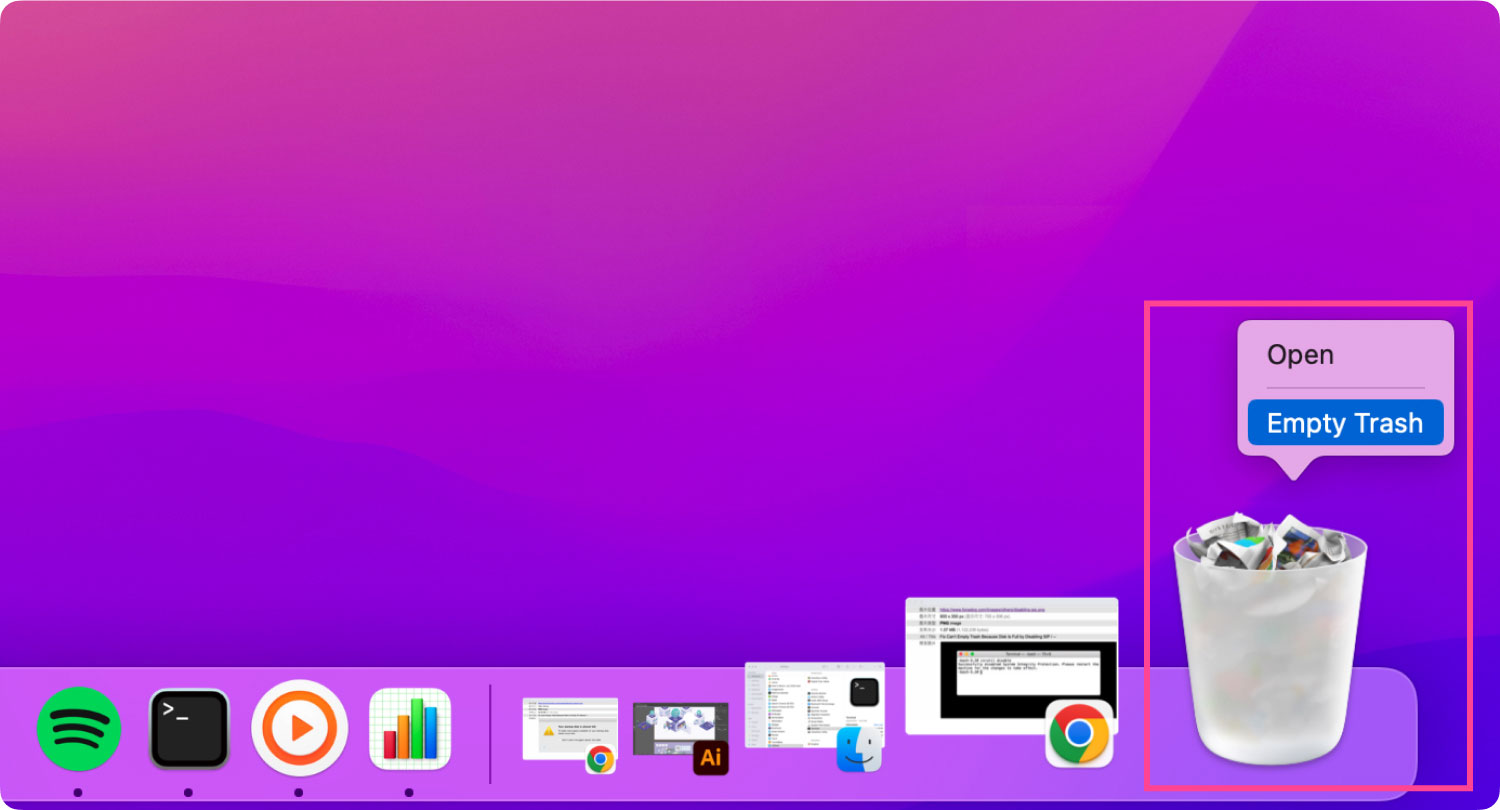
5. Kijk en verwijder grote en oude bestanden
te schijf capaciteit is ook je opslagruimte op je Mac. En als je je afvraagt waar dit naartoe gaat en waarom je een kleine hoeveelheid schijfruimte hebt. En als dit ook jouw geval is, dan zou je kunnen overwegen om de grote en oude bestanden die je hebt te verwijderen.
En om dit te kunnen doen, moet je al je mappen doorlopen en ze uitchecken om al je grote en oude bestanden te zien en ze vervolgens verwijderen zodra je erachter bent gekomen dat je ze niet langer nodig hebt. En als je ze eenmaal hebt verwijderd, krijg je meer ruimte op je Mac en worden de prestaties verbeterd.
Deel 2. De beste en gemakkelijke manier om ongewenste bestanden te vinden en te verwijderen
We weten dat alle tips die we hierboven hebben genoemd echt veel tijd in beslag kunnen nemen, omdat je dat allemaal handmatig moet doen. Dit kan echt vermoeiend zijn.
Gelukkig voor jou hebben we de gemakkelijkste en snelste manier om ongewenste bestanden op je Mac te vinden en te verwijderen met behulp van deze tool. En deze tool die we je gaan laten zien heet TechyCub Mac Cleaner.
Mac Cleaner
Scan uw Mac snel en verwijder gemakkelijk ongewenste bestanden.
Controleer de primaire status van uw Mac, inclusief schijfgebruik, CPU-status, geheugengebruik, enz.
Maak je Mac sneller met simpele klikken.
Download gratis
TechyCub Mac Cleaner staat bekend als de beste Mac Cleaner-tool om ongewenste bestanden te vinden en je Mac op te ruimen. Met dit programma kun je op een snelle en gemakkelijke manier ruimte vrijmaken op je Mac, waardoor je Mac net zo goed wordt als toen je hem voor het eerst kocht.
TechyCub Mac Cleaner is een alles-in-één tool-applicatie. Het kan worden wat je maar wilt om je te helpen je Mac op te ruimen. Het kan een applicatie-verwijderprogramma, Mac-opschoner, duplicaatzoeker, prestatiemonitor en meer worden. Het kan automatisch ongewenste bestanden vinden en deze in een mum van tijd opruimen, zoals uw caches, systeemafval, grote en oude bestanden en nog veel meer.
En om te weten hoe te gebruiken TechyCub Mac Cleaner, hier is een tutorial voor jou.
Stap 1: downloaden en installeren TechyCub Mac Cleaner op Mac
Het eerste is om te hebben TechyCub Mac Cleaner en installeer het op je Mac. U kunt het programma gratis downloaden en 30 dagen als proef gebruiken om te testen hoe krachtig deze tool is.
Stap 2: Start en controleer de Mac-status
Open het programma op je Mac en je ziet je Mac-status, inclusief geheugen, schijfruimte en CPU-gebruik.
Stap 3: Vind ongewenste bestanden op Mac
En klik vervolgens op het tabblad "Junk Cleaner" aan de linkerkant van uw scherm en druk op de knop "Scannen" om het programma al uw ongewenste bestanden automatisch te laten scannen.

Stap 4: Zoek ongewenste bestanden en maak ze schoon
Nadat het scannen is voltooid, klikt u op de soorten caches aan de linkerkant van uw scherm. Vervolgens worden alle items die het bevat aan de rechterkant van uw scherm weergegeven.
Selecteer vanaf daar al degenen die u van uw Mac wilt verwijderen.

Stap 5: verwijder ongewenste systeemitems
Als u klaar bent, klikt u op de knop Opschonen onder uw scherm. Dan TechyCub Mac Cleaner begint met het opschonen van alle caches die u eerder hebt gekozen. Gewoon een paar seconden wachten tot het klaar is.

Deel 3. Conclusie
Het kunnen vinden van ongewenste bestanden op Mac is een geweldige manier om te weten wat de dingen zijn die je niet langer nodig hebt, en dan kun je ze volledig van je Mac verwijderen. Op deze manier kunt u uw Mac een boost geven in zijn prestaties.
Bij het vinden en verwijderen van de ongewenste bestanden op uw Mac kunt u dit handmatig doen, net zoals we u hierboven hebben laten zien. Of u kunt de gemakkelijkste en snelste manier gebruiken om ongewenste bestanden op uw Mac te vinden zonder dat u meer tijd en moeite hoeft te besteden en dat is door te gebruiken TechyCub Mac-reiniger.
