Als je een Mac gebruikt, is het waarschijnlijk vrijwel zeker dat je het al hebt geprobeerd of dat je in hoge mate beschikbaar lijkt te zijn in het Mail-programma van Apple. Dan weet u misschien dat wanneer u dergelijke gebruikt, u inderdaad een aanzienlijke hoeveelheid geheugen blijft verliezen. Dit gebeurt omdat al wanneer u de Mail-toepassingen gaat gebruiken, die hoogstwaarschijnlijk elke e-mail cachen, maar ook bijlagen die u ontvangt.
We laten je zien hoe het moet wis de e-mailcache van de Mac omdat we begrijpen dat het een verspilling van schijfruimte is en vertraagt je Mac. Dit lijkt buitengewoon onhandig, vooral als je een Mac hebt met beperkte opslagruimte.
Deel #1: Hoeveel geheugen neemt Mac Mail Cache in beslag?Deel #2: slimme tool om Mac Mail Cache op te ruimen - TechyCub Mac CleanerDeel #3: Opties voor het wissen van Mac Mail CacheConclusie:
Deel #1: Hoeveel geheugen neemt Mac Mail Cache in beslag?
Voordat we daadwerkelijk ingaan op het wissen van de e-mailcache van de Mac, laten we nu bespreken of uw e-mailtoepassing altijd al te vaak een grote hoeveelheid opslaggeheugen op uw Mac in beslag heeft genomen. Het is daarom essentieel om te onthouden waarin elke gebruiker kan inloggen op zijn Mac en inderdaad zijn eigen Mail-mapmap in die bibliotheekbestandsmap kan krijgen. Dat alles bevindt zich in mappen zoals "/Gebruikers/NAAM/Bibliotheek/Mail" net zoals "/Bibliotheek/Mail". Dit zijn de gebieden waarin de Mail-software informatie voor elke gebruiker opslaat.
Je moet opstarten vinder op uw Mac-computersysteem om die bepaalde bestandsmappen te vinden. Ga daarna naar het tabblad Go en selecteer de optie die aangeeft "Ga naar map". Voer het voorgaande in zonder de aanhalingstekens of het tijdsbestek "/Bibliotheek". Plaats dit in de mailbox. Druk vervolgens op de Enter-toets. Zoek in de resultaten van die zoekmachine naar de bestandsmap van de Mail-toepassing. En druk van daaruit op de toetsen "CONTROL+KLIK" en misschien zelfs "klik daar met de rechtermuisknop op. Selecteer vervolgens die optie die dan aangeeft "Get Info”. Het geeft verder de hoeveelheid gebied aan die voornamelijk wordt ingenomen door de Mail-app voor verschillende gebruikersprofielen.
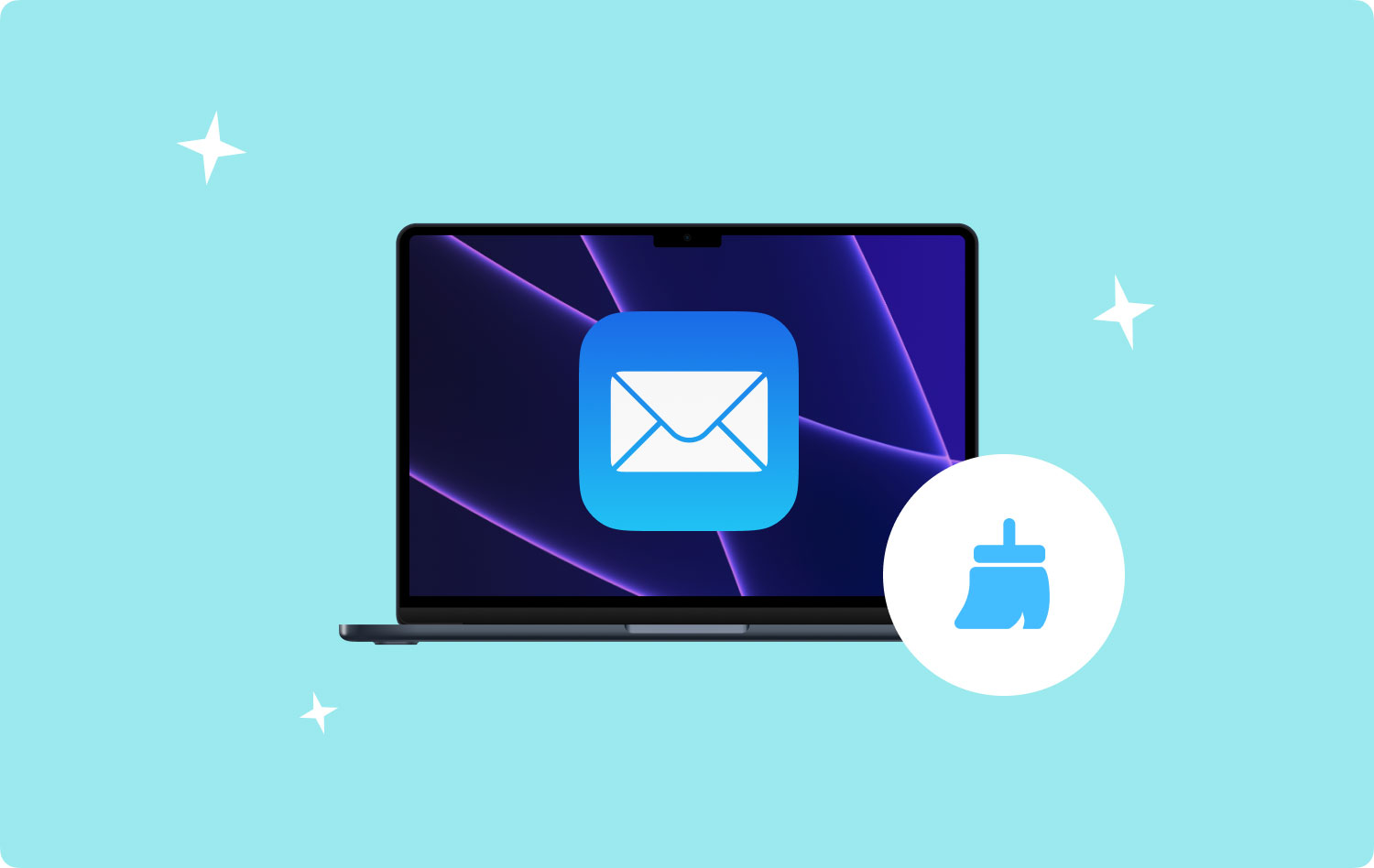
Deel #2: slimme tool om Mac Mail Cache op te ruimen - TechyCub Mac Cleaner
Dus om echt wis de e-mailcache van de Mac, je moet dan een metgezel hebben die dit allemaal mogelijk kan maken. Dus vanaf hier introduceren we een heel slimme tool die je zou kunnen gebruiken. TechyCub Mac Cleaner had een uiterst nuttig hulpmiddel kunnen zijn dat in staat was om uw Mac-computers op te schonen en soms zelfs te verbeteren. U kunt ervoor zorgen dat uw Mac-machine beschikt over beschikbare schijfapparaatopslag, bescherming maar ook persoonlijke rechten verleent, en misschien de geavanceerde functies en organisatorische productiviteit met slechts een paar klikken aanzienlijk verbeteren.
Mac Cleaner
Scan uw Mac snel en verwijder gemakkelijk ongewenste bestanden.
Controleer de primaire status van uw Mac, inclusief schijfgebruik, CPU-status, geheugengebruik, enz.
Maak je Mac sneller met simpele klikken.
Download gratis
De opvallende kenmerken hiervan waren om u te helpen en te begeleiden bij het onmiddellijk identificeren en bovendien inspecteren wanneer u maar wilt verwijder deze bepaalde bestanden onmiddellijk evenals mappen iets dat je misschien niet nodig hebt op je Mac-computer, dus hier kun je echt iets anders belasten dan dat je Mac caching gebruikt in je opslagcapaciteit.
Maak meer gebruik van deze methode. We laten u enkele van de functies zien die u gaat gebruiken. Een dergelijke Junk Cleaner-functionaliteit moet zijn ontworpen om allerlei soorten computerafval en misschien zelfs ongewenste gegevens te verwijderen, maar ook records van uw machine, inclusief fotocaches, app-caches en systeem- en misschien zelfs die Mac-mailcache, framework en gebruikerslogboeken , en iTunes-beveiligingspatches, caches, installaties en deduplicatie. U kunt dan een zeer grondige scan uitvoeren en tegelijkertijd deze prullenbakbestanden verwijderen. Dus, hier zijn de methoden om de hele fantastische functionaliteit te gebruiken:
- De hele eerste stap zou zijn geweest om de applicatie te downloaden en te configureren en deze op uw computer in te stellen.
- Kan dan ook, je zou de schoonmaakservice opnieuw rechtstreeks op je Mac-machine kunnen implementeren.
- Hierna moet u de functionaliteit selecteren die voorstelt "Rommel opruimer," en selecteer bovendien de knop die aangeeft "SCAN" om er zeker van te zijn dat de software echt kan beginnen met het scannen van alle ongewenste database-informatie rechtstreeks op uw Mac-systeem.
- Wanneer een dergelijke scanprocedure is voltooid, wilt u misschien de geverifieerde junk-database-informatie evalueren, waarna ze worden georganiseerd in classificaties.
- En daarna kun je zowel informatie als bestanden kiezen die je rechtstreeks op je Mac wilt wissen, en misschien kun je zelfs zo'n alternatieve oplossing proberen waarin je de alternatieve keuze moet evalueren die dus lijkt te zeggen "Alles selecteren" om tijd te besparen bij het opruimen van alle verzamelde ongewenste informatie en bestanden.
- Daarna moet u op de "CLEAN" aan, wat er ook voor zou zorgen dat het instrument alle items die u al eerder had geselecteerd perfect wist om binnen enkele seconden in die caches te worden gewist.
- Daarna kan er heel goed een effectief en tijdig pop-upvenster worden weergegeven, dat aangeeft dat de opruimmethode is "Opgeschoond Voltooid". Als u echter liever niet zoveel informatie en bestanden wilt verwijderen, kunt u zelfs gewoon op het tabblad klikken dat "Bekijken" aangeeft om op de een of andere manier rechtstreeks naar de monitoringproceduremonitor te worden geleid. En daarmee hebt u met succes volbracht.

Deel #3: Opties voor het wissen van Mac Mail Cache
Er zijn zo weinig opties die we u kunnen presenteren om echt te weten hoe u de Mac mal-cache kunt wissen. En in dit gedeelte van het artikel zullen we u enkele van deze opties bieden die voor u nuttig kunnen zijn om er gebruik van te maken.
Optie #1: Mac Mail Cache handmatig wissen
We zullen in dit gedeelte de procedure doorlopen voor het correct wissen van die Mac Mail-caches. Meestal kunt u deze actie ondernemen als uw e-mailsoftware tot nu toe slecht heeft gepresteerd. Door de e-mailcache rechtstreeks op de Mac te wissen, zorgt u ervoor dat de app soepel en vaak foutloos werkt. De stappen die moeten worden genomen om de Mac-mailcache handmatig te wissen:
- Het eerste dat u moet doen, is selecteren "Herbouwen" uit het tabblad Postbus. Over het algemeen kan dit een breed scala aan problemen oplossen en dient het als eerste proces bij het wissen van de enorme cache van Mac Mail.
- Stop met het verzenden van e-mail. De andere stap was waar om ervoor te zorgen dat Mail tot nu toe is uitgeschakeld op je Mac. U kunt deze Mac Mail-cache misschien op een dergelijke manier wissen.
- Navigeer naar Finder. De volgende stap lijkt te zijn om de Finder te bezoeken. Selecteer vervolgens de "Ga naar map" alternatieve keuze. Deze optie kan inderdaad worden ontdekt in het Start-menu, dat toegankelijk moet zijn door op "COMMANDO + SHIFT + G'.
- Kopieer en plak de juiste map. Dat dit volgende proces zal zijn om de juiste map verder in het invoerveld te plaatsen. Dit komt overeen met de map "/Library/Mail/V4. Vervolgens moet u de keuze Go selecteren.
- Naar de prullenbak. Die mappen in deze map hadden moeten worden beheerd om grotendeels naar de prullenbak te gaan. Maar toch zou je misschien de "E-mailgegevens" map alleen.
- Start Mail. Uiteindelijk, gezien het feit dat je het proces van het wissen van de Mac Mail-caches hebt voltooid, zou je misschien Mail kunnen openen. Op dit punt zou de Mail-toepassing op uw Mac volledig functioneel moeten zijn.
- Voer uw wachtwoord opnieuw in. U moet het e-mailwachtwoord voor elk account in minder dan Mail opnieuw invoeren om te kunnen proberen in te loggen.
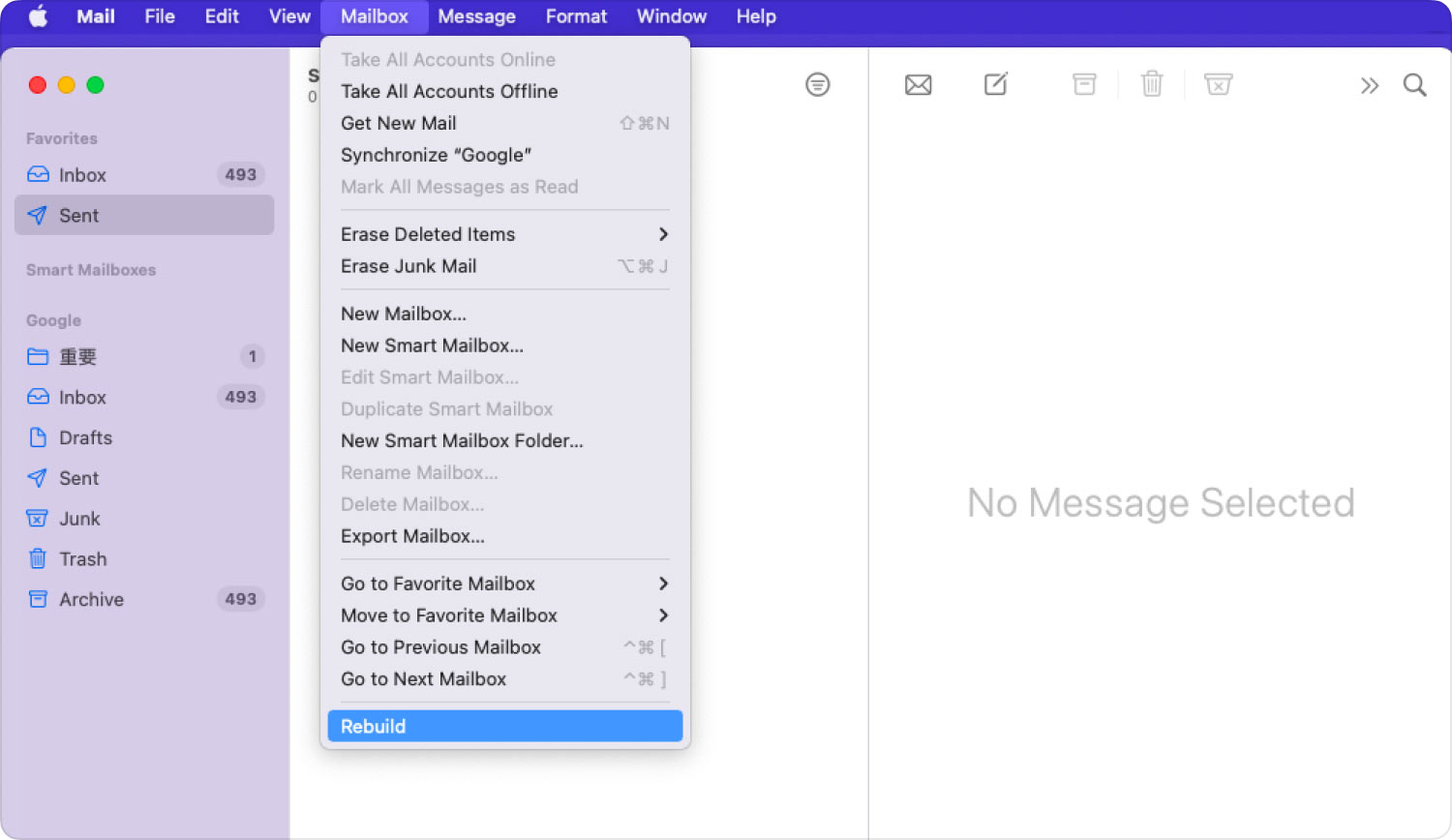
Optie #2: Ongewenste e-mail handmatig wissen
Een heel andere eenvoudige methode om ruimte te besparen lijkt het wissen van ongewenste e-mail en onmiddellijk verwijderde items te zijn; dus hier is het hoe:
- Open om te beginnen uw e-mail en kies "Mailbox" uit het menu dat verschijnt.
- En kies daarna Wis verwijderde items, gevolgd door op "Wis ongewenste e-mail."
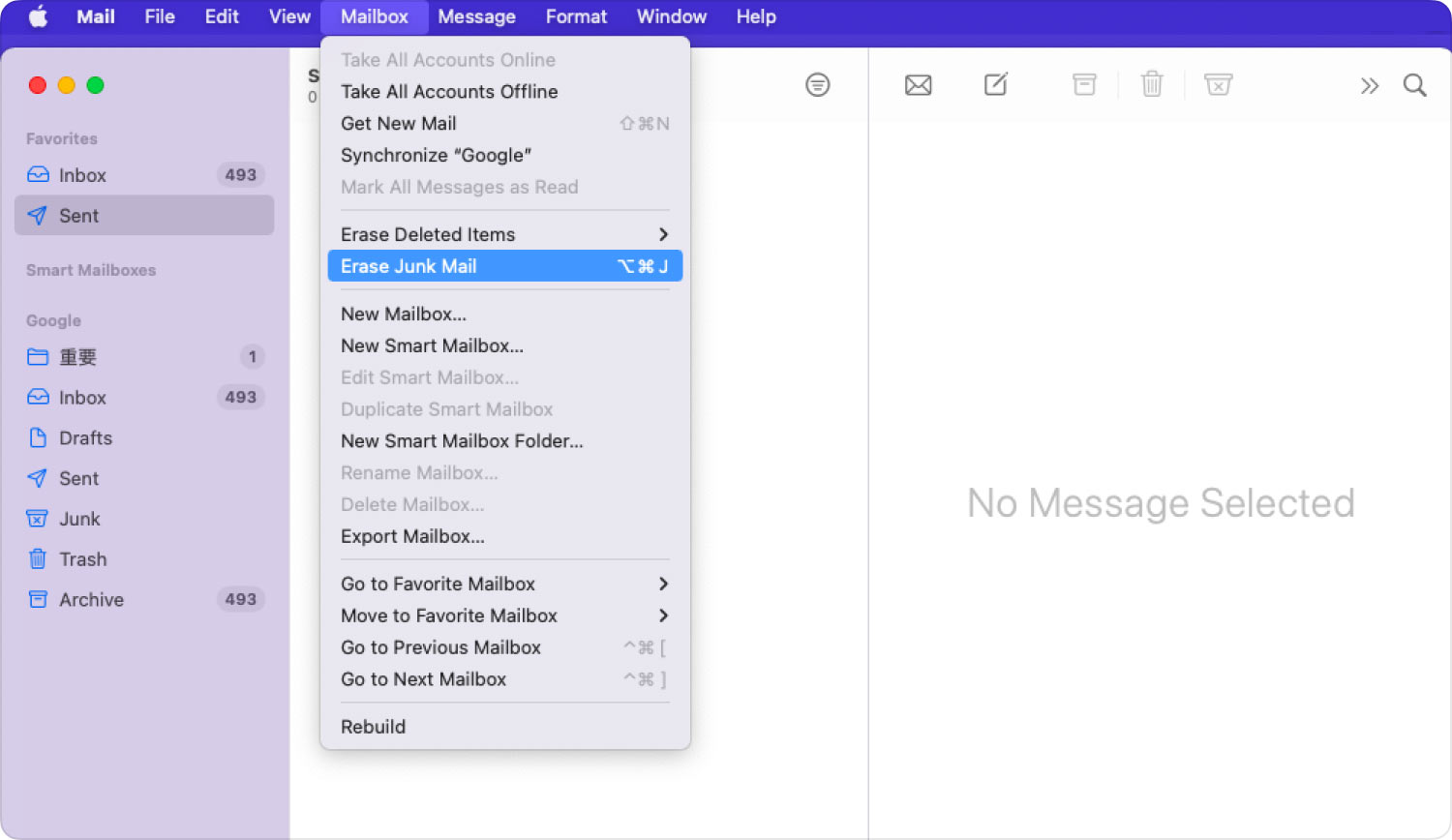
Maar tenzij je Mac altijd al bijna geen opslagruimte meer heeft, kan het de moeite waard zijn om af te zien van het gebruik van het programma Mail; dit voorkomt veel verdere opbouw van e-mailcaches. Of u nu Gmail gebruikt of misschien een andere leverancier, zoals Yahoo, u kunt gewoon een webpagina gebruiken om uw e-mailaccounts te wissen. Dus hier is hoe je het moet aanpakken:
- Toegankelijke e-mail en navigeer naar het bovenste menu, maar kies ook "E-mailadres".
- Tik op Accounts; opnieuw in de laatste linkerzijbalk, verwijder de bepaalde profielen die u niet wilt behouden door op de "-"Knop.
- En vanaf dat moment downloadt de Mail-toepassing mogelijk geen e-mails meer van de verwijderde accounts.
Mensen Lees ook Handleiding voor het oplossen van problemen met Mac Mail Hoe Mail-app efficiënt te verwijderen op Mac [2023 Guide]
Conclusie:
Concluderend, het is erg belangrijk om uw e-mails te beheren, aangezien e-mailcaches vaak kunnen resulteren in iets waar uw hoofd gestrest over zal zijn. Dus over het algemeen het proces kennen van hoe het moet wis de e-mailcache van de Macs zal dan een grote hulp voor u zijn. En als u de handmatige procedure moeilijk vindt, kunt u altijd de TechyCub Mac-reiniger. Dat is alles, heb een doelgerichte dag.
