Elke Mac die u hebt gekocht, wordt geleverd met een standaardtoepassing die u kunt gebruiken. Dit omvat de videospeler, de standaardwebbrowser en nog veel meer. Maar wat als u een nieuwe videospeler op uw Mac hebt geïnstalleerd? Hoe ga je het veranderen?
In dit artikel laten we je enkele manieren zien hoe je de standaard videospeler op Mac kunt wijzigen. Dus als je je afvraagt hoe je dit op je Mac kunt doen, dan is dit artikel zeker iets voor jou.
Er zijn zeker enkele applicaties die beschikbaar zijn voor verschillende platforms. Dit omvat uw platforms voor het afspelen van uw muziek of uw video's. Als je degene die je op je Mac hebt echter niet leuk vindt en als standaard is ingesteld, is het heel eenvoudig om het te wijzigen. Je hoeft alleen maar de juiste kennis te hebben en je bent klaar.
Deel 1: Wat is een mediaspelerDeel 2: de standaard videospeler op Mac wijzigenDeel 3: Beste videospeler om uit te kiezenDeel 4: Uw Mac onderhouden om uw video's goed te laten werken en meer videospelersoftware te hebbenDeel 5: conclusie
Deel 1: Wat is een mediaspeler
Een mediaspeler is software die u kunt gebruiken bij het afspelen van verschillende mediabestanden, waaronder uw video's en ook uw muziek. Zonder deze mediaspelers kunt u uw video's en muziek niet bekijken of beluisteren.
Deel 2: de standaard videospeler op Mac wijzigen
Als je nu de standaardspeler van je video's op je Mac wilt wijzigen, hoef je alleen maar de onderstaande stappen te volgen.
Stap 1: Ga je gang en zoek het gewenste bestand.
Stap 2: En als je het bestand eenmaal hebt gevonden, ga je gang en klik je er met de rechtermuisknop op zodat het bestand wordt uitgevouwen en er een vervolgkeuzemenu op je scherm verschijnt.
Stap 3: Ga daarna door en klik op de knop "Info ophalen" in het menu dat op uw scherm wordt weergegeven. Als u op deze optie klikt, wordt er een nieuw venster geopend met het bestand en de indelingsdetails van het bestand dat u hebt geselecteerd.
Stap 4: Ga je gang en noteer de extensie van het bestandsformaat die zich bevindt onder de optie "Naam en extensie". De extensie van het bestandsformaat geeft het formaat aan, evenals het type waaraan u werkt. Het wordt hier ook vermeld als de bestandsnaam die volgt op een punt.
NOTITIE: Voor gangbare audioformaten kunt u MP3, WAV, AAC, AIF en FLAC zien. En voor videoformaten kunt u AVI, MOV, MP4, FLV en WMV zien.
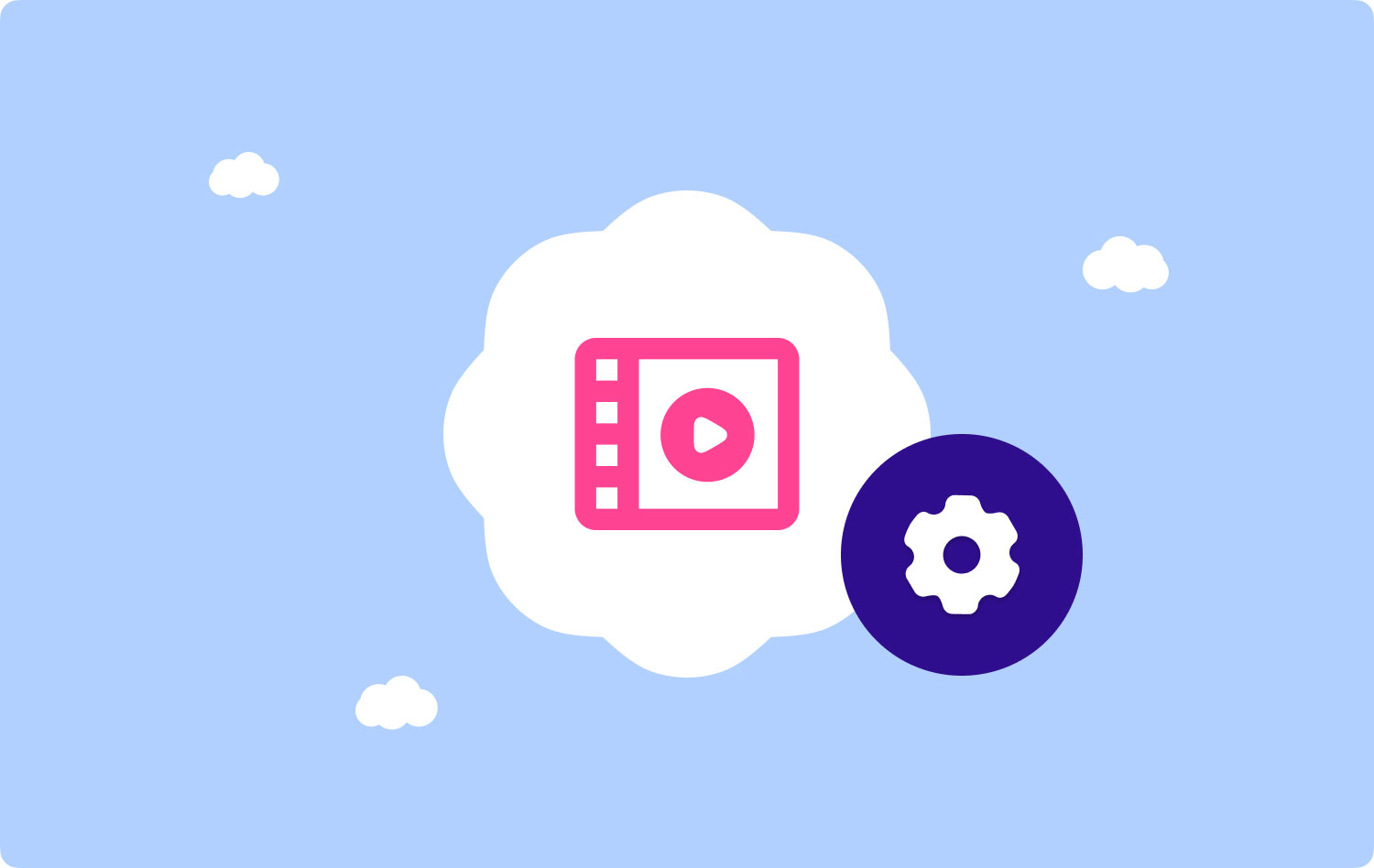
Stap 5: Ga daarna door en kies de softwarekiezer door op de optie "Openen met" te klikken. Vervolgens kunt u op uw scherm de standaardspeler zien voor de video die u hebt geselecteerd. Het enige dat u hier hoeft te doen, is erop te klikken, zodat het detail wordt uitgevouwen en er een vervolgkeuzelijst op uw scherm verschijnt. Dit toont je de beschikbare mediasoftware op je Mac.
Stap 6: En ga je gang en kies je gewenste mediaspeler uit de lijst op je scherm. Dus alles wat u hier hoeft te doen, is klikken op de mediasoftware die u als uw standaardspeler wilt instellen. Als u de gewenste software niet kunt zien, hoeft u alleen maar op de optie "Overig" onderaan het menu te klikken.
Stap 7: Ga je gang en klik op de knop "Alles wijzigen" onder de selector. Zodra je daarop hebt geklikt, verandert het de standaard mediaspeler die je hebt voor alle video's met hetzelfde formaat op je Mac met dezelfde bestandsformaatextensie. Bevestig vervolgens de wijzigingen in het pop-upvenster dat op uw scherm verschijnt.
NOTITIE: U kunt slechts voor één bestand tegelijk een nieuwe standaardspeler instellen. Als je het formaat van een video gaat wijzigen, zijn de wijzigingen niet van toepassing op alle video's die je op je Mac hebt staan.
Stap 8: Ga ten slotte door en klik op de blauwgekleurde knop "Doorgaan" in het pop-upvenster dat op uw scherm verschijnt. Als u hierop klikt, bevestigt u de wijzigingen die u zojuist hebt aangebracht en past u deze toe op het bestand dat u hebt geselecteerd.
Mensen Lees ook Waarom is mijn MacBook Pro zo traag en wat kan ik eraan doen? Soortgelijke afbeeldingen zoeken en verwijderen op MacBook
Deel 3: Beste videospeler om uit te kiezen
Nu zijn er duidelijk veel videospelers op de markt beschikbaar. Dus als je er meer over wilt weten, dan is hier een bonustip voor jou.
- QuickTime voor Mac
QuickTime voor Mac is gemaakt door Apple voor al zijn apparaten. Deze speler is heel gemakkelijk te gebruiken en kan u een breed scala aan videobestandsindelingen bieden, evenals geluiden, afbeeldingen en panoramische afbeeldingen. Deze videospeler wordt ook geleverd met geavanceerde videocompressietechnologie, zodat ook HD-video's op je Mac worden ondersteund en wordt geleverd met effectief opslagbeheer en minder bandbreedtegebruik. Sommige van de bestanden die deze speler ondersteunt, zijn video's met de indeling MPEG, MP3, DV-DIF, WAV en AIFF.
- VLC Media Player voor Mac
De VLC mediaspeler voor Mac biedt ook de mogelijkheid om te decoderen voor bijna alle beschikbare platforms. Deze speler is een open source en is ook een gratis te gebruiken tool die wordt geleverd met een breed scala aan functies en geavanceerde videoweergave. Het mooie hiervan is dat de VLC-mediaspeler eigenlijk alles op slechts één platform kan afspelen. Of het nu gaat om een verzameling streams, apparaten, webcams, schijven en meer. En enkele van de formaten die het ondersteunt zijn MP3, WMV, WebM, MKV, H.264, MPEG-4/2 en meer.
- Cisdem-videospeler voor Mac
De Cisdem-videospeler is absoluut 100% gratis waarvan bekend is dat het goed compatibel is met je Mac. De gratis audio- en videospeler kan u een interactieve gebruikersinterface bieden. En een van de beste dingen van deze videospeler is dat hij eigenlijk uitgebreide ondersteuning heeft voor 5k-inhoud en ook voor Full HD 1080P-video's. Met deze videospeler hoeft u geen extra plug-ins of codecs meer te installeren om het te laten werken. Als je echt op zoek bent naar een speler of tool die je de perfecte HD-weergave kan geven, dan is de Cisdem-videospeler iets voor jou, omdat deze ook wordt geleverd met een zeer eenvoudige interface.
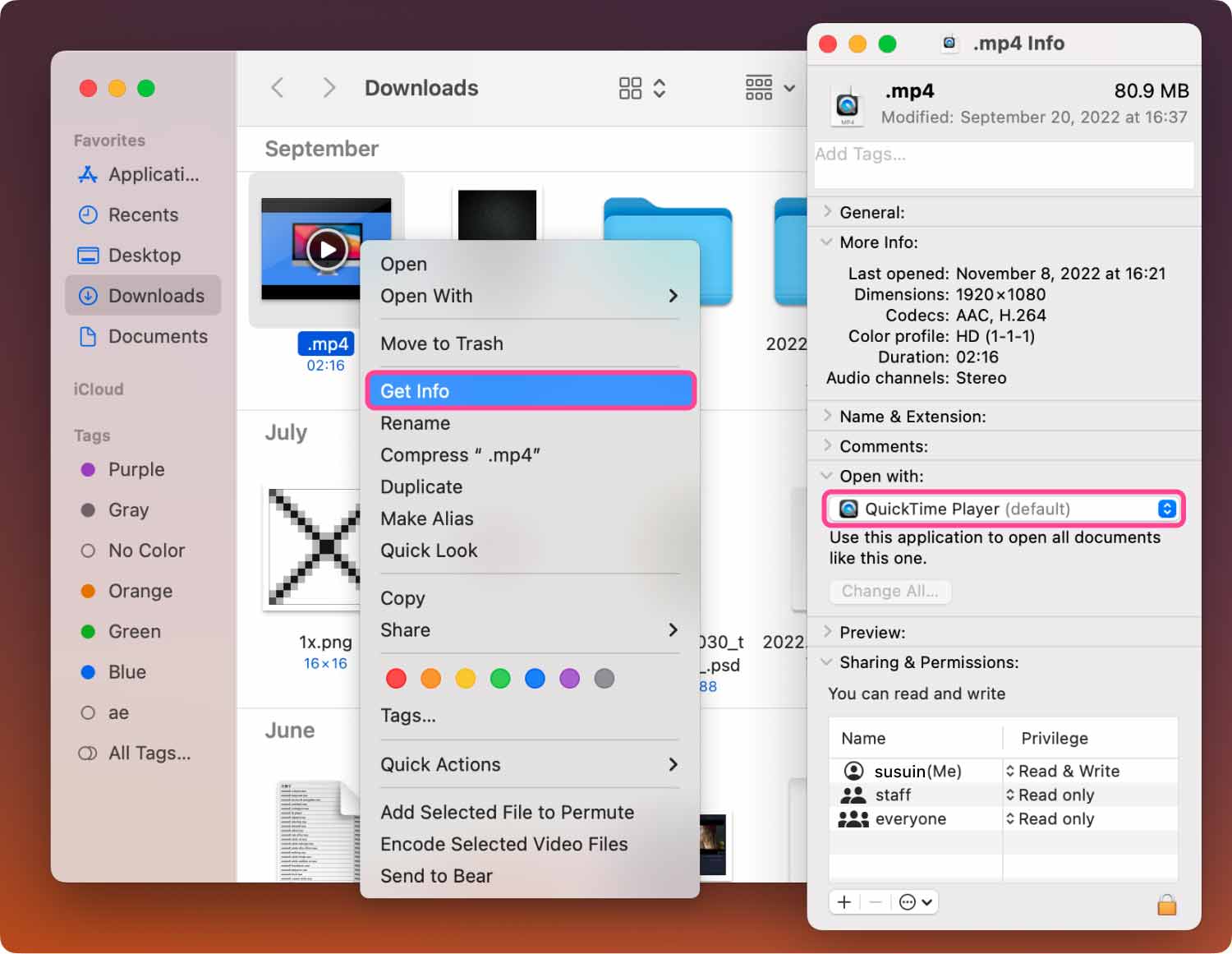
Deel 4: Uw Mac onderhouden om uw video's goed te laten werken en meer videospelersoftware te hebben
Nu je al weet hoe je de standaard videospeler op je Mac kunt wijzigen en ook enkele van de beste videospelers die er zijn die compatibel zijn met je apparaat, dan is het nu tijd om aandacht te besteden aan je Mac zelf.
Aangezien je misschien veel video's op je Mac hebt of als je er echt aan denkt om een van de videospelers te downloaden die we eerder hebben genoemd, wil je misschien ook nadenken over de ruimte die je nodig hebt. Het kan voorkomen dat u uw video's niet kunt afspelen vanwege een fout in de prestaties van uw Mac. Of misschien kunt u niet meer videospelersoftware installeren dan u wilt.
Dit gezegd hebbende, is het opruimen van je Mac een van de beste oplossingen die je kunt doen. En om dit te kunnen doen, heb je de meest effectieve en krachtige Mac Cleaner nodig. Wat we u ten zeerste aanbevelen, is de TechyCub Mac Cleaner.

Waarom zou je kiezen TechyCub Mac Cleaner?
Het is omdat de TechyCub Mac Cleaner staat bekend als de beste Mac Cleaner ter wereld. Door deze tool te gebruiken, kunt u ruimte vrijmaken die u nodig heeft voor de video's en videospelers die u wilt downloaden. Bovendien kunt u met de Mac Cleaner uw Mac zo goed als nieuw maken omdat hij beter zal functioneren.
Mac Cleaner kan je ook helpen bij het opruimen van veel rommel en andere bestanden die je niet langer nodig hebt op je Mac. Dit omvat uw e-mailjunk, systeemjunk, iPhoto-junks, grote en oude bestanden, dubbele bestanden en nog veel meer. Door al deze dingen van je Mac te verwijderen, krijg je zeker meer opslagruimte.
Mac Cleaner is ook bekend als een alles-in-één Mac-applicatie. Het is omdat het niet alleen fungeert als een gewone Mac Cleaner, maar het kan ook een geheimhouder zijn, een app-verwijderprogramma, een prestatiemonitor en een Wi-Fi-sprite. Met al deze kun je meer voor je Mac doen dan die andere Mac-applicaties op de markt.
Opruimen met Mac Cleaner
Nu, om te beginnen met het opschonen van je Mac, hebben we je hier een stapsgewijs proces gegeven dat je kunt volgen.
Stap 1: Downloaden, installeren en starten TechyCub Mac Cleaner
Het enige dat u eerst hoeft te doen, is Mac Cleaner downloaden van onze officiële website. En laat het vervolgens op uw Mac installeren. Zodra je Mac Cleaner met succes op je Mac hebt geïnstalleerd, ga je gang en start je het.
Mac Cleaner
Scan uw Mac snel en verwijder gemakkelijk ongewenste bestanden.
Controleer de primaire status van uw Mac, inclusief schijfgebruik, CPU-status, geheugengebruik, enz.
Maak je Mac sneller met simpele klikken.
Download gratis
Stap 2: Kies Junk Cleaner
Ga je gang en klik op de "Rommel opruimer" keuze. Junk Cleaner is waar je alle junks die je op je Mac hebt kunt verwijderen, zoals je systeemcache, applicatiecache, systeemlogboeken, gebruikerslogboeken en lokalisatie. Je zult ook in staat zijn om de prestaties van je Mac te optimaliseren en ook om wat ruimte vrij te maken nadat je de rommel op je Mac hebt opgeschoond.
Daarna moet je klikken aftasten om het programma alle junks te laten vinden die je op je Mac hebt.

Stap 3: Kies de bestanden die u wilt verwijderen
Zodra het scanproces is voltooid, kunt u nu alle ongewenste bestanden op uw Mac zien. U kunt alle video's of bestanden kiezen die u volledig van uw Mac wilt verwijderen. Als u op een bepaalde map aan de linkerkant van uw scherm klikt, verschijnen de bestanden die erin staan aan de rechterkant.
Stap 4: Ruim alle systeemrommel op
Als u klaar bent met het kiezen van alle bestanden die u wilt verwijderen, gaat u verder en klikt u gewoon op de knop "Opschonen". Vervolgens worden alle bestanden die u eerder hebt geselecteerd, van uw Mac verwijderd.

En daar heb je het! Alle systeemjunks zijn van je Mac verwijderd.

Deel 5: conclusie
Zoals je kunt zien, is het heel eenvoudig om de standaardvideospeler op je Mac te wijzigen. En er is ook veel software waaruit je kunt kiezen om je video's af te spelen. Ook het opruimen van je Mac is een geweldige manier om meer ruimte te krijgen en je Mac beter te laten werken.
