Op je Mac-computer kun je aan verschillende applicaties werken en je bestanden beheren. Wanneer u een bestand verwijdert, wordt het automatisch naar de Prullenbak gestuurd, een tijdelijke opslagplaats voor alle bestanden die van uw computer zijn verwijderd. U moet de prullenmand legen om ruimte vrij te maken op uw schijf. Deze bestanden worden permanent verwijderd wanneer u de prullenbak leegt.
Er zijn echter momenten dat er een probleem optreedt wanneer u uw prullenbak probeert te legen. Het geeft een foutmelding dat de bestanden in gebruik zijn of jij kan Prullenbak niet legen omdat schijf vol is.
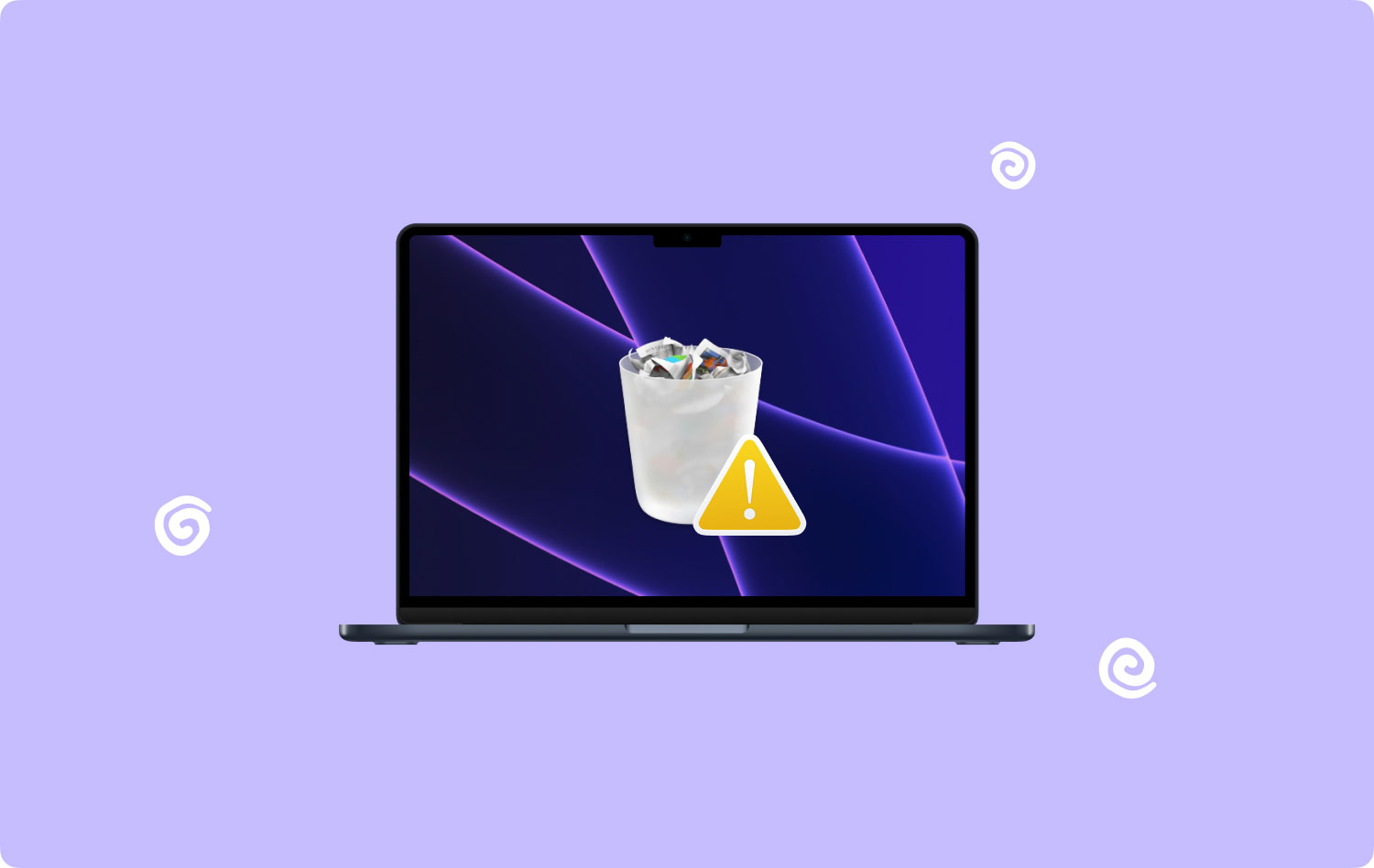
In dit artikel worden verschillende methoden besproken die u kunnen helpen het probleem op te lossen. Een meer betrouwbare en handige tool, TechyCub Mac Cleaner kan u ook helpen bij het verwijderen van de bestanden op uw Mac computer en het legen van de prullenbak is gelukt. Een ander artikel met betrekking tot het vrijmaken van schijfruimte kan ook worden gezien als een gids voor schijfruimte op MAC vrijmaken.
Voordat we het probleem oplossen dat de lege prullenbak niet kan worden geopend omdat de schijf vol is:
Na een aantal jaren software voor MacBook te hebben gecodeerd, hebben we een professionele tool gemaakt die gemakkelijk te gebruiken is.
Hier is een tip voor je: Download TechyCub Mac Cleaner om je Mac op te ruimen en het Mac-probleem "kan prullenbak niet legen omdat de schijf vol is" op te lossen. Als je je Mac helemaal zelf wilt opruimen, hebben we hieronder ook enkele geweldige oplossingen verzameld.
Mac Cleaner Scan uw Mac snel en verwijder gemakkelijk ongewenste bestanden. Controleer de primaire status van uw Mac, inclusief schijfgebruik, CPU-status, geheugengebruik, enz. Maak je Mac sneller met simpele klikken. Download gratis
Deel 1. Hoe de prullenbak te legen met behulp van TechyCub Mac CleanerDeel 2. Algemene redenen waarom de prullenbak niet kan worden geleegd omdat de schijf vol is FoutDeel 3. Herstel Kan prullenbak niet legen omdat schijf vol is door apps te sluitenDeel 4. Herstel Kan prullenbak niet legen omdat schijf vol is door geforceerd leeg te makenDeel 5. Herstel Kan prullenbak niet legen omdat schijf vol is door bestandsontgrendelingDeel 6. Oplossing Kan prullenbak niet legen omdat schijf vol is door pc opnieuw op te startenDeel 7. Oplossing Kan prullenbak niet legen omdat schijf vol is via Terminal-appDeel 8. Herstel Kan prullenbak niet legen omdat schijf vol is door SIP uit te schakelenDeel 9. Herstel Kan prullenbak niet legen omdat schijf vol is via Veilige modusDeel 10. Herstel Kan prullenbak niet legen omdat schijf vol is via herstelmodus
Deel 1. Hoe de prullenbak te legen met behulp van TechyCub Mac Cleaner
TechyCub Mac Cleaner is de beste alles-in-één Mac Cleaner-tool die het juiste werk doet. Het helpt u uw Mac-computer op te ruimen om meer schijfruimte vrij te maken en de computer te optimaliseren. De tool biedt verschillende functies voor uw Mac-computer, zoals het opschonen van bestanden, het verwijderen van toepassingen, het vinden van dubbele bestanden en het bewaken van de prestaties van de computer op basis van CPU-gebruik, geheugengebruik en ruimte op de harde schijf.
Het kan ongewenste bestanden, verouderde back-ups, onnodige e-mailbijlagen opschonen, de prullenbak legen, en scant en verwijdert dubbele bestanden en bespaart daardoor ruimte op uw harde schijven. Er is een gratis proefversie beschikbaar om te downloaden op uw Mac-computer.
Stap 1. Lanceer de TechyCub Mac Cleaner-tool
Download de TechyCub Mac Cleaner-applicatie van zijn website en installeer het programma op uw Mac-computer. Start vervolgens de tool om het opruimen te starten. De status van uw computer wordt eerst op het scherm weergegeven met de procentuele details van de CPU, het geheugen en de schijf.
Mac Cleaner Scan uw Mac snel en verwijder gemakkelijk ongewenste bestanden. Controleer de primaire status van uw Mac, inclusief schijfgebruik, CPU-status, geheugengebruik, enz. Maak je Mac sneller met simpele klikken. Download gratis
Stap 2. Selecteer de Junk Cleaner-optie
De volgende stap is het selecteren van het tabblad "Junk Cleaner" in het linkermenu. Klik vervolgens op de knop "Scannen" om alle ongewenste bestanden op uw Mac te vinden.

Stap 3. Selecteer Bestanden om te wissen
Wanneer de scan is voltooid, wordt een lijst met ongewenste bestanden weergegeven. Selecteer nu de bestanden die u permanent van uw computer wilt verwijderen.

Stap 4. Maak de prullenbak schoon
Klik ten slotte gewoon op de knop "Opschonen". Het verwijdert alle bestanden die in de prullenbak zijn opgeslagen en maakt schijfruimte vrij. Wacht tot het reinigingsproces is voltooid.

Deel 2. Algemene redenen waarom de prullenbak niet kan worden geleegd omdat de schijf vol is Fout
Soms kom je een probleem tegen in Mac dat je de prullenbak niet kunt legen omdat de schijf vol is. Het probleem kan verschillende redenen hebben, zoals de bestanden die door sommige apps of processen worden gebruikt. U ontvangt een bericht dat de bewerking niet kan worden voltooid omdat het item in gebruik is.
Een andere reden is wanneer het bestand vergrendeld is. Het bestand kan ook beschadigd zijn en uw schijf moet worden gerepareerd of het kan te wijten zijn aan System Integrity Protection (SIP) dat is ingeschakeld om uw gegevens op Mac te beschermen.
Deel 3. Herstel Kan prullenbak niet legen omdat schijf vol is door apps te sluiten
Dit gedeelte bevat een basisproces om u te leren hoe u het probleem kunt oplossen dat de prullenbak niet kan worden geleegd omdat de schijf vol is op de Mac. Mogelijk kunt u de prullenbak niet legen omdat de bestanden vergrendeld zijn of in gebruik zijn. Er verschijnt een melding op het scherm dat de bewerking niet kan worden voltooid omdat het item in gebruik is.
Probeer alle toepassingen te sluiten en af te sluiten om uw volledige schijf op Mac te herstellen. Hier zijn de stappen om het te repareren:
- Stap 01: Sluit op uw Mac-computer alle geopende toepassingen en sluit deze af.
- Stap 02: Open de uitschot en probeer de prullenbak op je Mac te legen.
- Stap 03: klik op de Prullenbak legen knop.
Deel 4. Herstel Kan prullenbak niet legen omdat schijf vol is door geforceerd leeg te maken
Deze eenvoudige methode biedt de stappen om u te helpen bij het oplossen van het probleem dat de prullenbak niet kan worden geleegd omdat de schijf vol is op de Mac. Als een bericht vraagt dat de bestanden vergrendeld of in gebruik zijn, kunt u proberen de prullenbak geforceerd leeg te maken door op een toets te drukken en de bestanden die vergrendeld of in gebruik zijn over te slaan.
- Stap 01: Houd op uw Mac-computer de Keuze sleutel.
- Stap 02: Navigeer naar vinder.
- Stap 03: Selecteer Prullenbak legen.
Of selecteer de bestanden in de prullenmand en houd vervolgens de Keuze terwijl u op de toets klikt Leeg knop.
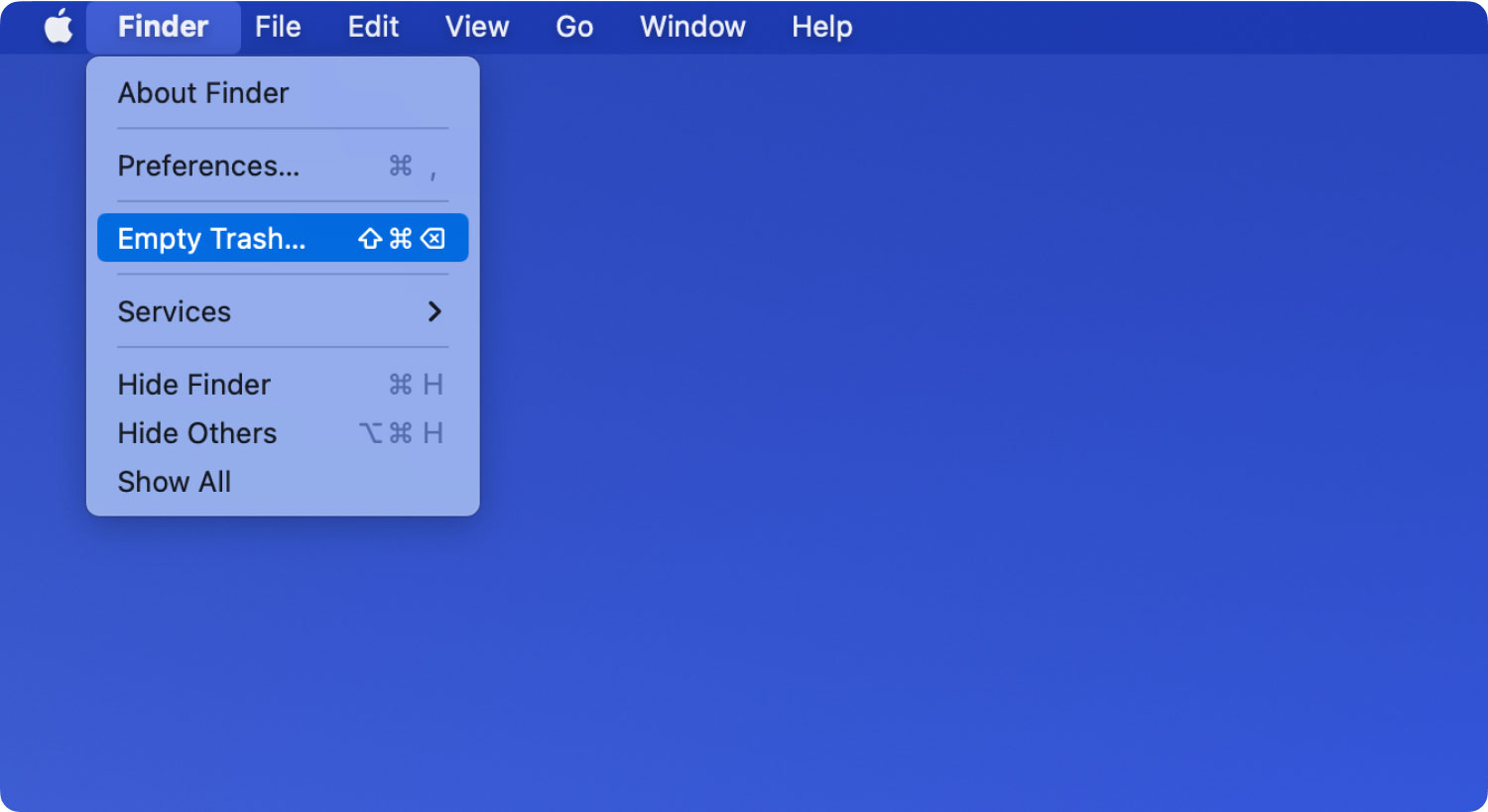
Deel 5. Herstel Kan prullenbak niet legen omdat schijf vol is door bestandsontgrendeling
Deze basismethode biedt de stappen om u te helpen bij het oplossen van het probleem dat de prullenbak niet kan worden geleegd omdat de schijf vol is op de Mac. U kunt het bestand in de prullenbak ontgrendelen.
- Stap 01: Open de uitschot.
- Stap 02: Klik met de rechtermuisknop op het bestand dat u wilt verwijderen.
- Stap 03: Selecteer Get Info.
- Stap 04: Schakel het selectievakje uit Vergrendeld checkbox.
- Stap 05: Klik nogmaals met de rechtermuisknop op het bestand en klik Onmiddellijk verwijderen.
U kunt ook proberen het bestand een andere naam te geven en het te verwijderen.
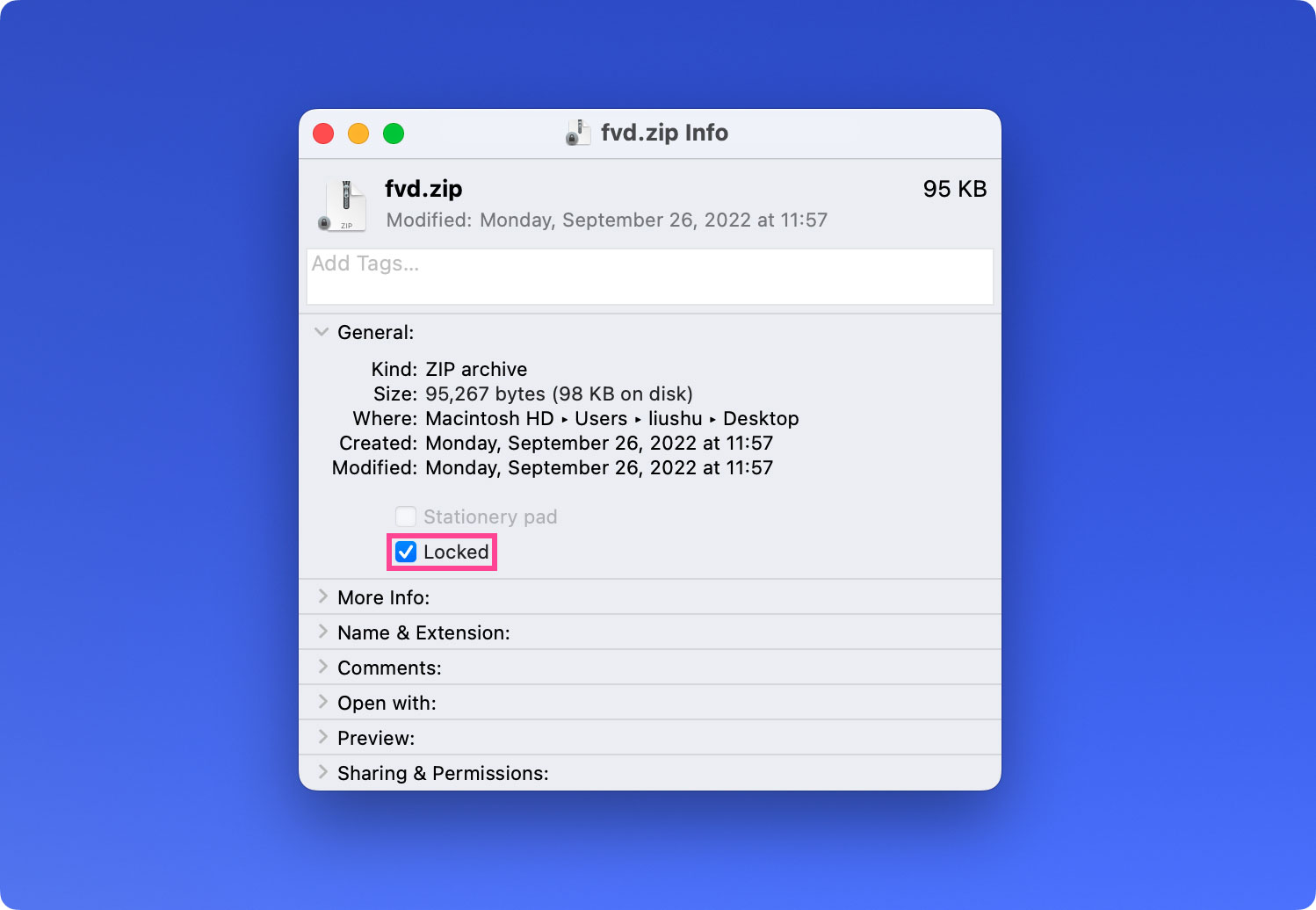
Deel 6. Oplossing Kan prullenbak niet legen omdat schijf vol is door pc opnieuw op te starten
Deze eenvoudige methode biedt de stappen om u te helpen bij het oplossen van het probleem dat de prullenbak niet kan worden geleegd omdat de schijf vol is in de Mac door uw computer opnieuw op te starten, waardoor de meeste problemen worden opgelost.
- Stap 01: Start uw Mac-computer opnieuw op om alle achtergrondprocessen te stoppen die de bestanden mogelijk gebruiken.
- Stap 02: Open de uitschot.
- Stap 03: Klik in de rechterbovenhoek van het venster op de Leeg knop.
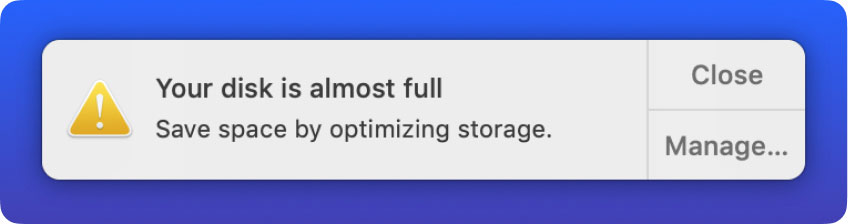
Deel 7. Oplossing Kan prullenbak niet legen omdat schijf vol is via Terminal-app
Dit gedeelte bevat de stappen om u te helpen bij het oplossen van het probleem dat de prullenbak niet kan worden geleegd omdat de schijf vol is op de Mac door een opdracht in het Terminal-venster in te voeren.
- Stap 01: Start op uw Mac-computer het terminal app.
- Stap 02: Typ in het Terminal-venster de opdracht: Sudo rm –R gevolgd door een spatie aan het einde.
Note: Zorg ervoor dat er een spatie is op het laatste deel van het commando en NIET DOEN druk op de Return-toets. Ook, NIET DOEN sluit het Terminal-venster.
- Stap 03: Open de uitschot.
- Stap 04: Selecteer alle bestanden en mappen die u wilt verwijderen.
- Stap 05: Sleep de geselecteerde bestanden naar het terminal raam. De paden van de bestanden en mappen worden toegevoegd aan het verwijdercommando in het Terminal-venster.
- Stap 06: druk op de Retourneren sleutel.
- Stap 07: Voer het beheerderswachtwoord in wanneer daarom wordt gevraagd. Wacht tot het proces voor het verwijderen van bestanden is voltooid.

Deel 8. Herstel Kan prullenbak niet legen omdat schijf vol is door SIP uit te schakelen
In dit gedeelte vindt u de stappen om u te helpen bij het oplossen van het probleem dat de prullenbak niet kan worden geleegd omdat de schijf vol is op de Mac door de Bescherming van systeemintegriteit (SLOKJE). Uw bestanden op de Mac worden standaard beschermd via het SIP-beveiligingsprotocol tegen kwaadaardige bedreigingen die uw gegevens schaden.
Schakel System Integrity Protection (SIP) tijdelijk uit:
Stap 01: Start of herstart uw Mac-computer.
Stap 02: Wanneer uw Mac-computer begint op te starten, houdt u de commando
+ R toetsen om de herstelmodus te openen.
Stap 03: Klik bovenaan het scherm op Nutsbedrijven.
Stap 04: Selecteer terminal.
Stap 05: Voer in het Terminal-venster in om de status van SIP te verifiëren csrutil-status en druk op de Retourneren sleutel.
Stap 06: Voer in om SIP uit te schakelen csrutil uitschakelen; reboot en druk op de Retourneren sleutel.
Stap 07: De Mac-computer wordt automatisch opnieuw opgestart.
Stap 08: Open de uitschot.
Stap 09: Klik in de rechterbovenhoek van het venster op de Leeg knop.
Stap 10: Schakel System Integrity Protection (SIP) in. Start of herstart uw Mac-computer.
Stap 11: Wanneer uw Mac-computer begint op te starten, houdt u de commando
+ R toetsen om de herstelmodus te openen.
Stap 12: Klik bovenaan het scherm op Nutsbedrijven.
Stap 13: Selecteer terminal.
Stap 14: Voer in het Terminal-venster in om de status van SIP te verifiëren csrutil-status en druk op de Retourneren sleutel.
Stap 15: Voer in om SIP uit te schakelen csrutil inschakelen; opnieuw opstarten, en druk op de Retourneren sleutel.
Stap 16: De Mac-computer wordt automatisch opnieuw opgestart.
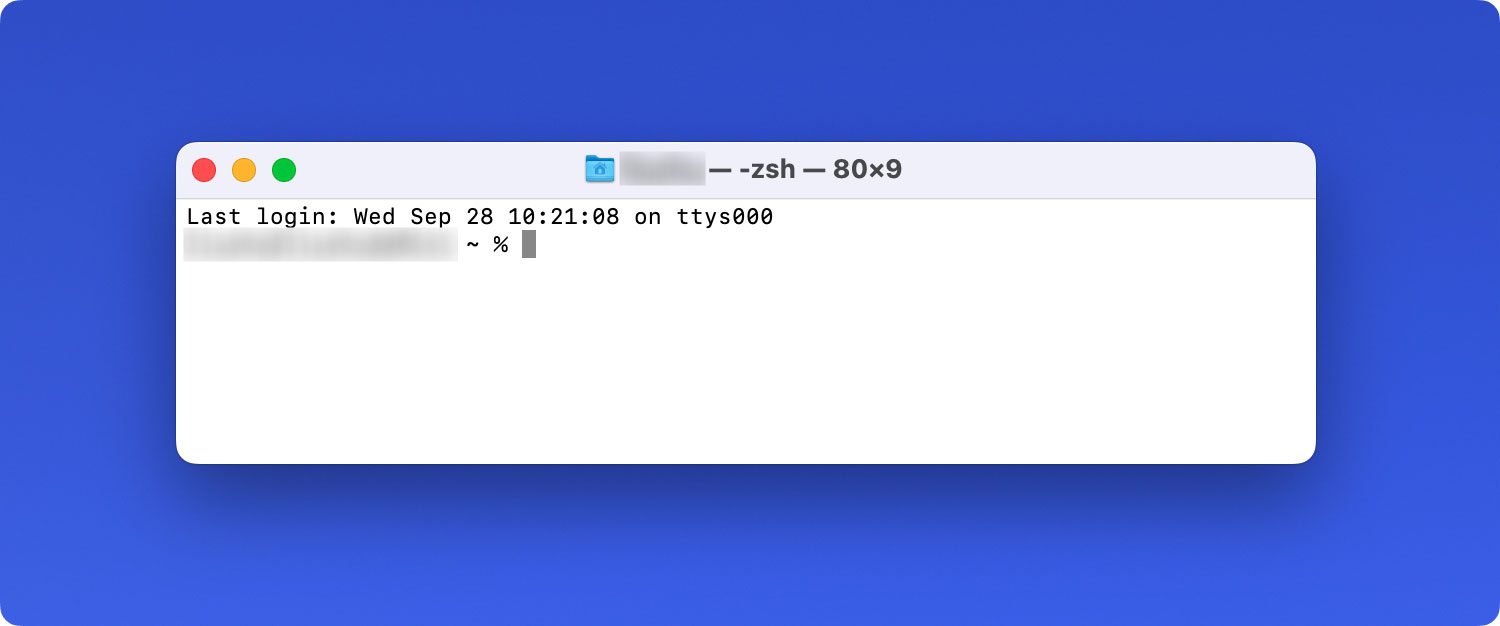
Deel 9. Herstel Kan prullenbak niet legen omdat schijf vol is via Veilige modus
Dit gedeelte bevat gedetailleerde stappen om u te helpen bij het oplossen van het probleem dat de prullenbak niet kan worden geleegd omdat de schijf vol is in de Mac door deze in de veilige modus te starten. Dit zal het probleem isoleren en voorkomen dat een opstart- of login-item de bestanden gebruikt. In de veilige modus wordt voorkomen dat programma's automatisch worden geladen of geopend en worden ook cachebestanden verwijderd.
Stap 01: Start of herstart uw Mac-computer.
Stap 02: Wanneer uw Mac-computer begint op te starten, houdt u de Shift sleutel.
Stap 03: Het Apple-logo verschijnt op uw scherm. Laat de ... Los Shift toets wanneer het aanmeldingsvenster wordt weergegeven.
Stap 04: Uw computer moet in de veilige modus staan. Open nu de uitschot.
Stap 05: Klik in de rechterbovenhoek van het venster op de Leeg knop.
Stap 06: Start uw Mac-computer opnieuw op door deze normaal op te starten zonder op toetsen te drukken.
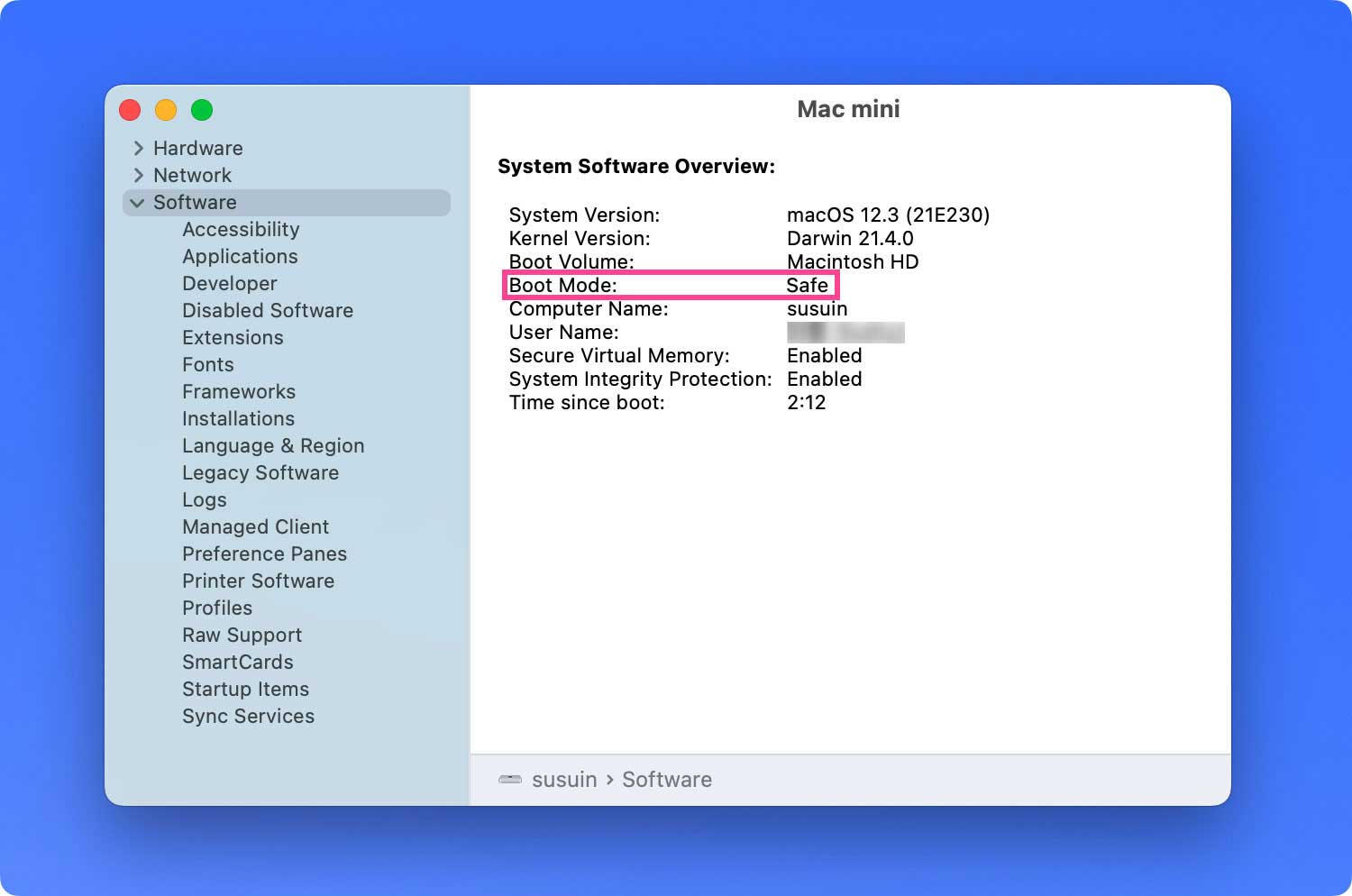
Deel 10. Herstel Kan prullenbak niet legen omdat schijf vol is via herstelmodus
Dit gedeelte bevat gedetailleerde stappen om u te helpen bij het oplossen van het probleem dat de prullenbak niet kan worden geleegd omdat de schijf vol is in de Mac door deze in de herstelmodus te starten. De macOS Recovery-tool bevat de verschillende hulpprogramma's op de Mac waarmee u een schijf kunt herstellen of wissen, bestandsback-ups van Time Machine kunt herstellen, Mac OS opnieuw kunt installeren en vele andere. Probeer uw computer op te starten vanaf de macOS-hersteltool.
Stap 01: Start of herstart uw Mac-computer.
Stap 02: Wanneer uw Mac-computer begint op te starten, houdt u de commando
+ R toetsen om de herstelmodus te openen.
Stap 03: Laat de toetsen los wanneer het Apple-logo of opstartscherm wordt weergegeven. Voer een beheerderswachtwoord in wanneer daarom wordt gevraagd.
Stap 04: Het macOS-hulpprogrammavenster verschijnt. Selecteer schijfhulpprogramma uit de lijst met macOS-hulpprogramma's.
Stap 05: klik op Doorgaan.
Stap 06: Kies in het venster Schijfhulpprogramma de schijf waarop het bestand is opgeslagen dat u wilt verwijderen.
Stap 07: Selecteer de EHBO optie van de schijfhulpprogramma hulpmiddel. Hiermee wordt de gekozen opslagschijf hersteld.
Stap 08: Selecteer lopen.
Stap 09: Sluit het schijfhulpprogramma en vermijd negatieve reviews.
Stap 10: Start uw Mac-computer opnieuw op.
Stap 11: Open de uitschot.
Stap 12: Klik in de rechterbovenhoek van het venster op de Leeg knop.
Mensen Lees ook Hoe pop-ups op Mac toe te staan Gemakkelijke stappen! Verwijder Anaconda op Mac effectief!
Er kan een fout optreden bij het verwijderen van de bestanden en het legen van de prullenbak op uw Mac-computer. Dit kan verschillende oorzaken hebben, zoals een bestand dat wordt gebruikt, vergrendeld of beschadigd is en uw schijf moet worden gerepareerd. Als SIP op de Mac is ingeschakeld, kan het verwijderen van uw bestanden mogelijk worden geweigerd. Om dit op te lossen, kunt u proberen ruimte vrij te maken, applicaties te sluiten of zelfs de Terminal-app te gebruiken.
Hiermee kunt u de verschillende methoden proberen die in dit artikel worden behandeld om het probleem op te lossen dat de prullenbak niet kan worden geleegd omdat de schijf vol is. U kunt ook gebruik maken van een veilige en betrouwbare tool genaamd TechyCub Mac Cleaner die u kan helpen bij het verwijderen van wat u niet nodig heeft en het eenvoudig legen van de prullenbak zonder al het gedoe. Over verwijderen gesproken, ik zou graag een artikel willen aanbevelen over het verwijderen van de mail-app op Mac.
