DMG-bestanden waren inderdaad schijfkopieën op de Mac. Degenen die op dezelfde manier werken als virtuele afbeeldingen van schijfstations die naar voren komen als software die online wordt gevonden. Degenen die een versie bevatten van de software die u probeerde te downloaden, maar die vervolgens rechtstreeks op uw bureaublad zijn geïnstalleerd, kunt u inderdaad alles verwijderen door simpelweg alles naar uw map Toepassingen te slepen en neer te zetten. Maar toch blijven de schijfkopieën behouden nadat u de apps hebt verwijderd. Dus, in reactie op uw probleem, "Kan ik schijfkopieën op Mac verwijderen", Blijf scrollen.
Deel #1: Wat zijn schijfafbeeldingen?Deel #2: verwijder snel schijfkopieën op Mac - TechyCub Mac CleanerDeel #3: Handmatig schijfkopieën verwijderen op MacConclusie
Deel #1: Wat zijn schijfafbeeldingen?
Dit Apple Disk Image-bestand is een schijfbestandstype geworden dat veel wordt gebruikt binnen het macOS-functioneringsframework. Het verwijst naar een gecomprimeerd duplicaat van zoiets als een schijf en andere mapcomponenten. Foto's op schijf hebben. Ze hebben allebei ergens aan het einde van hun eigen naam dmg. Om de componenten van zo'n schijfkopie te bekijken, opent u deze in eerste instantie om er zeker van te zijn dat deze op de computer of in een Finder-scherm lijkt. Om toegang te krijgen tot de afbeelding op uw Mac, hoeft u er alleen maar op te dubbelklikken.
Dus om verder te gaan, "kan ik schijfkopieën op Mac verwijderen?" het antwoord zou zeker ja zijn! Om te weten hoe u deze kunt verwijderen, gaat u hieronder verder voor meer informatie.
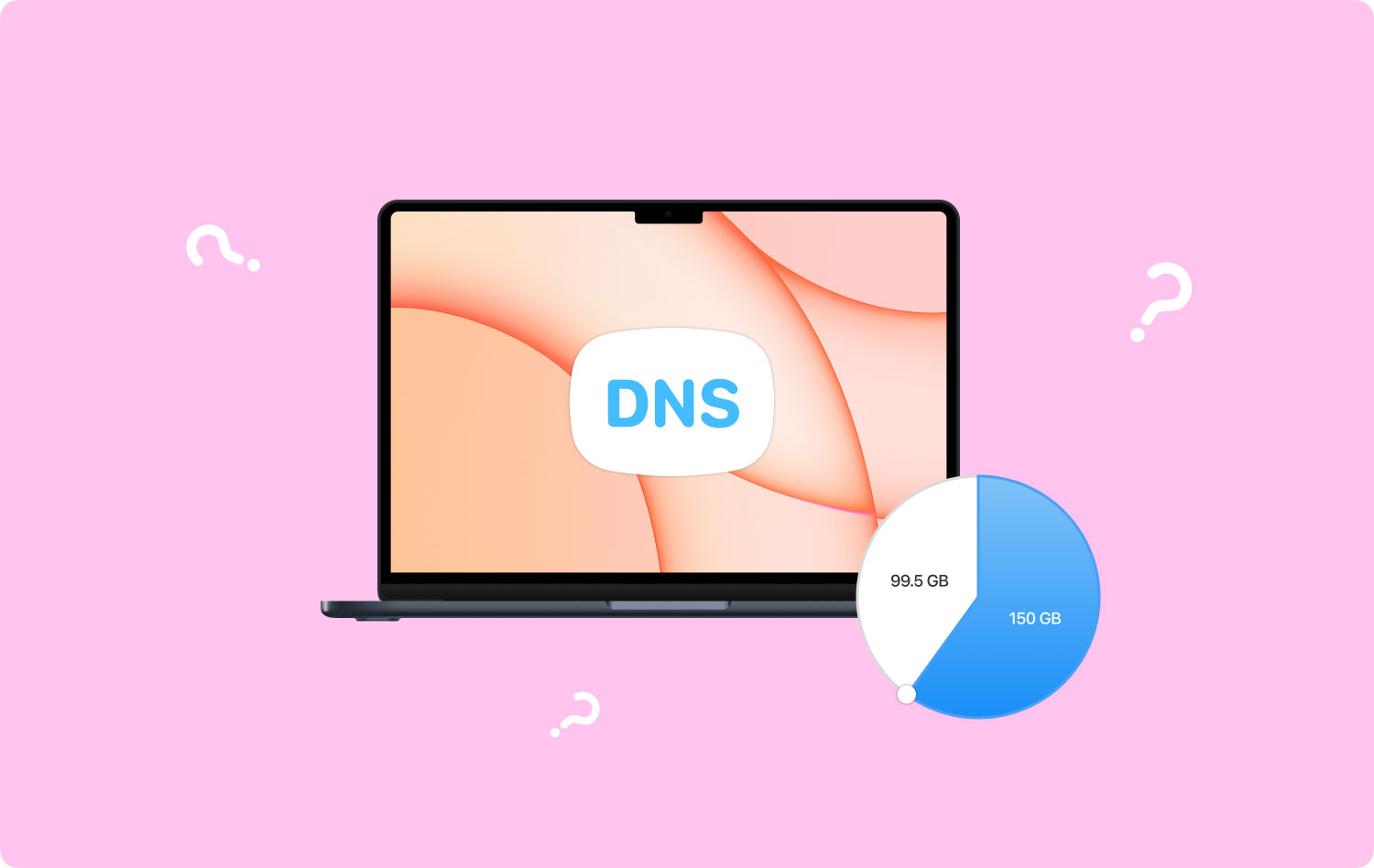
Deel #2: verwijder snel schijfkopieën op Mac - TechyCub Mac Cleaner
Nu uw vraag is beantwoord met betrekking tot "kan ik schijfkopieën op Mac verwijderen?” we zouden nu een tool kunnen introduceren die je totale energie zal besparen. TechyCub Mac Cleaner was zo'n uiterst nuttig hulpmiddel dat in staat was om zowel op te ruimen als het verbeteren van uw Mac-machine. Je kunt uiteindelijk je Mac-machine maken meer beschikbare schijfapparaatopslag hebben, helpen verdedigen en vertrouwelijkheid bieden, en misschien zelfs de mogelijkheden en de huidige efficiëntie volledig vergroten met slechts een paar klikken.
Mac Cleaner Scan uw Mac snel en verwijder gemakkelijk ongewenste bestanden. Controleer de primaire status van uw Mac, inclusief schijfgebruik, CPU-status, geheugengebruik, enz. Maak je Mac sneller met simpele klikken. Download gratis
De belangrijkste aspecten hiervan waren bedoeld om u te helpen bij het onmiddellijk identificeren en bovendien inspecteren wanneer u deze bepaalde records en gegevens die u mogelijk niet nodig heeft op uw Mac-systeem wilt verwijderen, en aangezien u dan echt lastvrij zou zijn als alternatief voor uw Mac-schijfruimte op uw geheugenopslagcapaciteit. Dus, hieronder beschreven zijn de procedures voor het gebruik van deze geweldige optie:
- De eerste manier om dit te bereiken, was door de applicatie te installeren of te verkrijgen en deze voor uw machine te configureren.
- Als alternatief kunt u de reiniger nog verder in uw machine starten.
- Daarna moet u echter altijd de functie selecteren waarin expliciet staat "Rommel opruimer", en selecteer bovendien de schakelaar die ook zegt "SCAN" om ervoor te zorgen dat de laatste tool inderdaad alle ongewenste informatie en bestanden rechtstreeks op uw Mac-systeem kan scannen.
- Wanneer dergelijke controlewerkzaamheden zijn voltooid, kunt u ervoor kiezen om de gedigitaliseerde ongewenste informatie en bestanden te evalueren die vervolgens in subgroepen zijn georganiseerd.
- En dan kun je op de een of andere manier beslissen welke bestanden maar ook documenten je op je Mac wilt opruimen, of je kunt zo'n alternatieve oplossing proberen waarbij je de functie moet verifiëren die dan lijkt te zeggen "Alles selecteren" om tijd te besparen bij het opschonen van al die nutteloze onzingegevens en bestanden.
- Daarna moet u op de "CLEAN" aanzetten, wat er ook voor zou zorgen dat de tool alles wist wat je al eerder had gekozen om op de een of andere manier te worden verwijderd in wat lijkt op een kwestie van seconden.
- Als u dat blijft volgen, wordt er onmiddellijk een pop-upbericht weergegeven dat aangeeft dat de opruimbewerking misschien is "Opgeschoond Voltooid". U kunt ook bepalen hoeveel ruimte op de harde schijf u inderdaad hebt vrijgemaakt, naast de hoeveelheid opslagruimte, nog steeds gemakkelijk toegankelijk lijkt te zijn, alleen binnen de opslagcapaciteit. Als u echter niet meer informatie wilt verwijderen en bestanden, je zou inderdaad gewoon op het pictogram kunnen klikken dat verder "Bekijken" zegt om verder te worden geleid naar het scherm voor het controleren van activiteiten. En daarmee ben je klaar.

Deel #3: Handmatig schijfkopieën verwijderen op Mac
Opvolgend, aangezien we het probleem inderdaad hebben beantwoord, "kan ik schijfkopieën op Mac verwijderen?" we kunnen nu inderdaad doorgaan met hoe u schijfkopieën op het Mac-systeem handmatig kunt verwijderen. U hoeft alleen de onderstaande stappen te volgen om dit te bereiken en ook om ruimte vrij te maken op uw Mac.
Hoe schijfkopieën op Mac-systeem rechtstreeks te verwijderen
- Sleep elk bestand van de schijfkopieën nog verder naar uw Apps-map.
- Als er een app actief is binnen de schijfkopieën, sluit u deze.
- Selecteer inderdaad deze schijfkopiebestandsmap zonder een enkele keer met uw cursor te hoeven klikken.
- Slepen deze schijfkopiebestandsmap naar het prullenbakpictogram in het rechterondergedeelte van het Dock. Vanaf dat moment wordt dit Prullenbak-symbool misschien niet langer een prullenbak, maar eerder het Eject Disk-symbool van het toetsenbord van je Mac, dat weer een driehoek is met uitlijning daaronder.
![]()
Hoe schijfkopieën op Mac-systeem te verwijderen via Finder
Om te beginnen met het weggooien van schijfkopieën met behulp van de vinder, open de Finder en selecteer de "Maak een nieuwe schijfkopie" optie. Voer de titel in van dergelijke schijfkopieën die u echt wilt verwijderen gedurende de hele "Bestandsnaam" sector en druk op de "creëren" schakelaar.
Mensen Lees ook Hoe beschikbare schijfruimte op Mac te controleren Hoe Mac Schijfhulpprogramma te gebruiken
Conclusie
Om zo'n artikel in het kort te geven: het zou essentieel zijn om rommel op te ruimen, zodat je geheugenruimte op je apparaat kunt vrijmaken. Bovendien, wanneer u vrije ruimte heeft, zal alles op uw apparaat profiteren van een goede efficiëntie en algemene super verbeterde functies. We hopen dan ook oprecht dat dit artikel u heeft geholpen de vraag over “kan ik schijfkopieën op Mac verwijderen?” of het nu gaat om gebruik TechyCub Mac Cleaner of anders handmatig. Dat is alles voor nu. Fijne dag.
