De meesten van ons gebruiken graag de webbrowser op onze Mac om onze sociale media-accounts te bekijken, online video's te bekijken of gewoon onderzoek te doen voor onze schoolkrant of voor schoolrapporten. En naarmate de tijd verstrijkt dat u uw browser op uw Mac gebruikt, stapelt de geschiedenis zich op zorgt ervoor dat uw browser trager wordt als het om zijn prestaties gaat.
Daarom gaan we het je in dit artikel laten zien hoe geschiedenis op Mac te bekijken en hoe ga je het kunnen managen. Op deze manier kunt u de prestaties van uw browser een stuk sneller maken.
Deel 1: Wat is browsegeschiedenis?Deel 2: Reden waarom u de browsergeschiedenis moet bekijken en verwijderenDeel 3: Geschiedenis bekijken op MacDeel 4: Mac opruimen - de beste en krachtige manierDeel 5: conclusie
Deel 1: Wat is browsegeschiedenis?
Browsegeschiedenis is waar u de records kunt zien van de websites die u in de loop van de tijd hebt bezocht. Dit omvat meestal de naam van de website en de URL. Het logboek van uw browsegeschiedenis wordt feitelijk opgeslagen op de harde schijf van het apparaat dat u gebruikt.
Een ander ding is dat de browsegeschiedenis, evenals de andere privégegevenscomponenten, ook worden opgeslagen gedurende de tijd dat u uw webbrowser gebruikt. Het bevat ook uw caches, cookies, opgeslagen wachtwoorden en nog veel meer.
Deel 2: Reden waarom u de browsergeschiedenis moet bekijken en verwijderen
Er zijn eigenlijk veel redenen waarom u de browsegeschiedenis op uw Mac zou moeten verwijderen en bekijken. Maar toch, het zal van jou afhangen of je dat wilt doen.
U kunt echter overwegen om ze te verwijderen omwille van de privacy en om uw browse-ervaring een stuk sneller te maken. Op deze manier kan niemand toegang krijgen tot de website die u zojuist hebt bezocht of als u een wachtwoord in uw browser heeft opgeslagen. Als u het verwijdert, wordt uw ervaring ook een stuk beter wanneer u uw webbrowser gebruikt.
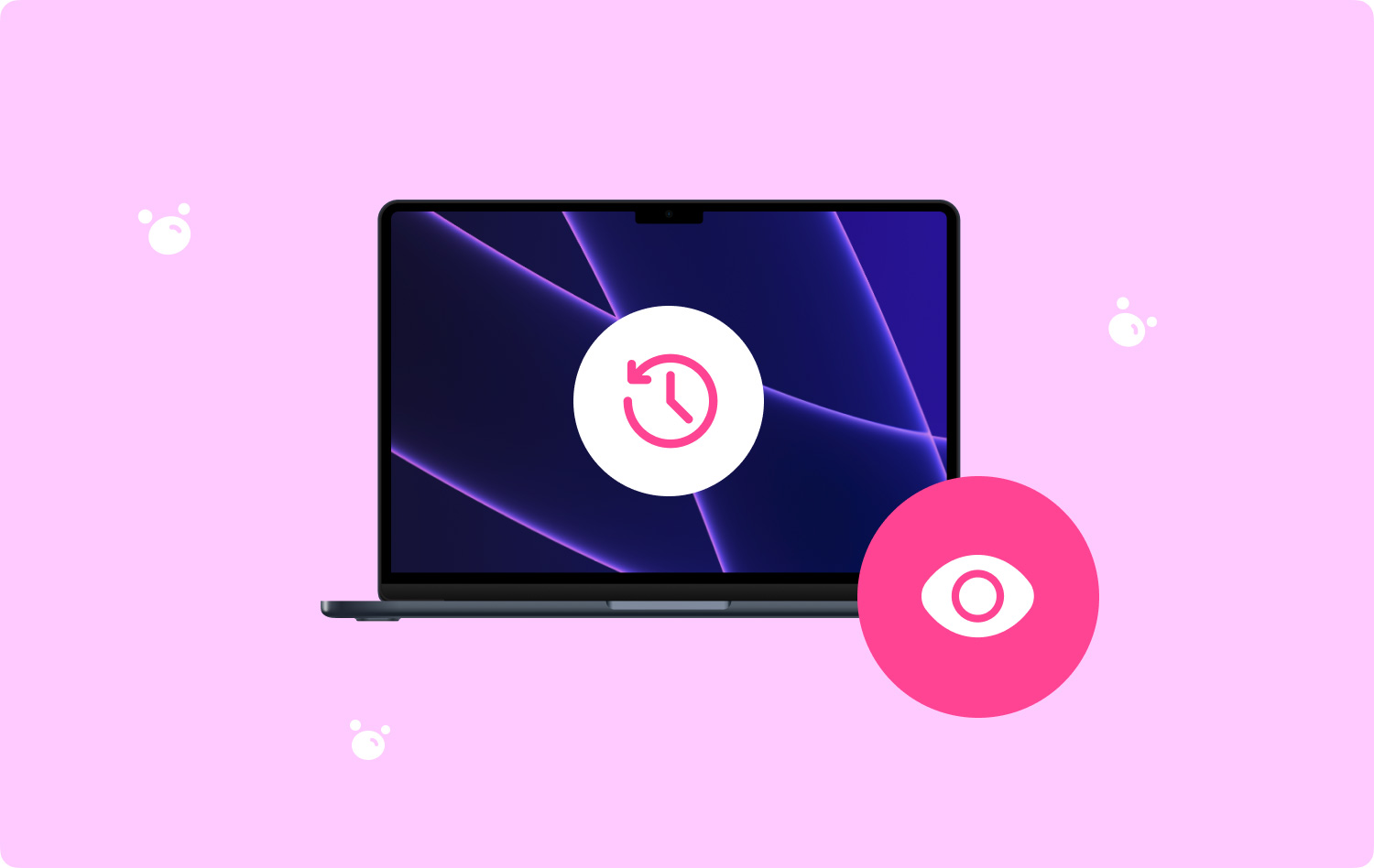
Deel 3: Geschiedenis bekijken op Mac
Als u de geschiedenis op uw Mac kunt bekijken, kunt u zien wat voor soort webbrowser u gebruikt. Hier gaan we u drie methoden laten zien over hoe u uw browsergeschiedenis kunt bekijken.
Methode # 1: geschiedenis bekijken met Safari
Stap 1: Ga eerst door en start de Safari webbrowser op uw Mac.
Stap 2: Ga daarna door en klik op het tabblad "Geschiedenis" in de menubalk.
Stap 3: Ga je gang en kies "Toon alle geschiedenis" in het vervolgkeuzemenu. Hiermee laat u u de volledige geschiedenis van uw Safari-webbrowser zien.
Stap 4: En klik dan op de driehoekige pijl links op bepaalde gegevens om de browsergeschiedenis uit te breiden. Vanaf hier heeft u ook de mogelijkheid om uw browsergeschiedenis te wissen door op de knop "Geschiedenis wissen" in de rechterbovenhoek van de pagina te klikken.
Methode #2: bekijk uw Mac-geschiedenis met Google Chrome
Stap 1: Ga op je Mac door en start het Google Chrome browser.
Stap 2; Ga daarna door en klik op de knop "Geschiedenis" in de menubalk. Hierdoor kunt u uw "Onlangs gesloten" website weergeven, evenals een lijst van uw "Onlangs bezochte" website.
Stap 3; En klik vervolgens op "Toon volledige geschiedenis". Deze bevindt zich onderaan het vervolgkeuzemenu. Als u hierop klikt, kunt u een lijst met de geschiedenis in uw Google Chrome openen.
Stap 4: En vanaf hier kunt u uw browsergeschiedenis bekijken. Ze worden in chronologische volgorde aan u getoond en u kunt er doorheen scrollen. Vanaf hier kunt u ook klikken op "Browsegegevens wissen" in de linkerbovenhoek van de pagina. Op deze manier kunt u alle browsegegevens van uw Google Chrome wissen.
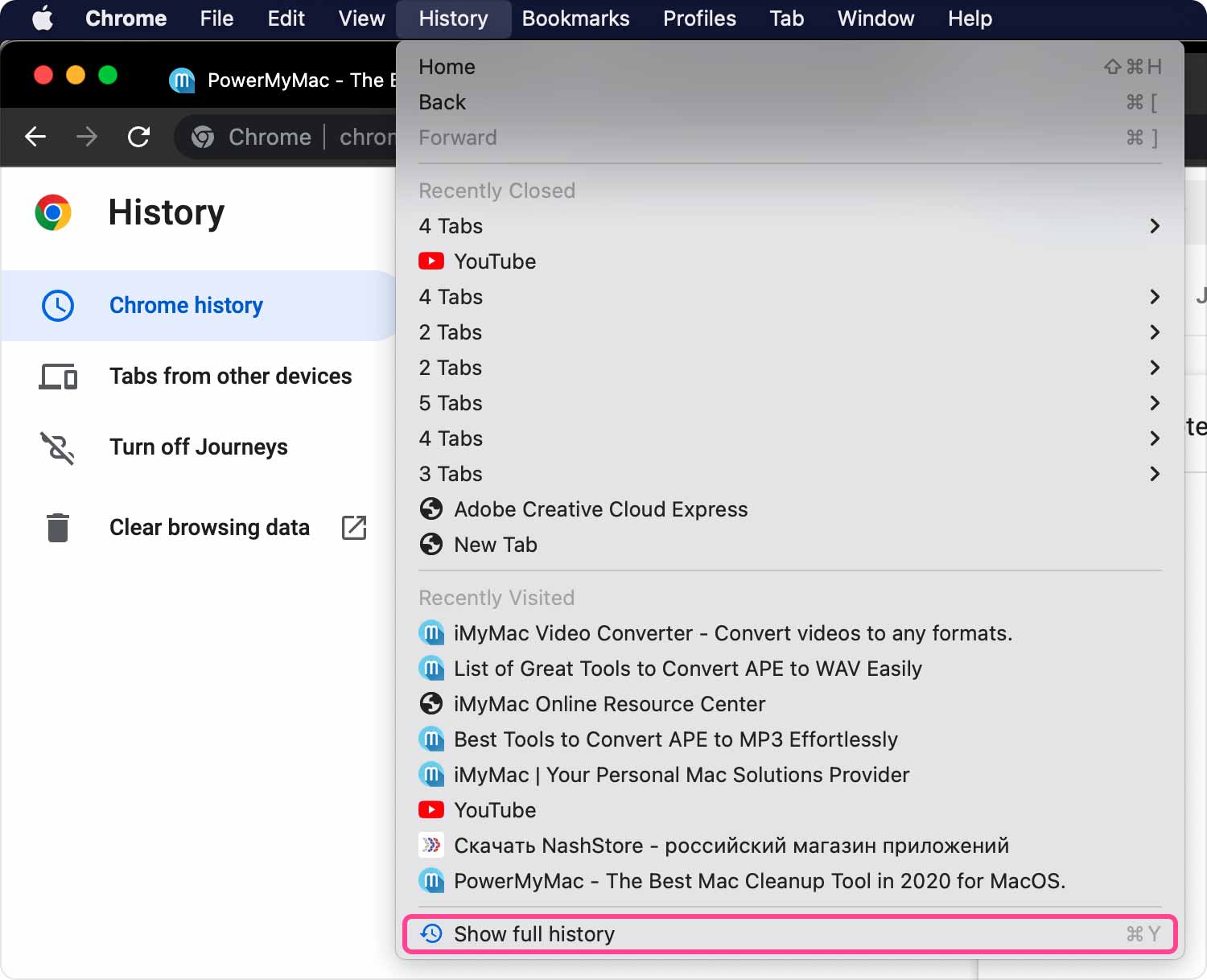
Methode # 3: bekijk uw Mac-geschiedenis met Mozilla Firefox
Stap 1: Ga je gang en start Mozilla Firefox op je Mac.
Stap 2; En ga daarna verder en klik op de knop "Geschiedenis" in de menubalk.
Stap 3: Ga je gang en klik op "Toon alle geschiedenis" in het vervolgkeuzemenu. Als u dit doet, wordt de hele geschiedenis van uw Mozilla Firefox-browser gestart.
Stap 4: En ga je gang en kies een tijdsperiode. U kunt doorgaan en elke dag of maand uit de linkerkolom kiezen om de geschiedenis van de datum te bekijken. Vanaf hier kunt u uw geschiedenis wissen door op de knop "Geschiedenis" bovenaan de menubalk te klikken en vervolgens "Recente geschiedenis wissen" te kiezen.
Mensen Lees ook Soortgelijke afbeeldingen zoeken en verwijderen op MacBook Hoe een Mac op te ruimen
Deel 4: Mac opruimen - de beste en krachtige manier
Sindsdien hebben we al met u besproken dat het opschonen van uw browsergeschiedenis op uw Mac een geweldige manier is om uw webbrowser beter te gebruiken. Nou, dit gaat eigenlijk met je Mac.
Om voor jou te doen bespaar meer van uw opslagruimte en om een betere ervaring te hebben met het gebruik van je Mac, moet je alle ongewenste bestanden die je hebt volledig van je Mac verwijderen. En dit kan handmatig worden gedaan. Als dit echter de eerste keer is dat u dit doet, dan zult u zeker meer tijd nodig hebben omdat dit langer zal duren. En het zal afhangen van hoe lang je je Mac al gebruikt.
Gelukkig voor jou hebben wij de perfecte oplossing voor jou. Dit is door de beste tool te gebruiken die er is om je Mac op te ruimen. Dit is de TechyCub Mac Cleaner.
TechyCub Mac Cleaner is de beste Mac-cleaner die je kunt gebruiken om je Mac op te ruimen, zodat je wat van je opslagschijven kunt vrijmaken. Deze tool zal je Mac zeker zo goed maken als de allereerste keer dat je hem vasthield.
TechyCub Mac Cleaner wordt beschouwd als een alles-in-één Mac-applicatie. Dit betekent dat het naast het gebruik als Mac Cleaner ook een tool kan zijn die je op je Mac kunt gebruiken, afhankelijk van wat je nodig hebt. Het kan ook als volgt.
- Mac Cleaner - waarmee u uw Mac kunt opruimen.
- App Uninstaller - Dit zal u helpen om een bepaalde app op uw Mac correct te verwijderen.
- Prestatiemeter - waarmee u de systeemstatus van uw Mac kunt controleren.
- Wi-Fi Sprite - die u kunt gebruiken als u zich zorgen maakt over uw wifi.
- Bestand dearchiveren
- Secret Keeper – die u kunt gebruiken als u een bepaald bestand wilt beschermen tegen iemand anders.
Nu, zodat u kunt weten hoe TechyCub Mac Cleaner werkt bij het opruimen van de ongewenste bestanden die je op je Mac hebt staan, hier is een gids die je kunt volgen.
Stap 1: Download, installeer en start de tool
Ten eerste moet u natuurlijk downloaden TechyCub Mac Cleaner-tool van onze officiële website. En installeer het daarna op uw Mac en start het.
Mac Cleaner
Scan uw Mac snel en verwijder gemakkelijk ongewenste bestanden.
Controleer de primaire status van uw Mac, inclusief schijfgebruik, CPU-status, geheugengebruik, enz.
Maak je Mac sneller met simpele klikken.
Download gratis
Stap 2: Kies Privacy en scannen
Klik Privacy en aftasten alle browsegegevens op je Mac. Uw browsegeschiedenis wordt weergegeven in het scanresultaat.

Stap 3: Kies uw bestanden
Na TechyCub Mac Cleaner is klaar met scannen, u kunt alle gegevens in uw browsers bekijken, inclusief geschiedenissen. Vanaf hier kun je vrij kiezen wat je volledig van je Mac wilt verwijderen.

Stap 4: Browsegegevens opschonen
Klik eenvoudig op de "Schoon" knop. Vervolgens worden alle bestanden die u hebt gekozen van uw Mac verwijderd. Dan zal de software het je vertellen hoeveel bestanden zijn opgeschoond en hoeveel ruimte er nu beschikbaar is op uw schijf wanneer "Opgeschoond Voltooid".
Deel 5: conclusie
Dus zo kun je de geschiedenis op je Mac bekijken en verwijderen. Houd er rekening mee dat het proces van het bekijken van uw geschiedenis op uw Mac afhangt van de webbrowser die u gebruikt.
Het opschonen van uw browser is ook een geweldige manier om een betere gebruikservaring te hebben. Het zou u ook helpen bij het beschermen van uw privacy. Houd hier rekening mee als u een Mac met andere mensen gebruikt. Als je eenmaal veel geschiedenis hebt opgeslagen op de sites die je hebt bezocht, vooral die van je belangrijke logins, dan kan iemand je identiteit stelen en deze namens jou gebruiken.
Ook het opruimen van je Mac zal het allemaal aanvullen. Je Mac zo nu en dan opschonen kan helpen als het gaat om het verbeteren van de prestaties van je Mac en het vrijmaken van je opslagruimte. Hiermee raden we u ten zeerste aan om de TechyCub Mac Cleaner.
Mac Cleaner
Scan uw Mac snel en verwijder gemakkelijk ongewenste bestanden.
Controleer de primaire status van uw Mac, inclusief schijfgebruik, CPU-status, geheugengebruik, enz.
Maak je Mac sneller met simpele klikken.
Download gratis
Het is omdat TechyCub Mac Cleaner kan u helpen bij het opschonen van al uw ongewenste bestanden. En dat niet alleen, het kan je ook op veel manieren helpen. Dit omvat het verwijderen van uw grote en oude bestanden, dubbele bestanden, ongewenste e-mail en alles dat veel ruimte op uw Mac in beslag neemt. Het wegwerken van al die dingen zal zeker een enorm verschil maken. Je kan ook gebruiken TechyCub Mac Cleaner om de systeemstatus van uw Mac te controleren en om alle bestanden die u met een wachtwoord hebt beveiligd, te behouden.
