Perché la mia connessione Internet è così lenta? È la temuta domanda della maggior parte dei fanatici di Internet. Le persone che navigano spesso in rete o coloro che vi si affidano per lavoro odiano il rallentamento della connessione. Odio avere quell'esperienza online lenta?
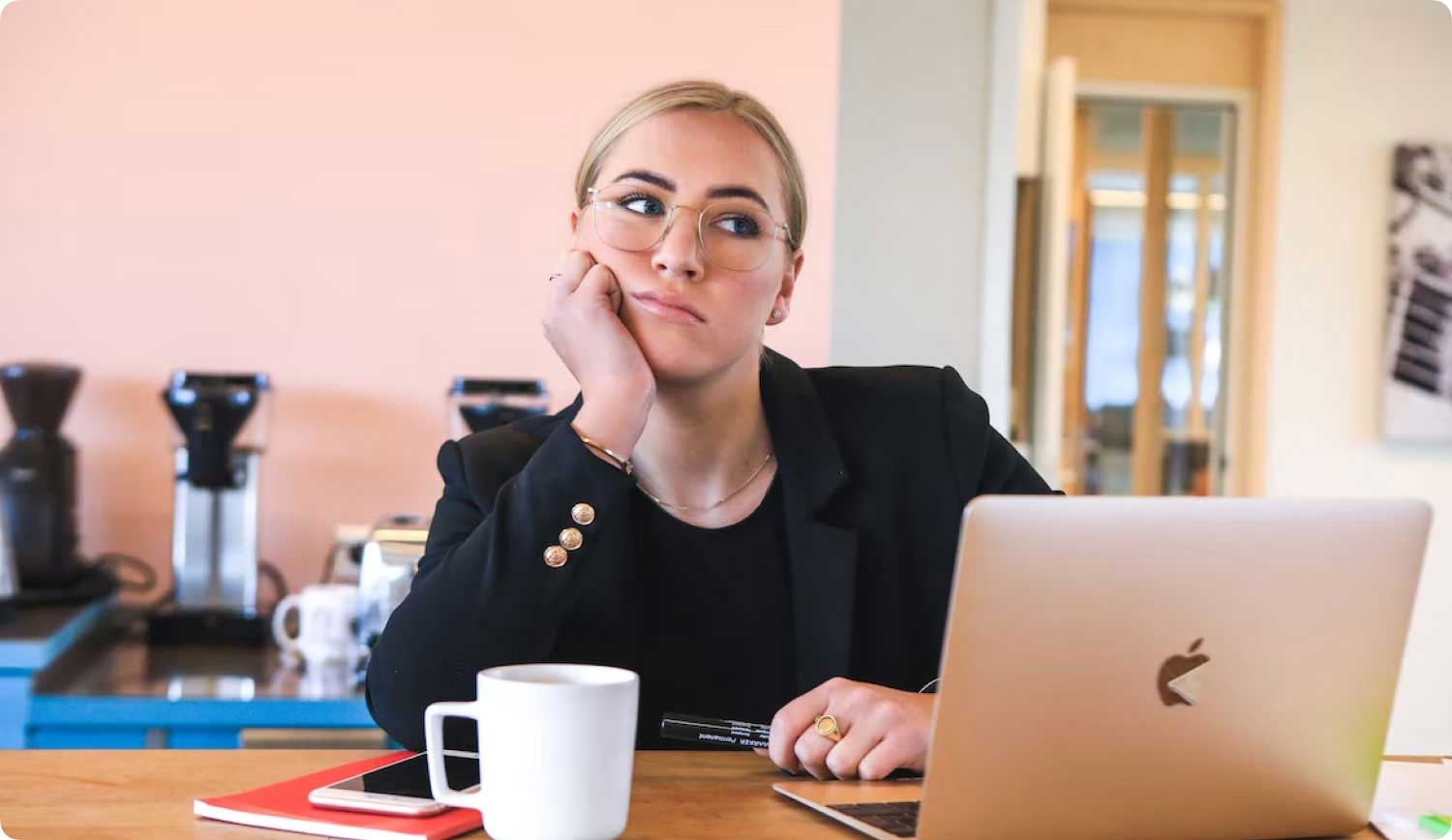
Non preoccuparti, ti mostreremo come velocizzare la tua connessione Internet sia su PC Windows 10 che su computer Mac. Continua a leggere per scoprire come rendere Internet più veloce e assicurarti che la tua esperienza online diventi priva di stress.
Principali motivi per cui la mia connessione Internet è così lentaCome velocizzare la connessione a Internet su un MacCome velocizzare la connessione su Windows 10Conclusioni
Persone anche leggere 17 motivi per cui il tuo Mac funziona lentamente! Come velocizzi il tuo Mac?
Principali motivi per cui la mia connessione Internet è così lenta
Vari fattori possono rallentare la tua connessione Internet. Può essere dovuto al browser attualmente in uso. Oppure potrebbe essere causato da un sistema intasato. A volte, può essere il risultato della posizione del router.
Alcuni fattori non hanno nulla a che fare con il tuo PC Windows o computer Mac (ad esempio, il tuo router è danneggiato). Tuttavia, alcuni possono essere facilmente risolti seguendo semplici istruzioni. Qualunque sia la ragione, una connessione Internet lenta può ostacolare la tua produttività. Oppure può rovinare la tua serata di intrattenimento.
Ecco perché abbiamo raccolto vari metodi per aiutarti a correggere una connessione Internet lenta sia su computer Mac che su PC Windows. Riportiamo la tua connessione alla velocità della luce. Di seguito, inizieremo prima con i computer Mac.
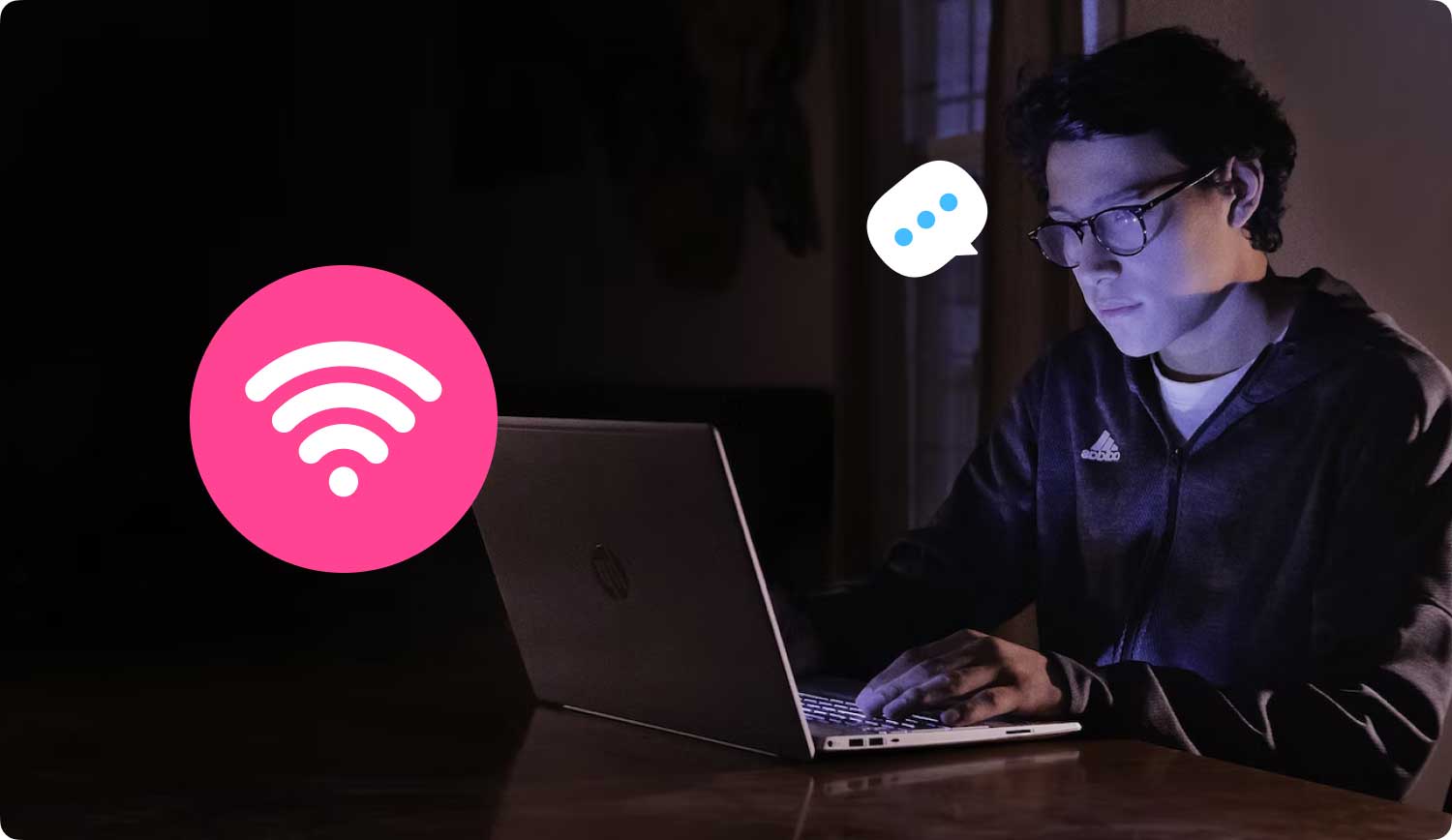
Come velocizzare la connessione a Internet su un Mac
Questa sezione ti fornirà i modi comuni per velocizzare la tua connessione Internet sui computer Mac. Provali per ottenere una migliore esperienza online.
1. Pulisci e ottimizza il tuo Mac per velocità e prestazioni
Un sistema disordinato e caotico influenzerà sicuramente le prestazioni del tuo dispositivo Mac. Pertanto, è necessario ripulirlo da tutto il disordine là fuori. In questo modo, ottieni una migliore velocità di navigazione e migliori le prestazioni complessive del tuo dispositivo Mac.
Per questo, ti consigliamo TechyCub Mac Cleaner attrezzo. Il suddetto software può rimuovere automaticamente tutti i file spazzatura dal tuo sistema attraverso la sua interfaccia potente e facile da usare. Dì addio al disordine con questo robusto strumento multifunzione.
Mac Cleaner
Scansiona rapidamente il tuo Mac e pulisci facilmente i file spazzatura.
Controlla lo stato principale del Mac, inclusi l'utilizzo del disco, lo stato della CPU, l'uso della memoria, ecc.
Accelera il tuo Mac con semplici clic.
Scarica gratis
2. Verifica la velocità della tua connessione Internet
Prima di chiederti perché hai una connessione Internet lenta, dovresti prima testarne la velocità. A volte, in realtà è lento perché stai davvero pagando per la bassa velocità. Puoi verificare con il tuo provider di servizi Internet (ISP) e chiedere quale tipo di pacchetto scegli.
Puoi anche eseguire un test di velocità utilizzando il tuo browser online. La piattaforma più popolare per testare la tua velocità è SpeedTest.net. Controlla se il numero fornito dal tuo ISP corrisponde a quello dei tuoi attuali risultati del test di velocità.
Se i due numeri corrispondono, significa che la tua connessione Internet funziona perfettamente. Devi solo pagare per un pacchetto più alto con una velocità di connessione più elevata. Tuttavia, se i due numeri non corrispondono, vai ai suggerimenti successivi di seguito.
3. Controlla le tue preferenze di rete
Le tue pagine si caricano così lentamente che giri per ore solo per aprirle? La pallina che gira si alza quando provi ad aprire le pagine? Questa situazione non è chiara. La pagina potrebbe impiegare molto tempo a caricarsi. Oppure, la tua connessione potrebbe essere interrotta. Per verificarlo, è necessario seguire le seguenti istruzioni:
Passaggio 01: visita il menu Apple. Si trova nella parte in alto a sinistra dello schermo.
Passaggio 02: selezionare Preferenze di Sistema e quindi andare su Rete.
Passaggio 03: selezionare Assistimi. Successivamente, seleziona Diagnostica.
Passaggio 04: scegli il tipo di connessione che hai. Premere Continua per iniziare il test.
Una volta visualizzato il problema, segui i consigli forniti dal tuo computer Mac per affrontare il problema.
4. Prova diversi dispositivi Mac
Hai diversi computer Mac? Quindi, dovresti verificare se Internet è lento su ciascuno di questi dispositivi. Se la connessione è lenta solo su un computer, il problema è su quel dispositivo. Ad esempio, potrebbe avere una connessione molto debole a una rete Wi-Fi.
Per risolvere questo problema, puoi semplicemente andare alla barra dei menu e visitare il menu Wi-Fi. Successivamente, seleziona Disattiva Wi-Fi. Attendere almeno 30 secondi e riattivare la connessione Wi-Fi. Queste sono semplici azioni che potrebbero permetterti di riparare la tua lenta connessione Internet del Mac.
5. Riavvia il router
I problemi con il router possono portare a problemi con la connessione a Internet. Dovresti prima verificare se anche un altro dispositivo come il tuo smartphone è lento quando è connesso alla stessa connessione Internet. Se lo è, allora il problema non è con il dispositivo Mac ma probabilmente con il router stesso.
Per risolverlo, dovresti riavviare il tuo dispositivo router. Basta spegnerlo e attendere circa 30 secondi. Dopo questo, aprilo di nuovo. Anche il trasferimento del router è un'opzione. Quando sposti il router, assicurati che sia più vicino ai luoghi a cui ti connetti di solito. Anche oggetti come metalli e microonde possono influenzare il segnale. Quindi, assicurati che non sia vicino a queste cose.

6. Attiva la sicurezza wireless
Utilizzi il Wi-Fi invece di un cavo Ethernet? La connessione Wi-Fi è così lenta? Quindi, assicurati di aver attivato le impostazioni di sicurezza del router. Se non ha sicurezza, come fai a essere sicuro che anche altre persone non stiano usando il tuo Wi-Fi?
Per abilitare le impostazioni di sicurezza, devi controllare il manuale del router. Dopodiché, imposta un livello di sicurezza appropriato e inserisci una password difficile da indovinare per la tua connessione. In questo modo, nessuno può indovinarlo facilmente.
7. Utilizza un cavo Ethernet invece di una connessione wireless
Una connessione Internet wireless potrebbe essere molto conveniente. Tuttavia, il collegamento al router con un cavo Ethernet ti darà una connessione più veloce. Anche se sei vicino al router, un cavo fornirà comunque una maggiore velocità di Internet.
Una connessione Wi-Fi raramente avrà la stessa velocità del cavo Ethernet poiché può verificarsi una perdita di segnale. Un altro fattore potrebbe includere la distanza del dispositivo dal router. A volte, le soluzioni migliori sono quelle semplici. Collega il tuo Mac al router tramite un cavo e ti renderai conto che avrai una velocità di connessione maggiore.
8. Esci dalle schede e dalle app del browser non necessarie
La tua connessione Internet è così lenta su un dispositivo Mac? Potrebbe essere dovuto al fatto che sono aperte troppe app e schede del browser. Potresti avere Skype, Mail, Safari, Twitter e persino Facebook aperti. Tutte queste app e siti Web si connettono costantemente alla rete per sincronizzarsi e aggiornarsi.
Troppe cose contemporaneamente rallentano la connessione a Internet. Inoltre, anche il tuo computer potrebbe iniziare a bloccarsi. Pertanto, se hai applicazioni e schede di siti Web non necessarie nel tuo browser, chiudile. Il tuo Mac sarà sicuramente felice se dovrà utilizzare meno risorse per potenziare queste app e siti web.
9. Utilizzare un browser Web diverso
Quale browser stai utilizzando? Potresti preferire Firefox o Chrome. Ma, una volta che controlli Activity Monitor e vedi la quantità di RAM che usano, rimarrai sorpreso. Una scheda potrebbe anche occupare dal 10% al 20% circa della tua memoria.
Perché è così? I browser sembrano essere piccole applicazioni che non richiedono molta memoria. Tuttavia, Firefox e Chrome non sono ottimizzati e progettati per i dispositivi Mac. Se desideri aumentare la velocità della tua connessione, prova invece a utilizzare Safari. Il suddetto browser è uno dei browser più veloci sul mercato. E di solito è l'opzione migliore per gli utenti Mac quando si tratta di velocità.
10. Infine, chiama il tuo ISP
Hai eseguito tutti i passaggi precedenti? La tua connessione è ancora lenta? Quindi, è giunto il momento di chiamare il tuo provider di servizi Internet. Il problema potrebbe essere sul loro lato della strada. Se hai fatto del tuo meglio per risolvere il problema, il tuo ISP potrebbe essere l'effettiva radice del problema.
Se il tuo provider di servizi Internet non è in grado di fornirti la velocità che desideri e se non dispone di un ottimo team di assistenza clienti, potresti prendere in considerazione l'idea di provare un'altra azienda. Dovresti cercare il modo per trovare un ISP affidabile per le tue esigenze.
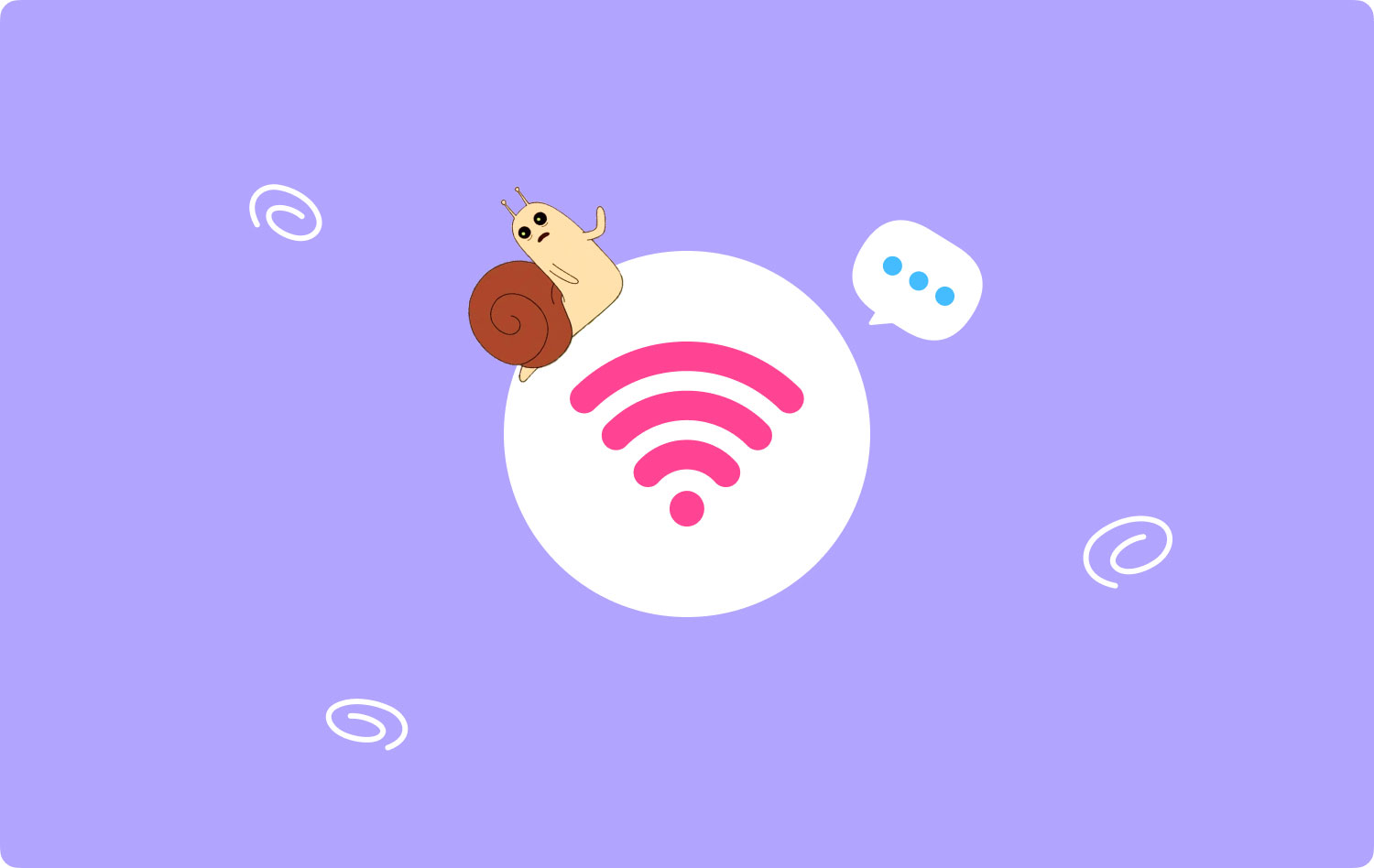
Come velocizzare la connessione su Windows 10
I passaggi seguenti ti consentono di velocizzare la velocità della tua connessione Internet con Windows 10. Inizia semplicemente con il primo e procedi fino alla fine.
1. Disattivare l'aggiornamento peer-to-peer
Questa è una funzionalità all'interno dei computer Windows che offre al tuo computer la possibilità di condividere gli aggiornamenti di Windows peer-to-peer con quello di altri dispositivi in rete. Pertanto, può portare al rallentamento della connessione Internet. Ecco cosa puoi fare per disabilitare la suddetta funzione:
Passaggio 01: premere il tasto Windows sulla tastiera. Tieni premuto questo tasto mentre premi R contemporaneamente.
Passaggio 02: verrà visualizzata la casella Esegui. Digitare "Aggiornamento controllo" nella casella del campo "Apri" e quindi premere Invio.
Passaggio 03: premere Opzioni avanzate.
Passaggio 04: Ottimizzazione consegna stampa. In alternativa, puoi anche selezionare la modalità di consegna effettiva degli aggiornamenti. Questo potrebbe dipendere dalla build di Windows 10 che hai.
Passaggio 05: disattiva la funzione denominata "Consenti download da altri PC". Questo potrebbe essere chiamato "Aggiorna da più di un posto" su altri computer.
Ora puoi verificare se la tua connessione Internet lenta è corretta. Se lo è, allora è fantastico. Tuttavia, se il problema persiste, puoi passare al 2nd passaggio di seguito.
2. Regola o modifica le impostazioni della larghezza di banda Internet
Questo è un altro metodo per rendere più veloce la tua connessione. Implica la riduzione della larghezza di banda riservata per Windows 10 e altre app di sistema. Ecco i passaggi per farlo:
Passaggio 01: utilizzare la tastiera per premere Maiusc + Ctrl + ESC. Premerli tutti contemporaneamente. Questo avvierà il Task Manager.
Passaggio 02: premere File e quindi fare clic su Esegui nuova attività.
Passaggio 03: digitare "gpedit.msc" nella casella Crea nuova attività. Quindi, seleziona la casella che dice "Crea questa attività con privilegi amministrativi". Successivamente, premere OK.
Passaggio 04: all'interno di Configurazione computer, fare doppio clic sull'etichetta che dice Modelli amministrativi. Quindi, vai su Rete, quindi visita QoS Packet Scheduler. Successivamente, apri l'etichetta che dice Limit Reservable Bandwidth facendo doppio clic su di essa.
Passaggio 05: premere l'opzione etichettata Abilitato. Impostare la casella denominata "Limite di larghezza di banda (%) su 0. Premere Applica e quindi fare clic su OK.
Ora, la tua connessione Internet è diventata più veloce? In caso contrario, dovresti prestare attenzione al nostro terzo suggerimento di seguito.
3. Aggiorna i driver di rete e Wi-Fi
Potresti avere una connessione Internet lenta perché stai utilizzando driver Wi-Fi/di rete obsoleti o errati. Pertanto, dovresti aggiornarli per risolvere il problema. Se non vuoi farlo manualmente, puoi farlo automaticamente usando Driver Easy.
Con Driver Easy, non è necessario conoscere i tecnicismi del tuo sistema informatico. Non è necessario scaricare o installare i driver sbagliati. E non devi preoccuparti di commettere errori di installazione. L'aggiornamento automatico dei driver può essere eseguito sia con la versione gratuita che con quella a pagamento di Driver Easy. Ecco i passaggi su come usarlo:
Passaggio 01: scarica Driver Easy e installalo sul tuo computer.
Passaggio 02: avvia il software sul tuo PC Windows. Premere il pulsante con l'etichetta Esegui scansione ora. Quindi, Driver Easy eseguirà la scansione dell'intero sistema e rileverà se ci sono driver problematici.
Passaggio 03: se utilizzi la versione Pro. Con questa versione, puoi semplicemente fare clic su Aggiorna tutto per scaricare e installare la versione corretta di ogni driver mancante e/o obsoleto all'interno del sistema. Questo viene fatto automaticamente. Oppure, se utilizzi la versione gratuita, puoi fare clic su Aggiorna. Tuttavia, i passaggi verrebbero eseguiti manualmente.
Passaggio 04: riavvia il PC Windows. Controlla se il problema di connessione a Internet è stato risolto.
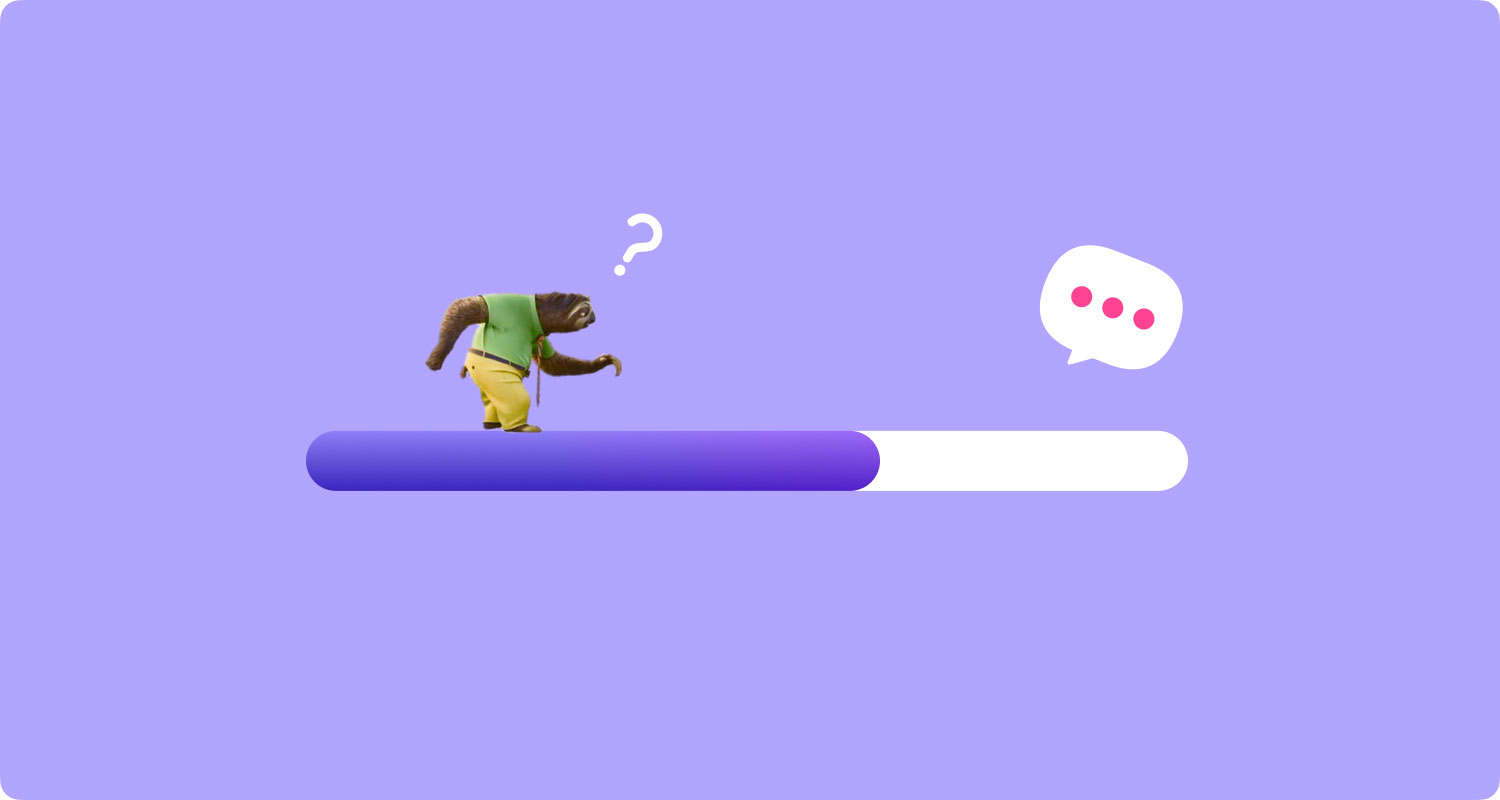
4. Disattivare l'ottimizzazione automatica su Windows
L'ottimizzazione automatica di Windows è un'altra funzionalità all'interno delle piattaforme Windows 10 che consente l'efficienza dei trasferimenti di dati. Tuttavia, può anche interferire con la connettività e la rete che stai utilizzando. Per disabilitare questa funzione, ecco cosa dovresti fare:
Passaggio 01: premere il tasto Windows. Digita "cmd" nella barra di ricerca.
Passaggio 02: fare clic con il pulsante destro del mouse sul programma denominato Prompt dei comandi. Selezionare Esegui come amministratore.
Passaggio 03: fare clic su Sì per confermare.
Passaggio 04: digitare questo comando all'interno della finestra: netsh interface tcp show global
Passaggio 05: premere Invio. Successivamente, devi assicurarti che l'etichetta "Receive Window Auto-Tuning Level" sia impostata su quella di "Normal".
Passaggio 06: ora, se la suddetta impostazione nel passaggio 05 è impostata su normale. Devi copiare questo comando: nets hint tcp set global autotuninglevel=disabled
Passaggio 07: premere Invio per disabilitarlo.
Ora devi verificare se la tua connessione Internet è stata riparata. In caso contrario, prova l'ultimo suggerimento di seguito.
5. Disattivare Large Send Offload (LSO)
LSO è una funzionalità di Windows progettata per offrire buone prestazioni di rete. La sua intenzione è quella di darti una migliore esperienza online. Tuttavia, con molte applicazioni in background che consumano un'enorme quantità di larghezza di banda di rete, può rallentare la connessione Internet. Ecco come disabilitare LSO:
Passaggio 01: premere contemporaneamente il tasto Windows più il tasto R.
Passaggio 02: digitare "devmgmt.msc" nella casella, quindi fare clic su OK.
Passaggio 03: aprire la freccia del menu a discesa degli adattatori di rete. E poi vai alla tua scheda di rete.
Passaggio 04: premere la scheda denominata Avanzate. Premere "Large Send Offload V2 (IPv4)."
Passaggio 05: impostare "Valore" su quello di "Disabilitato".
Passaggio 06: ora, premi "Large Send Offload V2 (IPv6). Imposta anche il suo "Valore" su "Disabilitato".
Passaggio 07: premere OK.
Conclusioni
Perché la mia connessione Internet è così lenta? Questa è una domanda che la maggior parte delle persone si pone. In questa guida, ti abbiamo appena spiegato come risolvere il suddetto problema sia su computer Mac che su PC Windows. Segui semplicemente le istruzioni sopra e sei sulla buona strada per avere una connessione Internet incredibilmente veloce.
Mac Cleaner
Scansiona rapidamente il tuo Mac e pulisci facilmente i file spazzatura.
Controlla lo stato principale del Mac, inclusi l'utilizzo del disco, lo stato della CPU, l'uso della memoria, ecc.
Accelera il tuo Mac con semplici clic.
Scarica gratis
