Ci sono molti nuovi utenti Mac che sono passati dall'utilizzo di un PC Windows. E con ciò, questi nuovi utenti di Mac sono un po' confusi sull'utilizzo del dispositivo, soprattutto se vorrebbero terminare le attività e interrompere alcuni processi errati. Ecco perché in questo articolo ti mostreremo come utilizzare il Gestione attività su Mac e quali cose puoi fare con esso.
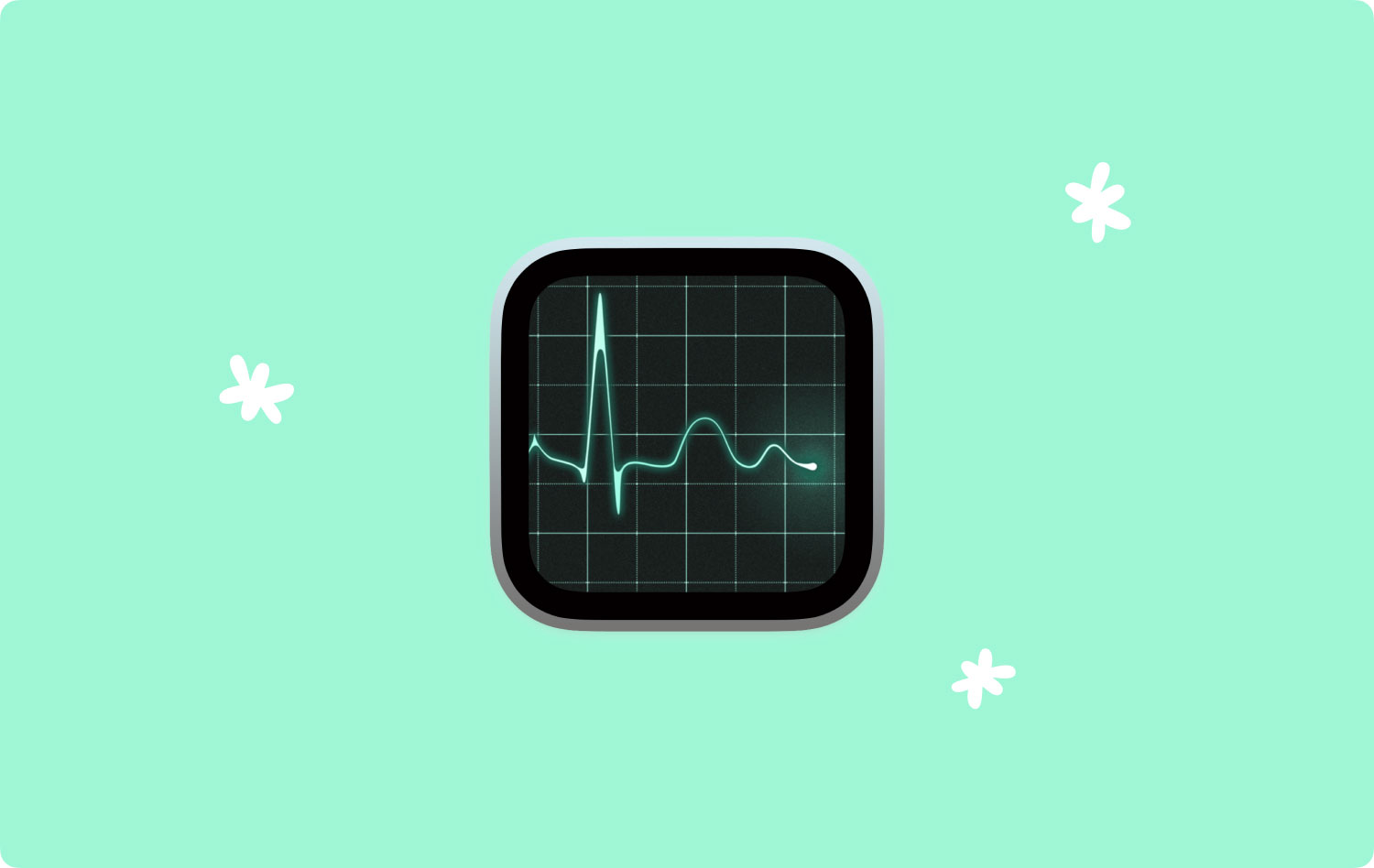
Il Mac ha anche lo stesso Task Manager dei dispositivi Windows. Tuttavia, viene fornito con un nome diverso. Nel mondo Mac, il task manager si chiama e va sotto il nome di Activity Monitor.
Activity Monitor su Mac ha la stessa funzionalità di Task Manager in Windows. Ti consentirà inoltre di visualizzare, gestire e terminare facilmente le applicazioni delle attività e alcuni altri processi attivi attualmente in esecuzione sul tuo Mac. Può anche farti vedere i processi in esecuzione sul tuo computer. In questo modo, sarai in grado di vedere l'effetto che fa sul tuo Mac.
Parte 1: come avviare Task Manager su MacParte 2: diversi modi su come utilizzare il monitor dell'attivitàParte 3: Come forzare l'uscita dall'applicazione utilizzando Task Manager su MacParte 4: Cos'è Control + Alt + Canc su Mac?Parte 5: Impedire l'uso frequente di Activity MonitorParte 6: Conclusione
Parte 1: come avviare Task Manager su Mac
L'Activity Monitor sul tuo Mac può essere trovato se vai su Applicazioni e poi vai alla cartella Utilità. Esistono in realtà diversi modi per avviare Activity Monitor sul tuo Mac e il modo più semplice per farlo è utilizzare l'applicazione Spotlight.
Se vuoi sapere come aprire Activity Monitor utilizzando Spotlight, ecco cosa dovrai fare.
Passaggio 1: vai avanti e premi Comando + Barra spaziatrice sulla tastiera per accedere al campo di ricerca di Spotlight.
Passaggio 2: quindi, digita semplicemente nella barra di ricerca "Monitoraggio attività".
Passaggio 3: Successivamente, fai clic su Activity Monitor e sarai in grado di accedere all'applicazione.
Ma nel caso in cui Spotlight non funzioni, c'è un altro modo per poter avviare Activity Monitor sul tuo Mac. Ecco cosa dovrai fare.
Passaggio 1: fai clic e avvia l'icona del Finder situata nel Dock del tuo Mac.
Passo 2: Successivamente, scegli Applicazioni situate a lato della finestra che apparirà sullo schermo.
Passaggio 3: una volta che sei nella cartella Applicazioni, scegli la cartella Utilità e avviala.
Passaggio 4: da lì, fai doppio clic su Activity Monitor per avviarlo sul tuo Mac.
A parte questo, c'è anche un altro modo per evitare di aprire l'Activity Monitor sul tuo Mac a lungo. Questo è creando una scorciatoia fissandola sul Dock del tuo Mac. E se lo fai, puoi semplicemente andare avanti ora e fare clic sull'icona appuntata.
Per poter bloccare Activity Monitor sul tuo Mac, ecco i passaggi che devi seguire.
Passaggio 1: vai avanti e avvia Activity Monitor sul tuo Mac. Puoi scegliere tra le prime due opzioni che ti abbiamo mostrato in precedenza.
Passaggio 2: una volta avviato Activity Monitor, vai avanti e fai clic con il pulsante destro del mouse sulla sua icona nel Dock.
Passaggio 3: quindi nel menu, vai avanti e scegli Opzioni, quindi scegli Tieni nel Dock.
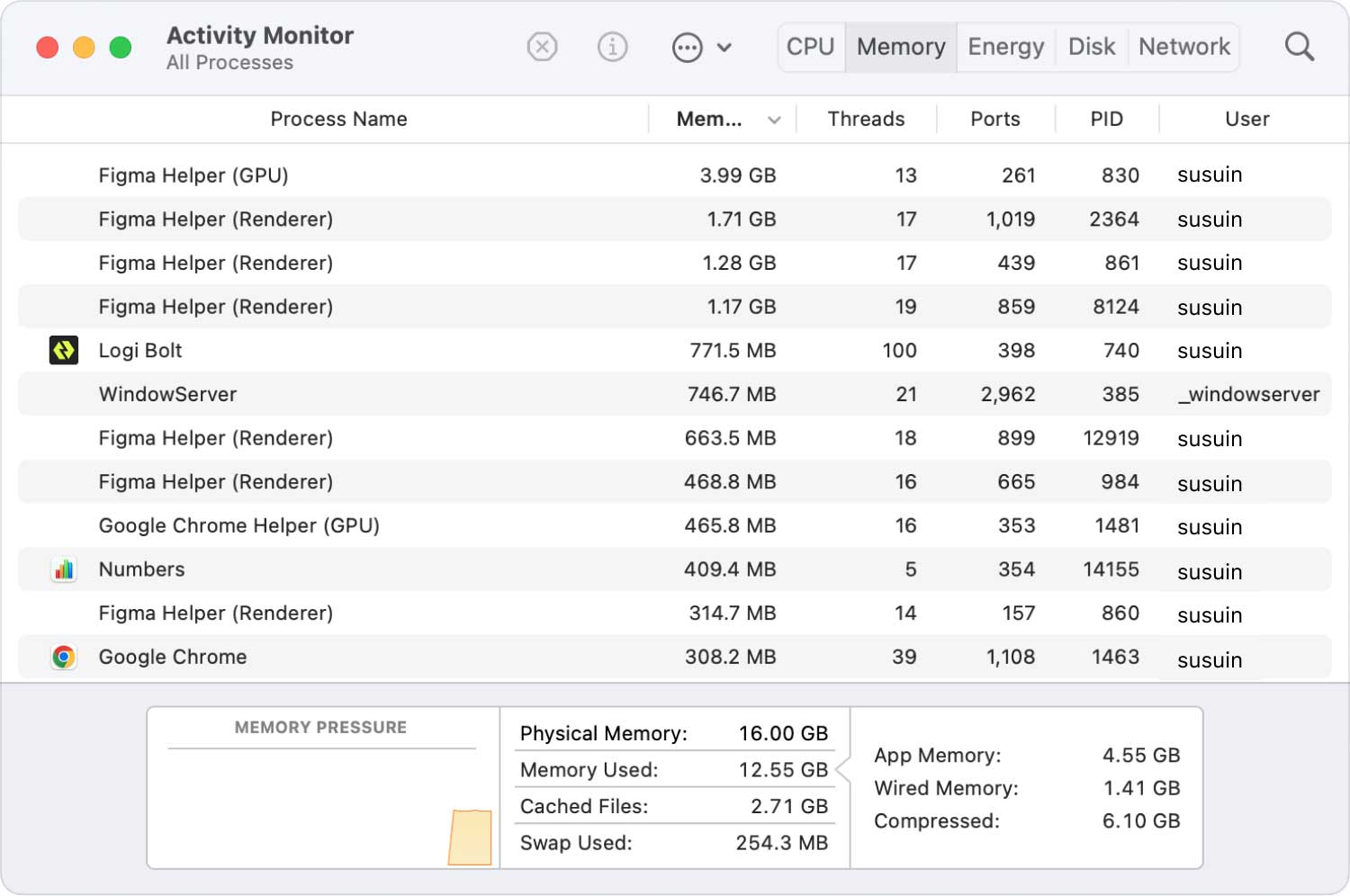
Parte 2: diversi modi su come utilizzare il monitor dell'attività
Esistono molti modi per utilizzare Activity Monitor sul tuo Mac. E con ciò, puoi considerare questo strumento uno degli strumenti più importanti che hai sul tuo Mac. Di seguito ti mostreremo i diversi modi su come o quando utilizzare Activity Monitor sul tuo Mac.
Funzione n. 1: monitorare i parametri di sistema
Una volta avviato Activity Monitor sul tuo Mac, sarai in grado di accedere a cinque schede. Queste schede sono CPU, Memoria, Energia, Disco e Rete. Solo guardando i dati sullo schermo, sarà più facile per te identificare cosa sta succedendo con il tuo Mac. Ecco i dettagli che puoi vedere in ogni scheda.
- Scheda CPU: sarai in grado di vedere i processi che hanno un effetto sull'attività del processore.
- Scheda Memoria: qui è dove sarai in grado di vedere quanta RAM viene utilizzata dalle tue app.
- Scheda Energia: è qui che vedrai il consumo energetico complessivo e l'energia utilizzata dalle tue app.
- Scheda Disco: qui è dove vedrai la quantità di dati che ogni processo sta utilizzando.
- Scheda Rete: è qui che identificherai i processi che hanno inviato e ricevuto i dati.
Funzione n. 2: visualizza altre informazioni su app o processo
Activity Monitor sul tuo Mac ha anche la capacità di vedere alcune informazioni aggiuntive sulle applicazioni o sui processi che ha il tuo Mac. E per poter vedere quei dettagli, ecco cosa devi fare.
Passaggio 1: vai avanti e fai clic sull'applicazione o sul processo che ti interessa.
Passaggio 2: quindi fare clic sul pulsante "I" situato nell'angolo in alto a sinistra della finestra Monitor attività.
Passo 3: Successivamente, sarai in grado di vedere una finestra pop-up sullo schermo che ti mostrerà ulteriori informazioni sull'applicazione o sul processo.
Quindi, come puoi vedere, Activity Monitor sul tuo Mac è davvero uno degli strumenti più utili. Ciò è dovuto alla sua funzione di darti un'idea di alcune altre cose utili. In questo modo, sarai in grado di monitorare il tuo Mac più facilmente.
Parte 3: Come forzare l'uscita dall'applicazione utilizzando Task Manager su Mac
Proprio come su un PC o laptop Windows, una volta che hai un'app che non risponde, l'unico modo per chiuderla è chiuderla forzatamente. In realtà, questo è anche lo stesso di Activity Monitor sul tuo Mac. Una volta che alcune applicazioni non rispondono o si bloccano, sarà necessario forzarne l'uscita utilizzando Activity Monitor. E affinché tu possa farlo, ecco una semplice guida per te.
Passaggio 1: avvia Activity Monitor sul tuo Mac.
Passaggio 2: Successivamente, fai clic sull'applicazione che desideri forzare a uscire.
Passo 3: Quindi, fai clic sul pulsante "X" situato nell'angolo in alto a sinistra della nostra finestra Activity Monitor.
Passo 4: Quindi sarai in grado di vedere una finestra pop-up sullo schermo che ti chiede perché vorresti forzare l'uscita dall'app.
Passaggio 5: da lì, devi solo fare clic sul pulsante Esci per chiudere l'app con cui stai riscontrando problemi.
Passaggio 6: tuttavia, nel caso in cui l'applicazione sia ancora aperta, andare avanti e fare clic immediatamente sul pulsante Uscita forzata per poter terminare il processo.
Parte 4: Cos'è Control + Alt + Canc su Mac?
Per gli utenti Windows, la combinazione Control + Alt + Canc è una delle scorciatoie più comuni e utilizzate. Questa è in realtà la prima cosa che fanno se vogliono chiudere un'applicazione che non risponde o è bloccata. Questa scorciatoia ha anche una somiglianza con l'utilizzo del tuo Mac.
Activity Monitor sul tuo Mac include anche un Force Quit Application Manager che ti aiuterà a chiudere quelle applicazioni e programmi bloccati. Per poterlo aprire, tutto ciò che devi fare è tenere premuti i tasti: Comando + Opzione + Esc.
Quindi, se è necessario forzare l'uscita da una determinata applicazione sul tuo Mac senza conoscere la CPU o l'energia che l'app sta utilizzando, basta aprire un Force Quit Application Manager. Ciò consentirà l'accesso immediato a tutte le applicazioni che hai in modo da poter uscire da quella con cui hai problemi.
Parte 5: Impedire l'uso frequente di Activity Monitor
Ora, come puoi vedere, Activity Monitor sul tuo Mac risolve effettivamente tutti i problemi che stai riscontrando con le tue applicazioni. Questo è il compito principale del tuo Activity Monitor. Tuttavia, c'è un modo per evitare che le tue app non rispondano o si blocchino. Questo assicurandoti che il tuo Mac rimanga ottimizzato e pulito.
E per ripulire il tuo Mac, devi assicurarti di rimuovere tutti i file o le cartelle indesiderati sul tuo Mac. Puoi farlo utilizzando un potente strumento per aiutarti a ripulire il tuo Mac nel modo più semplice e veloce. E questo strumento non è altro che TechyCub Mac Cleaner.
Mac Cleaner
Scansiona rapidamente il tuo Mac e pulisci facilmente i file spazzatura.
Controlla lo stato principale del Mac, inclusi l'utilizzo del disco, lo stato della CPU, l'uso della memoria, ecc.
Accelera il tuo Mac con semplici clic.
Scarica gratis
Ora, per sapere come usare TechyCub Mac Cleaner, tutto ciò che devi fare è scaricare TechyCub Mac Cleaner dal nostro sito Web e installalo sul tuo Mac. Una volta terminato il processo di download e installazione, puoi seguire la guida di seguito.
Passo 1: Lancio TechyCub Mac Cleaner
Avvia il programma sul tuo Mac. Per impostazione predefinita, vedrai lo stato del sistema del tuo Mac come l'utilizzo della CPU, l'utilizzo della memoria e l'utilizzo della RAM.
Passaggio 2: scegli Junk Cleaner
Sul lato sinistro dello schermo, vedrai diversi moduli tra cui scegliere. Ora, per iniziare a ripulire tutta la spazzatura dal tuo Mac, scegli il modulo Junk Cleaner.

Passaggio 3: scansiona il tuo Mac
Successivamente, fai clic sul pulsante Scansione. Tutto quello che devi fare ora è aspettare che il programma abbia terminato la scansione del tuo Mac.
Passaggio 4: visualizzare il risultato della scansione
Una volta completato il processo di scansione, è ora possibile visualizzare il risultato del processo. Sono classificati come diversi tipi.

Passaggio 5: scegli i file da rimuovere
Dall'elenco dei file sullo schermo, scegli semplicemente tutte le giunche che vorresti rimuovere dal tuo Mac facendo clic sulla piccola icona circolare accanto al nome del file.
Passaggio 6: pulisci il tuo Mac
Dopo aver scelto tutti i file che desideri pulire, fai clic sul pulsante Pulisci. Questo avvierà quindi il processo di pulizia di tutta la spazzatura che hai scelto sul tuo Mac.
Attendere fino al termine del processo di pulizia. Una finestra pop-up apparirà quindi sullo schermo e mostrerà quanto spazio è stato ripulito sul tuo Mac.

Parte 6: Conclusione
Ora sai che anche il Mac ha il proprio task manager proprio come quello che hai sul tuo vecchio PC Windows. L'unica differenza è che hanno nomi diversi. Ma non devi preoccuparti di nulla perché ha la stessa funzione di quello che hai sul tuo vecchio dispositivo Windows. Quindi non hai nulla di cui preoccuparti nell'usare Activity Monitor sul tuo dispositivo Mac.
Inoltre, assicurati che il tuo Mac sia ben mantenuto in modo da non riscontrare problemi con le app che hai sul tuo Mac.
