I sistemi operativi Mac possono leggere le unità NTFS formattate su Windows. Tuttavia, non hanno la possibilità di scrivere direttamente a loro. In questo articolo, ti daremo entrambi metodi gratuiti ea pagamento per ottenere l'accesso totale in lettura/scrittura alle unità NTFS.
Questa guida può essere utile quando desideri scrivere su una partizione Boot Camp all'interno del tuo Mac poiché le partizioni per il sistema Windows devono utilizzare NTFS. Se hai bisogno di qualcosa per le unità esterne, ti consigliamo di utilizzare exFAT invece di NFTS. macOS può leggere e scrivere direttamente su unità utilizzando exFAT come fa Windows.
Prima di scrivere su NEFS Drive su Mac:
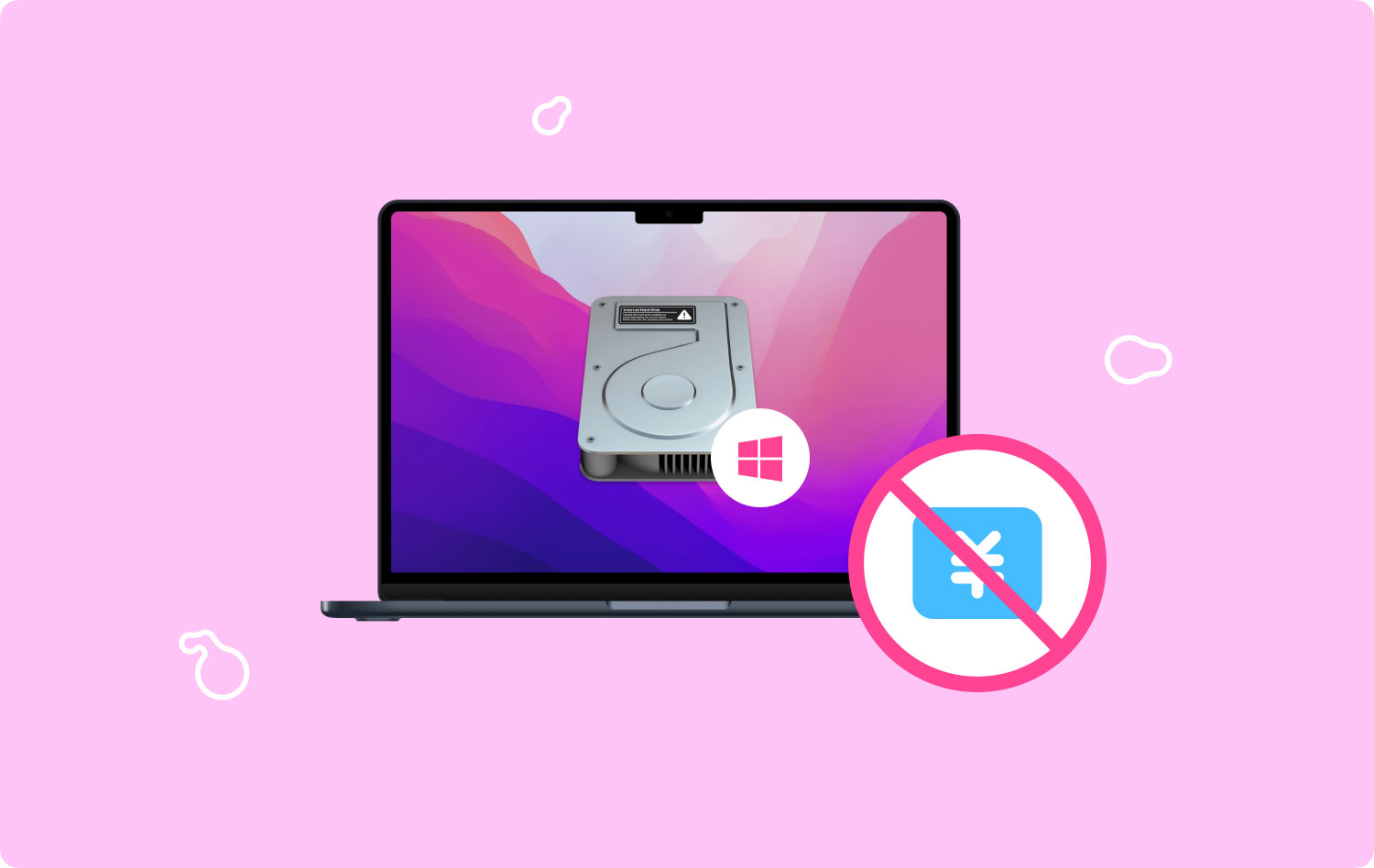
Dopo alcuni anni di software di codifica per MacBook, abbiamo creato uno strumento all-in-one per ogni utente Mac.
Controlla questo suggerimento: Scaricare TechyCub Mac Cleaner per scrivere facilmente su unità NTFS su Mac. Se vuoi provare alcune altre opzioni, di seguito abbiamo raccolto per te sia opzioni gratuite che a pagamento.
Mac Cleaner Scansiona rapidamente il tuo Mac e pulisci facilmente i file spazzatura. Controlla lo stato principale del Mac, inclusi l'utilizzo del disco, lo stato della CPU, l'uso della memoria, ecc. Accelera il tuo Mac con semplici clic. Scarica gratis
Tre opzioni da considerare quando scrivi su unità NTFS sul tuo MacNTFS di terze parti più pagato per Mac: PowerMyMac di FoneDogDriver NTFS di terze parti a pagamento secondo classificato: Paragon NTFS per MacCome scrivere gratuitamente su unità NTFS per Mac: utilizzo di FUSE per macOSSupporto sperimentale per la scrittura NTFS da parte di Apple (gratuito)Conclusioni
Tre opzioni da considerare quando scrivi su unità NTFS sul tuo Mac
Ci sono più opzioni che dovresti considerare quando scrivere su unità NTFS utilizzando il tuo dispositivo Mac. Approfondiremo queste opzioni in seguito. Tieni presente che con alcune opzioni ti forniremo più di un metodo per farlo.
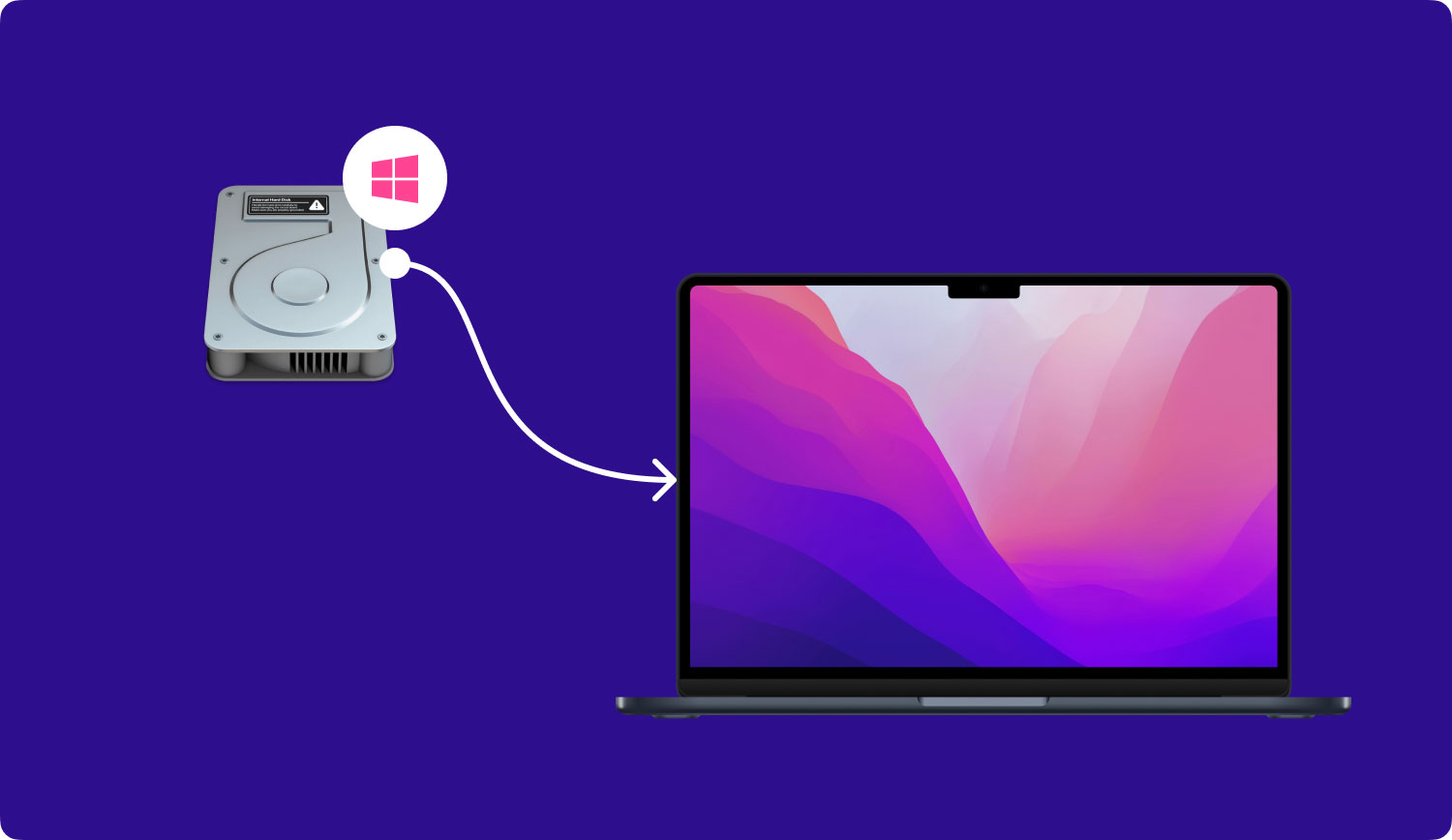
Driver di terze parti (a pagamento)
I driver NTFS di terze parti possono essere utilizzati sul tuo dispositivo Mac. Di solito, è necessario installare questi driver e funzionano perfettamente. Queste soluzioni a pagamento possono essere installate facilmente. Inoltre, hanno prestazioni migliori rispetto alle opzioni gratuite.
Driver NTFS di terze parti (gratuiti)
Per consentire il supporto Mac per scrittura su unità NTFS, puoi optare per driver open source gratuiti. Possono essere difficili da installare rispetto alle versioni a pagamento. Ciò è dovuto alla funzione System Integrity Protection di Mac. I driver gratuiti sono più lenti rispetto alle versioni a pagamento. Inoltre, il montaggio automatico delle partizioni NTFS in modalità lettura-scrittura può rappresentare una minaccia per la tua sicurezza.
Supporto Apple sperimentale per la scrittura NTFS
Il sistema operativo del Mac offre un supporto sperimentale per la scrittura su quello delle unità NTFS. Per impostazione predefinita, questo supporto è disattivato. Devi scavare nel Terminale per attivarlo.
L'utilizzo di questo metodo non è garantito. Inoltre, puoi persino scherzare con il tuo file system NTFS e causare problemi. Alcune persone che l'hanno provato hanno prodotto dati corrotti. Pertanto, non è consigliabile utilizzare questo metodo. C'è un motivo per cui è disattivato per impostazione predefinita.
Si consiglia di acquistare un driver di terze parti per scrivere su unità NTFS su Mac poiché altre soluzioni potrebbero essere molto noiose o pericolose.
NTFS di terze parti più pagato per Mac: PowerMyMac di FoneDog
PowerMyMac di FoneDog è uno strumento multifunzione che ti consente di eseguire una varietà di attività sul tuo Mac. Oltre a poter ripulire il tuo Mac dalla spazzatura, può anche aiutarti scrivere file su unità NTFS usando il tuo amato computer Apple.
Di seguito sono riportati i passaggi su come utilizzare questo strumento per scrivere su unità NTFS su Mac:
Passaggio 01: scarica, installa e avvia PowerMyMac sul tuo computer e seleziona Toolkit.
Passaggio 02: selezionare NTFS.
Passaggio 03: premere il pulsante Scrivi per copiare, eliminare, modificare o eseguire altre istruzioni sui file da SDD, HDD o unità flash formattati per Windows.
È importante ricordare che quando sullo schermo viene visualizzata una finestra pop-up con l'etichetta "Fail", è perché devi ancora installare Osxfuse e NTFS - 3g sul tuo dispositivo Mac. Questo è un prerequisito per l'utilizzo dello strumento NTFS.
Passo 04: Ora sarai in grado di vedere le informazioni USB situate sul lato sinistro dello schermo. La colonna di destra elenca i file e le cartelle dell'USB. Devi trascinare i file che desideri dall'USB alla posizione vuota sull'interfaccia.
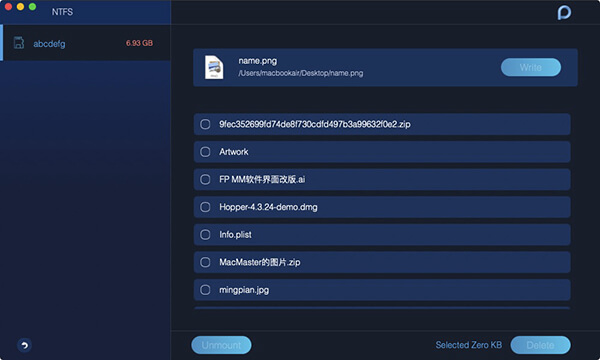
Passaggio 05: premere il pulsante con l'etichetta Scrivi. Ora, i file che hai trascinato nello spazio vuoto verranno trasferiti sulla tua USB. Quando viene visualizzato un messaggio che dice che il processo è completo, la scrittura su unità NTFS è terminata.
Passaggio 06: smontare l'unità USB dal computer Mac.
Ora, questo è un modo semplice per scrivere su unità NTFS usando il tuo Mac. PowerMyMac di FoneDog è la nostra migliore opzione in quanto è la più facile da usare. Entriamo in un altro driver a pagamento prima di approfondire i metodi gratuiti per scrivere su unità NTFS.
Driver NTFS di terze parti a pagamento secondo classificato: Paragon NTFS per Mac
Questo strumento può essere acquistato per 19.95 USD e ti offre una prova gratuita per 10 giorni. Si installerà facilmente e in modo pulito sulle versioni più recenti di Mac OS. Ad esempio, può essere installato su Mac OS X El Capitan versione 10.11 e macOS Sierra versione 10.12.
Funziona davvero e fa il suo dovere. Pertanto, è la nostra seconda scelta se sei disposto a sborsare una piccola somma di denaro per ottenere la sua funzionalità. Con Paragon, non è necessario preoccuparsi dei comandi del terminale solo per montare manualmente le partizioni, eseguire automaticamente una partizione di montaggio non sicura o gestire possibili danneggiamenti come si potrebbe verificare con i driver gratuiti mostrati di seguito.
Se hai davvero bisogno di scrivere su unità NTFS su un Mac, è meglio pagare per il software che abbiamo menzionato in questo articolo. Sottolineiamo che ne varrà sicuramente la pena.
Un'altra opzione sarebbe Tuxera NTFS per Mac. Questo strumento costa USD 31.00. Inoltre, possono offrirti una prova gratuita per 14 giorni.
Come scrivere gratuitamente su unità NTFS per Mac: utilizzo di FUSE per macOS
Questo è un metodo gratuito che richiede un po' di impegno. Inoltre, è meno sicuro. Per fare in modo che il tuo dispositivo Mac monti automaticamente le partizioni NTFS in modalità lettura-scrittura, devi disattivare temporaneamente la protezione dell'integrità del sistema. Inoltre, devi anche sostituire uno strumento Apple integrato nel sistema con un file binario. Questo binario è altamente vulnerabile agli attacchi dannosi. Pertanto, ciò rappresenta un rischio per la tua sicurezza.
Ma puoi anche usare FUSE per montare "manualmente" le partizioni NTF all'interno di una modalità di lettura-scrittura. Questo è il caso se sei disposto a utilizzare il terminale. Questo è più sicuro rispetto a quello sopra. Tuttavia, richiede più lavoro.

La prima cosa da fare è andare sul sito web di FUSE per macOS e scaricarlo. Successivamente, installa lo strumento sul tuo Mac. Durante il processo di installazione, seleziona le opzioni predefinite. Quindi, avrai anche bisogno degli strumenti di sviluppo della riga di comando di Apple. Puoi installarlo andando su Finder e poi visitare Applicazioni. Dopodiché, seleziona Elettricita, Gas Ed Acqua e avvia il terminal finestra. Nella suddetta finestra, digita il seguente comando:
Successivamente, fai clic su Installa per iniziare il processo di installazione.
Oltre alle prime due installazioni, dovrai anche scaricare Homebrew se non è ancora nel tuo Mac. Questo è un gestore di pacchetti progettato per Mac OS X. Usa di nuovo la finestra Terminale per installare questo gestore di pacchetti. Basta digitare il seguente comando e quindi premere Invio per avviare l'installazione:
Successivamente, premi Invio. Se richiede l'autenticazione, digita la tua password. Lo script scaricherà e installerà automaticamente Homebrew sul tuo dispositivo Mac. Una volta installati Homebrew e gli strumenti per sviluppatori, utilizzare la finestra Terminale ed eseguire nuovamente quanto segue per installare Ntfs-3g:
Ora puoi montare manualmente le partizioni NTFS in modalità di lettura o scrittura. Esegui il comando seguente utilizzando una finestra di Terminale. In questo modo, creerai un punto di montaggio situato in /Volumes/NTFS. Questo sarà fatto una sola volta.
Dopo aver collegato l'unità NTFS al computer Mac, esegui il comando seguente utilizzando Terminale per elencare le partizioni del disco:
Ora sarai in grado di determinare il nome del dispositivo della tua partizione NTFS. Devi semplicemente cercare la suddetta partizione che ha il file system Windows NTFS. È probabile che il tuo dispositivo Mac abbia già montato automaticamente la partizione NTFS. Quindi, devi smontarlo prima di fare qualsiasi altra cosa.
Eseguire il comando seguente. Sostituisci /dev/disk3s1 con il nome effettivo del tuo dispositivo di partizione NTFS.
Dopo averlo smontato, è necessario rimontare l'unità. Per fare ciò, eseguire il comando seguente. Simile a quello sopra, dovresti sostituire /dev/disk3s1 con il nome del dispositivo della partizione NTFS.
A questo punto, noterai che il file system verrà montato nella posizione /Volumes/NTFS. Verrà inoltre visualizzato sul desktop come una normale unità montata. Se si desidera scollegare l'unità, è possibile espellerla con il solito metodo per farlo.
Se pensi che il metodo di cui sopra funzioni per te, allora non devi continuare a leggere. Tuttavia, se desideri utilizzare un altro metodo gratuito, continua a leggere.
Se desideri che il tuo dispositivo Mac monti automaticamente le unità NTFS in modalità di lettura o scrittura, devi disattivare System Integrity Protection.
Una parola di cautela
Potresti non voler eseguire questo metodo. Le istruzioni ufficiali del software affermano che questo è un rischio per la sicurezza del tuo dispositivo. Quando lo fai, sostituirai gli strumenti di montaggio NTFS del tuo Mac con gli strumenti NTFS-3g. Questo funzionerà come quello dell'utente root. A causa del modo in cui Homebrew installa il software sul tuo dispositivo, il malware all'interno del tuo Mac può sovrascrivere i suddetti strumenti. Non ne vale la pena. Tuttavia, spiegheremo comunque come implementare questo metodo se sei disposto a correre dei rischi.
Innanzitutto, devi riavviare il tuo dispositivo Mac. Dopo averlo fatto, tieni premuti i tasti Command + R. Visualizzerà l'ambiente della modalità di ripristino. Vai al menu dell'utilità all'interno della modalità di ripristino e apri il Terminale. Esegui il comando seguente:
Successivamente, riavvia normalmente il dispositivo Mac. Dal desktop, avvia di nuovo Terminal. Esegui i comandi seguenti per far funzionare NTFS-3g:
Infine, riattivare System Integrity Protection. Per fare ciò, devi semplicemente riavviare il Mac, premere e tenere premuti i tasti Command + R. In questo modo, verrà avviata la tua modalità di recupero. Apri il terminal all'interno della modalità di ripristino ed eseguire il comando seguente:
Quindi, riavvia nuovamente il tuo computer Mac. A questo punto, il supporto per la scrittura sull'unità NTFS dovrebbe funzionare.
Per annullare tutte le modifiche apportate e anche disinstallare tutto, devi disattivare System Integrity Protection Primo. Dopo aver fatto ciò, esegui i comandi seguenti:
Quindi, puoi semplicemente disinstallare FUSE andando al suo pannello all'interno delle Preferenze di Sistema. Successivamente, è necessario riattivare la protezione dell'integrità del sistema.
Supporto sperimentale per la scrittura NTFS da parte di Apple (gratuito)
Questo metodo è il meno testato. Ecco perché seriamente non ti consigliamo di farlo. Ti abbiamo avvertito. Quindi, non dare la colpa a noi o nemmeno ad Apple, soprattutto se incontrerai problemi in futuro. Questo metodo è instabile e potrebbe non esserlo mai. Il metodo è appena incluso qui per scopi didattici.
Innanzitutto, devi assicurarti che l'unità abbia un'etichetta che utilizza una sola parola. Questo è per comodità. Se ha due o più parole, cambialo. Ciò garantirà che il processo diventi più semplice.
Visita Finder e poi andare a Applicazioni. Quindi vai a Elettricita, Gas Ed Acqua e aperto terminal. Digita il comando seguente utilizzando il Terminale. In questo modo verrà aperto il file /etc/fstab. Il suddetto file verrà utilizzato per modificare all'interno di un editor di testo nano.

La riga seguente dovrebbe essere aggiunta a nano. Sostituisci la parola "NOME DEL DISPOSITIVO” con l'etichetta dell'unità NTFS:
Quando hai finito, premi i tasti Ctrl + O per salvare il suddetto file. Dopo questo, premere Control + X per uscire da nano. Se desideri scrivere su più di un'unità NTFS, aggiungi semplicemente un'altra riga per ognuna.
Ora dovresti connettere l'unità NTFS al tuo computer. Se è già collegato, basta scollegarlo e ricollegarlo. Dovresti essere in grado di vederlo all'interno della directory "/Volumes". Per fare ciò, usa una finestra del Finder e premi Go. Dopodiché, fai clic su Vai alla cartella. Digita "/Volume” all'interno della scatola per accedervi. In genere, non verrà visualizzato automaticamente sul desktop come su unità normali.
Successivamente, puoi semplicemente annullare la modifica apportata. Ripeti semplicemente il processo sopra per avviare il file /etc/fstab all'interno di nano. La linea, l'hai inserita nel file? Basta eliminarlo e salvare le nuove modifiche.
Conclusioni
Questa guida è qui per aiutarti a imparare a farlo scrivere su unità NTFS su Mac. Entrambi i metodi gratuiti ea pagamento sono stati descritti qui. Si consiglia di optare per i metodi a pagamento per ottenere questa funzione. In questo modo, non devi mettere a rischio le prestazioni del tuo Mac e persino rischiare la corruzione dei file.
