Ci sono alcuni utenti Apple che al giorno d'oggi si lamentano di non essere in grado di accedere al proprio MacBook e che è bloccato sulla sua pagina di accesso. E anche se hanno finito di inserire la password, sembra che non riescano ad andare avanti perché il loro MacBook bloccato sulla schermata di accesso. Si dice che questa situazione si verifichi dopo aver installato Mojave macOS.
Ora, poiché ci sono molti utenti che si lamentano di questo problema, ti mostreremo in questo post come risolverlo. Ti mostreremo diversi modi per risolverlo quando MacBook si blocca sulla schermata di accesso. Puoi provare tutte le soluzioni che mostreremo di seguito una per una. Inoltre, devi ricordarti di eseguire il backup dei file che hai sul tuo MacBook prima di procedere e fare le altre soluzioni per assicurarti che i tuoi dati siano al sicuro.
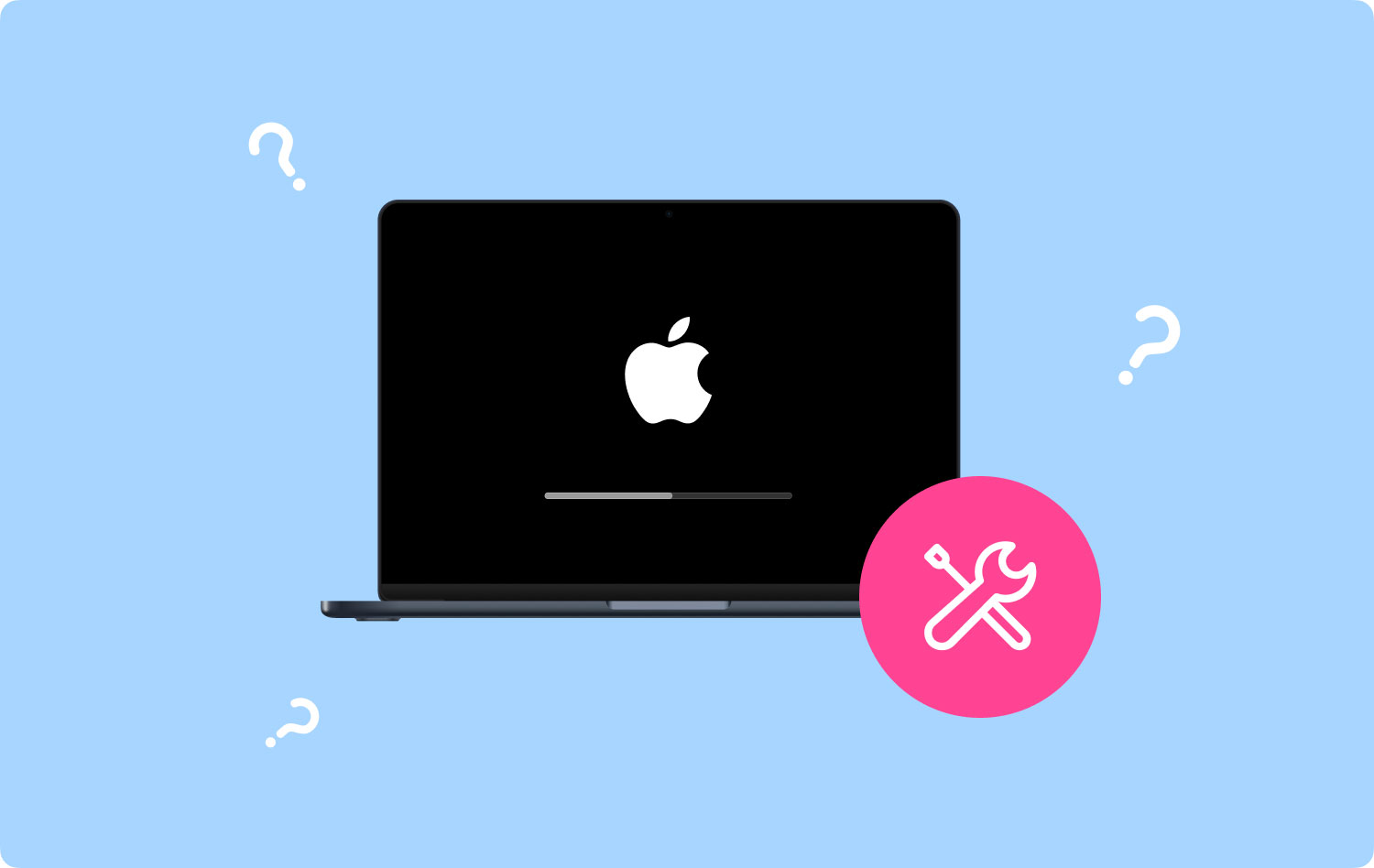
Ci sono altri due articoli che riguardano anche la risoluzione dei problemi MAC. Puoi vedere che puoi risolvere gli stessi problemi da solo. Sono quello l'airplay non viene visualizzato sul Mac e dell' il Mac non è in grado di connettersi all'app store.
Parte 1. Come riparare MacBook bloccato nella schermata di accessoParte 2. Conclusione
Parte 1. Come riparare MacBook bloccato nella schermata di accesso
Esistono molti modi per riparare effettivamente il tuo Macbook bloccato nella schermata di accesso. E per conoscerli tutti, li abbiamo indicati in questo post. Prova tutte le soluzioni di seguito per sapere quale può riparare il tuo MacBook.
Soluzione 1: creare un nuovo account utente tramite la modalità utente singolo
Se nel caso in cui hai creato un altro account amministratore sul tuo MacBook senza motivo, allora questo è il momento migliore per provare a usarlo. Tuttavia, se non hai nessun altro account amministratore sul tuo MacBook, devi crearne un altro. E per farlo, ecco i passaggi che devi seguire.
Passo 1: La prima cosa che devi fare è spegnere il tuo MacBook. Dopo aver toccato il pulsante di accensione, vai avanti e premi contemporaneamente i tasti Command + S in modo da poter passare alla modalità utente singolo.
Passo 2: Quindi sullo schermo, sarai in grado di vedere i codici e sarai anche in grado di vedere un prompt dei comandi che viene fornito con una riga:/root#.
Passo 3: Quindi, questo ti permetterà di accedere ai file che hai sul tuo MacBook. Vai avanti e inserisci questo codice nel prompt dei comandi, quindi premi il pulsante Invio. /sbin/importo -uw /
Passaggio 4: dopodiché, il tuo MacBook rimuoverà un determinato file in grado di rilevare che è la prima volta che stai tentando di accedere. E per fare ciò, vai avanti e inserisci questo comando e premi il tasto Invio dopo . Rm /var/db.applesetupdone/
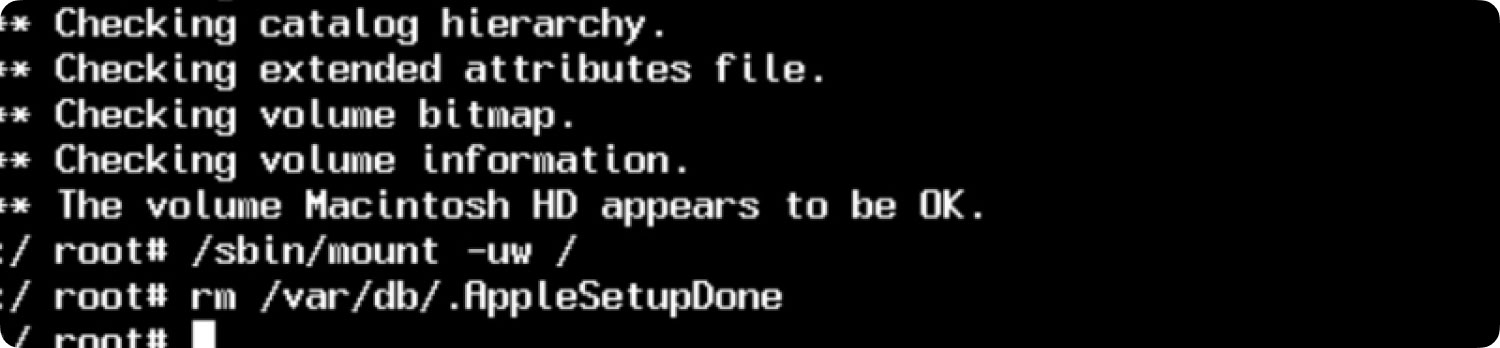
Passaggio 5: Successivamente, vai avanti e inserisci la parola Riavvia, quindi premi il pulsante Invio. Questo ti porterà quindi a creare un nuovo account amministratore sul tuo MacBook come se fosse la prima volta che lo fai.
Soluzione 2: ripristina SMC e PRAM del tuo MacBook
Un altro modo per riparare MacBook bloccato sulla schermata di accesso è reimpostare la PRAM e l'SMC del tuo MacBook. In questo modo, sarai in grado di accedere al tuo MacBook. E per poterlo fare, ecco i passaggi che dovresti seguire.
-
Come resettare PRAM su MacBook?
Passaggio 1: vai avanti e spegni il tuo dispositivo MacBook.
Passo 2: E poi, dopo pochi secondi minuti, vai avanti e riaccendi il tuo MacBook.
Passaggio 3: quindi, vai avanti e tieni premuti i tasti Comando + Opzione + R + P.
Passaggio 4: quindi, dopo alcuni secondi in cui tieni premuti i tasti, il tuo MacBook si riavvierà.
Passaggio 5: quindi vai avanti e rilascia i pulsanti.
E una volta terminati questi passaggi, le impostazioni sul tuo Mac verranno ripristinate ai valori predefiniti. Puoi anche personalizzare le tue impostazioni come inserire il fuso orario, la tua preferenza per la tastiera e il volume.
-
Come resettare SMC su MacBook?
Nel caso in cui il ripristino della PRAM sul tuo MacBook non abbia funzionato, puoi provare a ripristinare anche il suo SMC. Ecco come puoi farlo a seconda del tipo di MacBook che stai utilizzando.
-
Per MacBook con batteria rimovibile
Passaggio 1: spegni completamente il tuo MacBook.
Passaggio 2: estrarre la batteria.
Passaggio 3: quindi, vai avanti e tieni premuto il pulsante di accensione per un paio di secondi.
Passaggio 4: quindi reinserire la batteria.
Passaggio 5: accendi il tuo MacBook.
-
Per MacBook con Batteria non rimovibile
Passaggio 1: spegni completamente il tuo MacBook.
Passaggio 2: premi contemporaneamente i pulsanti Maiusc + Ctrl + Opzione + Accensione sulla tastiera per circa 10 secondi.
Passaggio 3: rilasciare i pulsanti.
Passaggio 4: quindi accendi il tuo MacBook.
Soluzione 3: premere il tasto Maiusc quando si tenta di accedere
Per riparare MacBook bloccato sulla schermata di accesso. Questa soluzione ti consentirà di bypassare la pagina di accesso sul tuo profilo.
Passaggio 1: riavvia normalmente il tuo MacBook.
Passaggio 2: inserisci la tua password nella schermata di accesso ma non fare clic su Accedi.
Passaggio n. 3: premere e tieni premuto il tasto Maiusc tasto e poi premi il Login pulsante sullo schermo.
Soluzione 4: ottimizza la modalità provvisoria
Ogni MacBook è dotato di una funzionalità chiamata Modalità provvisoria che tende a proteggere il tuo MacBook. La modalità provvisoria può essere in grado di vedere il disco di avvio e riparare eventuali problemi, se necessario. A parte questo, ha anche il potere di bloccare gli elementi di avvio in cui ti causa il problema che MacBook si è bloccato sulla schermata di accesso. Quindi, per poter utilizzare la modalità provvisoria, ecco cosa devi fare.
Passaggio 1: spegni il tuo MacBook.
Passaggio 2: quindi vai avanti e premi il pulsante di accensione, quindi tieni premuto il tasto Maiusc fino a quando non vedi il logo Apple sullo schermo.
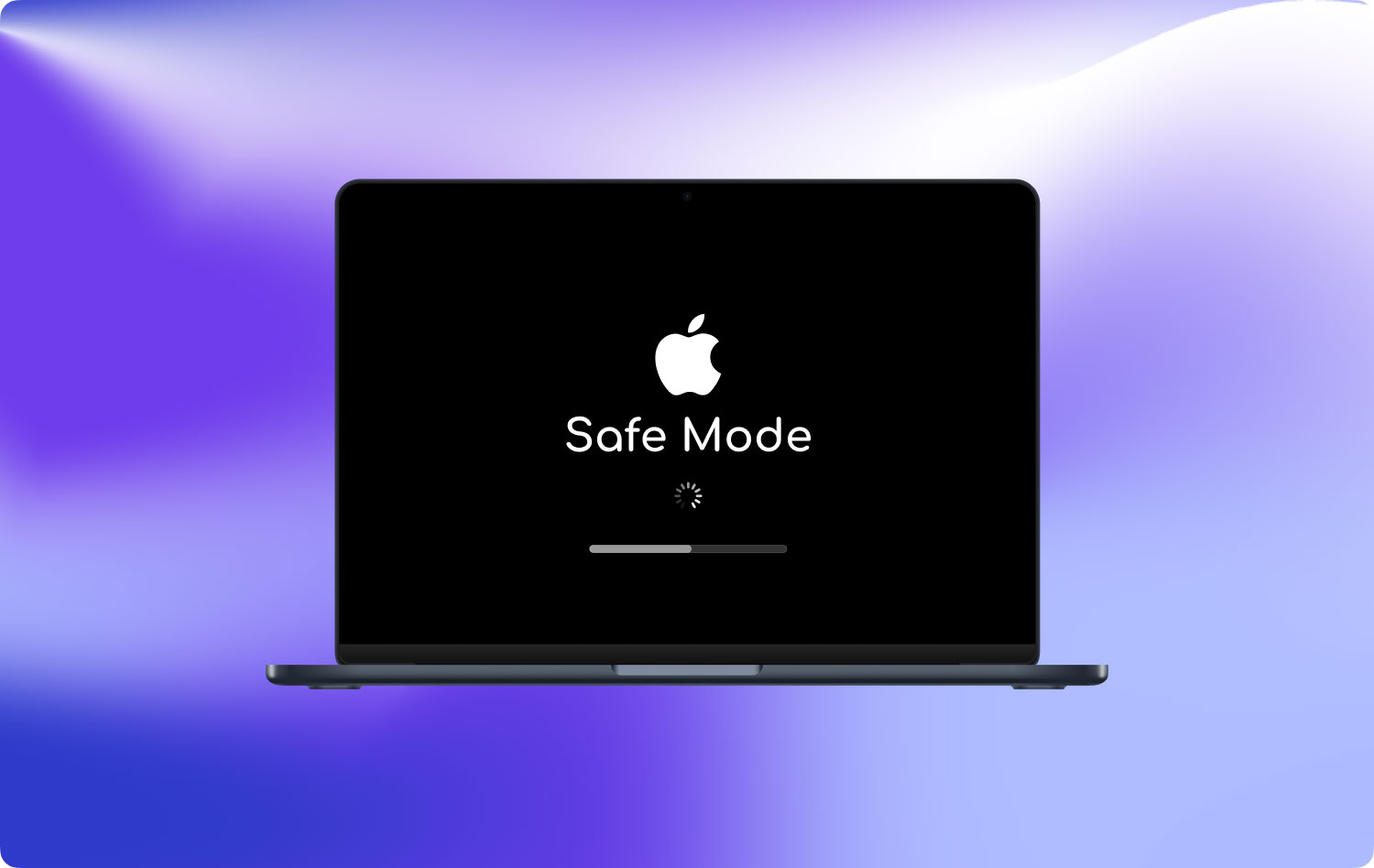
Passaggio 3: quindi rilascia il tasto Maiusc una volta che sei nella schermata di accesso del tuo MacBook. In questa pagina, è possibile che il tuo dispositivo ti chieda di accedere due volte, soprattutto se il tuo disco di avvio è già crittografato utilizzando FileVault.
Soluzione 5: rimuovere il plug-in Razer
Ci sono alcuni utenti MacBook che affermano di essere stati in grado di passare la pagina di accesso per riparare MacBook bloccato sulla schermata di accesso. Quindi, potresti anche voler provare questo.
Passaggio 1: tieni premuto il tasto Comando + R mentre stai tentando di avviare la modalità di ripristino.
Passaggio 2: quindi, avvia su Utilità e quindi scegli Terminale.
Passaggio 3: quindi, vai a questa pagina ed elimina il plug-in razer: /Volumes/Macintosh HD/Library/Audio/Plug-Ins/HAL/
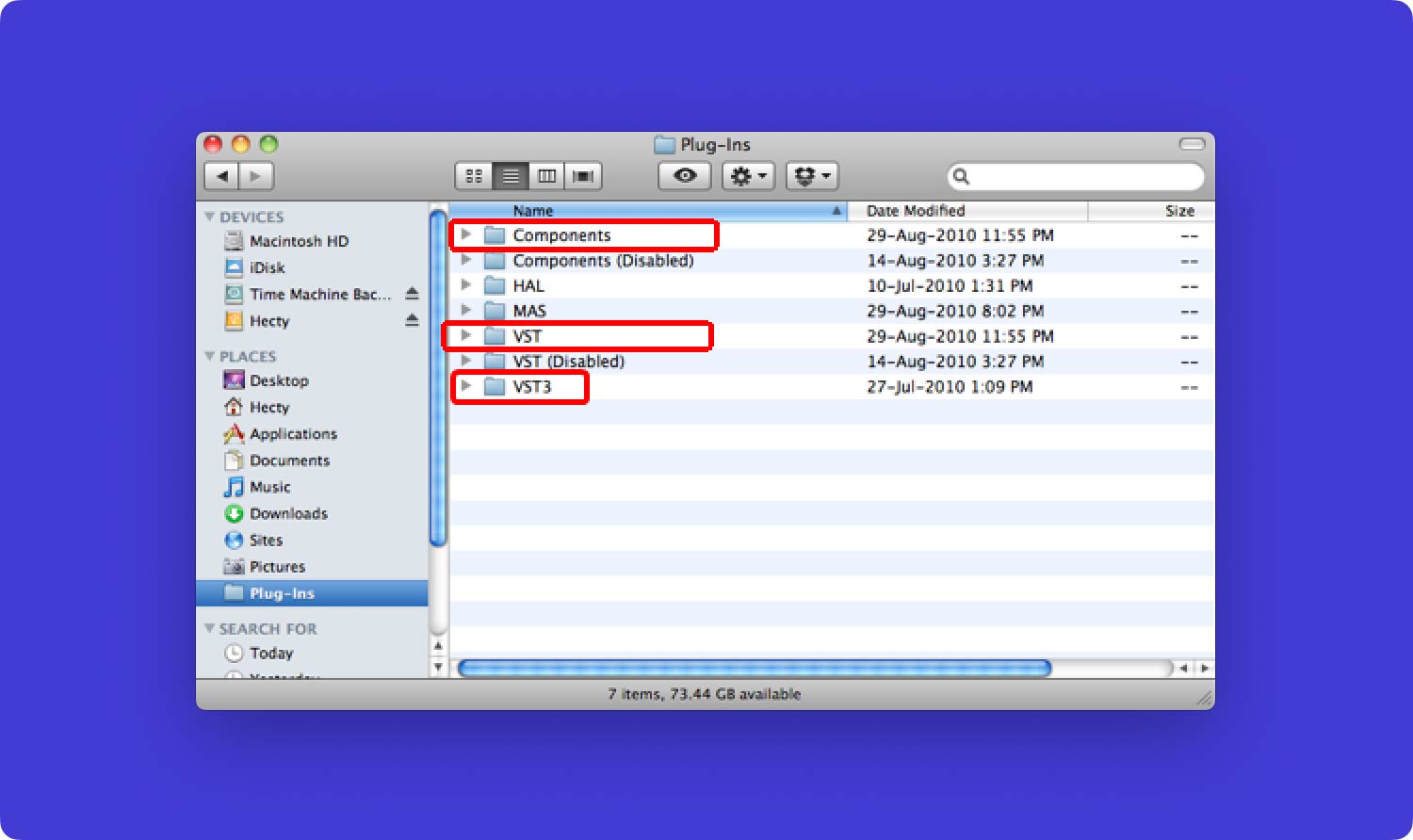
Soluzione 6: cambia il nome dei tuoi file Plist
Per riparare MacBook bloccato sulla schermata di accesso. La prima cosa che dovrai fare è avviare il tuo MacBook in modalità provvisoria e quindi accedere al profilo dell'account con cui stai riscontrando problemi. Successivamente, segui i passaggi seguenti.
Passaggio 1: vai avanti e avvia l'app Finder, quindi fai clic sul pulsante Vai situato nella barra dei menu. E da lì, vai avanti e fai clic su Libreria.
Passaggio 2: Successivamente, vai avanti e avvia lo strumento Terminale. E da lì, vai avanti e digita il loro "sudo mv". Quindi vai avanti e trascina la cartella Preferenze situata dalla cartella Libreria andando allo strumento della finestra Terminale.
Passaggio 3: quindi vai avanti e rinomina la cartella delle preferenze con un altro nome o un'altra directory.
Passaggio 4: dopo averlo fatto, vai avanti e riavvia il tuo MacBook.
Soluzione 7: reinstallare macOS
Passaggio 1: vai avanti e tieni premuto il pulsante Command + R mentre il tuo MacBook si sta avviando.
Passaggio 2: quindi, una volta visualizzato il menu Utility, accedi ad esso e quindi scegli Reinstalla OS X.
Passaggio 3: quindi, vai avanti e fai clic sul pulsante Continua per procedere.
Soluzione 8: elimina e reinstalla il tuo macOS
Fare questo processo eliminerà il tuo macOS per riparare MacBook bloccato sulla schermata di accesso che è un passaggio in più rispetto alla prima soluzione prima di questo.
Passaggio 1: vai avanti e porta il tuo MacBook in modalità di ripristino.
Passaggio 2: quindi tieni premuto Command + R mentre il tuo MacBook si avvia.
Passaggio 3: quindi dalla schermata Utility Disco, vai avanti e fai clic sul pulsante Continua per procedere.
Passaggio 4: Successivamente, vai avanti e premi il pulsante Cancella.
Passaggio 5: quindi, vai avanti e imposta il tipo di formato su Mac OS esteso (journaled).
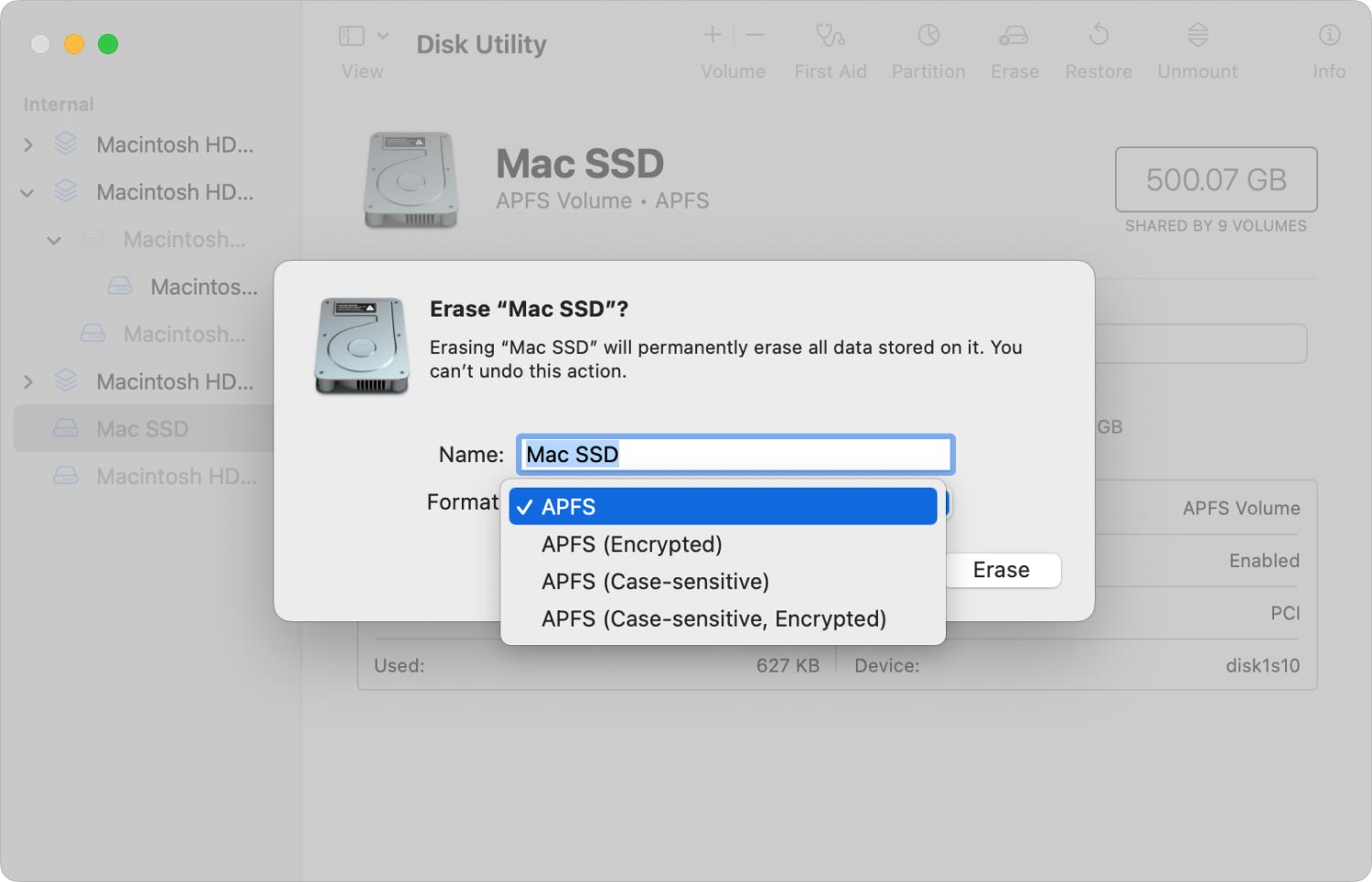
Passaggio 6: quindi fare clic sul pulsante Applica dopo.
Passaggio 7: quindi tornare alla pagina Utility e quindi premere l'opzione Reinstalla macOS da lì.
Parte 2. Conclusione
Sappiamo tutti che è completamente fastidioso e irritante quando il nostro MacBook si è bloccato sulla schermata di accesso. Soprattutto se dobbiamo fare qualcosa di importante usando il nostro MacBook o se il file di cui avevamo bisogno è salvato lì. Quindi, se stai riscontrando lo stesso problema di questo, non esitare a fare tutte le soluzioni che ti abbiamo fornito sopra e sarai in grado di risolverlo in pochissimo tempo.
